Windows 10 грузится только в безопасном режиме
В операционных системах Windows 8 и 10 используется название “Параметры загрузки”, а в Windows XP, Vista и 7” “Дополнительные варианты загрузки”, эти настройки помогают запускать Windows, специально настроенными способами, обходя проблемы, мешающие нормальному запуску системы.
Если все варианты запуска, которые вы попытались выполнить, потерпели неудачу, и ваш компьютер перезагружается снова и снова, попробуйте выполнить ниже следующие шаги, которые, возможно вам помогут решить проблему!
Причины, по которым Ваш компьютер не запускается в безопасном режиме
Восстановления загрузки операционных систем Windows, использующих встроенные средства, такие как “Параметры загрузки или Дополнительные варианты загрузки”, название зависит от используемой версии Windows, уже давно являются распространенным способом решение проблем запуска.
Процедура восстановления нормальной загрузки операционной системы, может занять от нескольких минут до нескольких часов в зависимости от того, почему Windows не запускается в безопасном режиме или в одном из других режимов диагностики Windows.
Попробуйте предпринять следующие действия:

Запустите Windows, поочерёдно перебирая все доступные варианты из “Параметры загрузки”.
- Запустите Windows в безопасном режиме.
- Запустите Windows с последней удачной конфигурацией.
- Запустите Windows в видеорежиме с низким разрешением.
Попробуйте также запустить Windows в обычном режиме — Возможно проблема была единичная и загрузка уже восстановлена.
Если операционная система запускается в одном из трех вариантов запуска, то используйте справку Windows для получения более подробного описания решения проблемы.

Выполните “Восстановление Windows”.
Средство “Восстановления Windows”, проверяет системные файлы и, если они изменены или отсутствую, производит замену, не повреждая основную систему на вашем компьютере.
В разных версия операционной системы Windows, “Средство восстановление” называются так:
В Windows 10 – “Вернуть компьютер в исходное состояние”.
В Windows 8 – “Сбросить компьютер” или «Обновить компьютер».
В Windows 7 и Vista – “Восстановление ранее сохраненного состояния этого компьютера”.
В Windows XP – Установочный диск, выбрать пункт восстановления.
Запустив установку Windows XP, необходимо выбрать пункт восстановления с помощью консоли восстановления. Это достаточно сложная задача, поэтому вы можете пока пропустить этот шаг руководства.
Выполните “Восстановление системы” с помощью “Дополнительных параметров запуска или Параметров восстановления системы”, в зависимости от версии Windows, чтобы отменить последние изменения.

Восстановление системы поможет вернуть компьютера, в момент, когда состояние операционной системы Windows было полностью работоспособной, что может решить вашу проблему.
Дополнительный вариант для Windows 10, 8 или 7: Если у вас нет установочного диска или флэш-накопителя Windows 10, 8 или 7, но у вас есть доступ к другому компьютеру с установленной одной из этих версий Windows, то вы можете создать диск восстановления на этом компьютере.
Windows XP и Me: Для пользователей этих систем этот способ восстановления не доступен. Восстановление системы с помощью загрузочного диска, стало доступным с выпуска Windows Vista.
Запустите команду проверки и восстановления целостности системных файлов Windows.
Поврежденный или отсутствующий файл операционной системы Windows, может препятствовать запуску меню настроек “Дополнительные параметры загрузки”, а выполнение команды “sfc” поможет устранить эту проблему.

Windows XP и Me: Для пользователей этих систем этот способ восстановления не доступен. Средство проверки системных файлов доступно только в работающей системе в Windows.
Скорее всего, если “Восстановление Windows” на шаге 2, не сработал, то запуск проверки и восстановления целостности системных файлов Windows тоже не поможет, но попробовать всё же стоит, учитывая, что дальнейшие шаги связанны с устранением неполадок оборудования.
Проведите сброс памяти CMOS.
Очистка микросхемы памяти BIOS на материнской плате приведет к сбросу все настроек BIOS до заводских значений по умолчанию. Иногда неправильно настроенный BIOS, может быть причинной невозможности загрузки Windows даже в безопасном режиме.
Если сброс CMOS помог решить вашу проблему, то вам необходимо изменить настройки BIOS так, чтобы в дальнейшем это не приводило к зависанию компьютера. Для выявления потенциально нежелательной настройки, изменения в конфигурации, вносите по одному.
Замените батарейку CMOS, если вашему компьютеру более трех лет или если он был выключен в течение длительного времени.
CMOS-батарейка стоит недорого, и если компьютер долгое время был выключен, то лучше заменить подсевшую батарейку, так как она, может вызывать всевозможные странности в процессе запуска Windows.
Переподключите все важные компоненты вашего компьютера.
Выполните следующие действия, а затем проверьте ваш компьютер включением:
- Переустановите все внутренние устройства и силовые кабели.
- Переустановите модули памяти.
- Переустановите все карты расширения.
- Отключите и снова подключите клавиатуру и мышь.
Проверьте оперативную память на ошибки.
Как правило, оперативная память компьютера, выходит из строя не сразу, а постепенно, вызывая непонятные ошибки, сбои и зависания. В случае, когда один из модулей оперативной памяти полностью поврежден, то компьютер или ноутбук может даже не включится!
Поэтому, если оперативная память вашего компьютера повреждена, то операционная система Windows, может не загрузится и в безопасном режиме. В таком случае Вам необходимо заменить или отключить поврежденный модуль памяти.
Перед тем как приступать к ниже следующим шагам 9 и 10 (более сложным и разрушительным), проверьте ещё раз, что вы выполнили все предыдущие (простые и безопасные) способы устранения неисправностей.
Проверьте жесткий диск на ошибки.
Если жесткий диск вашего компьютера поврежден “физически”, то операционная система Windows как правило, начинает вести себя странно, притормаживает, зависает, загружается с ошибками и т.п. Замените жесткий диск, если при проверке (тестировании) происходят не устранимые (физические) ошибки.
В случае, если жесткий диск прошел все тесты, и физически он в порядке, то причина проблемы скорее всего связана с операционной системой Windows, а в этом случае следующий шаг, точно поможет решить вашу проблему.

Выполните чистую установку Windows.
Чистая установка удаляет все данные с раздела, на котором установлена Windows, а затем снова устанавливает операционную систему с нуля.
Полезные советы и дополнительная информация

Если операционная система Windows запускается в одном или нескольких вариантах “Безопасного режима”, то воспользуйтесь этой возможностью для решения вашей проблемы из частично работающей системы.
Если операционная система Windows запускается после выбора варианта “Последняя удачная конфигурация”, то это значить, что внесенные вами изменения (установка, программы, драйверов, очистка и т.п.) привели к невозможности нормальной загрузки. Поэтому если вы снова повторите свои действия, то проблема может вернутся.
Если операционная система Windows запускается после выбора варианта “Включить видеорежим с низким разрешением”, то возможно, что видеокарта вашего компьютера неисправна. Для устранения попробуйте следующее:

После обновления операционной системы как Windows 7, так и Windows 10, пользователи могут столкнуться с неполадкой, когда компьютер загружается только в безопасном режиме. Причиной такой неполадки могут быть различные факторы. Однако способы её решения действующие.
Деактивация безопасного режима
Часто компьютер загружается только в безопасном режиме из-за активной настройки. Чтобы изменить варианты загрузки, стоит выполнить следующее:
- Откроется окно конфигурации системы. Переходим во вкладку «Загрузка» и снимаем отметку «Безопасный режим».
Если причина была только в активности настройки, то система загрузится в обычном режиме.
Конфликт видеодрайвера
- Жмём «Пуск», «Панель управления» и, при режиме «Мелкие значки», выбираем «Диспетчер устройств». Или нажимаем «Система» и выбираем нужный пункт.
- Откроется новое окно. Выбираем «Видеоадаптеры», нажимаем правой кнопкой и кликаем «Свойства».
- Откроется новое окно. Переходим во вкладку «Драйвер» и нажимаем «Удалить».
- Перезагружаем систему. Windows запустится в привычном режиме. Переходим на сайт производителя видеокарты и скачиваем свежие драйвера.
Действие антивируса
Попробуйте отключить антивирус или убрать его из автозагрузки.
Программы автозагрузки
Загрузке компьютера может мешать не только вредоносная программа, но и софт стороннего разработчика. Стоит зайти в раздел автозагрузки и по очерёдности отключить программы, чтобы исключить вероятность препятствия нормальному старту.
Выбираем вкладку «Службы», а затем «Автозагрузка».
Отключаем ненужные службы и программы.
Битые сектора
Если ваш компьютер загружается исключительно в безопасном режиме, стоит проверить винчестер на наличие битых секторов. Для определения битых секторов можно скачать программу HDDScan, Victoria HDD или запустить проверку через командную строку. Для этого выполняем следующее:
Немногие проблемы с компьютером столь же разочаровывают, как и ПК, который отказывается загружаться. Когда ваша система не может даже инициализироваться, трудно найти источник проблемы.
Разблокируйте шпаргалку «Сочетания клавиш Windows 101» прямо сейчас!
Это подпишет вас на нашу рассылку
Введите адрес электронной почты
отпереть
Прочитайте нашу политику конфиденциальности
Конечно, нет причин отчаиваться. Даже если на вашем компьютере все выглядит мрачно, вы можете попробовать множество исправлений, прежде чем он действительно не подлежит ремонту. Windows 10 предлагает несколько способов сортировки процесса загрузки, и есть несколько простых методов, которые вы можете выполнить самостоятельно.
Если вам повезет, это руководство поможет найти виновника нежелания вашего компьютера загружаться.
1. Попробуйте безопасный режим Windows
Однако если ваш компьютер не загружается, у вас могут возникнуть проблемы при входе в безопасный режим. Есть два относительно простых способа попасть в него.
Способ 1. Войдите в безопасный режим из Windows Recovery
Большинство незагружаемых компьютеров «зависают» (или не прогрессируют дальше) заставки Windows. (Для других проблем Windows, пожалуйста, обратитесь к нашему руководству по устранению неполадок Windows
Отсюда вы можете принудительно заставить компьютер перейти в безопасный режим, прерывая процесс загрузки три раза подряд, что автоматически запускает восстановление Windows. От Выберите опцию окно восстановления, выберите Устранение проблем, затем Расширенные настройки, а потом Настройки запуска.
Из настроек запуска вы можете перезагрузить компьютер в безопасном режиме с включенным или отключенным Интернетом. Любой вариант должен работать.
Способ 2: безопасный режим с помощью диска восстановления Windows 10
Если вы не можете войти в безопасный режим, вам необходимо создать USB-диск для восстановления Windows 10. Диск восстановления содержит среду восстановления Windows 10, которая раньше была доступна при нажатии F8 при загрузке. К сожалению, Microsoft решила устранить эту функцию.
Создание диска восстановления требует наличия другого компьютера с Windows 10 и USB-накопителя с объемом памяти не менее 512 МБ. Если вы хотите создать резервную копию системы (вы увидите вариант резервного копирования системных файлов на диск восстановления), вам потребуется 16 ГБ дискового пространства.
запуск Панель управления> Создать диск восстановления.
Затем следуйте инструкциям.
После создания диска восстановления вы можете загрузить с него компьютер, только если вы включили USB-диски как загрузочные с POST
среда, также известная как UEFI или BIOS
, После включения USB-дисков в качестве загрузочных, вставьте диск в компьютер и перезагрузите компьютер (для этого может потребоваться нажать кнопку сброса или удерживать кнопку питания в течение нескольких секунд).
2. Проверьте вашу батарею
Если вы используете ноутбук, проблемы с батареей могут вызвать проблемы с загрузкой. Стоит протестировать альтернативный кабель зарядного устройства, чтобы увидеть, решит ли он проблему. Убедитесь, что кабель работает, опробовав его на другом ноутбуке. Затем извлеките аккумулятор из вашей системы и подключите устройство к источнику питания.
3. Отключите все ваши USB-устройства
Серьезная проблема с обновлениями Windows 10 заключается в том, что иногда ваш компьютер не загружается из-за конфликта с USB-устройством. Вы можете решить эту проблему, отключив все USB-устройства (и любые другие ненужные периферийные устройства) и перезагрузив компьютер.
Если ваш компьютер остается на том же экране загрузки, удаление всех USB-устройств автоматически решает проблему. В других случаях может потребоваться перезагрузить компьютер.
4. Отключите быструю загрузку
В вашем BIOS или UEFI есть настройка, которая называется Быстрая загрузка Это позволяет Windows 8 и более новым операционным системам загружаться очень быстро, предварительно загружая драйверы. К сожалению, обновления Windows могут нарушить совместимость с быстрой загрузкой. К счастью, быстрая загрузка может быть включена и выключена через ваш BIOS.
Способ входа в экран BIOS / UEFI отличается на разных компьютерах. Чтобы узнать, как найти правильный путь для вашего компьютера, обратитесь к нашему руководству по поиску UEFI / BIOS компьютера.
, Для большинства людей, нажав на удалять ключ при загрузке должен запускать среду POST. Два других общих ключа, которые могут работать F2 а также Побег.
После входа в BIOS или UEFI опция быстрой загрузки обычно является частью продвинутый варианты, хотя это может быть где угодно.
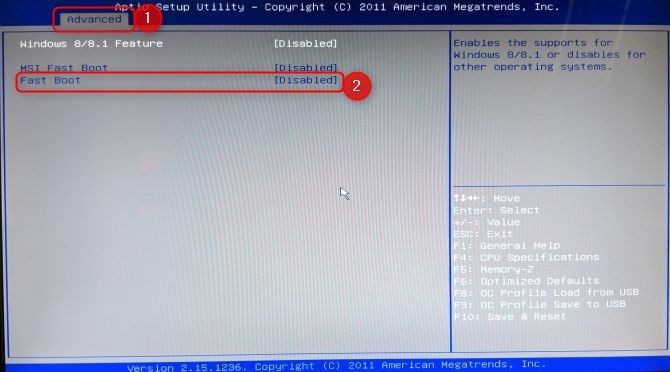
Если вы не видите ни одной записи быстрой загрузки, ваш компьютер был создан до 2013 года, поскольку в нем не была включена опция быстрой загрузки.
5. Попробуйте сканирование вредоносных программ
Вредоносное ПО является основной причиной не загружаемого компьютера. Распространенным методом борьбы с вредоносными программами, вызывающими проблемы с загрузкой, является антивирусная программа, которая может загружаться с USB или DVD-диска. Некоторые компании предоставляют это программное обеспечение бесплатно, например, аварийный компакт-диск BitDefender. Одним из моих любимых является AVG Rescue CD [Broken Link Removed] (его можно установить на USB-накопитель, несмотря на название).
После создания образа компакт-диска на USB-накопителе вы можете загрузить зараженный компьютер со вставленным накопителем. Если вы настроили загрузку компьютера с загрузочного диска, он запустится в среде аварийного восстановления AVG. Затем выполните сканирование на наличие вредоносных программ.
6. Загрузитесь с интерфейсом командной строки.
Когда ваш компьютер не может загрузиться должным образом, он действительно ничего не может сделать вообще. Тем не менее, возможно, все-таки можно будет загружаться напрямую из командной строки, чтобы расширить диапазон ее возможностей. Используя этот интерфейс, вы можете выполнять больше процедур по устранению неполадок и, возможно, даже решить вашу проблему. Вам понадобится Windows 10 на загрузочном диске или USB-накопителе
Чтобы выполнить процедуру, используйте другой компьютер, чтобы настроить ее перед началом работы.
Чтобы загрузить командную строку, загрузите вашу систему. Во время инициализации не упустите информацию о комбинации клавиш, которая позволит вам войти в BIOS
, Эта информация обычно поставляется вместе с логотипом поставщика.
Перейдите к ботинок и сделайте USB или DVD-диск первым загрузочным устройством. Ваш выбор здесь будет зависеть от того, где находится ваша копия Windows 10. Опять же, специфика этого процесса может варьироваться от одной системы к другой, поэтому обратитесь к инструкциям на экране.
Затем вставьте диск или диск с Windows 10 в вашу систему, сохраните конфигурацию и перезагрузите компьютер.

При появлении запроса используйте клавиатуру, чтобы указать, что вы хотите загрузиться с диска или диска. Введите требуемый язык, валюту и параметры ввода, затем выберите Почини свой компьютер на следующем экране. Далее выберите Устранение проблем > Расширенные настройки > Командная строка, Вы должны увидеть окно для ввода команд.
7. Используйте Восстановление системы или Восстановление при запуске
Если вы уже загружаете Windows 10 с диска или накопителя, стоит использовать несколько утилит, которые доступны как часть процесса. После того, как вы загрузились с диска, как описано выше, вы получите доступ к параметрам, которые могут вернуть ваш ПК в нужное русло. Ищите ссылки на Восстановление системы а также Восстановление при загрузке на Расширенные настройки экран.
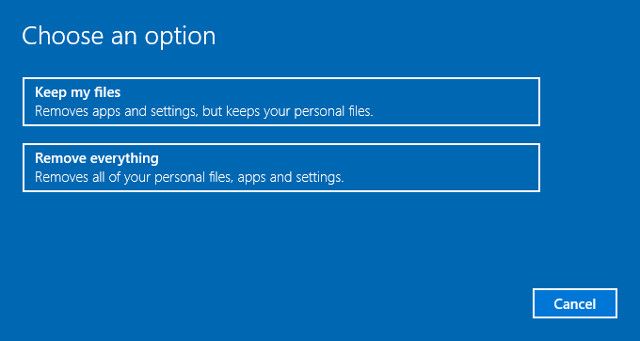
8. Переназначить букву диска
Система с более чем одним установленным диском может вызвать проблемы с загрузкой для пользователей Windows 10, если том их операционной системы (ОС) имеет непреднамеренно не назначенную букву диска. Тем не менее, вы можете решить эту проблему с минимальными усилиями, загрузившись с интерфейсом командной строки.
Загрузитесь в окне командной строки, как описано выше, затем введите следующее для запуска утилиты раздела диска:
Как только это будет сделано, введите объем списка распечатать детали всех томов, подключенных к вашей системе.
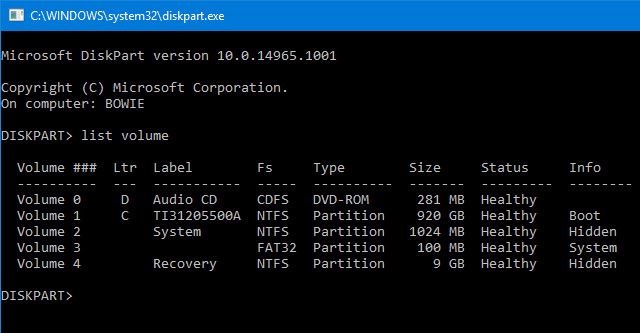
Отсюда вы можете использовать Выбрать а также назначить письмо команды для переназначения правильной буквы на неназначенный том. Например, если бы я хотел назначить букву E громкости Audio CD на изображении выше, я сначала ввел бы «выбрать громкость 0», а затем ввел «assign letter = E» для завершения процесса.
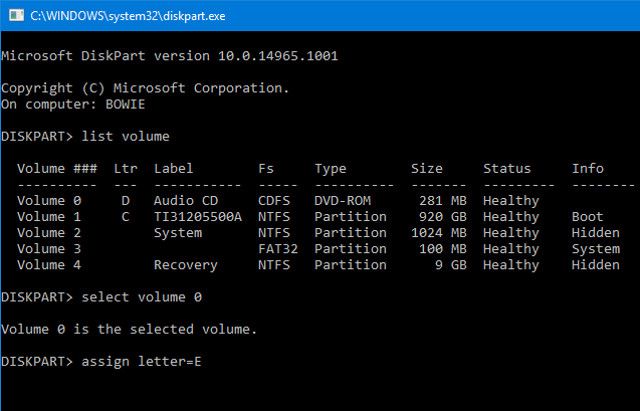
Как всегда, будьте очень осторожны при внесении изменений в командной строке. Ошибки здесь могут быстро вызвать дальнейшие проблемы с вашего ПК.
9. Dodge Windows 10 Bootloader
Если вы столкнулись с проблемами при попытке сделать новую установку Windows 10, вы можете столкнуться с новой версией утилиты загрузчика. Иногда это может помешать попыткам получить доступ к существующей установке ОС, установленной на другом диске.
Перезагрузите компьютер, и вы увидите, что устаревший интерфейс загрузчика заменил итерацию Windows 10. У вас больше не должно возникнуть проблем при входе в безопасный режим Windows 10
или доступ к вашей существующей установке ОС.
10. Попробуйте стороннюю утилиту
Выяснение, что именно является причиной проблемы, является самой сложной частью устранения проблем с загрузкой. Когда ваша система не может даже загрузиться, диагностировать проблему сложно. Однако сторонняя утилита Boot Repair Disk может иметь больший успех.
, Тест и любые исправления выполняются автоматически, хотя есть опции, которые позволяют более тщательно контролировать.
Это не гарантирует исправления вашего ПК, но вполне может выявить скрытые проблемы.
11. Сброс к заводским настройкам
Сейчас мы переходим к более сложным и разрушительным вариантам ремонта. Помимо сброса настроек к заводским, более сложные варианты включают восстановление и обновление компьютера. У каждого есть свои преимущества и недостатки. Если вы перепробовали все другие варианты, вы, вероятно, разочарованы.
Перейти на сброс настроек. Вы потеряете некоторые приложения и другие данные, но вы можете сохранить некоторые из своих файлов. Сброс настроек Windows 10
(Microsoft называет этот процесс просто «сбросом») восстанавливает рабочее состояние компьютера по умолчанию.
12. Обновление ремонта («Обновление на месте»)
Ремонтная установка аналогична заводской настройке, за исключением одного серьезного способа: она полностью переустанавливает ваш компьютер. К сожалению, это требует загрузки всей операционной системы Windows, и вам понадобится работающий компьютер Windows с подключением к Интернету.
Этот метод требует, чтобы у вас был функциональный компьютер, дисковод DVD или USB и подключение к Интернету. Более или менее, вы должны загрузить и запустить Windows USB / DVD Download Tool и использовать его для создания загрузочного установщика.
Этот метод довольно сложный, но я могу порекомендовать видео:
Проблемы с загрузкой Windows 10: исправлено!
Решение проблем с загрузкой Windows 10 хуже, чем в Windows 7, благодаря удалению легкодоступного безопасного режима. (Да, вы правильно поняли, Microsoft удалила опцию F8 для загрузки в безопасном режиме, чтобы ускорить загрузку на 2 секунды.) Поэтому очень важно использовать флэш-диск объемом 16 ГБ для создания диска восстановления системы.
Проблемы с загрузкой на этом могут не закончиться. Затем, возможно, настал черед решения проблем медленной загрузки в Windows 10. И обязательно добавьте в закладки нашу статью об общих проблемах, если Windows не будет правильно установлена
В этой статье предусмотрены действия по устранению проблемы, при которой машины не могут загрузиться в нормальный режим и продолжать перезапуск в безопасный режим.
Применяется к: Windows 10 — все выпуски, Windows Server 2012 R2
Исходный номер КБ: 2543632
Симптомы
Машина не может загрузиться в обычный режим и продолжает перезапуск в безопасный режим.
Причина
Эта проблема происходит при проверке параметра SAFEBOOT в утилите конфигурации системы под вкладке Загрузка.
Решение
Чтобы устранить проблему, выполните следующие действия:
Использование средства конфигурации системы Windows 2003/Windows XP:
Шаг 1: Закрой все программы, чтобы у вас не было ничего открытого и вы находитесь на рабочем столе.
Шаг 3: В msconfig типа поля Run, как показано на рисунке ниже.


Шаг 5: Щелкните вкладкуBOOT.INI, выбранную красным полем на рисунке выше, и вы увидите экран, похожий на изображение ниже.

После проверки параметра /SAFEBOOT вы заметите дополнительную запись в Boot.ini, как повеяно ниже. Если вы видите проверку полей для /SAFEBOOT, удалите чек.

Несмотря на то, что в этом документе основное внимание уделяется серверу Windows 2003 и Windows XP, эта информация применяется к Windows Vista, Windows Server 2008, Windows 7 и Windows Server 2008 R2.
В операционной системе под управлением Vista или над редактором данных конфигурации загрузки (Bcdedit.exe) средство командной строки может быть удобно:
Следующая команда удалит параметр /SAFEBOOT и поможет загрузить машину в обычный режим:
Читайте также:


