Windows 10 фризы каждые несколько секунд
Вопрос от пользователя
Здравствуйте.
Помогите пожалуйста справится с одной проблемой: не так давно я поменял жесткий диск на SSD от Kingston (серия A400). Работать ПК стал быстрее, однако появилась неприятная "штука": один раз в 5-10 минут (всегда по-разному) происходит зависание на 1-3 сек., затем снова всё работает нормально.
Заметил, что чаще всего подобное происходит в момент открытия каких-либо программ, документов, запуске игр и т.д.
Вообще, судя по описанию, наиболее вероятна проблема с накопителем (некоторые SSD, кстати говоря, именно так себя и ведут: при нагрузке на диск через небольшой промежуток времени скорость чтения/записи на них падает до очень низких значений, а затем — снова вырастает (связано с работой контроллера) ).
В статье приведу несколько рекомендаций, которые (возможно) смогут помочь вам диагностировать и найти причины подобного поведения компьютера/ноутбука.

Причины вероятного подвисания ПК (на 1-3 сек.)
❶ Состояние накопителя: проверка SMART, тесты
Как уже рекомендовал выше, при подобной "симптоматике" логичнее всего начать разбор с накопителя (в конкретном случае — с SSD).
Во-первых, при этих подвисаниях обратите внимание на "шум": нет ли каких-нибудь скрежетов, щелчков и пр. странных звуков от жесткого диска, CD/DVD привода, внешних накопителей и т.д. (SSD, конечно, бесшумны, но возможно у вас 2 разных диска?) . Нередко, появление таких шумов от жесткого диска может указывать на наличие проблем с механикой.
Во-вторых, стоило бы взглянуть на показания SMART всех дисков, подключенных к ПК (встроенная само-диагностика накопителя) . Для этого лучше всего использовать утилиту CrystalDiskInfo (ссылка на офиц. сайт) . Она не только покажет таблицу с различными параметрами (в которых не так просто разобраться начинающему пользователю), но и оценит их (см. техсостояние, в идеале должно быть 100%).

Если техсостояние диска оставляет желать лучшего — вы увидите предупреждение от CrystalDiskInfo, в таблице параметров будут выделены красным те строки, с которыми есть проблемы (в качестве примера см. скриншот ниже).

В качестве примера: как выглядит диск, с которым не все в порядке (CrystalDiskInfo)
Кстати, весьма неплохую оценку "здоровью" диска дает утилита Hard Disk Sentinel. Она также работает в авто-режиме, не требуя от пользователя каких-то специфических знаний (достаточно посмотреть на строку "Health") .

Hard Disk Sentinel — диагностика диска
В-третьих, рекомендую проверить с помощью бенчмарка как "держит" скорость чтения/записи диск. Для корректных результатов, кстати, тестируемый накопитель лучше подключить к другому ПК (у которого зависаний нет). Хотя, если с диском что-то не так — тест в любом случае будет показательным.
Тест позволяет выявить стабильность работы диска в режиме реального времени. Для начала тестирования — просто выберите диск, откройте вкладку "Benchmark" и нажмите Start . См. скрин ниже.

HD Tune — тестирование работы диска (так работает норм. диск)
Если с диском все в порядке — то скорость должна установиться в определенном диапазоне (либо плавно снижаться, без резких просадок). Для наглядности я привел 2 скриншота: сверху — с диском все в порядке; снизу — проблемный накопитель с бэдами. Обратите внимание, какие у него просадки: со 100 МБ/с до 0.

HD Tune — а вот так выглядит диск, с которым не все в порядке — прыжки от 0 до 100 МБ/сек
❷ Нет ли процессов, вешающих систему
Следующим момент, на который рекомендую обратить внимание — не запущены ли какие-то процессы, которые сильно нагружают ЦП. Сделать это можно даже с помощью диспетчера задач (но все же лучше спец. утилиты, о них ниже).
Причем, желательно запустить диспетчер задач (Ctrl+Shift+Esc) еще до того, как произошло подвисание (чтобы увидеть в этот момент, что за процесс подвешивает систему. Смотреть нужно в первую очередь на столбцы "ЦП" и "Диск").

Диспетчер задач — нагрузка на ЦП и диск
Она позволяет не только просмотреть все запущенные процессы, но и мониторить их состояние в режиме реального времени. Вообще, рекомендую открыть вкладку "System Information" и после спокойно заниматься своими делами.

Process Hacker — просмотр служб, нагружающих ЦП
Далее, когда произойдет подвисание, перейдите во вкладку "System Information" и посмотрите не было ли высокой нагрузки на диск (Disk), процессор (CPU), и пр.

Process Hacker — нагрузка на ЦП, Память, диск, видеокарту, сеть
Кстати, очень похожая утилита на предыдущую — Process Explorer (ссылка на сайт Microsoft). Пользоваться ей — аналогично Process Hacker.
Process Explorer. Сортировка по нагрузке на ЦП (кстати, System Idle Process — это холостой ход, т.е. в моем случае процессор не загружен на 92%)
❸ Проверьте (обновите) драйвера
После того, как Windows 8/10 начали очень активно подбирать и устанавливать драйвера в авто-режиме для большинства оборудования — многие пользователи даже не вспоминают о них.
Между тем, часто все дело в том, что драйвер на SATA контроллер просто не обновлен (и как следствие, нестабильность в работе с накопителем).
Вообще, тема обновления драйверов была подробно и неоднократно разобрана на страницах сайта, поэтому ниже приведу пару ссылок в помощь.

Driver Booster — поиск и обновление драйверов в авто-режиме
❹ Перегрев устройства
Зависания, тормоза, перезагрузки, выключение компьютера — могут быть связаны с высокой температурой (перегревом) процессора. Дело в том, что в современных процессорах двухкомпонентная система защиты:
- когда температура доходит до определенного значения — процессор начинает работать медленнее (так называемый троттлинг);
- если это не помогает, и температура растет (доходит до критической) — то компьютер просто выключается. Благодаря этому процессоры достаточно редко выходят из строя (* если не "играться" с напряжением и разгоном).

Датчики - утилита AIDA
Если температура выходит за пределы нормы, предпринимайте меры:
❺ Все ли в порядке с ОЗУ
При зависаниях, появлении "синих" экранов, ошибок и пр. — не могу не отметить, что совсем не лишним было бы проверить оперативную память. Проводить тестирование лучше всего с помощью спец. утилит (например, Memtest86+).
С памятью есть проблемы. (результаты тесты в Memtest86+)
❻ Попробуйте запустить стресс-тест системы в целом
Иногда для выявления "слабых" мест компьютера приходится прибегать к стресс-тестам (например, те же подвисания могут никак не проявляться, когда вы их "ждете", но как только начнете работать — "всплывут". ) .
Выполнить стресс-тест также полезно для того, чтобы проверить систему охлаждения, все ли в порядке с основными компонентами, посмотреть, как держит частоты ЦП, видеокарта и пр.

Тест стабильности системы / AIDA64
Далее нужно отметить галочками (слева, сверху) те компоненты, которые хотите протестировать и нажать кнопку "Start" .
После внимательно наблюдайте за графиками, как ведет себя процессор, какие рабочие температуры и пр. Как правило, если с компьютером есть проблема — при стресс-тесте удается ее выявить и диагностировать.

Начало теста / Кликабельно
Более подробно о тесте можете почерпнуть из одной моей прошлой статьи, ссылка ниже.
❼ Попробуйте загрузиться с LiveCD-накопителя
Если предыдущие шаги ничего "не показали" и зависания всё также происходят — я бы порекомендовал попробовать загрузиться с LiveCD-флешки (с Windows PE) и посмотреть, будет ли разница. По крайней мере, этот шаг позволит исключить сбои и программные ошибки в работе Windows.
Для справки!
На LiveCD флешке записана Windows PE — минимальная версия операционной системы, с ограниченными службами. Она позволяет загрузиться прямо с флешки (не обращая внимания на ваши диски в системе).
Разумеется, благодаря этой "компактной" ОС — вы сможете проверить, всё ли в порядке с вашим железом.
О том, как подготовить такую LiveCD-флешку и загрузиться с нее — рассказано в парочке моих прошлых заметок. Ничего сложного в них нет, рекомендую!
Один из вариантов LiveCD. Как видите — работать с ней не сложнее, чем с обычной ОС.
PS 1
Если вы пользуетесь ОС Windows 10 — проверьте службы телеметрии (это вопрос про слежку), защитника. На время тестирования и диагностики рекомендуется их выключить.
Кроме этого, если есть возможность — попробуйте ПК подключить к др. блоку питания.
PS 2
Вообще, вопрос с периодическими подвисаниями достаточно "скользкий" и не всегда просто вот так в двух словах дать ответ.
Тем не менее, с чего следует начать проверку я постарался рассказать в этой заметке — надеюсь, кто-то сможет решить проблему.
Первая публикация: 14.03.2019


Очень полезный сайт.
Хорошо и подробно пишите. Много нового узнаю.
У меня обе утилиты показали 100% здоровье диска (в некоторых играх просто бывают дерчки, думала, что связано с диском).
У меня была точно такая же проблема, как описана в статье. Решилось визитом на сайт изготовителя и перепрошивкой SSD на более современный фирмварь.
Благодарю за дополнение.
У меня начал виснуть при отключении минуты на 3-4. Потом всё же отключается. При восстановлении через точку какое то время - нормально, а потом опять зависает.
Может подскажете причину?
Заранее спасибо.
Хорошие рекомендации. Но стоит добавить, что бывают совсем уж изысканные случаи.
Подключил однажды несколько старых hdd-дисков. И спустя какое-то время стал замечать что система стала виснуть на несколько секунд, не могу найти причину, думал дело в системе. Потом обратил внимание, что винт шурудит головками в это время, подумал что винт неисправен. Даже шевелили его и казалось что помогало. Но потом подключил его к другому порту и было норм, потом опять пошли проблемы.
Стал думать дело в плате и порты выходят мол из строя. И так думал, пока не выдернул эти винты. Все стало норм.
Стоит их поставить - глюки, убираю, все норм.
Потом выяснил и оказалось что винты конфликтуют между собой с другими винтами и это не программная ошибка, а на уровне прошивок дисков. Проблема проявлялась даже еще в биосе.
Невероятно, но много лет назад были истории нашел что когда диски сеагейт выпускались то они конфликтовали с другими производителями.
Вот такое бывает.
А в основном вообще висяки системы бывают из-за ошибок в ОС. Надо смотреть журнал ошибок, там все обычно видно.
Параллельно бывают проблемы с запуском программ, установкой и т.п.
Часто вирусы портят систему, и даже обычные программы.
Поэтому предпочитаю ставить портабельные версии программ, по возможности.
после чистой установки w10 начались микро фризы 1-3 секунды постоянно.
Диспетчер пишет что загрузка HDD 100%, (System процесс грузит), на w 8.1 все ОК было.
Стоит SSHD Seagate - на нем винда
и обычный 7200 WD для фильмов
Последний раз редактировалось Akella08, 10-10-2015 в 08:56 .
Для отключения данного рекламного блока вам необходимо зарегистрироваться или войти с учетной записью социальной сети.
А у меня фризит окно когда по ярлыку правой кнопкой нажму. Окно зависает. Страшно бесит!-------
Увлекаюсь дизайном интерьеров
| Конфигурация компьютера | |
| Процессор: Intel Core i7-3770K | |
| Материнская плата: ASUS P8Z77-V LE PLUS | |
| Память: Crucial Ballistix Tactical Tracer DDR3-1600 16 Гб (2 x 8 Гб) | |
| HDD: Samsung SSD 850 PRO 256 Гб, WD Green WD20EZRX 2 Тб | |
| Видеокарта: ASUS ROG-STRIX-GTX1080-O8G-11GBPS | |
| Звук: Realtek ALC889 HD Audio | |
| Блок питания: be quiet! Straight Power 11 650W | |
| CD/DVD: ASUS DRW-24B5ST | |
| Монитор: ASUS VG248QE 24" | |
| ОС: Windows 8.1 Pro x64 | |
| Индекс производительности Windows: 8,1 | |
| Прочее: корпус: Fractal Design Define R4 |
имею лицензию на win8, соотв-нно и на вин10 тоже, ставил вин 10 два раза (сначала просто апдейтом, потом после описанных в этой теме глюках на чистый накопитель) , у меня тоже фризы звука и видео довольно частые, понятия не имею как их лечить, сначала думал проблема в драйверах звука, оказалось нет и нашел эту темку. потеря потерь. эх жаль 10-ка внешне очень понравилась. даже грустно восстанавливаться бекапом в восьмерку блин уже во второй раз =\\\ .
вру, даже три раза вроде ставил 10-ку. решить эти проблемы мне не удалось. очень жаль. пуск там просто суперский и вообще интерфейс. =\
в самой винде вроде бы не было фризов, я вроде не замечал, но скорее всего что там тоже присутствуют они, у меня в играх это все описанное было замечено. на вин 8.1 проблем нуль.
При прохождении игр ощущаются микрофризы несмотря на то, что установлена оптимальная конфигурация компьютера? Микро зависания в мощных высокопроизводительных ПК, полностью удовлетворяющие системные требования той или иной игры, появились после обновления Creators Update. Есть решение, как убрать фризы (статтеринг) в играх на Windows 10.

Причины снижения FPS
Статтеринг в играх – термин, который относится к неприятному эффекту микро зависаний и кратковременным провалам в игровом процессе. В настройках игры установлен высокий FPS, но при повороте камеры происходит кратковременный фриз или незначительное снижение производительности. Это раздражает и портит удовольствие, особенно в многопользовательских играх, где нужна точность и меткость.
Проблема с фризами, или в широком понимании со статтерингом, не являются чем-то новым и причин на это может быть множество:
- Неверно настроенная графика.
- Чрезмерная нагрузка на процессор.
- Недостаточный объем оперативной памяти.
- Медленный жесткий диск, который не успевает считывать текстуры.
- Ошибки в драйверах и другое.
Оказывается, появился еще один источник причины, из-за которого возникают фризы и задержки (лаги) в играх – это функция контроля памяти Windows.
Влияние контроля памяти Windows 10 на производительность игр
После обновления Creators Update для Windows 10 пользователи столкнулись с тем, что функция контроля памяти на мощных аппаратных конфигурациях ПК вызывает микро фризы в играх, в частности разработанных на движке Frostbite (например, Battlefield 1).
В чем суть проблемы?
Когда процесс игры перестает пользоваться блоком данных, записанным в память, то система теоретически должна от него избавиться, чтобы освободить место для новых данных. Но это не происходит. Вместо этого неиспользуемый блок попадает в список ожидания, где сохраняется на случай, если в дальнейшем потребуется игре.
Когда процессу снова нужны данные из этой ячейки, то он считывает их из списка ожидания. Когда Windows обнаружит, что ему недостаточно памяти, начнет освобождать ее, удаляя неиспользуемые элементы и создавая место для новых блоков.
Теоретически функция контроля памяти является хорошим решением, так как у системы и процессов всегда будет быстрый доступ к недавно использованным данным.
К сожалению, в играх такой принцип работы может привести к микро зависаниям и фризам, поскольку список ожидания может разрастаться до огромных размеров, а система начнет удалять неиспользуемые блоки памяти только тогда, когда обнаружит недостаток места.
Intelligent Standby List Cleaner для устранения фризов в играх на Windows 10
Решить проблему со статтерингом можно с помощью программы Intelligent Standby List Cleaner, которая работает в фоновом режиме и постоянно очищает неиспользуемые данные из памяти. Ее автором является Wagnard, который разработал известное приложение DDU (Display Driver Uninstaller) для удаления графических драйверов.
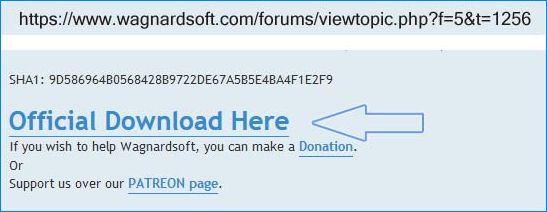
Приложение позволяет автоматически очищать содержимое памяти при выполнении двух условий:
- список ожидания превышает указанный размер;
- объем допустимой памяти меньше предельного значения.
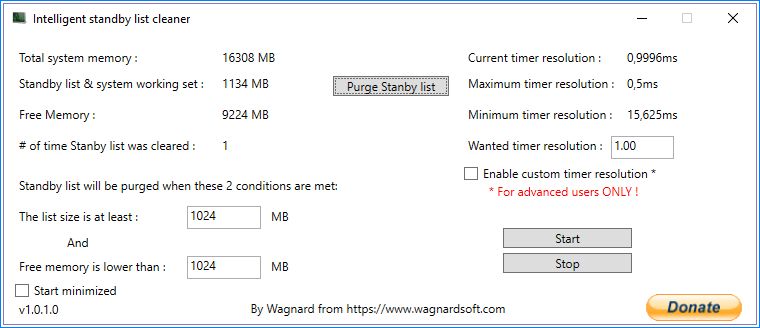
По умолчанию программа начинает очистку, когда список ожидания превышает размер 1 ГБ (1024 МВ), а на жестком диске будет меньше 1 ГБ свободного места. Эти пороговые значения можно поменять в любую минуту.
Для запуска нажмите кнопку Start и сверните программу в область уведомлений. Она работает в фоновом режиме, постоянно следит за памятью и не нагружает ее при чистке.
Пользователи на форумах подтверждают, что такое решение значительно сокращает количество зависаний, стабилизирует FPS, предотвращая внезапные микро обрывы. Это приложение будет кстати в масштабных играх, например Kingdom Come: Deliverance, которые сильно нагружают оборудование.
Если программа приносит положительные эффекты, можно включить ее автоматический запуск при загрузке системы. Для этого отметьте флажком поле «Start minimized».
Возможные причины
Зачастую лаги в процессе игры не являются проблемой. Особенно если компьютер использует старые комплектующие в виде слабого процессора и видеокарты. Но в случае, когда тормозит современный ПК на базе операционной системы Windows 10, пользователь имеет дело с серьезными неполадками, которые можно устранить встроенными средствами.

Вот главные причины лагов и тормозов:
- несовместимость системных требований;
- большое количество программ, работающих в фоне;
- плохая оптимизация игры;
- перегрев элементов ПК;
- устаревшие драйверы графического адаптера;
- воздействие вирусов;
- активация режима энергосбережения (на ноутбуке).
Получается, проблему легко можно решить, если компьютер соответствует системным требованиям, которые заявлены разработчиком игры. Главное – внимательно проанализировать фоновые процессы ПК и активировать функции, способные увеличить производительность.

Что делать, если лагают игры на Windows 10
В процессе устранения неполадок пользователь одновременно с этим может побороть другие проблемы, которые проявляются при эксплуатации компьютера. Словом, ни одна из предложенных рекомендаций не будет лишней. В то же время необходимо действовать строго по инструкции, начав рассмотрение наиболее простых вариантов решения.
Важно. Перед обращением к проверенным способам обязательно сопоставьте характеристики ПК с системными требованиями игры. Получить соответствующую информацию можно на сайте разработчика.

Чистка ПК от лишних программ
Случается, что игры тормозят даже на мощном компьютере. В этой ситуации сложно придраться к «железу», и устранить неполадку помогает оптимизация программного обеспечения. Располагая мощным ПК, пользователи редко заботятся о расходе ресурсов устройства. Они нагружают компьютер огромным количеством приложений, которые не останавливаются ни на секунду. Поэтому даже с хорошей видеокартой в процессе игры возникают лаги.
Проблема решается удалением лишних приложений и файлов. Обязательно воспользуйтесь встроенной утилитой «Установка и удаление программ», с помощью которой можно быстро избавиться от лишнего ПО. Если все используемые приложения являются для вас важными – выполните очистку мусора:



- Запустите тест ОС.
- Дождитесь окончания операции.

В конце Windows 10 покажет, от каких файлов можно избавиться без серьезных последствий. Весь мусор удален, после чего ПК начнет работать более стабильно, что скажется на процессе гейминга.
Совет. Стабильная работа компьютера обеспечивается за счет наличия достаточного количества свободного места на внутреннем накопителе. Его должно быть не меньше 20 % от общей вместимости.Удаление лишнего из автозагрузки
Многие программы работают в режиме автозагрузки. Это значит, что они автоматически запускаются после включения компьютера. В комбинации с ресурсоемкой игрой ПК приходится работать на износ, в связи с чем игры зависают.
Удалите сомнительные приложения из автозагрузки, используя инструкцию:



Аналогичным образом следует поступить со всеми программами. Чем меньше приложений останется в автозагрузке, тем быстрее будет работать компьютер, а игры перестанут лагать.
Дефрагментация жесткого диска
Часто игры виснут из-за проблем с внутренним накопителем. Когда пользователь загружает огромные массивы информации, файлы распределяются по секторам жесткого диска в случайном порядке. Из-за этого снижается скорость чтения, которая вызывает тормоза и лаги при гейминге.
Решается проблема путем дефрагментации (перезаписи) накопителя:
- Используя поисковую строку, найдите утилиту «Оптимизация дисков».


Теперь остается дождаться завершения операции, после которой повысится стабильность ПК. Если этого не произошло – переходите к следующему пункту.
Файл подкачки
Также убрать лаги помогает изменение размера файла подкачки в меньшую или большую сторону. Это позволит оптимизировать расход оперативной памяти:
- Через поисковую строку найдите утилиту «Настройка представления и производительности операционной системы».


- Кликните по названию диска.
- Пропишите оптимальный объем файла подкачки.
- Сохраните настройки.

Оптимальным размером файла подкачки является то количество оперативной памяти, которое остается свободным при повседневном использовании. Проверить текущие показатели можно через Диспетчер задач.
Отключение режима DVR
Следующее, что нужно сделать для повышения производительности, – отключить функцию Digital Video Recorder, которая предназначена для фиксации картинки и аудиодорожки в процессе гейминга:
- Откройте параметры операционной системы «Win + I».
- Перейдите в раздел «Игры».

- Напротив заголовка «Вести запись в фоновом режиме, пока идет игра» передвиньте ползунок в положение «Выкл.».
- Сохраните изменения.

Не исключено, что данная функция по умолчанию была деактивирована. Однако все равно не лишним будет проверить этот факт, поскольку работа DVR негативным образом сказывается на игровой производительности.
Включение игрового режима в Windows 10
Если игра все равно виснет, рекомендуется активировать специальный режим, направленный на принудительное повышение производительности во время игровой сессии:
- Запустите игру.
- Нажмите клавиши «Win + G».
- Кликните по значку, отвечающему за активацию игрового режима (спидометр).

После этого поиграйте в течение 10-20 минут. Если лаги исчезнут – продолжайте пользоваться соответствующим режимом при гейминге. В противном случае нужно рассмотреть еще несколько вариантов решения проблемы.
Обновление драйверов
Основным элементом ПК, отвечающим за игровую производительность, является видеокарта. Игры глючат не только из-за слабого графического адаптера, но и вследствие отсутствия актуальных драйверов:
- Запустите «Диспетчер устройств» через меню «Пуск» или поисковую строку.



На заметку. Желтая иконка с восклицательным знаком – подсказка, свидетельствующая о том, что ПО нуждается в обновлении.
Даже если Диспетчер устройств не дает установить апдейт, вы можете обновить драйвер самостоятельно, скачав дистрибутив с официального сайта разработчика.
Переустановка графических библиотек
За обработку графики в играх отвечают специальные библиотеки вроде DirectX, Net. Framework или Visual C++. Можно попробовать удалить их через утилиту «Установка и удаление программ», а затем – загрузить заново. В некоторых случаях после повторной установки лаги исчезают.

Оптимизация настроек игры
Программы для ускорения работы игр
Заключительным способом решения проблемы является использование специального софта для увеличения производительности. Среди доступных программ следует выделить следующие:
- Wise Game Booster;
- Razer Cortex: Game Booster;
- Game Fire.

Эти приложения выступают в качестве аналога встроенному средству ускорения Windows 10. Программы закрывают фоновые процессы при гейминге, оптимизируя тем самым расход ресурсов ПК в пользу игры.
Читайте также:


