Windows 10 enterprise for virtual desktops что это
Виртуальный рабочий стол — это рабочий стол, который вы можете дополнительно создавать в дополнение к основному. Создавать можно несколько рабочих столов и на каждом запускать свои приложения. Кажется, зачем это нужно. К примеру, на одном рабочем столе вы можете запустить несколько задач и ждать их выполнения. Потом переходите на второй рабочий стол и там сидите в браузере и соцсетях. На третьем у вас текстовый редактор с браузером — там вы пишете заметки. На четвертом открыты инструменты для веб-разработки. В общем, на каждом рабочем столе у вас будет запущен свой набор приложений.
Win+Tab — открывает Task View (Представление задач).
Win+Ctrl+D — создает новый рабочий стол.
Win+Ctrl+F4 — закрывает текущий рабочий стол.
Win+Ctrl+стрелка влево или стрелка вправо — открывает предыдущий или последующий рабочий стол.
Чтобы создать новый виртуальный рабочий стол нажмите на значок « Представление задач » (левый нижний угол) и в открывшемся окне нажмите на кнопку справа (там увидите плюсик).
Удаляем как обычно — нажимаем на крестик в верхнем правом углу миниатюры рабочего стола. При этом все открытые программы переедут на предыдущий рабочий стол.
Приложения можно перемещать между рабочими столами. Для этого открываем Представление задач , щелкаем правой кнопкой мыши по приложению и выбираем « Переместить в ».
При использовании рабочих столов в Windows нужно помнить о некоторых тонкостях:
— все рабочие столы используют общие ресурсы компьютера (чем больше рабочих столов и открытых приложений, тем больше нагрузка на компьютер);
— виртуальные рабочие столы будут закрыты после выключения (перезагрузки) компьютера);
— рабочие столы нельзя перемещать по очередности и переименовывать;
— если у вас два монитора, нельзя создать два рабочих стола (по одному на каждый экран).
Ряд настроек, связанных с виртуальными рабочими столами можно найти в меню Параметры > Система > Многозадачность .
В этой статье содержатся ответы на часто задаваемые вопросы и рекомендации по Windows 10 Корпоративная с многосеансовой поддержкой.
Windows 10 Корпоративная с многосеансовой поддержкой, ранее известная как Windows 10 Корпоративная для виртуальных рабочих столов (EVD), представляет собой новый узел сеансов удаленных рабочих столов, обеспечивающих использование нескольких параллельных интерактивных сеансов. Ранее это можно было делать только в Windows Server. Эта возможность дает пользователям привычный опыт работы с Windows 10, а также преимущества работы с несколькими сеансами и использования существующих лицензий на пользователя Windows, а не клиентских лицензий RDS. Дополнительные сведения о лицензиях и ценах см. на странице Цены на Виртуальный рабочий стол Azure.
Количество интерактивных сеансов, которые могут быть активными одновременно, зависит от аппаратных ресурсов системы (виртуальные процессоры, память, диск и виртуальный графический процессор), того, как пользователи используют свои приложения при входе в сеанс и насколько высока рабочая нагрузка системы. Мы рекомендуем проверить производительность системы, чтобы понять, сколько пользователей могут одновременно работать в Windows 10 Корпоративная с многосеансовой поддержкой. Дополнительные сведения см. в разделе Цены на Виртуальный рабочий стол Azure.
Windows 10 Корпоративная с многосеансовой поддержкой — это виртуальный выпуск Windows 10 Корпоративная. Одно из отличий заключается в том, что эта операционная система (ОС) выдает ProductType со значением 3 — то же самое значение, что и Windows Server. Это свойство обеспечивает совместимость операционной системы с существующими средствами управления для сеансов удаленных рабочих столов, приложениями с поддержкой многосеансовой поддержки, а также оптимизацией производительности низкоуровневых систем для сред узлов сеансов удаленных рабочих столов. Некоторые установщики приложений могут блокировать установку в многосеансовой системе Windows 10, если ProductType имеет значение Client. Если приложение не устанавливается, обратитесь к поставщику приложения за обновленной версией.
Windows 10 Корпоративная с многосеансовой поддержкой не может выполняться в локальных рабочих средах, так как она оптимизирована для службы Виртуальный рабочий стол Azure в Azure. Это соглашение о лицензировании для запуска Windows 10 Корпоративная с многосеансовой поддержкой за пределами Azure в производственных целях. Windows 10 Корпоративная с многосеансовой поддержкой не будет активирована для локальных служб управления ключами (KMS).
Нет. Сейчас невозможно обновить существующую виртуальную машину, работающую под управлением Windows 10 Профессиональная или Корпоративная, до Windows 10 Корпоративная с многосеансовой поддержкой. Кроме того, если вы развернули виртуальную машину Windows 10 Корпоративная с многосеансовой поддержкой, а затем обновляете ключ продукта в другом выпуске, то вы не сможете снова переключиться на виртуальную машину в Windows 10 Корпоративная с многосеансовой поддержкой, и потребуется повторное развертывание виртуальной машины. Смена номера SKU виртуальной машины Виртуального рабочего стола Azure на другой выпуск не поддерживается.
Вы можете запустить в Azure виртуальную машину с Windows 10 Корпоративная с многосеансовой поддержкой и настроить ее, установив бизнес-приложения, Sysprep/Generalize, а затем создав образ с помощью портала Azure.
Для начала создайте в Azure виртуальную машину с Windows 10 Корпоративная с многосеансовой поддержкой. Вместо запуска виртуальной машины в Azure можно загрузить VHD напрямую. После этого можно использовать загруженный виртуальный жесткий диск для создания новой виртуальной машины 1-го поколения на компьютере с Windows 10 с включенным Hyper-V.
Настройте образ в нужных целях, установив бизнес-приложения и Sysprep в образе. Завершив настройку, отправьте в Azure образ, содержащий виртуальный жесткий диск. После этого получите Виртуальный рабочий стол Azure из Azure Marketplace и используйте его для развертывания нового пула узлов с настроенным образом.
Можно использовать любое поддерживаемое средство настройки, но рекомендуется Configuration Manager версии 1906, так как он поддерживает Windows 10 Корпоративная с многосеансовой поддержкой. В настоящее время мы работаем над поддержкой Microsoft Intune.
В настоящее время Windows 10 Корпоративная с многосеансовой поддержкой поддерживается для гибридного подключения к Azure AD. После присоединения Windows 10 Корпоративная с многосеансовой поддержкой к домену используйте существующий объект групповой политики, чтобы включить регистрацию Azure AD. Дополнительные сведения см. в разделе Как планировать гибридную реализацию присоединения к Azure Active Directory
Windows 10 Корпоративная с многосеансовой поддержкой находится в коллекции Azure. Чтобы ее найти, перейдите на портал Azure и выполните поиск выпуска Windows 10 Корпоративная для виртуальных рабочих столов. Чтобы получить образ, интегрированный с приложениями Microsoft 365 для предприятия, перейдите на портал Azure и выполните поиск Приложения Microsoft Windows 10 + Microsoft 365 для предприятия.
Коллекция Azure включает разные выпуски, в том числе Windows 10 Корпоративная версий 1903 и 1909 с поддержкой нескольких сеансов. Для повышения производительности и надежности рекомендуется использовать последнюю версию.
Поддерживается Windows 10 Корпоративная с поддержкой нескольких сеансов версий 1909 и выше, которые доступны в коллекции Azure. Эти выпуски соответствуют той же политике жизненного цикла поддержки, что и Windows 10 Корпоративная, а это означает, что мартовский выпуск поддерживается в течение 18 месяцев, а сентябрьский выпуск — в течение 30 месяцев.
Рекомендуется использовать контейнеры профилей FSLogix при настройке Windows 10 Корпоративная в несохраняемых средах или в других случаях, требующих централизованного хранения профиля. FSLogix гарантирует доступность и актуальность профиля пользователя для каждого сеанса пользователя. Также рекомендуется использовать контейнер профиля FSLogix для хранения профиля пользователя в любой общей папке SMB с соответствующими разрешениями, но при необходимости можно хранить профили пользователей в хранилище BLOB-объектов Azure. Пользователи Виртуального рабочего стола Azure могут использовать FSLogix без дополнительных затрат. FSLogix предварительно установлен во всех образах Windows 10 Корпоративная с многосеансовой поддержкой, но ИТ-администратор по-прежнему несет ответственность за настройку контейнера профиля FSLogix.
Дополнительные сведения о настройке контейнера профиля FSLogix см. в статье Настройка контейнера профиля FSLogix.
Полный список применимых лицензий см. на странице Цены на Виртуальный рабочий стол Azure.
Почему приложения исчезают после выхода из системы?
Это происходит потому, что вы используете Windows 10 Корпоративная с многосеансовой поддержкой одновременно с решением для управления профилями, например FSLogix. Вашим администратором или решением для работы с профилями выполнена настройка для удаления профилей пользователей при выходе пользователя из системы. Такая конфигурация означает, что, когда ваша система удаляет профиль пользователя после выхода из системы, она также удаляет все приложения, установленные во время сеанса. Если вы хотите, чтобы установленные приложения сохранялись, необходимо попросить администратора подготовить эти приложения для всех пользователей в среде Виртуального рабочего стола Azure.
Как добиться того, чтобы приложения не исчезали при выходе из системы?
Большинство виртуализированных сред настраиваются по умолчанию таким образом, чтобы пользователи не могли устанавливать приложения в свои профили. Если вы хотите, чтобы приложение не исчезало после выхода пользователя из Виртуального рабочего стола Azure, необходимо подготовить это приложение для всех профилей пользователей в вашей среде. Дополнительные сведения о подготовке приложений см. по следующим ссылкам:
Как убедиться, что пользователи не загружают и не устанавливают приложения из Microsoft Store?
Можно отключить приложение Магазина приложений Microsoft Store, чтобы пользователи не загружали приложения, кроме тех, которые уже подготовлены для них.
Чтобы отключить приложение Магазина приложений
Может ли Windows 10 или Windows 11 Enterprise (несколько сеансов) получать обновлений компонентов с помощью Windows Server Update Services (WSUS)?
В настоящее время WSUS не может предоставлять обновления компонентов для Windows 10 или Windows 11 Enterprise (несколько сеансов).
Дальнейшие действия
Дополнительные сведения о Виртуальном рабочем столе Azure и Windows 10 Корпоративная с многосеансовой поддержкой:

Данная сборка является правопреемницей сборки Windows 10 (v20H2) RUS-ENG x64 -32in1- (AIO) и создана для тех, кто имеет лицензию или же хочет воспользоваться каким-либо другим, предпочитаемым лично им, способом активации. Сборка создана на основе официальных дистрибутивов и содержит небольшие доработки, влияющие в большинстве своем не на устанавливаемый продукт, а лишь на процесс установки.
Требования для нормального функционирования:
• Процессор не менее 1 ГГц или SoC
• 2 ГБ ОЗУ
• 32 ГБ свободного места на жестком диске
• Видеокарта с поддержкой DirectX версии 9 или выше и драйвером WDDM 1.0
• Дисплей с разрешением 800x600 пикселей
Торрент Windows 10 (v21H1) RUS-ENG x64 -32in1- (AIO) от m0nkrus, возможности и способности:
Сборка включает в себя 16 русских и 16 английских редакций Windows 10 для 64-битного (x64) ядра:
- Windows 10 Education x64 Russian
- Windows 10 Education x64 English
- Windows 10 Education N x64 Russian
- Windows 10 Education N x64 English
- Windows 10 Enterprise x64 Russian
- Windows 10 Enterprise x64 English
- Windows 10 Enterprise N x64 Russian
- Windows 10 Enterprise N x64 English
- Windows 10 Enterprise for Virtual Desktops x64 Russian
- Windows 10 Enterprise for Virtual Desktops x64 English
- Windows 10 IoT Enterprise x64 Russian
- Windows 10 IoT Enterprise x64 English
- Windows 10 Pro x64 Russian
- Windows 10 Pro x64 English
- Windows 10 Pro N x64 Russian
- Windows 10 Pro N x64 English
- Windows 10 Pro Education x64 Russian
- Windows 10 Pro Education x64 English
- Windows 10 Pro Education N x64 Russian
- Windows 10 Pro Education N x64 English
- Windows 10 Pro for Workstations x64 Russian
- Windows 10 Pro for Workstations x64 English
- Windows 10 Pro N for Workstations x64 Russian
- Windows 10 Pro N for Workstations x64 English
- Windows 10 Pro Single Language x64 Russian
- Windows 10 Pro Single Language x64 English
- Windows 10 Home x64 Russian
- Windows 10 Home x64 English
- Windows 10 Home N x64 Russian
- Windows 10 Home N x64 English
- Windows 10 Home Single Language x64 Russian
- Windows 10 Home Single Language x64 English
Некоторые особенности сборки
- В основе сборки лежат дистрибутивы Windows 10, размещенные на MSDN 18 мая 2021 года.
- В устанавливаемые со сборки операционные системы дополнительно интегрировано обновление KB5003214.
- В данную сборку не включено ничего, что дало бы возможность зарегистрировать и активировать входящие в нее операционные системы. Все подобные процедуры проводите только сторонними средствами.
- Пакет .NET Framework 3.5 предустановлен. В связи с этим с установочного носителя удалена папка sourcessxs, в которой в упакованном виде находились файлы для ручной локальной установки этого пакета.
- В службу восстановления системы, как в запускаемую с установочного носителя, так и во встроенную в саму систему, интегрирован модуль Microsoft Diagnostics and Recovery Toolset (MSDaRT) 10, который значительно расширяет возможности по реанимации системы (в редакции IoT Enterprise требуется единоразовая ручная активация MSDaRT).
- На системе, установленной в режиме BIOS Legacy, восстановлен функционал загрузочного меню по нажатию клавиши F8. Загрузочное меню по F8 отображается в текстовом режиме.
- В загрузочном меню по F8 восстановлен пункт "Загрузка последней удачной конфигурации".
- Система ставится сразу с русским и английским языковыми пакетами. Выбор языка при установке влияет лишь на то, какой из языков будет основным. Так что по окончании установки вы сможете легко поменять язык интерфейса стандартными средствами ОС (кроме редакций Pro Single Language и Home Single Language) без докачивания дополнительных файлов.
- В редакции Pro Single Language и Home Single Language добавлен скрипт, позволяющий переключать язык интерфейса с русского на английский и обратно без потери лицензии.
- Есть некоторые ограничения переноса приложений со старой системы на новую при установке обновлением. Подробнее в FAQ.
- Устранены последствия ошибки разработчиков, из-за которой при интеграции в дистрибутив дополнительных языков, приложения Notepad, WordPad и Paint не получали необходимые языковые пакеты, вследствие чего не работали. Я разложил по нужным каталогам системы недостающие файлики.
- Исправлена особенность установщика Windows 10, из-за которой в мультиязычной сборке, при запуске установки из-под уже имеющейся системы, не было выбора языка интерфейса установщика. В данной сборке язык интерфейса определяется автоматически исходя из языка запущенной ОС.
- Внесены небольшие доработки в интерфейс установщика, исправляющие огрехи программистов Майкрософт.
FAQ
[spoiler]Вопрос: Чем отличаются друг от друга различные редакции?
Ответ: Сравнительная таблица различных редакций Windows 10.

Компания Microsoft объявила о коммерческом запуске облачного сервиса «Виртуальный рабочий стол Windows» (WVD, Windows Virtual Desktop). Сервис обеспечивает пользователям настольных и мобильных систем полноценный доступ ко всем возможностям Windows и Office 365 через облачную платформу Microsoft Azure. Теоретически WVD дает возможность пользоваться функциональностью ОС Windows пользователям «тонких клиентов», обходящимся без полноценного ПК.
Windows Virtual Desktop – это облачный инфраструктурный сервис виртуальных рабочих столов (VDI) и приложений, который обеспечивает упрощенное управление, мультисессионную Windows 10, оптимизацию для Office 365 ProPlus и поддержку сред удаленных рабочих столов (Remote Desktop Services, RDS), где RDP-компоненты инфраструктуры работают по модели PaaS под управлением Microsoft.
С помощью сервиса WVD корпоративные клиенты Azure могут обеспечить своих сотрудников доступом к виртуализированным приложениям и удаленным рабочим столам. Помимо этого, сервис также предоставляет доступ к мультисессионным интерфейсам Windows 10, что является ключевым отличием WVD от предложений других поставщиков виртуализированных рабочих столов и приложений Windows.
По словам Скотта Манчестера (Scott Manchester), главного инженера-разработчика WVD, на момент коммерческого запуска платформы на предварительный просмотр сервиса уже было подписано более 20 тыс. компаний.
Глобальный запуск взамен ранних локальных планов
Как заявили в Microsoft, облачная система клиентской виртуализации запускается сразу в глобальном масштабе, хотя бета-тестирование сервиса WVD, впервые анонсированного в сентябре 2018 г., производилось только среди пользователей из США, а первоначальные планы Microsoft подразумевали «постепенное разворачивание сервиса в глобальном масштабе».
Еще в прошлом году – почти сразу после анонса планов по запуску и бета-тестированию «Виртуального рабочего стола Windows», Microsoft поглотила компанию FSLogix, которая занималась разработкой виртуализированных сред под Windows, схожих с Microsoft WVD.
По словам Брэда Андерсона (Brad Anderson), корпоративного вице-президента по продуктам Microsoft 365, в процессе совершенствования собственного сервиса «Виртуальный рабочий стол Windows», компания позаимствовала ряд разработок FSLogix для повышения удобств взаимодействия платформы с пользователем. Так, например, запуск новой виртуализированной версии Outlook благодаря использованию ноу-хау FSLogix займет одну-две секунды, а не почти минуту, как это было ранее.
По словам Андерсона, на фоне роста популярности тренда на перенос части или всей корпоративной инфраструктуры в облако, в компаниях также наблюдается рост спроса на перенос в облако рабочих столов: «Они смотрят на облако и говорят: «ОК, пусть эксперты управляют инфраструктурой, оптимизируют ее и настраивают чтобы все было сделано правильно, и тогда сторонняя служба – в данном случае Microsoft, просто упростит мою жизнь, позволив увеличивать или уменьшать нагрузку по необходимости». Впрочем, доступность таких служб может быть даже более критичной, нежели для других рабочих нагрузок в облаке. В конце концов, многое ли вы сможете сделать без доступа к рабочему столу».
По словам Андерсона, использование WVD - единственный способ получить многосессионную среду Windows 10 в облаке, поскольку это единственный лицензионный способ: «Мы создали операционную систему и публичное облако, комбинация которых уникальна. Мы уверены, таким образом можем обеспечить лучшие условия работы с Windows 10 в публичном облаке».
Во что обойдется доступ к облачному сервису Microsoft WVD
Для предприятий с лицензиями Windows 10 Enterprise и Windows 7 Enterprise доступ к облачному сервису WVD обойдется без дополнительных трат на лицензирование – при условии наличия соответствующей лицензии на Windows или Microsoft 365.
Искусственный интеллект в контакт-центрах может автоматизировать половину запросов
Список лицензий на Windows или Microsoft 365, позволяющий получить доступ к облачному сервису «Виртуальный рабочий стол Windows», включает Microsoft 365 E3/E5, Microsoft 365 A3/A5, Microsoft 365 F1, Microsoft 365 Business, Windows 10 Enterprise E3/E5, Windows 10 Education A3/A5, пользовательская Windows 10 VDA.
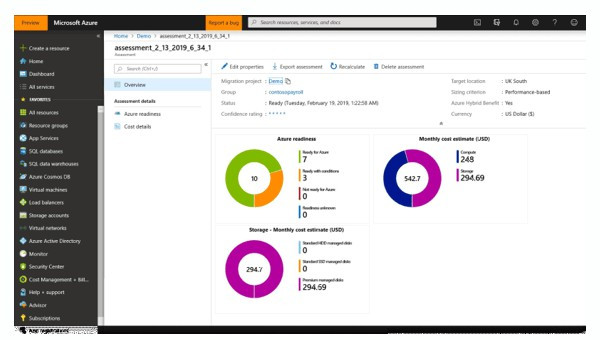
При наличии одной из этих лицензий бесплатный доступ к сервису WVD можно получить с устройств без установленной Windows. Пользователю дополнительно придется оплачивать только потребляемые облачные ресурсы Azure – такие как Azure Virtual Machines и Azure Storage.
Несмотря на планы по скорому сворачиванию выпуска бесплатных обновлений для Windows 7, в описании сервиса WVD на сайте Microsoft отмечено, что при работе в сервисе WVD доступ к виртуализированным рабочим столам Windows 7 будет обеспечиваться бесплатными и расширенными обновлениями безопасности вплоть до января 2023 г.
Описание сервиса WVD на сайте Microsoft также гласит, что партнеры компании – такие как Citrix и VMware, также смогут интегрировать и использовать возможности Windows Virtual Desktop. Облачные провайдеры также смогут предлагать сервис Microsoft WVD в пакетах своих услуг. Со стороны разработчиков программного обеспечения и сервисов ожидается запуск ряда целевых комплексных решений с использованием WVD, которые со временем появятся в магазине Azure Marketplace.

В Windows 10 впервые были представлены виртуальные рабочие столы, ранее присутствующие в альтернативных ОС, а в Windows 7 и 8 доступные только с помощью сторонних программ (см. Виртуальные рабочие столы Windows 7 и 8).
В некоторых случаях виртуальные рабочие столы могут сделать работу за компьютером действительно удобнее. В этой инструкции — подробно о том, как пользоваться виртуальными рабочими столами Windows 10 для более удобной организации рабочего процесса.
Что такое виртуальные рабочие столы
Виртуальные рабочие столы позволяют вам распределить открытые программы и окна по отдельным «областям» и удобно между ними переключаться.
Например, на одном из виртуальных рабочих столов могут быть открыты привычным образом организованные рабочие программы, а на другом — приложения личного и развлекательного характера, при этом переключиться между этими рабочими столами можно будет простым сочетанием клавиш или парой кликов мышки.
Создание виртуального рабочего стола Windows 10
Для того, чтобы создать новый виртуальный рабочий стол выполните следующие простые действия:
- Нажмите по кнопке «Представление задач» на панели задач или нажмите клавиши Win+Tab (где Win — клавиша с эмблемой Windows) на клавиатуре.
- В правом нижнем углу нажмите по пункту «Создать рабочий стол».
- В Windows 10 1803 кнопка создания нового виртуального рабочего стола переместилась на верх экрана и внешне изменилась кнопка «Представление задач», но суть та же самая.
Готово, новый рабочий стол создан. Чтобы создать его полностью с клавиатуры, даже не заходя в «Представление задач», нажмите клавиши Ctrl+Win+D.
Использование виртуальных рабочих столов
После создания виртуального рабочего стола (или нескольких) вы можете переключаться между ними, размещать приложения на любом из них (т.е. окно программы будет присутствовать только на одном рабочем столе) и удалять ненужные рабочие столы.
Переключение
Для переключения между виртуальными рабочими столами вы можете нажать мышью по кнопке «Представление задач», а затем — по нужному рабочему столу.

Второй вариант переключения — с помощью горячих клавиш Ctrl+Win+Стрелка_Влево или Ctrl+Win+Стрелка_Вправо.
Если вы работаете на ноутбуке и он поддерживает жесты несколькими пальцами, дополнительные опции переключения можно выполнять жестами, например, проведите тремя пальцами вверх, чтобы увидеть представление задач, со всеми жестами можно познакомиться в Параметры — Устройства — Сенсорная панель.
Размещение приложений на виртуальных рабочих столах Windows 10
Когда вы запускаете программу, она автоматически размещается на том виртуальном рабочем столе, который активен в настоящий момент времени. Уже запущенные программы вы можете перенести на другой рабочий стол, для этого вы можете использовать один из двух способов:

- В режиме «Представление задач» нажать правой кнопкой мыши по окну программы и выбрать пункт контекстного меню «Переместить в» — «Рабочий стол» (также в этом меню можно создать новый рабочий стол для этой программы).
- Просто перетащить окно приложения на нужный рабочий стол (также в «Представление задач»).
Обратите внимание, что в контекстном меню есть еще два интересных и иногда полезных пункта:
- Показать это окно на всех рабочих столах (думаю, в пояснениях не нуждается, если отметить пункт, вы будете видеть это окно на всех виртуальных рабочих столах).
- Показать окна этого приложения на всех рабочих столах — здесь имеется в виду, что если программа может иметь несколько окон (например, Word или Google Chrome), то все окна этой программы будут отображаться на всех рабочих столах.
Некоторые программы (те, которые позволяют запуск нескольких экземпляров) могут быть открыты сразу на нескольких рабочих столах: например, если вы запустили браузер сначала на одном рабочем столе, а затем на другом — это будут два разных окна браузера.
Программы, которые могут быть запущены только в одном экземпляре ведут себя иначе: например, если вы запустили такую программу на первом виртуальном рабочем столе, а потом попробуете запустить на втором, вас автоматически «перенесет» к окну этой программы на первом рабочем столе.
Удаление виртуального рабочего стола
Для того, чтобы удалить виртуальный рабочий стол, вы можете перейти в «Представление задач» и нажать «Крестик» в углу изображения рабочего стола. При этом, открытые на нем программы не закроются, а переместятся на рабочий стол, находящийся слева от закрываемого.

Второй способ, без использования мыши — использовать горячие клавиши Ctrl+Win+F4 для закрытия текущего виртуального рабочего стола.
Дополнительная информация
Созданные виртуальные рабочие столы Windows 10 сохраняются при перезагрузке компьютера. Однако, даже если у вас есть программы в автозапуске, после перезагрузки все они откроются на первом виртуальном рабочем столе.
А вдруг и это будет интересно:
18.08.2017 в 13:56
Спасибо! У меня вопрос по распределению памяти и ресурсов между вирт раб стол (ВРС). если на врс1 у меня открыт фотошоп, индезайн и прочие ёмкие плюшки, то переходя на врс2 где открыты например пара браузеров и танчики, как оно будет? тк сейчас периодически рамы (8гб) не хватает. Есть ли распределение ресурсов межде ВРС.
19.08.2017 в 07:14
Не знаю точно, но думаю, что разницы в потреблении ресурсов с тем, как если бы все это было запущено на одном рабочем столе не будет, т.е. это косметическая функция.
Владислав aka Аналитик
25.08.2017 в 08:30
02.04.2018 в 20:04
03.04.2018 в 11:25
03.12.2019 в 08:56
есть ctrl+win+стрелка напрво или налево смотря сколько окон
21.12.2020 в 11:03
Ну, можно написать макрос, который будет всё это автоматом делать.
24.04.2018 в 10:02
Все замечательно, но вы не написали как отключить их. Если я захочу установить другую программу с рабочими столами, например virtual win.
24.04.2018 в 13:16
Боюсь, не знаю такого способа и Гугл тоже ничего не подсказывает. Не факт, что вообще есть, если это жестко в проводнике (explorer.exe) зашито.
20.09.2018 в 22:03
Здравствуйте, а неподскажите горячие клавиши для отправления текущего активного окна на соседний рабочий стол. А то задолбало выходить в Task View и перетаскивать их. Гугл мне не помог, хотя может быть глубоко не копал.
21.09.2018 в 16:50
10.11.2018 в 10:03
Здравствуйте. А может мне хоть кто-то сказать реальную пользу от виртуальных рабочих столов?
Вот реально не могу понять зачем вообще это надо. Ещё со времен пользования линуксом не мог понять зачем рабочие столы? Ведь даже переключения между ними это лишние действия.
Я остаюсь по прежнему адептом 2-х и более реальных мониторов. Вот от этого есть реальная польза, а от виртуальных столов, за более 7 лет, так и не смог найти пользу, как только не пытался придумать различные варианты.
10.11.2018 в 16:25
10.11.2018 в 17:42
А что до сворачивания-разворачивания окон, дык можно же быстро между ними переключаться. Особенно в вашем примере. Простой alt+tab думаю будет лучше чем переключение между рабочими столами )
11.11.2018 в 11:01
14.03.2019 в 18:13
17.06.2019 в 09:43
17.06.2019 в 09:56
17.06.2019 в 15:38
Большое спасибо за оперативный ответ)
10.02.2020 в 10:01
Сори, не туда нажал) Вопрос такой. Windows 10, второй раб.стол. Запускаю программу (бот в одной игре), в нем есть настройка перезагрузки, к примеру раз в час. При перезагрузке этой проги автоматом открывается тот второй рабочий стол, прога перезагружается и этот рс остается открытым. Можно как-то сделать, чтобы второй рс, при перезагрузке проги не открывался (вылезал) поверх основного?
10.02.2020 в 10:20
К сожалению, тут не знаю. Вообще предполагаю, что тут лучше разработчикам бота написать, может они чего-то со своей стороны не учли, отсюда такой результат. Пускай обновляют)
10.02.2020 в 10:26
Не Айс (у разработчика бота, как и у всех разрабов чего-либо, всегда все хорошо)
15.06.2020 в 16:07
Здравствуйте! Подскажите пожалуйста, как установить разные обои на разных виртуальных рабочих столах windows 10?
16.06.2020 в 10:43
Здравствуйте. Пока так и не сделали они этого (до версии 2004 включительно).
05.07.2020 в 19:12
06.07.2020 в 10:35
10.08.2020 в 05:35
Можно ли сделать так, чтобы на основном рабочем столе были все иконки, а на других только несколько?
10.08.2020 в 08:16
Здравствуйте. Не могу предложить таких способов для виртуальных рабочих столов. Вот на нескольких мониторах это можно организовать.
10.10.2020 в 11:42
14.12.2020 в 11:00
Читайте также:


