Windows 10 домашняя для одного языка что это
Windows N – версия операционной системы, где нет поддержки мультимедиа, выпущенная на европейский рынок, в которой отсутствует проигрыватель Windows Media, Windows Media Center и Windows DVD Maker. Это было связано с санкциями Европейского союза (ЕС) против Microsoft за нарушение антимонопольного законодательства.
Windows KN – является комбинацией версий операционных систем K и N, выпущенной для европейского и южнокорейского рынка. Имеются ссылки на другое конкурирующее, альтернативное программное обеспечение, но нет Windows Media Player, Windows Media Center или Windows DVD Maker.
Windows SL — (Single Language или называется Windows для одного языка) – версия региональной операционной системы, а именно не как у обычных выпусков имеющих доступ ко всем языковым пакетам, в которых есть возможность задействовать множественные языки пользовательского интерфейса.
Windows для одного языка содержит только один определенный языковой пакет, который выбирает сам пользователь. Но не пугайтесь, это не значит, что у вас не изменится язык, когда вы нажимаете Ctrl+Shift. Вот только сам язык системы у вас уже не сможет измениться. Если вы, захотите изменить интерфейс вашей системы, допустим на английский, китайский, украинский, или какой либо другой, то это не получится сделать как у полной версии Windows. А в целом, Виндовс для одного языка ничем не отличается от стандартного Windows.
Почему выпускают версии для одного языка? Ответ очевиден. Цена на стандартную базовую версию Windows, конечно больше, чем на версию для одного языка (урезанную).
Производители ноутбуков, добиваются более высокого уровня продаж своей продукции, а чтобы добиться этого, стараются снизить её стоимость, поэтому устанавливают предустановленные версии Windows как можно более дешевые варианты (урезанные) или вообще без операционных систем, с одной только MS DOS или Linux. Такие ноутбуки на порядок дешевле, чем такие же, но с полноценной версией Windows.
Таким образом, если вы являетесь обладателем лицензионной Windows 8.1 SL или Windows 10 SL, а это версии для одного языка, то вы ни чем себя не ущемили, но лучше конечно на всякий случай, иметь полноценную версию Windows, без всяких K, N, KN и SL.
Если теперь все понятно с аббревиатурой, можно и скачать операционную систему Windows 8.1 .

Все версии Windows делились на несколько редакций. Операционная система Windows 10 не стала исключением и разделилась на следующие редакции: домашняя, профессиональная, корпоративная и образовательная. Но также существует особенная версия домашней редакции.
Для чего нужна редакция Single Language
Базовая комплектация Windows имеет название «Домашняя». В неё встроены все функции, с которыми приходится сталкиваться обычному пользователю, а все лишнее (необходимое только программистам или крупным компаниям) в ней отсутствует. За счёт этого повышается её производительность и безопасность, а цена понижается.
Но у домашней редакции помимо основной версии есть дополнительная — Windows 10 «Домашняя для одного языка». Единственное её отличие от основной редакции — отсутствие возможности выбрать язык интерфейса после установки. В остальных характеристиках она ни в чём не уступает обычной домашней версии.
Зачем нужна подобная версия
Изначально данная версия системы предназначалась для малоразвитых стран, чтобы облегчить в них процесс её установки. Тяжело придумать ей другое применение, поэтому единственная её цель — уберечь неопытных пользователей от проблем, связанных с настройками языка. Ведь человек может случайно выбрать в настройках не тот язык, а потом не сможет установить подходящий ему, так как весь интерфейс переведётся на непонятный для него язык.
Создание установочного файла
Если вы решили установить версию для одного языка на свой или чужой компьютер, вам понадобится флешка, имеющая как минимум 4 ГБ памяти и отформатированная в формат FAT32. Процесс установки данной редакции ничем не отличается от процедуры установки обычной домашней Windows. Единственное, что изменяется — во время создания установочного носителя необходимо выбрать особую версию, а не предлагаемую по умолчанию.

Выбираем формат FAT32
Все нижеописанные методы приведут к одинаковому результату: вы получите флешку, с которой можно установить Windows 10 Single Language на любой компьютер, поэтому можете использовать любой способ, наиболее подходящий именно вам.
Через Media Creation Tools
Программа Media Creation Tools разработана компанией Microsoft и распространяется бесплатно. Она предназначена именно для записи образа системы на установочный носитель.
Выбрав правильные параметры, перейдите на следующий шаг и закончите процедуру создания установочного носителя, получая подсказки от программы. После выполнения всех вышеописанных действий, вам останется только перенести флешку на компьютер, нуждающийся в установке системы, и выполнить установку ISO-образа.
Что делать, если подходящего выпуска нет
Некоторые пользователи сталкиваются с тем, что в поле «Выпуск» нет домашней редакции для одного языка. Из этой ситуации есть два выхода: использовать способ, описанный ниже, или воспользоваться данной инструкцией, которая иногда помогает нужной версии появиться в списке.

- Находясь на странице выбора характеристик, установите в поле язык значение «Английский» (English).
- В поле «Выпуск» должна появиться необходимая редакция, выберите её.
- Вернитесь к полю «Язык» и укажите тот язык, на котором должна быть ваша система. Готово, остаётся только выполнить следующие шаги, используя подсказки программы. Устанавливаем английский язык и выбираем нужную редакцию, а после возвращаем подходящий язык
Через стороннюю программу
Приложение Windows ISO Downloader — аналог вышеописанной программы, но выпущено сторонними разработчиками, а не компанией Microsoft. Несмотря на это, оно помогает скачивать официальные чистые образы Windows, в том числе и Windows 10. Ещё одно отличие — приложение сможет загрузить образ, но записать его не флешку не сможет, поэтому придётся скачать ещё одну небольшую бесплатную утилиту Rufus, которая сделает это.
- Запустив программу Windows ISO Downloader, укажите, что хотите скачать образ Windows 10, выпуск — Windows 10 Home/Pro, язык — русский или наиболее подходящий вам. Пока что нигде не прописывается, что вам нужна именно редакция для одного языка, этот выбор будет совершён позже. Кликните по кнопке «Подтвердить» и дождитесь окончания загрузки файла с образом. Указываем нужную версию и язык системы
- Откройте программу Rufus, укажите информацию об установочном носители и путь до файла с образом. Кликните по кнопке «Старт» и дождитесь, пока программа самостоятельно запишет образ. Указываем путь до носителя и образа, начинаем запись
- Начните установку с флешки. На одном из шагов вас попросят выбрать редакцию. Выберите версию «Домашняя для одного языка» и продолжите её установку. Указываем вариант «Домашняя для одного языка» и продолжаем установку
Видео: создание установочной флешки Windows для одного языка
Установка дополнительных языков
Несмотря на то, что в редакции для одного языка имеется только один язык, можно собственноручно установить дополнительные языки. Для этого необходимо найти на сторонних сайтах файл подходящего языка интерфейса для Windows 10 вашей разрядности (32 или 64-битной), скачать его, а после выполнить следующие шаги:
Активация системы
Проблем с активацией системы возникнуть не должно, так как процесс компания Microsoft уже успела отладить. Домашняя версия для одного языка активируется тем же ключом, что и обычная версия Windows Home. Для активации нужен ключ, который необходимо купить на официальном сайте Microsoft, если его у вас нет.

Прописываем ключ активации Windows 10 Home
Редакция домашней версии для одного языка отличается от обычной только ограниченным списком доступных языков интерфейса. При этом можно установить дополнительные языки вручную. Установить Windows Single Language можно с помощью образа системы, создаваемого при помощи программы Media Creation Tools или Windows ISO Downloader.

Операционная система Windows является самой популярной в мире. Она работает на 90% устройств, которые принадлежат домохозяйкам, офисным работникам, крупным компаниям, школам, IT-профессионалам и разработчикам. Каждая категория пользователей использует компьютер по-своему. Кому-то достаточно веб-браузера и пакета Office, кому-то нужна более тонкая настройка системы, а некоторым просто необходимы мощные защитные механизмы. В связи с этим возникло несколько редакций Windows, отличающимся разной функциональностью, ценой лицензии и предназначением. В этой статье мы разберём, чем они отличаются, а также объясним, что обозначают те или иные термины, с которыми вы можете столкнуться в интернете.
Какие существуют редакции Windows 10
Основных редакций настольной Windows 10 всего 6:
- Home Single Language (Home SL) - Домашняя для одного языка.
- Home - Домашняя.
- Pro - Профессиональная.
- Enterprise - Корпоративная.
- Education - Для образовательных учреждений.
- S - издание для студентов и образовательных учреждений.
- Lean - пока официально не выпущенная, а только разрабатываемая редакция для планшетов с 16 Гб внутренней памяти. Информация по ней появится позже.
Конечно, существуют и другие узкоспециализированные редакции. Например, условия работы IT-компаний в Китае немного иные, чем в другом мире, поэтому Microsoft создала специальную версию Windows 10 - Windows 10 China. Тем не менее, обычный пользователь из страны СНГ вряд ли столкнётся с этим, поэтому разбирать подобные системы мы не будем.
Отметим, что часто в списки редакций Windows 10 попадает Windows 10 Mobile, которая доступна в двух вариантах:
Фактически Windows 10 для смартфонов является отдельной операционной системой, поэтому говорить о ней здесь мы тоже не будем.
Чем отличаются различные редакции Windows 10
Отличий между редакциями довольно много, но понять их сможет далеко не каждый. Мы рассмотрим доступные издания по паре критериев, которые смогут повлиять на ваш выбор той или иной Windows 10.
Где купить лицензию на Windows 10, и сколько она стоит
В этом разделе мы рассмотрим возможность покупки лицензии на ту или иную редакцию системы с точки зрения обычного пользователя.
- Home SL: это издание самое дешёвое, но купить лицензию на него обычному пользователю нельзя. Microsoft лицензирует Windows 10 Home SL только компаниям-производителям, которые могут предустановить её на планшеты или ноутбуки.
- Home: самая распространённая в мире версия Windows 10. Лицензия на неё может быть приобретена любым пользователем в Microsoft Store или магазинах партнёров Microsoft. Цена в США - 120$, но в других регионах она может отличаться из-за разницы курсов валют. Российский Microsoft Store предлагает купить Windows 10 Домашняя за 8699 рублей.
- Pro: более дорогая редакция, созданная для IT-профессионалов, разработчиков и небольших организаций. Тоже доступна каждому пользователю. Оригинальная цена - 200$, но российский Microsoft Store продаёт Windows 10 Pro за 15299 рублей. Отметим также, что возможно платное обновление с Windows 10 Home до Windows 10 Pro - для этого достаточно набрать запрос Windows 10 Pro в Windows Store.
- Enterprise: редакция, созданная специально для корпоративных клиентов. Лицензия на неё может быть приобретена только юридическими лицами.
- Education: издание для образовательных учреждений. Тонкости его лицензирования довольно сложны, но главное, что обычному пользователю оно также недоступна.
- S: эта редакция также нацелена на учреждения образования и недоступна обычным пользователям. Впрочем, она может быть предустановлена на ноутбуки и планшеты (в частности, Surface Laptop). В таком случае пользователь сможет обновиться до Pro-редакции за 49.99$.
В каких редакциях можно отключить обновления Windows 10
Пользователи Windows 10 довольно часто жалуются на автоматическое обновление системы. Windows 10 сама скачивает и устанавливает обновления безопасности, исправления ошибок и новые версии драйверов. Многие хотят отключить автоматическое обновление Windows из-за возможных неполадок в новейших сборках системы и драйверов. Разберёмся, как можно повлиять на этот процесс в различных редакциях Windows 10.
- Home SL: никак. Вы не сможете сделать с обновлениями ровно ничего. Система будет автоматически скачивать апдейты и устанавливать их в течение 7 дней.
- Home: аналогично с Home SL здесь отсутствуют способы управления центром обновления.
- Pro: в этой редакции вы сможете отключить обновления драйверов, отложить любые обновления на 35 дней, ограничить автоматическую загрузку апдейтов, а также переключиться на корпоративную ветвь обновлений - Current Branch For Business (вместо стандартной Current Branch). В бизнес-ветвь новые сборки Windows 10 попадают только после тщательного тестирования Microsoft и обычными пользователями, так что вероятность ошибок в них минимальна.
- Enterprise: в дополнение к функциям Pro-издания вы получаете возможность переключиться на ветвь LTSB (Long Term Servicing Branch - долгосрочное обслуживание). Сюда обновления приходят с большими задержками, а крупные апдейты - с огромными. Всё ради стабильности.
- Education: здесь всё аналогично редакции Pro.
- S: настройки обновлений в Windows 10 S также полностью аналогичны Pro-редакции.
Какими функциями отличаются Windows 10 Home, Pro, Enterprise и остальные редакции
Рассмотрим другие функциональные отличия редакций Windows 10.
- Home SL: это издание - самое ограниченное. Вы получаете лишь основные возможности Windows 10. Довольно неприятным аспектом является отсутствие официальной возможности смены языка системы. Впрочем, сменить язык в Windows 10 Home Single Language всё равно можно.
- Home: функциональность этой редакции абсолютно аналогична Home SL за исключением смены основного языка системы: в Home она возможна без проблем.
- Pro: по сравнению с Windows 10 Home вы получаете довольно много дополнительных функций. Отметим доступность редактора групповых политик, который позволяет осуществить гибкую настройку системы, встроенный механизм шифрования Bitlocker, возможность активации удалённого рабочего стола и создания виртуальных машин Hyper-V в Windows 10. Доступны также некоторые корпоративные фишки, которые обычному пользователю не пригодятся.
- Enterprise: наиболее функциональная редакция. В дополнение к возможностям Windows 10 Pro здесь есть мощные механизмы защиты (правда, ими нужно научиться пользоваться), функции Direct Access, Windows-To-Go (возможность создания флешки с Windows 10, которую можно использовать на разных компьютерах), BranchCache и другое.
- Education: функциональность аналогична изданию Enterprise.
- S: главной особенностью данной редакции является блокировка установки классических программ. Вы сможете загружать приложения только из Windows Store. Кроме того, программно отключена возможность смены стандартного браузера (Microsoft Edge) и поисковой системы (Яндекс в России, Украине, Беларуси, Турции, Bing в США и странах Европы). Вся остальная функциональность аналогична редакции Pro за исключением нескольких фирменных фишек, созданных специально для образовательных учреждений.
Как скачать ISO-образы Windows 10 Home SL, Home, Pro и Enterprise
Мы уже рассказывали, как скачать ISO-образы Windows 10 с официального сайта Microsoft. Разберёмся, какие сайты, указанные в соответствующей статье, можно использовать для загрузки конкретных редакций.
Официальный сайт
На этом сайте любой пользователь без проблем может скачать ISO Windows 10 Home SL, Home и Pro. Чтобы загрузить нужное издание, выберите следующий образ:
- Home SL: Windows 10 для одного языка.
- Home / Pro: Windows 10. Конкретную редакцию вы сможете выбрать при установке системы из этого образа.

Сайт TechBench by WZT
На ресурсе, созданном любителями, вы сможете беспрепятственно скачать как образы Windows 10 Home SL, Home/Pro, так и Windows 10 Enterprise или Windows 10 Education. Инструкция для этого не понадобится: всё довольно очевидно.
Сторонние ресурсы
Если вы используете другие источники образов, смотрите на название или описание ISO. Обычно его автор указывает встроенные издания.
Что обозначают буквы N, KN и LTSB в названии образа
Даже на официальном сайте Microsoft вы можете увидеть образы Windows 10 N или Windows 10 KN. Также на различных ресурсах встречаются Windows 10 LTSB. Объясним, что обозначают эти буквы.
Что такое Windows 10 N
Постфикс N обозначает иной набор встроенных в систему программ, в частности, отсутствие компонентов Windows Media Player. Этот подвид редакций был создан после судебных тяжб Microsoft в Европейском союзе.
Microsoft предоставляет обычным пользователям образы Windows 10 Home N и Pro N. Людям из большинства стран СНГ достаточно знать, что Windows 10 N недоступна на русском или украинском языках, так что её использование в России, Беларуси, Украине или Казахстане не имеет смысла. Если на каких-то сторонних ресурсах вы всё же увидели N-образ на русском, то знайте, что этот язык интегрирован в образ его автором, из-за чего позже у вас могут возникнуть проблемы.
Что такое Windows 10 KN
KN-редакции аналогичны N с единственным различием: если N-образы созданы для стран ЕС, то KN-образы доступны только для Кореи и только на корейском языке.
Что такое Windows 10 LTSB
Мы уже упоминали термин LTSB выше, как одну из опций центра обновления в Windows 10 Enterprise. Образы Windows 10 LTSB созданы только для корпоративных пользователей. Их главные особенности следующие:
- Отсутствие любых встроенных метро-программ, в том числе Windows Store и Microsoft Edge.
- Центр обновления по умолчанию настроен на ветвь LTSB.
Если вы не хотите разбираться с отсутствием метро-программ, то вам определённо не стоит использовать эти образы. Если же вам нужна как можно более чистая Windows 10, то лучшего варианта вам не найти. Только учтите, что лицензии на эту версию Windows продаются только юридическим лицам, и вам придётся что-либо делать с активацией.
Что значит OEM, Box, Retail, FPP и VL
Скачивая образы в интернете или просто обсуждая их с кем-нибудь вы можете наткнуться на термины, вроде OEM, Box или Retail. Обычно они употребляются в контексте редакций Windows 10, и многие считают их какими-то отдельными изданиями. На самом же деле все эти названия не имеют отношения к редакциям Windows 10 и, соответственно, к функциональности системы, а обозначают канал поставки лицензии на Windows. Разберём этот момент подробнее.
Что такое OEM-лицензия
OEM-лицензия - лицензия на Windows, которая привязывается к материнской плате устройства. Обычный пользователь приобрести такую лицензию не может, доступна она только производителям ПК по довольно низким ценам (обычно 10-20$ в зависимости от редакции Windows).
Подвох OEM-лицензии заключается в том, что согласно лицензионному соглашению она не подлежит переносу на другие устройства.
Что такое Retail- , Box- или FPP-лицензия
Retail-лицензия - лицензия на Windows, которая ни к чему не привязывается и подлежит переносу на другие устройства. Обычные пользователи при покупке Windows 10 Home или Pro получают именно такой тип лицензии.
Так как чаще всего подобные лицензии продаются в коробках (с диском или флешкой), распространено также название Box (коробочная лицензия) или FPP (Full Packaged Product - упакованный продукт). Отметим, что в контексте лицензирования Windows 10 понятия Retail, Box и FPP обозначают одно и то же.
Что такое VL-лицензия
Если рассматривать лицензии на Windows 10, то VL обозначает корпоративную лицензию, недоступную обычным пользователям: она предназначена только для крупных корпоративных клиентов. Её особенность - возможность активации сразу нескольких сотен систем одним и тем же лицензионным ключом.
Что такое Not For Resale-лицензия
Если вы где-то наткнулись на подобный термин (хотя встретить его случайно довольно трудно), то знайте, что Not For Resale означает буквально Не для перепродажи.
Отличается ли функциональность Windows 10 OEM и Retail
Нет, не отличается. Функциональность и настройка Windows 10 OEM или Windows 10 Retail никак не зависит от канала поставки лицензии на неё.
Что такое RTM, Final, RC и Insider
Помимо аббревиатур, обозначающих каналы распространения лицензий на Windows 10, вы можете встретиться с терминами RTM, Final, RC и другими. Как и в случае с OEM/Retail, они никак не связаны с редакциями Windows 10, а обозначают версию системы. Приведём расшифровки основных обозначений.
Что такое RTM, Final или Gold
RTM ( Release To Manufacturing, релиз ) - финальная версия системы, которая выпускается в качестве официальной. Слова Final или Gold в данном контексте обозначают то же самое.
Что такое RC или Insider
RC (Release Candidate) - бета-версия системы, которая может содержать недоработки и баги. Данная аббревиатура применялась к Windows 7 и Windows 8. Начиная с Windows 10 используется обозначение Insider или Insider Preview. Инсайдерские сборки довольно часто нестабильны, так что не стоит устанавливать их без крайней нужды.
Что такое TH1, TH2, RS1, RS2 или RS3
Подобные термины обозначают кодовое название версии Windows 10. Мы приведём информацию о всех известных на сегодняшний день версиях Windows 10, в том числе кодовые названия, номера версий и сборок.
- TH1 (Threshold 1) - версия 1507 - сборка 10240. Выпущена в июле 2015 под названием оригинальной версии Windows 10 (IR). Статус - RTM.
- TH2 (Threshold 2) - версия 1511 - сборка 10586. Выпущена в ноябре 2015 под названием November Update (ноябрьского обновления NU). Статус - RTM.
- RS1 (Redstone 1) - версия 1607 - сборка 14393. Выпущена в июле 2016 под названием Anniversary Update (юбилейного обновления AU). Статус - RTM.
- RS2 (Redstone 2) - версия 1703 - сборка 15063. Выпущена в марте 2017 под названием Creators Update (обновления для дизайнеров CU). Статус - RTM.
- RS3 (Redstone 3) - версия 1709 - сборка 16299. Выпущена в октябре 2017 под названием Fall Creators Update (осеннего обновления для дизайнеров FCU). Статус - RTM.
- RS4 (Redstone 4) - версия 1803 - сборка 17134. Выпущена в мае 2018 под названием April 2018 Update (апрельское обновление). Статус - RTM.
- RS5 (Redstone 5) - версия 1809 - сборки 17xxx. На данный момент находится в активной разработке, обновление, предположительно, выйдет в сентябре-октябре 2018. Статус - Insider.
Теперь вы точно знаете, чем отличаются Windows 10 Home и Pro, а также умеете отличить редакцию Windows 10 от канала поставки лицензии или версии системы.

«Домашние» издания Windows всегда отличались наиболее демократичной ценой среди остальных версий, обеспечивая пользователей всем основным функционалом системы без дополнительных трат на ненужные опции. Но чем выделяется Windows 10 «Домашняя для одного языка» среди других версий, и стоит ли экономия на поддержке остальных языков внимания потенциальных покупателей?
Для чего нужно «Домашнее» издание Windows 10 – основные особенности
Именно эта версия Windows чаще всего оказывается предустановленным решением в практически всех современных компьютерах, вне зависимости от их формата – от полноценного системного блока до недорогих мобильных планшетов.
Всего Windows 10 насчитывает три фактически разных версии, отличающиеся наличием/отсутствием некоторых дополнительных опций и настроек. Остальные версии системы представляют собой различные сборки на основе «тройки лидеров»:
- Windows 10 Professional
- Windows 10 Home
- Windows 10 Enterprise
- Windows 10 Education
- Windows 10 S – студенческое издание, представляющее собой модификацию «Профессиональной» версии с возможностью установки приложений исключительно из Microsoft Store.
- Windows 10 Lean – находится в разработке. Ориентирована на использование на планшетах с ограниченной памятью (от 16 Гб).

Насколько сильно различаются «Домашние» издания от того же семейства «Профессиональных» версий? Список ограничений достаточно внушителен, но практически всё ПО из продвинутых версий системы вряд ли потребуется для домашнего использования. Исключение составляет разве что «Редактор локальных групповых политик», полезный при глубокой настройке системы, но и он может быть установлен вручную. Общий список отличий выглядит примерно так:
Также существуют еще несколько специфичных версий, не встречающихся в открытом распространении даже в интернете. В числе таких изданий – Windows 10 China, ориентированная на использование исключительно в Китае из-за некоторых особенностей IT-индустрии этого региона.
«Домашняя» версия Windows также делится ещё на три подвида:
- Домашняя – самое стандартное из изданий, представляющее собой базовый набор всех необходимых приложений.
- Домашняя для одного языка – используется производителями для экономии на лицензии.
- Windows 10 Домашняя с Bing – такое же экономное решение, с одной неприятной особенностью – невозможностью поменять поисковую систему Bing в браузерах Microsoft Edge и Internet Explorer. Проблема решается крайне легко, ведь никто не запрещает использовать другие браузеры.
Интересующая нас версия Windows представляет собой полностью стандартный Home-вариант без каких-то ограничений функционала, за исключением невозможности изменить язык системы. Вряд ли запрет на смену языка как-то помешает рядовому пользователю, но возможность таких изменений крайне необходима при работе с некоторыми программами, отказывающимися запускаться на русскоязычных версиях Windows. См. также: как поменять язык интерфейса и русифицировать Windows 10.
Смена языка в Windows 10 Home — Single Language Edition

Внимание! Ручная установка дополнительных пакетов не поддерживается в последних версиях ОС – Microsoft перекрыла возможность «сосуществования» нескольких языков в системе. Не забудьте об удалении излишних пакетов в процессе настройки, чтобы избежать возможных ошибок.
Версия «Домашняя для одного языка», как можно понять из названия, не предоставляет возможности смены системного языка. Более того, с недавних пор даже ручная установка дополнительных пакетов перешла в статус недоступных настроек. Но способ сменить язык всё еще есть. Ниже привожу пошаговую инструкцию.
- Загрузим нужный нам языковой пакет, обращая особое внимание на разрядность и версию нашей ОС. В случае загрузки неподходящего файла система даже не даст его открыть. См. также: как узнать разрядность и версию Windows 10.
- Переименовываем наш файл в «lp», указывая расширение «.cab». Поместим пакет в любую папку в корне нашего носителя либо в сам корень.
- Запустим приложение «Командная строка» от имени администратора подходящим нам способом, например, зажав сочетание Win + X и выбрав «Командная строка (Администратор)».
- В новом окне введём и запустим команду: «dism /Online /Add-Package /PackagePath:C:\lp.cab». На месте «C:\lp.cab» должен находиться путь к нашему файлу.
- Введём следующую строку: «dism /Online /Get-Packages | findstr /c:»LanguagePack»». На экране появится список установленных в системе языковых пакетов. Если установка прошла правильно, там будет два языка – изначальный и добавленный нами.
- Удалим старый язык – без этого активация нового будет невозможна. Введём и запустим строку «/PackageName:Microsoft-Windows-Client-LanguagePack-Package
После перезапуска язык Windows изменится на загруженный нами.
Как установить? Легальные способы
При использовании лицензионного диска достаточно следовать инструкциям, встроенным в программу установки. Но при установке системы любым другим способом ситуация выглядит немного иначе.
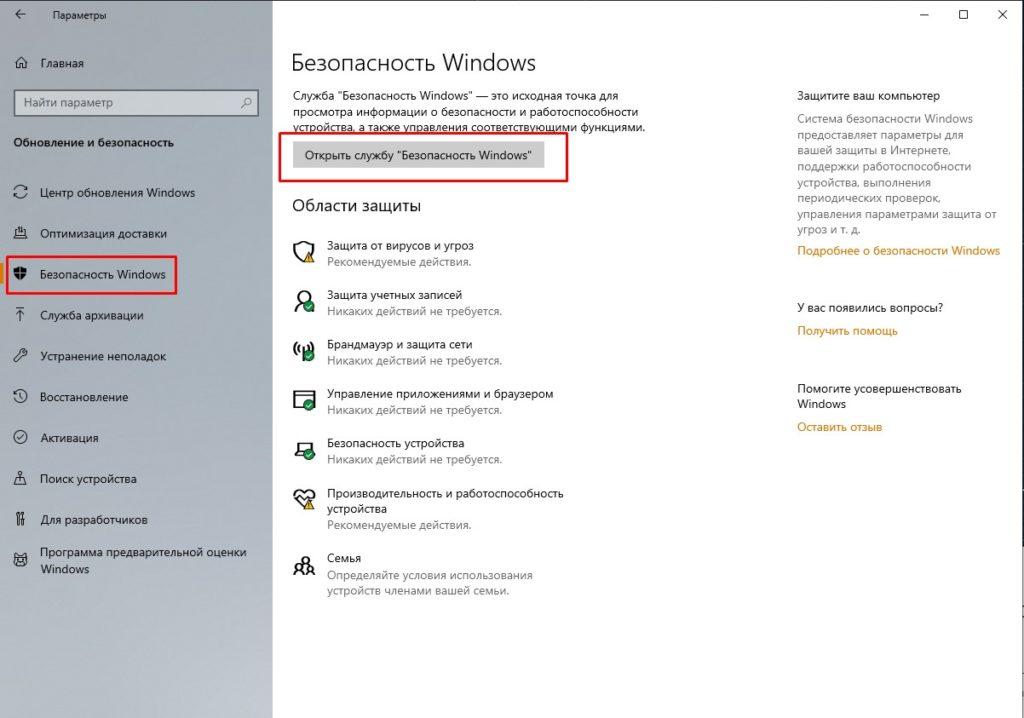
Как и все предыдущие версии Windows, 10-ое издание системы может быть установлено с внешнего носителя, а также с помощью специальной утилиты, позволяющей обновить компьютер до актуальной версии ОС – Media Creation Tool, также известной как «Программа установки Windows 10».
Рассмотрим оба способа.
Установка с внешнего диска

Интерфейс Media Creation Tool
Для создания загрузочного носителя потребуется утилита «Media Creation Tool», доступная для загрузки на официальном сайте Microsoft. Для получения и установки образа не требуется наличие лицензии – код активации можно ввести позже.
Для создания установочного диска нужно выполнить несколько простых действий.
- Откроем Media Creation Tool и выберем пункт «Создать установочный носитель для другого компьютера», даже если носитель будет использован на нашем ПК.
- В следующем меню укажем основные параметры системы – разрядность (64-бит – для компьютеров с оперативной памятью более 4 Гб), выпуск системы – Windows 10 (выбор «Домашней» версии происходит уже в процессе установки) и нужный нам язык. Подтвердим наш выбор, нажав «Далее».
- Дальнейший процесс зависит от используемого нами носителя. Для установки системы на Flash-накопитель, перейдем к пункту 5.
- Утилита не позволяет развернуть систему на диске, предлагая сохранить её в виде ISO образа. Подтвердим наш выбор и укажем место сохранения. В дальнейшем запишем образ штатными средствами Windows либо любой другой программой.
- Выберем пункт «USB-устройство флэш-памяти» и укажем путь к нашему носителю.
- Дождёмся окончания загрузки и записи системных файлов.
- По завершении установки закроем окно программы и перейдём к нашему диску. Для начала обновления понадобится запустить файл «setup.exe», находящийся в корневом разделе либо загрузиться с носителя из BIOS.
Обновление из предыдущей версии Windows
Помимо всех системных изменений Windows 10 отличилась крайне агрессивной политикой распространения – Microsoft использовала штатные средства обновления Windows, чтобы установить новую систему взамен старой, часто без какого-либо участия владельца. Такое новшество было встречено крайне негативно, и это неудивительно, ведь столь наглое игнорирование пользователей и принудительный запуск обновления «ради их блага» не укрепляли авторитет компании.

Можно поступить по-разному
Но приходится признать и то, что функция обновления «из системы» является одним из самых удачных решений Microsoft. Media Creation Tool – утилита, используемая для установки, подходит не только для создания загрузочного диска, но и для обновления Windows без использования внешних носителей. Данный способ подойдёт для владельцев Windows 7, 8 и 8.1.
Для установки Windows 10 на нашем компьютере сделаем следующее:
- Загрузим программу Media Creation Tool. Мы сможем найти её в разделе «Загрузка Windows 10» на официальном сайте Microsoft.
- Запустим утилиту и дождёмся появления окна установки.
- Выберем пункт «Обновить этот компьютер сейчас» и нажмём на кнопку «Далее». Программа автоматически загрузит все требуемые файлы – нам же остаётся лишь подождать.
- Ознакомимся с лицензионным соглашением и нажмём на кнопку «Принять».
- Выберем одну из трёх опций – «Сохранять личные файлы и приложения», «Сохранить только мои личные файлы» или «Ничего не сохранять» в зависимости от наших пожеланий. Рекомендуем остановиться на сохранении только личных файлов, во избежание сбоев в работе наших приложений. Подтвердим наш выбор кнопкой «Далее».
- Проверим выбранные настройки и начнём установку.
Дальнейший процесс будет практически полностью аналогичен установке любой из версий Windows.
ОС Windows 10, установленная на вашем компьютере, предоставляет универсальные возможности. • Ко встроенным функциям защиты относятся антивирус, брандмауэр и средства интернет-защиты. • С помощью Windows Hello вы можете отсканировать свое лицо или отпечаток пальца, чтобы выполнять разблокировку компьютера быстро, безопасно и без использования пароля*. • Функция фокусировки внимания позволяет блокировать уведомления, звуки и оповещения, чтобы они не отвлекали вас во время работы. • В ленте можно быстро и удобно просматривать последние документы, приложения и веб-сайты. • Фотографии (Майкрософт) — это простой способ упорядочивать, искать, редактировать фото и видео, а также делиться ими**. • Меню Game Bar позволяет стримить игровой процесс, записывать видео с экрана и настраивать индивидуальные параметры звука. * Для использования некоторых функций требуется специальное оборудование и (или) программное обеспечение. ** Программа "Фотографии (Майкрософт)" работает с изображениями и видео, которые хранятся на компьютере и в OneDrive.
Нужно подключиться к корпоративной или школьной сети?
Получите Windows 10 Pro.
В магазин
Родительский контроль
Убедитесь, что контент имеет соответствующие возрасту ограничения и следите за активностью детей в сети с помощью фильтров контента, ограничений по времени просмотра, еженедельных отчетов, геоотслеживания и проч.
Всеобъемлющая, встроенная, постоянная защита
Самая безопасная версия Windows за всю историю. Windows 10 обеспечивает комплексную, встроенную защиту без дополнительной оплаты. 1
Windows Hello. Прощайте, пароли
При помощи Windows Hello вы можете просто быть самим собой. Выполните вход более безопасно и в три раза быстрее 2 с помощью изображения лица, отпечатка пальца или другого устройства 3 .
Всегда актуальная версия
Windows 10 представляет новые функции и обновления системы безопасности с регулярной периодичностью 1 и в удобные для вас сроки. Запланируйте его на ту же ночь, на следующую неделю или следующий месяц.
Всегда на защите
Устройства Windows 10 поставляются с круговой комплексной безопасностью — от защиты интернета от вирусов, вредоносных программ 4 и программ-вымогателей до защиты от изменения файлов 5 .
Что нужно, чтобы добиться цели
От поддержки сенсорного экрана 6 до интуитивного дизайна и до функций, которые помогут вам сфокусироваться и созидать — в Windows 10 реализованы инновации, которые помогут вам быть продуктивными.
Возобновите работу с той точки, где вы остановились
Чтобы получить доступ к временной шкале и просматривать документы и действия в хронологическом порядке, нажмите или щелкните на значок «Просмотр задачи» на панели задач или нажмите на клавиши Windows и Tab.
Безопасный и легкий общий доступ к фотографиям
Соедините Фотографии (Майкрософт) с OneDrive для того, чтобы фотографии и видео были синхронизированы и защищены на всех устройствах, даже если устройство повреждено или потеряно 7 .
Безопасный веб-серфинг в течение всего дня
Безопасно просматривайте веб-страницы с помощью Microsoft Defender SmartScreen и других встроенных средств защиты для предотвращения действия вредоносных программ или фишинговых атак и сомнительных сайтов.
Ваш компьютер и телефон соединены друг с другом
Теперь вы можете получить доступ к приложениям и уведомлениям с вашего телефона Android на вашем компьютере, 8 так что вы никогда не пропустите SMS или уведомление.
Самая популярная в мире игровая платформа для ПК
Есть причина установки профессиональных игр на Windows 10: система имеет мощность и инновации, необходимые для работы с интенсивной игровой графикой. 9
Windows 10 для каждого из нас
Независимо от того, есть ли у вас ограничения возможностей, личные предпочтения или уникальный стиль работы, Windows 10 адаптируется к вам.
Нужен больший экран? Яркий экран? Экранный диктор, позволяющий прочитать текст? Узнайте об инструментах для специальных возможностей и функциях для слепых, дальтоников или слабовидящих.
Для слабослышащих, имеющих потерю слуха или глухоту наши специализированные функции могут обеспечить возможности, включающие скрытые субтитры, моно звук и транскрипцию вызовов в реальном времени.
Инновационные инструменты, такие как служба диктовки и вход в систему с помощью Windows Hello может сделать цифровой мир более доступным для тех, кто живет с дислексией, судорогами, аутизмом или другими когнитивными отличиями.
Наши приложения для людей с особыми образовательными потребностями помогают повысить сосредоточенность, концентрацию и понимание, они включают в себя инструменты для улучшения навыков чтения и письма.
Наша линейка продуктов помогает людям, живущим с артритом, квадриплегией, травмами спинного мозга и другими проблемами подвижности, ориентироваться в цифровом мире нетрадиционными способами.
Приложения Office премиум-класса, дополнительное облачное хранилище, продвинутые инструменты обеспечения безопасности и многое другое — и все это по одной удобной подписке.
Воплощение идей
Сделайте выбор из тысяч рекомендованных архивированных изображений, значков и шрифтов, чтобы быстро и красиво создать свой собственный стиль.
Упорядочение времени
Более продуктивная совместная работа
Поделитесь документами OneDrive со своего ПК или мобильного устройства, а ваши друзья, одноклассники или члены семьи смогут вносить предложения, редактировать документы или сотрудничать в режиме реального времени.
Защита самого важного
Получите 1 ТБ облачного хранилища OneDrive. Это 300 000 фотографий, а также все ваши документы, 10 к которым вы можете получить доступ, редактировать и просмотреть на всех ваших устройствах. При этом будут сохраняться резервные копии и обеспечиваться защита файлов.
Найдите подходящее решение для ваших задач.
Ознакомьтесь со списком наших продуктов, чтобы узнать, какая версия Windows 10 полностью удовлетворяет ваши потребности.
Найдите свой идеальный компьютер
Универсальные компьютеры с Windows 10
Ознакомьтесь с компьютерами с Windows 10
ТРЕБОВАНИЯ
Процессор
Совместимый процессор частотой 1 ГГц или выше
Память
ОЗУ 1 ГБ для 32-разрядной системы; 2 ГБ для 64-разрядной системы
Свободное место на жестком диске
До 20 ГБ свободного дискового пространства
Видеоадаптер
Разрешение экрана 800 х 600 или выше. Графический процессор, совместимый с DirectX 9, с драйвером WDDM
Подключение к сети
Доступ к Интернету (может взиматься плата)
Другие требования к системе
Для использования некоторых компонентов необходима учетная запись Майкрософт. Для просмотра DVD-дисков требуется отдельное программное обеспечение.
Читайте также:


