Win r команды в windows 10
Эти команды можно вводить и при помощи командной строки. Они вызывают окна, утилиты и оснастки, исполняемые файлы которых находятся в системной папке Windows\System32 . Просмотр списка может дать вам представление о возможностях операционной системы, про которые Вы ранее не знали.
Команды Win +R для Windows 10
Быстрый доступ к установке и удалению программ и компонентов:
appwiz.cpl
Окно диспетчера авторизации.
azman.msc
Запуск настройки встроенного сетевого клиента SQL Server
cliconfg
Архивация или восстановление сохранённых имен пользователей и паролей компьютера Windows 10:
credwiz
Запускает мастер индивидуальной настройки вида текста ClearType для оптимального отображения на экране монитора
cttune
Запуск непосредственно мастера настроек калибровки цветов монитора
dccw
Вызов мастера поиска и добавления устройств на компьютер
devicepairingwizard
Быстрый старт дефрагментации дисков
dfrgui
Перемещает защищённое содержимое
dpapimig
Быстрый доступ к настройкам дисплея :
dpiscaling
Вызов мастера диагностику DirectX
dxdiag
Запуск проводника проводника Windows из командной строки
explorer
Открывает управление брандмауэром Windows в Панели управления
firewall.cpl
Быстрый старт мастера передачи файлов по Bluetooth
fsquirt
Вызов редактора страниц факса
fxscover
Запускает редактор локальной групповой политики
gpedit.msc
Быстрый запуск мастера поиска и установки оборудования
hdwwiz
Быстрый старт Internet Explorer
iexplore
Вызов мастера создания самораспаковывающихся архивов
iexpress
Открывает окно настроек региональных форматов операционной системы
intl.cpl
Открывает окно для настройки игровых устройств установленных на компьютере
joy.cpl
Просмотр событий, связанных с доступом к данным датчика расположения или к расположению
locationnotifications
Быстрый выход из системы
logoff
Быстрый запуск экранной лупы
magnify
Просмотр свойств мыши
main.cpl
Доступ к центру мобильности Windows
mblctr
Мастер тестирования памяти
mdsched
Открытие мастера переноса данных (Windows7)
migwiz
Старт панели математического ввода
mip
Старт средства удаления вирусных программ
mrt
Старт диагностики службы технической поддержки Microsoft
msdt
Быстрый старт Paint
mspaint
Запуститься удаленный помощник Windows
msra
Быстрый запуск подключения по RDP
mstsc
Старт экранного диктора
narrator
Быстрый доступ к сетевому проектору
netproj
Быстрый вызов экранной клавиатуры
optionalfeatures
Вызов Windows PowerShell
powershell
Вызов редактора интегрированной среды сценариев Windows PowerShell
powershell_ise
Доступ к режиму презентации (для переносных ПК)
presentationsettings
Вызов мастера переноса принтеров
printbrmui
Вызов средства записи действий с экрана
psr
Запуск мастера создания DVD диска для восстановления системы:
recdisc
Вызов редактора реестра
regedit
Запуск мастера создания сертификатов и шифрования файлов
rekeywiz
Вызов монитора ресурсов
resmon
Быстрый запуск мастера восстановления системы
rstrui
Вызов мастера для создания общих ресурсов
shrpubw
Вызов мастера проверки подписи системных файлов windows
sigverif
Мастер активации Windows
slui
Вызов микшера громкости
sndvol
Запуститься редактор конфигурации системы
sysedit
Окно для изменения настроек предотвращения выполнения данных
systempropertiesdataexecutionprevention
Вызов настройки калибровки дигитайзера
tabcal
Быстрый доступ к настройка даты и времени
timedate.cpl
Настройка параметров контроля учетными записями пользователей (UAC).
useraccountcontrolsettings

Меню "Выполнить" в ОС Windows – это очень эффективный способ быстро получить прямой доступ к различным настройкам системы и установленным приложениям.
Мало кому нравится делать миллион кликов мышкой, чтобы открыть нужное меню настроек. Однако есть альтернатива этому процессу – вы можете использовать сочетания клавиш или команды, чтобы быстро открывать нужные окна с параметрами ОС.
Если вы хотите сэкономить свое время, то мы рекомендуем вам запомнить эти команды, приведенные ниже.
Как открыть диалоговое окно «Выполнить» для ввода команд?
Чтобы ввести команды запуска, вам нужно сперва узнать, как открыть диалоговое окно «Выполнить». Есть два способа сделать это в Windows 10:
- Нажать сочетание клавиш «Windows+R» на клавиатуре.
- Щелкнуть правой кнопкой мыши в меню Пуск и выбрать пункт «Выполнить» из открывающегося меню.
Мы рекомендуем использовать сочетание клавиш «Windows+R», так как это очень удобно и сэкономит ваше драгоценное время. Как только откроется диалоговое окно, введите любую из перечисленных ниже команд и нажмите на клавишу «Enter» или кнопку «OK», чтобы выполнить ее.
1. Настройки системы – «msconfig»
Начнем с нашей любимой команды – окно с настройками системы включает в себя несколько вкладок. Здесь пользователь может изменить параметры загрузки Windows и особенности работы ее фоновых служб.
Если у вас установлены две операционные системы на компьютере или вам нужно постоянно иметь доступ к безопасному режиму загрузки, эти параметры будут как никогда кстати. Не забудьте также проверить раздел «Сервис», в котором вы сможете ближе познакомиться с особенностями функционирования основных компонентов Windows.
2. Монитор ресурсов – «resmon»
Многофункциональное окно, в котором вы можете в режиме реального времени получить информацию о доступных системных ресурсах, таких как центральный процессор, оперативная память, диск и сеть. В случае возникновения проблем, связанных с производительностью системы, это окно станет настоящим помощником для выяснения причин неполадок.
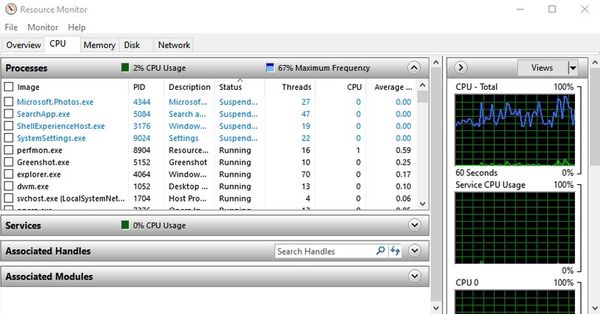
3. Сведения о системе – «msinfo32»
Меню «Сведения о системе» содержит подробную информацию как об аппаратном, так и о программном обеспечении вашего компьютера. Это команда пригодится вам, если вы хотите узнать характеристики своего ПК или ноутбука. Информация разделена по разделам – вы также можете экспортировать ее в файл, чтобы поделиться им с мастером. Такая функция пригодится в случае того, если вам понадобится техническая помощь специалиста.
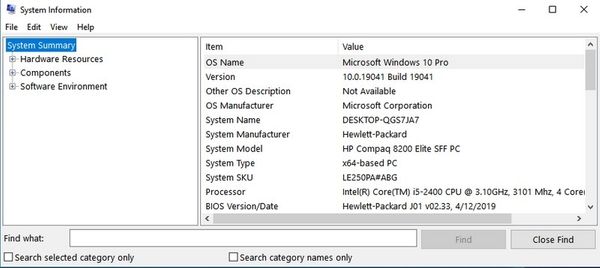
4. Резервное копирование и восстановление – «sdclt»
Эта команда открывает меню резервного копирования и восстановления системы. В нем вы можете настроить параметры хранения резервной копии вашей Windows, а также откатить ее до более старой версии, если с работой вашего компьютера возникли проблемы.
5. Свойства: Мышь – «main.cpl»
В этом меню вы можете изменить настройки, связанные с работой вашей мыши, среди которых есть скорость выполнения двойного щелчка, варианты отображения курсора, интенсивность вращения колесика и многое другое.
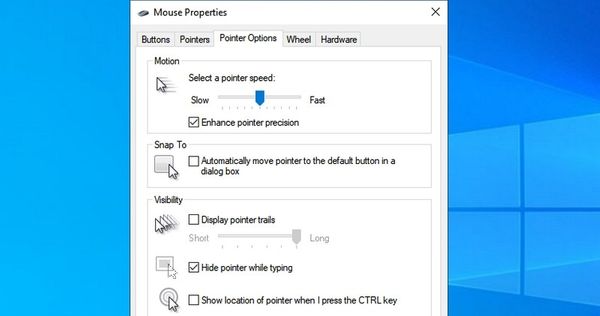
6. Редактор реестра – «regedit»
Если вам когда-нибудь понадобится получить доступ к реестру Windows, чтобы что-то там настроить, это самый простой способ сделать это.
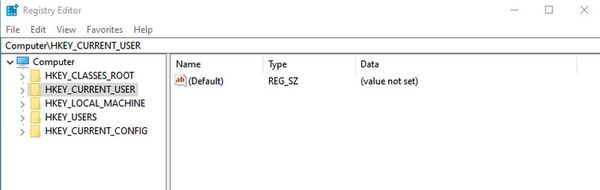
7. Свойства системы – «sysdm.cpl»
Еще одно многофункциональное окно настроек для управления функциями защиты системы и удаленного подключения. Мы часто открываем его, чтобы управлять настройками производительности. Во вкладке «Дополнительно» вы можете изменить некоторые параметры для увеличения скорости работы своей ОС.

8. Электропитание – «powercfg.cpl»
В этом меню вы найдете различные варианты управления параметрами электропитания вашего компьютера. Есть множество способов сэкономить потребляемую энергию и повысить производительность своей системы.
9. Компоненты Windows – «optionalfeatures»
В этом окне вы можете отключить или включить продвинутые функции Windows. Мы не советуем заходить в это меню неопытным пользователям. Это окно также пригодится, если вам когда-нибудь понадобится включить такие функции, как Telnet client или Hyper-V.
10. Лупа – «magnify»
Эта команда открывает лупу в Windows. С помощью нее можно увеличить содержимое на экране на 1600%, если это необходимо. Приложение также имеет встроенный считыватель текста с экрана для чтения его вслух.
11. Таблица символов – «charmap»
«Таблица символов Windows» предоставляет вам доступ ко всем символам выбранного вами шрифта. Вы можете скопировать и вставить их в любой другой программе. Есть также возможность увидеть Alt-код символа, который пригодится, если вставка текста невозможна. Использование строки поиска – это самый простой способ найти нужный вам знак, цифру или букву.
12. Сетевые подключения – «ncpa.cpl»
В этом меню вы можете управлять текущим сетевым подключением и устранить любую проблему, связанную с работой сетевого устройства. Есть возможность включить или выключить передачу данных по сети, проверить текущее состояние сетевого устройства, просмотреть сетевые мосты и свой пароль Wi-Fi.
13. Средство удаления вредоносных программ Microsoft Windows – «mrt»
Эта команда вызывает по требованию пользователя инструмент для удаления вирусов, разработанный компанией Microsoft. Он сканирует ваш компьютер на наличие любых вредоносных программ. Если вы считаете, что ваш компьютер заражен вирусами, вы можете быстро открыть этот инструмент для проведения анализа системы.
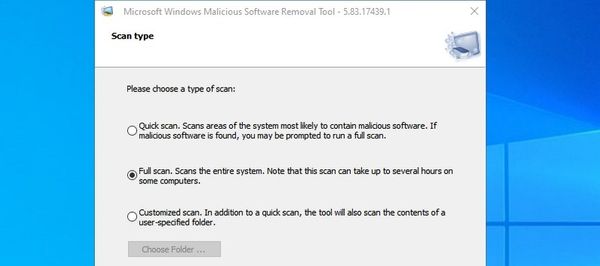
Рассмотрите также возможность установки антивирусного программного обеспечения для повышения уровня безопасности вашего компьютера.
14. Диспетчер устройств – «devmgmt.msc»
«Диспетчер устройств» – это меню, в котором вы можете узнать подробности работы подключённых устройств и версию установленных драйверов. Пользователь имеет возможность включить или отключить определенные аппаратные компоненты и управлять их драйверами (например, удалить или обновить их).
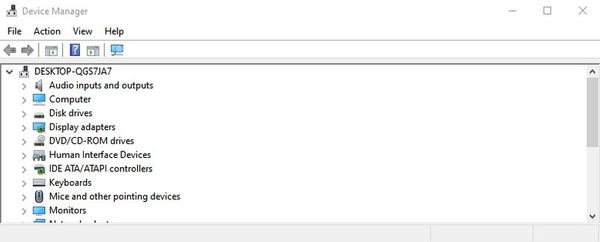
15. Учетные записи пользователей – «netplwiz»
В этом меню вы можете управлять учетными записями пользователей, например, добавить новую учетную запись или изменить тип существующего аккаунта, повысив или понизив его привилегии. Есть также возможность сменить пароль для выбранной учетной записи и настроить ее параметры политики безопасности в соответствии со своими потребностями.
16. Службы – «services.msc»
В этом окне перечислены все службы, которые работают в фоновом режиме и являются основой функционирования системы Windows. Опять же, если вы неопытный пользователь ПК, не стоит менять настройки в этом меню. Однако вы можете нажать на определенную службу левой кнопкой мыши, чтобы увидеть ее описание. Есть много служб, которые вы можете включить (либо отключить) в зависимости от своих потребностей.
17. Программы и компоненты – «appwiz.cpl»
Хотя в Windows 10 есть и другие способы удалить ненужные программы, эта команда все еще пригодится вам, поскольку она выводит на экран список, состоящих только из сторонних приложений. Деинсталлятор Windows показывает все программы, включая и установленные по умолчанию приложения. Иногда трудно найти в этом списке нужный вам вариант. Таким образом, эта команда делает процесс более быстрым и легким.
18. Панель управления – «control»
Эта команда не имела большого значения в прошлых версиях Windows (до Windows 10), так как вы могли легко получить доступ к панели управления различными способами. Однако в Windows 10 Microsoft усложнила процесс открытия панели управления, так что она вам точно пригодится.
19. Открыть папку текущего пользователя – «.»
Нам довольно часто приходится открывать папку пользователя в Windows. Чтобы ускорить и облегчить этот процесс, просто введите точку в диалоговом окне «Выполнить», и вы моментально найдете нужные вам файлы.
20. Экранная клавиатура – «osk»
Если вы хотите использовать экранную клавиатуру (вместо обычной), вам пригодится команда «osk». Легкий и удобный способ открыть это приложение за мгновение.
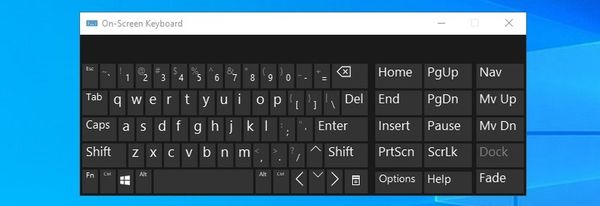
21. Ножницы – «snippingtool»
Программа «Ножницы» по-прежнему является основным инструментом для создания скриншотов в Windows 10 без использования сторонних приложений.
22. Средство проверки памяти Windows – «mdsched»
Если вы считаете, что есть проблемы с работой вашей оперативной памяти, этот инструмент поможет вам проверить ваши подозрения и, возможно, устранить имеющиеся неполадки. Если вы стали замечать внезапные зависания Windows или сбои в ее работе, это может означать, что пора провести анализ RAM.
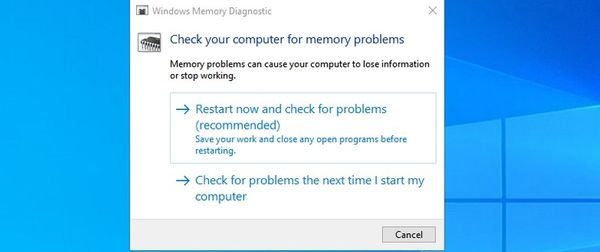
23. Открыть определенный сайт – «URL сайта»
Вы можете ввести URL-адрес любого веб-сайта в диалоговом окне запуска, и он откроется в вашем браузере по умолчанию. Например, если вы введете "https://exploit.media/", то увидите главную страницу нашего сайта.
24. Подключение к удаленному рабочему столу – «mstsc»
Вы можете использовать это окно для установления удаленного подключения к другому компьютеру и получения полного контроля над ним. Однако сначала вам будет необходимо настроить оба компьютера соответствующим образом. Эта команда запуска облегчает процесс доступа к нужному меню.

25. Командная строка – «cmd»
В отличие от PowerShell, вы не сможете в Windows получить доступ к командной строке, просто щелкнув правой кнопкой мыши на меню Пуск. Если вы предпочитаете использовать командную строку вместо PowerShell для выполнения нужных вам команд, это один из самых простых способов открыть ее.
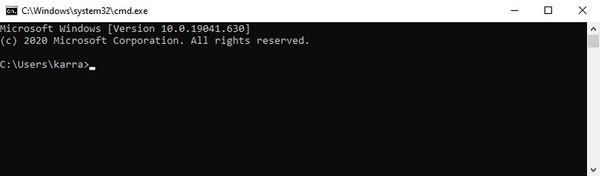
Заключение
Самое крутое в диалоговом окне «Выполнить» – это то, что программа запоминает все команды, которые вы вводите. Поэтому вам нужно будет ввести только первую букву, чтобы увидеть возможные варианты команд.
Мы также считаем, что команды запуска очень важны, если вы используете Windows 10, поскольку они значительно облегчают процесс получения доступа к любым настройкам системы, которые зачастую необходимы пользователям.
Подписывайся на Эксплойт в Telegram, чтобы не пропустить новые компьютерные трюки, хитрости смартфонов и секреты безопасности в интернете.
Для прямого доступа к большинству системным средствам в Windows 10 предусмотрено окно «Выполнить». Его возможно найти в поиске среди установленных приложений, а также запустить комбинацией клавиш Win + R. Некоторые инструменты ОС не отображаются в панели управления, параметрах или меню «Пуск», поэтому встроенное средство позволит отыскать и запустить их в несколько кликов. Но для этого необходимо знать самые важные команды для ОС, и большинство из них рассмотрим в статье.
Зачем нужны команды
Какую функцию выполняет диалоговое окно «Выполнить», если все инструменты и программы можно найти через «Пуск» или на папках на жестком диске компьютера? Команды удобно использовать в следующих случаях:
- в десятой версии операционной системы Windows некоторые элементы быстрее запустить именно через окно «Выполнить». Например, открыть настройки конфигурации системы или просмотреть сетевые подключения;
- если в системе произошел сбой в работе, и экран становится черным или пропадают все элементы, то команды помогут запустить средства диагностики или другие инструменты системы;
- запуск некоторых программ с расширением EXE через команды возможен вне включенной системы, в среде восстановления, чтобы открыть редактор реестра.
Последний вариант следует разобрать более подробно. При неактивной системе не действуют окна Windows, но можно открыть командную строку с помощью комбинации Shift + F10, к которой добавляет кнопка Fn на моделях некоторых ноутбуков.
Способы открытия окна «Выполнить»
Для начала следует разобраться, как запустить окно «Выполнить». Существует несколько способов сделать это.
- Наиболее простой – это одновременное нажатие клавиш на клавиатуре Win + R. Кнопка «Win» находится в нижнем блоке клавиатуре: она обозначается иконкой в виде фирменного флага Windows.
- Найдите приложение через меню «Пуск». Для этого в списке установленного софта раскройте папку «Служебные» и нажмите на программу «Выполнить».

- Щелкните по значку системного поиска, который находится в нижней рабочей панели. В строке введите «Выполнить» и выберите отобразившееся приложение сверху или щелкните по кнопке «Открыть» справа.

Чтобы запустить системное средство или софт через диалоговое окно, проделайте следующее:
- Вызовите приложение «Выполнить» одним из способов, рассмотренных выше.
- В строке введите команду.
- Для запуска утилиты кликните по «ОК» или нажмите на Enter.

Средство или программа откроется в новом окне, если команда введена правильно. Также существует еще один способ для запуска задачи из приложения «Диспетчер устройств». Для этого одновременно нажмите на клавиши Crtl + Alt + Delete и выберите соответствующее приложение. В открывшемся окне нажмите на меню «Файл», затем «Запустить новую задачу». Введя название в строку, возможно открыть любой установленный на ПК софт или утилиту.

Полезные команды окна «Выполнить»
Не обязательно знать все команды, предусмотренные в ОС Windows, но некоторые из них окажутся полезными и упростят работу пользователя.
Запуск браузеров
Большинство обозревателей интернета можно запустить не только из меню «Пуск», но и с помощью диалогового окна «Выполнить». Рассмотрим самые распространенные браузеры:
- iexplore – Internet Explorer;
- inetcpl.cpl – свойства браузера IE от Microsoft;
- msedge – Microsoft Edge;
- chrome – Google Chrome;
- opera – Opera;
- firefox – Mozilla Firefox.
Открытие папок или дисков
В некоторые папки на жестком диске можно попасть не только через проводник, но и напрямую, зная команды:
В папке профиля на локальном диске C есть предустановленные папки, где хранятся загруженные данные, документы, музыка, видео, 3D-объекты. Для быстрого доступа через окно «Выполнить» предусмотрены такие команды, как: downloads, documents, music, pictures и другие команды, которые соответствуют названию папок.
Системные функции Windows и администрирование
Встроенные утилиты позволяют настраивать систему, а также работать с параметрами и средствами ОС Windows. Программы имеют расширение EXE, но в диалоговом окне их прописывать необязательно. Рассмотрим самые распространенные команды, и для чего они нужны.
- explorer – запуск Проводника. В системе, которая работает исправно, открыть Проводник можно с помощью меню «Пуск». Но если возник черный экран, и курсор пропал, то команда сможет снова открыть панель задач, отображения рабочего стола и другие штатные элементы системы.
- msconfig – конфигурации системы. Утилита полезна в тех случаях, когда необходимо активировать безопасный режим загрузки системы, изменить настройки загрузки, открыть встроенные утилиты для диагностики, убрать неиспользуемые ОС из меню загрузки.

- regedit – редактор реестра, позволяющего настроить поведение системы путем изменения сведения в системном реестре.
- msinfo32 – просмотр сведений о системе: объем оперативной памяти, число ядер центрального процессора, версию операционной системы и информацию о других компонентах материнской платы.

- cleanmgr – еще одна полезная команда, которая позволит очистить диск от временных файлов, неиспользуемых ярлык и прочего «мусора» с ПК. Утилита «Очистка диска» анализирует жесткие диски на наличие ненужных компонентов и отображает список лишнего. Удалить все можно с помощью одной кнопки.

- sdclt – команда запускает параметры, через которые создаются резервные копии и точки восстановления Windows 10.
- mmc – открытие утилиты «Консоль управления», через которую осуществляется работа с программами для анализа состояния ПК, а также различных компонентов системы. Предназначена преимущественно для системных администраторов и функционирует не только с оснастками от компании Microsoft, но и от сторонних разработчиков.
- mrt – системное средство, предназначенное для базовой защиты операционной системы Windows от вредоносного программного обеспечения, которое может быть на ПК.

Следует кратко перечислить другие полезные команды, которые пригодятся для настройки системы в различных ситуациях:
- control admintools – администрирование;
- services.msc – службы Windows 10;
- diskmgmt.msc – управление жесткими дисками;
- netplwiz – управление учетными записями пользователей;
- taskmgr – диспетчер задач;
- devmgmt.msc – диспетчер устройств;
- taskschd.msc – планировщик заданий;
- firewall.cpl – брандмауэр Защитника Windows;
- logoff – выход из системы;
- dfrgui – дефрагментация диска;
- fonts – папка со шрифтами;
- wusa – обновления системы.
Даже для перезагрузки и завершения работы системы предусмотрены специальные команды, позволяющие закрыть все работающие процессы корректно и не потерять данные при возникновении сбоя в работе. Для перезагрузки Windows 10 необходимо ввести команду shutdown/r, а для завершения работы – shutdown/s.
Системные приложения
ОС Windows 10 предусматривает приложение, которые выполняют определенные функции. Запустить их можно не только через меню «Пуск», но и с помощью окна «Выполнить»:
- notepad – Блокнот;
- mspaint – графический редактор Paint;
- write – текстовой редактор WordPad;
- calc – калькулятор;
- osk – экранная клавиатура;
- wmplayer – проигрыватель Windows Media Player;
- narrator – экранный диктор;
- isoburn – утилиты для записи дисков.
Запустить из диалогового окна «Выполнить» можно и приложения, которые разработаны компанией Microsoft. Для открытия текстового редактора Microsoft Word нужно ввести команду winword, а для Excel – excel.
Настройка и проверка оборудования и сети
Доступ к средствам настройки компонентов системы важно знать. Это пригодится при возникновении ошибок и сбоев в работе компьютера. Следующие команды применяются для открытия параметров устройств и системы:
- hdwwiz – мастер установки нового оборудования;
- verifier – проверка установленных драйверов;
- mdsched – диагностика оперативной памяти на ошибки;
- chkdsk – проверка работоспособности жестких дисков;
- inetcpl.cpl – настройка интернета;
- ncpa.cpl – параметры сетевых подключений;
- main.cpl – настройка мыши;
- control printers – управление принтерами и устройствами;
- mmsys.cpl – настройка звука;
- timedate.cpl – настройка даты и времени;
- powercfg.cpl – настройки электропитания;
- deviceparingwizard – подключение нового оборудования.
Диалоговое окно «Выполнить» предназначено для запуска средств, различного софта, инструментов и утилит Windows 10. В статье приведены те команды, которые чаще всего применяются, а также смогут помочь при выполнении различных задач и запуска диагностики и настройки при внезапном сбое работы ПК. Они работают и в предыдущих версиях ОС от компании Microsoft.
Если вы нашли ошибку, пожалуйста, выделите фрагмент текста и нажмите Ctrl+Enter.

Полезные команды для Windows 10
И вот спустя 10 секунд вы попали в окно настроек групповых политик.
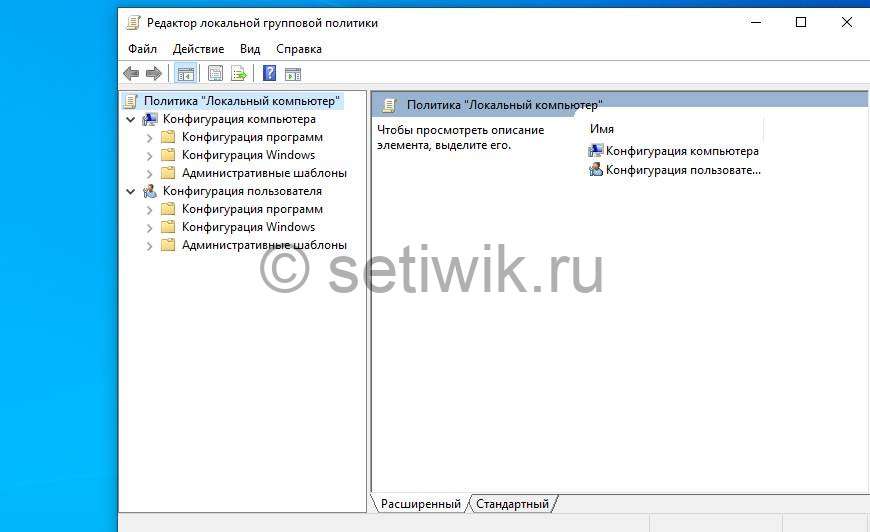
Редактор локальной групповой политики
И так начнем запоминать эти полезные команды Windows, но лучше добавить в избранное. Так как запомнить сразу все не получится.
Администрирование системы
Описание команды
Команда
Открывает окно со списком установленных в системе служб
Запускает утилиту, которая выводит подробные сведения об установленных компонентах и драйверах Direct X
Установка и удаление языков интерфейса
Администратор источников данных ODBC
Программа проверки подписи файла
Показывает список установленных в системе устройств
Локальная политика безопасности
Средство диагностики службы технической поддержки Майкрософт
Консоль управления (MMC)
Средство управления сервером печати
Пользовательский интерфейс принтера
Позволяет вручную устанавливать/удалять принтеры
Средство записи действий по воспроизведению неполадок
Позволяет вручную редактировать реестр Windows
Средство для просмотра подробной информации об использовании аппаратных ресурсов
Программа сетевого клиента SQL Server
Диспетчер задач Windows
Управление доверенным платформенным модулем (TPM) на локальном компьютере
Удалённый помощник Windows
Встроенное в Windows средство для оказания удаленной помощи
Мастер создания общих ресурсов
Защита БД учётных записей Windows
Позволяет использовать дополнительное шифрование базы данных учётных записей
Параметры сервера сценариев Windows
Утилита предназначена для запуска сценариев на скриптовых языках JScript и VBScript
Выводит на экран информацию об установленной версии Windows
Брандмауэр Windows в режиме повышенной безопасности
Регистрирует состояние сети, для рабочих станций, фильтрует входящие и исходящие соединения в соответствии с заданными настройками
Средство проверки памяти Windows
Средство удаления вредоносных программ Microsoft Windows
Сканирует систему на наличие вредоносных программ
Управление компьютером
Описание команды
Команда
Вызывает стандартные средства управления системой
Просмотр журнала событий
Локальные пользователи и группы
Используется для просмотра данных по производительности системы в режиме реального времени
Выводит на экран список служб, установленных в системе
Windows Management Instrumentation (WMI)
Панель управления
Описание команды
Команда
Запускает панель управления Windows
Запускает центр поддержки Windows 7
Выводит список действий, которые должен выполнить компьютер при обнаружении нового носителя (CD, DVD, флэш-накопитель и т. д.)
Архивация и восстановление
Настройка резервного копирования системы
Создать диск восстановления системы
Приложение позволяет создать диск с резервной копией текущего состояния системы
Диспетчер учётных данных
Утилита предназначена для хранения учётных данных для доступа к веб-сайтам и компьютерам
Сохранение имён пользователей и паролей
Выводит на экран настройки даты и времени для системы
Программы по умолчанию
Настройка программ, используемых Windows по умолчанию
Настройка доступа программ и умолчаний
Устройства и принтеры
Выводит на экран список периферийных устройств, установленных в системе
Позволяет вручную установить новое устройство
Запускает компонент Панели управления Экран
Компонент для настройки разрешения экрана
Калибровка цветов экрана
Калибровка обеспечивает точное отображение цветов на экране
Позволяет настроить параметры папок в системе
Выводит на экран список установленных в системе шрифтов
Утилита для создания и настройки домашней группы в локальной сети
Настройка параметров индексирования системы
Изменение общих параметров Internet Explorer
Выводит на экран список настроек для Internet Explorer
Центр управления сетями и общим доступом
Централизованная настройка сетей Windows
Отображает список сетевых подключений
Цвет и внешний вид окна
Позволяет выбрать цветовую схему Windows
Используется для оптимизации производительности компьютера или экономии электроэнергии
Программы и компоненты
Выводит список установленных в системе программ
Включение или отключение компонентов Windows
Восстановление системы до ранее сохранённого состояния
Язык и региональные стандарты
Выводит на экран языковые настройки системы
Выводит на экран звуковые настройки системы
Вызывает диалоговое окно Свойства системы компонента панели управления Система
Программа для активации или проверки подлинности Windows
Шифрующая файловая система EFS
Программа служит для создания сертификата шифрования пользователя
Вызывает встроенный в систему брандмауэр
Центр обновления Windows
Компонент, обеспечивающий обновление операционной системы
Другие полезные команды
Описание команды
Команда
Вызывает встроенный в систему калькулятор
Запускает командную оболочку Windows
Переключиться на проектор
Выводит диалоговое окно, в котором можно выбрать вариант отображения экрана на подключенном к компьютеру компьютере
Вызывает встроенный в систему текстовый редактор Блокнот
Вызывает встроенный в систему графический редактор Paint
Подключение к удалённому рабочему столу
Данная технология позволяет, сидя за клиентским компьютером, подключиться к удалённому рабочему столу
Вызывает встроенный в систему рекордер
Открывает проводник Windows
Программа для озвучивания текста на экране
Запускает виртуальный аналог клавиатуры на экране
Редактор личных символов
Позволяет создавать собственные специальные символы
Приложение для вывода специальных символов
Запускает встроенный в систему дефрагментатор жёсткого диска компьютера
Сведения о системе
Выводит на экран подробные данные о компьютере
Перенос файлов и данных Windows
Средство для переноса учётных данных на другой компьютер
Windows Media Player
Запускает встроенный в систему проигрыватель мультимедиа файлов
Средство просмотра XPS
Команда завершает работу данного пользователя, но не выключает компьютер
Заключение
Как вы видите команд очень много, некоторые команды Windows будет легко запомнить, так как они созвучны. Так что запоминайте и с помощью этих полезных команд сохраните свои нервы и время.
Читайте также:


