Wifi адаптер для kali linux 2021 на vbox команды
Привет! Установили себе чистую систему, но даже так Kali Linux не видит Wi-Fi адаптер? Обучение тестированию откладывается в дальний ящик, а зарождающийся талант начинающего безопасника попал на свалку? Ну ничего. Тоже приходилось сталкиваться с подобными проблемами на Кали. Вообще Wi-Fi и Linux старая больная тема, но именно на Kali она проявилась во всей красе от потребностей пользователей. Разберемся в этом!
Нашли ошибку? Есть своя история по этому вопросу? Оставьте свое мнение в комментариях к этой статье! Именно ваше слово может спасти кому-то уйму времени!
Для виртуальной машины
Актуально и для Virtual Box, и для VMWare Workstation.
Начнем с самого частого. Сам ставил себе виртуалку, а там главная проблема – виртуальная машина не видит встроенный модули Wi-Fi, хоть об стену разбейся. Многие годы бытует мнение, что и не увидит. А т.к. уровень виртуальной машины выше, чем установленной внутри нее Kali, то и сама Kali не увидит встроенного адаптера.
Решение простое – берется внешний USB адаптер, который успешно подключается к виртуалке.
Т.е. если вы хотите проводить тестирование своих Wi-Fi сетей через виртуальную машину – обязательно приобретите внешний модуль, в противном случае не тратьте свое время. А вот о совместимости адаптеров и возможных исправлениях – читайте ниже (чтобы не взять себе мертвый внешний адаптер Wi-Fi).
Из дополнения, возможно потребуется активировать сам адаптер в виртуальной среде. На примере Вари:
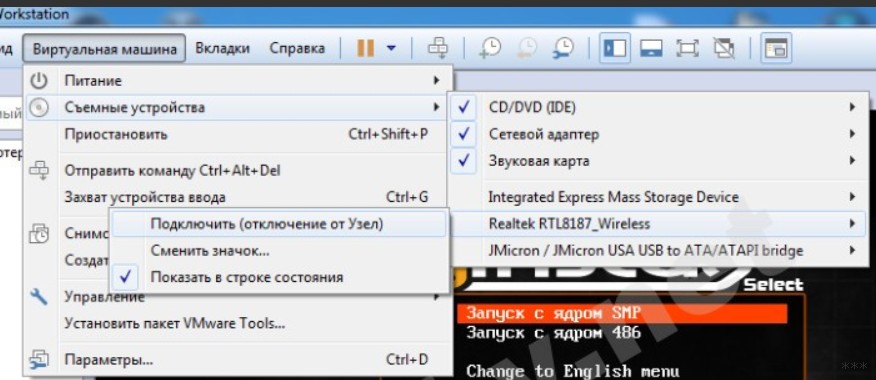
Для основы – драйверы и совместимость
На основной системе может возникнуть уже две проблемы – не видит USB адаптер и не видит встроенный адаптер. Основная причина здесь, по моему опыту – проблема с драйвером и совместимостью. Именно в этом случае не работает Wi-Fi на Kali Linux. Но обо всем по порядку.
Перед началом нашей операции рекомендую обновиться:
После этого предлагаю посмотреть список установленных устройств:
lsusb – для usb устройств
lspci – для встроенных модулей
В открывшемся большом списке ищем свою модель Wi-Fi модуля:

Т.е. если модуль не включается или просто не видит сети, а в списке этих устройств он есть – значит проблема точно в драйвере. Это и хорошо, и плохо. Обычно драйвер не включается в репозиторий по причине не полной совместимости. Например, отсутствия режима монитора как в случае с этим Броадкомом. Но для обыденных офисных задач нам ведь его можно использовать?
Далее появляются два пути:
- Посмотреть совместимости на ЭТОЙ СТРАНИЦЕ . Если чип вашего адаптера есть здесь, то все будет работать из коробки.
- Гуглим (лучшего совета и не придумаешь) по типу «driver linux ВАШАМОДЕЛЬ». Очень часто попадете на грамотные топики по теме или даже официальные драйверы устройства. Дать совет лучше? Ничего лучше не придумаешь. Универсального совета пока нет.
Чтобы данное руководство совсем не было водяным, отмечу, что некоторым просто помогает установка WICD:
apt-get install wicd
service network-manager stop
update-rc.d network-manager disable
update-rc.d wicd enable
service wicd start
И вот еще видеоверсия установки конкретного драйвера, хотя в начале тоже ругалось, что адаптеры Wi-Fi не найдены:
После перезапуска системы мозги приходят к единому согласию. За сим заканчиваю. Свои истории стучания в бубен под бодрые завывания расскажите в комментариях ниже – пригодится и вам, и другим. До скорых встреч на нашем портале!
Ядро Linux поддерживает очень больше количество сетевых адаптеров. В наши дни поддержка различных устройств ядро очень сильно улучшилась. Это коснулось и wifi адаптеров, а также PCI WiFi карт. Но все эти адаптеры и карты имеют разную производительность, а также разную функциональность.
Каждый пользователь хочет иметь WiFi адаптер хорошей мощности и как можно более низкой цены. Кроме того, хотелось бы, чтобы адаптер поддерживал различные дополнительные режимы, необходимые для тестирования безопасности сетей. Если вы собираетесь выполнять тестирование безопасности WiFi сетей, то вам обязательно понадобиться адаптер с поддержкой работы в режиме монитора с операционной системой Linux. В этой статье мы рассмотрим лучшие WiFi адаптеры для Kali Linux. Они же и подойдут для любого другого дистрибутива.
Как выбрать WiFi адаптер?
При выборе WiFi адаптера, в первую очередь, надо обратить внимание на чипсет, на основе которого он создан. Ядро Linux уже поддерживает огромное количество чипсетов, но режим монитора или так называемый неразборчивый режим поддерживается далеко не всеми. Даже если у вас в ноутбуке уже есть встроенный WiFi, то скорее всего, режим монитора в Linux там не поддерживается. Вот чипсеты, которые точно его поддерживают:
- Atheros AR9271 – IEEE 802.11B/G/N;
- Ralink RT3070 – IEEE 802.11B/G/N;
- Ralink RT3572 - IEEE 802.11B/G/N;
- Ralink RT5370N - IEEE 802.11B/G/N;
- Ralink RT5372 - IEEE 802.11B/G/N;
- Ralink RT5572 - IEEE 802.11B/G/N;
- RealTek RTL8812AU - IEEE 802.11B/G/N;
- RealTek RTL8814AU - IEEE 802.11B/G/N;
- Realtek RTL8187L - IEEE 802.11B/G;
Естественно, что они будут отлично работать с современными версиями ядра Linux. Эти микросхемы используются в различных адаптерах WiFi. Теперь давайте рассмотрим лучше USB WiFi адаптеры для Kali Linux на основе этих микросхем.
Лучшие WiFi адаптеры для Kali Linux
1. Alfa AWUS036NHA

2. TP-LINK TP-WN722NC

В прежней версии статьи мы ещё советовали адаптер TP-LINK TP-WN722N, он действительно раньше выпускался на основе чипсета Atheros AR9271 и поддерживал режим монитора, но в новой версии используется чипсет Realtek RTL8188EUS, не поддерживающий такую функциональность. Найти старую версию в продаже уже очень сложно, поэтому лучше выбрать другую модель, на одном из поддерживаемых чипсетов.
Это устройство очень похоже по характеристикам на TP-LINK TP-WN722N, поддерживается скорость передачи данных до 150 Мбит/сек. Только оно имеет меньший размер и дешевле. Встроенная антенна мощностью 3 dBi может быть заменена на более мощную. Однако с ним тоже надо быть осторожным, в версиях 3 и 4 используется уже не тот чипсет.
3. Alfa AWUS036NH

Этот USB Wifi адаптер использует микросхему Ralink RT3070. Тут тоже поддерживаются стандарты 802.11b/g и n, а потребляемая мощность составляет 2000 mW. Устройство поставляется с антенной на 4 dBi, которую можно заменить на более дорогую с мощностью 9 dBi. Поддерживает все необходимые алгоритмы шифрования.
4. Alfa AWUS036NEH

5. Alfa AWUS036H

Еще один мощный USB WIfi адаптер, использующий микросхему Realtek RTL8187L. Он работает только со стандартами IEEE 802.11b/g, а поэтому позволяет передавать данные только со скоростью 54 Мбит/сек. Микросхема адаптера очень чувствительная, а поэтому он может найти сигнал на очень большом расстоянии. К тому же здесь используется всенаправленная антенна на 4 dBi.
6. Alfa AWUS036EW

USB Wifi адаптер, на том же чипе, что и предыдущий. Поддерживаются стандарты b/g и скорость передачи данных до 54 Мбит/сек. Мощность адаптера 500 мВт.
7. Alfa AWUS036ACH

Начиная с 2017 года ядро Linux стало поддерживать режим монитора для чипа RTL8812AU. У этого устройства есть две антенны и оно поддерживает две частоты - 2.4 ГГц со скоростью 300 Мбит/сек и 5 ГГц со скоростью 867 Мбит/сек. Поддерживаются стандарты 802.11ac и a, b, g, n.
8. BlueWay BT-N9100

Бюджетный сетевой WiFi адаптер с двумя антеннами мощностью 5 dBi на основе чипа Ralink RT3070, максимальная скорость передачи данных - 150 Мбит/сек, мощность 3000 мВт. Поддерживаются все необходимые стандарты Wi-Fi: 802.11b/g/n.
9. Panda Wireless PAU09 N600

Ещё один неплохой WiFi адаптер для Linux поддерживающий работу как в режиме 2.4 ГГц так и 5 ГГц. Поддерживаются стандарты 802.11 ac/b/g/n. Максимальная скорость передачи данных для режима 2.4 ГГц - 300 Мбит/сек, мощность антенны 5 dBi. Работает это всё на основе чипа Ralink RT5572.
10. Alfa AWUS1900

Самая топовая модель от Alfa на основе чипа Realtek RTL8814AU. Имеет четыре антенны с мощностью 5 dBi и может работать в четырехканальном режиме. Поддерживает частоту 2.4 ГГц со скоростью передачи данных 600 Мбит/сек и 5 ГГц со скоростью передачи данных 1300 МГц.
Выводы
В этой статье мы рассмотрели лучшие wifi адаптеры для Kali Linux и для всех дистрибутивов Linux, в целом, которые можно подключить к вашему компьютеру по USB. Напомню, что все они полностью поддерживаются в Linux и не требуют дополнительных настроек.
Обратите внимание, что вам не обязательно покупать один адаптеров из этого списка, ведь это популярные бренды и стоят они дорого. Можно купить и более простой адаптер но на основе одного из выше перечисленных чипсетов. А какой Wifi адаптер используете вы? Напишите в комментариях!
Для занятия пентестингом необходим внешний адаптер Wi-Fi, так как встроенные адаптеры в ноутбуках могут и не отвечать необходимым требованиям. Чаще всего, люди занимающиеся пентестингом стараются приобрести для этих целей адаптеры Alfa, но, в России они редкие гости, да и можно найти альтернативу дешевле, например Wi-Fi адаптер TP-LINK TL-WN722N V2 / V3. Данный адаптер вполне подойдет для сканирования Wi-Fi сетей, необходимо лишь включить в нем режим мониторинга, чем мы и займемся в данной статье. Все действия проделаны в Kali Linux версии 2020.3. Подробно о данном адаптере вы можете посмотреть перейдя по данной ссылке.
Подготовка Wi-Fi адаптера TP-LINK TL-WN722N
Для начала нам необходимо подготовиться и скачать с github необходимые драйвера для этого переходим в терминал и выполняем следующие команды:


Включаем режим мониторинга
После установки драйверов для Wi-Fi адаптера TP-LINK TL-WN722N V2 / V3 необходимо проверить, все ли прошло успешно, для этого выполним следующую последовательность команд:

Заключение
Wi-Fi адаптер TP-LINK TL-WN722N имеет на борту чип Realtek RTL8188EUS, собственно, он то (чип) и играет большую роль при выборе Wi-Fi адаптера для пентестинга. Профессионалы, которые зарабатывают данным промыслом себе на хлеб, вероятней всего приобретут Wi-Fi адаптер Alfa, для своих дел. Но, не факт что оно того стоит, так как уже говорилось, альтернатив хватает. И Wi-Fi адаптер TP-LINK TL-WN722N один из них, а с учетом того что он стоит не дорого и пригоден для сканирования сетей, его вполне хватит начинающим пентестерам.
А на этом сегодня все. Надеюсь данная статья будет вам полезна.
Журнал Cyber-X

Главное меню » Kali Linux » Подключение Kali Linux к беспроводной сети
(1 оценок, среднее: 5,00 из 5)
Способ подключения Kali Linux к беспроводной сети
Читать Как использовать приложение Kali Linux в Windows 10Это пригодится, если у вас возникли проблемы с доступом к беспроводному маршрутизатору или вы собираетесь использовать Aircrack-ng для мониторинга и взлома WiFi.
Способ 1
Первый способ связан с реализацией терминала Kali Linux. Запустите терминал и введите IP-адрес, чтобы увидеть метку вашего WiFi-адаптера и сведения о подключении, а также предположим, что вы уже подключены к сети Wi-Fi.
Введите следующую команду, чтобы перезагрузить устройство и активировать Wi-Fi. Затем мы также запускаем команду «IP a», чтобы увидеть, работает ли ссылка.
Способ 2
Программа Network Manager Text User Interface (nmtui) предоставляет вам текстовый интерфейс для работы с Network Manager и настройки вашей сети Kali Linux. Поскольку инструмент nmtui управляет Network Manager, мы должны сначала убедиться, что служба NetworkManager присутствует в нашей системе Kali Linux.
Выполните указанную ниже инструкцию на терминале Kali Linux.
Как только выполнение вышеперечисленной команды завершится, в вашем окне kali Linux появится графический пользовательский интерфейс, который покажет эти три параметра:
- Редактировать соединение
- Активировать соединение
- Установить имя хоста системы
Нажмите «ОК» после выбора «Активировать соединение».

Как только вы выберете опцию «Активировать соединение», вы увидите другой экран. Отсюда вы можете построить беспроводную сеть.

Заключение
Эта статья научила нас, как разрешать и ограничивать Wi-Fi в Kali Linux с помощью графического интерфейса и командной строки. Если ваш компьютер не подключается к сети Wi-Fi или не имеет доступа к Интернету, используйте это как средство устранения неполадок. Я надеюсь, что вам будет легко следовать этой статье в вашей системе Kali Linux.
Если вы нашли ошибку, пожалуйста, выделите фрагмент текста и нажмите Ctrl+Enter.
Читайте также:


