Whocrashed windows 10 как пользоваться
WhoCrashed – небольшая утилита для поиска и диагностики неисправных драйверов. Да, сначала может показаться, что это никому неинтересно и ненужно. Зачем искать какие-то там драйвера, когда все отлично работает и грузится? Когда с системой все норм, тогда да, искать ничего не нужно, но, если начинают возникать определенные проблемы, такой софт может очень даже пригодиться – он сэкономит ваши финансы, нервы и такое драгоценное время. Почему мы так утверждаем? Давайте разбираться вместе.
Неопытные пользователи (читайте ленивые) никогда не пытаются отыскать причину поломки – они сразу несут девайс в ремонт. Мы же с вами люди опытные и образованные, к тому же начитанные и привыкшие экономить, мы вооружаемся знаниями, читаем полезные статьи и инструкции (типа этой) и решаем свои проблемы самостоятельно. Если все это про вас – знакомьтесь с тестировщиком WhoCrashed!
- перед вами черный либо синий экран «смерти»;
- в принудительном порядке (аварийно) отключился ⁄ перезагрузился ноутбук (компьютер);
- происходят постоянные сбои при запуске гаджета (или отдельных программ);
- оборудование часто зависает;
- долго грузятся игры, медиа-файлы и т.д.
Скриншоты програмы WhoCrashed




WhoCrashed Professional Edition
Представляем вашему вниманию обзор самого популярного и востребованного варианта утилиты – так называемую ПРО-версию. Она не бесплатна, как это обычно бывает в домашних программах, но более функциональна – недаром ее называют ПРОфессиональным выпуском. Кроме основного своего предназначения, утилита не имеет ограничений по лицензии и количеству запусков, способна проводить анализ аварийных дампов на удаленных компьютерах в сети, выдавать полную отчетность по работе, хранить полученные данные в локальном хранилище и прочее.
Понятное дело, бесплатный вариант имеет и лимиты тестов, и более простые опции. Что выбрать именно вам – решать не нам.
Справка: функционирует на базе ОС Windows (XP, 7, 8, 8.1, 10).
Как пользоваться WhoCrashed
Поговорили о функциях, теперь расскажем немного о настройке и самом этапе диагностики. Тут в принципе нет ничего сложного. Установите, а затем запустите программу на ПК. Кликните на кнопку "Analyze" и дождитесь окончания процесса сканирования (обычно это занимает несколько минут времени).
В результате вы увидите главное окно, в котором в табличном формате расположены данные по вашим драйверам, а также вероятные ошибки и причины их возникновения. Вкладка Report демонстрирует нам всю отчетность + результаты анализа. То есть, если утилита выявила сбой в работе драйвера видеокарты, вы это увидите на экране, сможете его заменить и далее спокойно работать. Если ваш процессор перегрелся – приложение также на это укажет. Все просто и очень удобно!
Основное меню – это всего лишь 3 стандартных кнопки: Файл, Инструменты и Справка – об их предназначении рассказывать не будем, главное один раз попробовать и все получится.
Важный момент: если компьютер завис на фазе старта, есть возможность запустить WhoCrashed в безопасном режиме работы Windows и устранить сбой, не прибегая к помощи мастера техподдержки либо сисадмина.
Единственный негативный на наш взгляд нюанс: отсутствие русского языка. Некоторых пользователей это может «напрягать», а другим, наоборот, служить пинком для саморазвития (и изучения English). Уж простите за лирическое отступление!
Желаем вам терпения в нелегком, но таком нужном труде по анализу своей техники!

В один безрадостный день (ночь) вы убеждаетесь, что бунт машин – не выдумка фантастов. Ваш комп перезагрузился. Сам. Без вашего желания, и, что наиболее поразительно, не спросив разрешения! Потом это случилось еще раз. Потом еще. Если вы – не Большой Босс, комп нужен вам для работы (полноценного отдыха), и морока с сервис-центром не входит в ваши планы, вы начинаете искать причину. И в еще один (прекрасный) день вам говорят, что перезагружаясь, комп пытается спастись от краха системы, и если вы эту перезагрузку снимете, то можно узнать причину грозящей беды.
Как узнать причину возникновения BSOD?
Рецепт прост, как все гениальное: нажимаем две клавиши - Win + R , и вводим туда команду:
и затем нажимаем Enter (или кнопку ОК).
Откроются "Свойства системы", где нужно перейти на вкладку Дополнительно, нажать на кнопку Параметры в разделе Загрузка и восстановление. И, наконец, в появившемся окошке, в разделе Отказ системы снять галочку напротив Выполнить автоматическую перезагрузку.
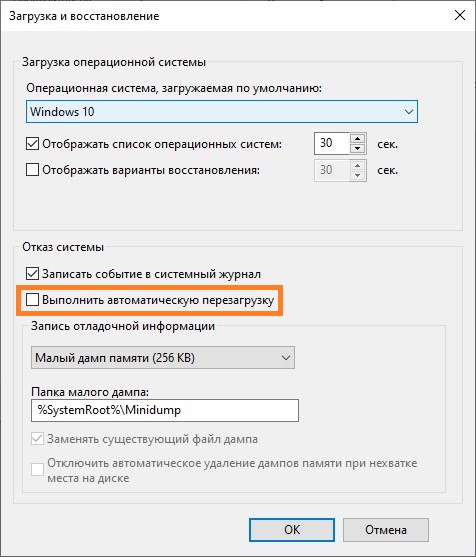
И вот с этого момента ваша зубная боль (перезагрузки) превращается в головную. Потому что с какого-то момента при очередном отказе системы появляется знаменитый Синий Экран (BSOD), на котором написаны цифры, тот самый код, в котором хранится та самая страшная тайна.
BlueScreenView
Одна из самых популярных программ для анализа дамп файлов - BlueScreenView, которая распространяется абсолютно бесплатно на сайте своего автора - в том числе, и для не домашнего использования. В наличии есть как и портативная версия, так и версия с полноценной установкой в систему. Утилита так же имеет поддержку русского языка (требует скачивания дополнительного пакета локализации, который необходимо разместить в один каталог с программой).
В использовании программа так же достаточно проста. Достаточно скачать программу, установить или распаковать её в любую папку (например, на "Рабочий стол"), и запустить исполняемый файл. Программа сама начнет автоматическое сканирование и анализ имеющихся дампов.
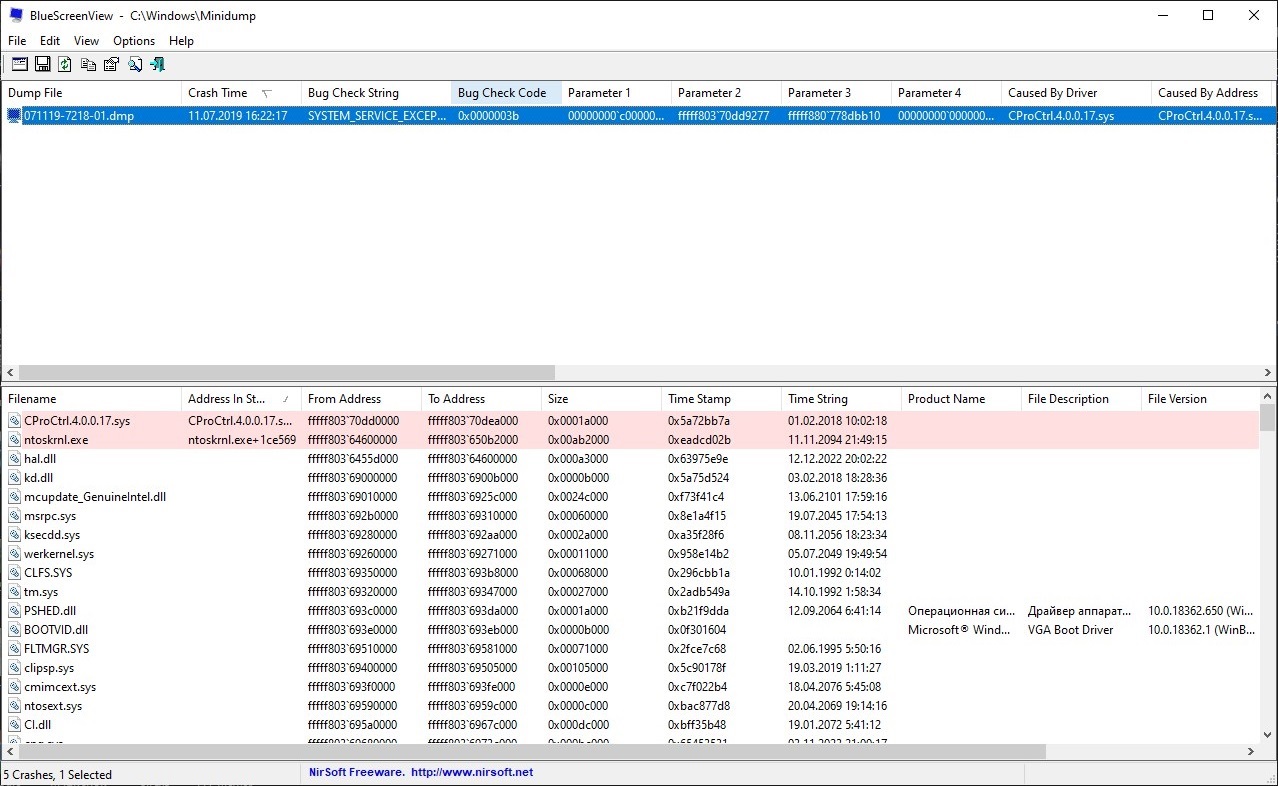
Интерфейс программы BlueScreenView
Интерфейс программы можно разделить на две части - верхнюю и нижнюю, каждая из которых представляет из себя таблицу. В верхней части отображен список имеющихся дампов, символьное имя ошибки (столбец Bug Check String), код ошибки (Bug Check Code), драйвер вызвавший падение системы (Caused By Driver), и другая полезная информация. Так же, при нажатии правой кнопкой мыши, будет предложено запустить поиск в гугле по коду ошибки и имени драйвера.
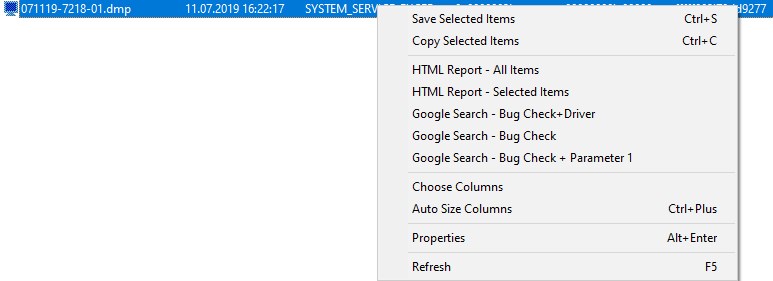
В нижней части окна программы можно увидеть информацию о загруженных в момент падения системы драйверах, причем те драйверы, которые вызвали синий экран смерти будут выделены красным цветом. Например, на картинке выше можно увидеть, что причиной синего экрана являлся файл CProCtrl.4.0.0.17.sys (компонент КриптоПро).
WhoCrashed
Если же Вы обычный домашний пользователь, то можете совершенно спокойно скачать и установить программу. После запуска, необходимо нажать кнопку "Analyze" с большой зеленой стрелкой, после чего программа начнет работу с последним файлом дампа в системе. В конце анализа, программа выдаст уведомление о его завершении, с предложением пролистать окно программы в самый низ, для просмотра результата.
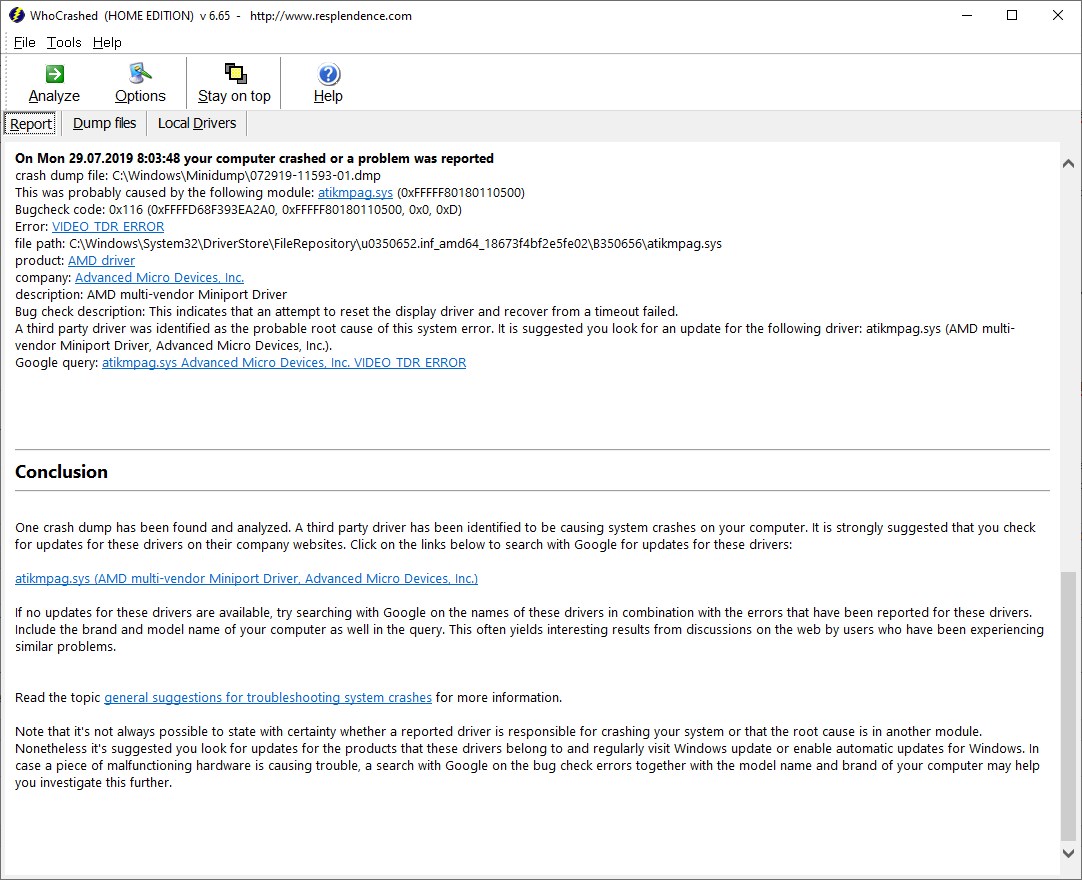
Как можно увидеть на скриншоте, программа обнаружила, что причиной BSOD'а стал драйвер atikmpag.sys, который является драйвером AMD.
Debugging Tools for Windows
Пометавшись по Сети, получив на разных форумах рекомендации от замены всего железа и переустановки системы до. других (наверное, умных – потому что совершенно непонятных) и добравшись до сайта поддержки Майкрософт, вы, возможно, получите по коду ошибки решение вашей проблемы. Но чаще – получите вы совершенно непереводимую статью на английском языке. Но все-таки там периодически мелькает одно понятное слово – drivers.
Да, стоит упомянуть, что во время метаний по сайту Майкрософт вы пару раз наткнетесь на слово ОТЛАДЧИК (debugger). Но потом вам объяснят, что вещь, оно, может, и полезная, но бестолковая. Потому что результат работы отладчика надо посылать в Майкрософт и ждать от них ЦУ.
И вот свершилось! И от отладчика может быть польза.
Итак, определяем «виновный» драйвер:
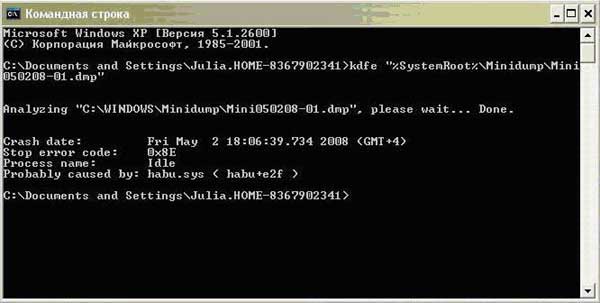
В моем случае это оказался драйвер USB-мыши (Razer Habu).
Была ли эта статья Вам полезна?
Что в статье не так? Пожалуйста, помогите нам её улучшить!Комментарии к статье (23)
Здравствуйте, добавьте пожалуйста в описание что консоль нужно открывать с правами администратора а то без них у анализатора не будет доступа к файлу дампа
Сделал всё по инструкции, подскажите пожалуйста, что это значит?
Crash date: Sun Jun 6 23:26:27.190 2021 (UTC + 3:00)
Stop error code: 0x1E_c0000005
Process name: backgroundTask
Probably caused by: memory_corruption
Probably caused by: memory_corruption обозначает, что предположительно проблема в повреждении памяти - т. е. следует проверить оперативную память. У нас на этот случай даже есть специальная статья.
Делаю все по мануалу, после ввода в командную строку команды, получаю вот что:
C:\WINDOWS\system32>Kdfe "%systemroot%\Minidump\111020-6562-01.dmp"
Analyzing "C:\Windows\Minidump\111020-6562-01.dmp", please wait. Done.
Didn't find the answer. Try again with '-v' switch.
Далее запускаю все это дело с ключом -v, получаю еще с полсотни строк репорта, где я не смог ничего понять. Как быть ? Буду признателен за помощь
Судя по всему, kdfe не может определить точного виновника падения системы - попробуйте другие программы из списка в статье.
помогите разобраться пожалуйста. Раз в неделю вылетают бсоды, Блю скрин виев не показывал точно почему, поставит хукрашед и он тоже не может помочь. Что еще можно сделать ?
Crash dump directories:
C:\Windows
C:\Windows\Minidump
On Thu 24.09.2020 2:21:24 your computer crashed or a problem was reported
crash dump file: C:\Windows\Minidump\092420-12421-01.dmp
This was probably caused by the following module: ntoskrnl.exe (nt+0x1B7B00)
Bugcheck code: 0x139 (0x3, 0xFFFF8303D6AB50B0, 0xFFFF8303D6AB5008, 0x0)
Error: KERNEL_SECURITY_CHECK_FAILURE
file path: C:\Windows\system32\ntoskrnl.exe
product: Microsoft® Windows® Operating System
company: Microsoft Corporation
description: NT Kernel & System
Bug check description: The kernel has detected the corruption of a critical data structure.
The crash took place in the Windows kernel. Possibly this problem is caused by another driver that cannot be identified at this time.
On Thu 24.09.2020 2:21:24 your computer crashed or a problem was reported
crash dump file: C:\Windows\MEMORY.DMP
This was probably caused by the following module: ntkrnlmp.exe (nt!setjmpex+0x7E49)
Bugcheck code: 0x139 (0x3, 0xFFFF8303D6AB50B0, 0xFFFF8303D6AB5008, 0x0)
Error: KERNEL_SECURITY_CHECK_FAILURE
Bug check description: The kernel has detected the corruption of a critical data structure.
The crash took place in the Windows kernel. Possibly this problem is caused by another driver that cannot be identified at this time.
2 crash dumps have been found and analyzed. No offending third party drivers have been found. Connsider using WhoCrashed Professional which offers more detailed analysis using symbol resolution. Also configuring your system to produce a full memory dump may help you.
Read the topic general suggestions for troubleshooting system crashes for more information.
Note that it's not always possible to state with certainty whether a reported driver is responsible for crashing your system or that the root cause is in another module. Nonetheless it's suggested you look for updates for the products that these drivers belong to and regularly visit Windows update or enable automatic updates for Windows. In case a piece of malfunctioning hardware is causing trouble, a search with Google on the bug check errors together with the model name and brand of your computer may help you investigate this further.
Доброго времени суток. При проверке нашло\указало что проблема связана с браузером Chrom. Какие действия нужно предпринять?
Crash date: Tue Aug 25 11:16:34.400 2020 (UTC + 3:00)
Stop error code: 0x1a_41792
Process name: chrome.exe
Probably caused by: memory_corruption
Скорее всего, проблема с оперативной памятью, или накопителем.
Оперативная память покупалась в конце того года. Работала нормально..А вот SSD (на нем windows) даже не помню в каком году..
Возможен просто глюк системы? Просто, после единственного раза проблем с синим экраном не было.
Конечно, из-за единственного раза можно не переживать - мало ли, что могло случится с системой. Но в целом, если такие проблемы будут повторятся, то повод задуматься над проверкой указанных ранее компонентов системы. Так же не лишним будет проверить систему на вирусы.
На вирусы проверял сегодня..Полная проверка часа 1.5. Все хорошо..
Хорошо, если что то будет в плане проблем..Буду бить тревогу..Спасибо.
Debugging Tools for Windows инструкция очень плохо написано, не смог воспользоваться данной программой. Скинул kdfe в C:\Windows\System32 но через поиск не могу её найти, если ещё раз скидываешь тогда пишет что файл уже существует. Сделайте нормальную инструкцию по Debugging Tools for Windows!
Из описанного Вами, можно предположить, что проблемы на Вашей стороне. Что касается инструкции по kdfe, то она конечно не идеальная, но кроме упомянутой Вами программы, там существует еще пара аналогичных программ, которыми Вы можете воспользоваться.
Подскажите, пожалуйста, что можно сделать с таким результатом проверки дамп-файла:
Crash date: Fri Jul 24 21:33:21.564 2020 (UTC + 3:00)
Stop error code: 0x3B
Process name: ETDCtrl.exe
Probably caused by: memory_corruption
Судя по всему, жалуется на файл ETDCtrl.exe, который приводит к крашу системы. Данный файл обычно идет вместе с драйвером сенсорной панели, по этому, не лишним будет попробовать его удалить и посмотреть, перестал ли появляться синий экран или нет.
Спасибо за Debugging Tools for Windows, раньше о нем ничего не слышал, а BlueScreenView не давал инфу о конкретном драйвере вызвавшего проблему.
Подсвечивал красным лишь ntoskrnl.exe ntoskrnl.exe+1d41e9 и т.д.
А причиной был драйвер wi-fi адаптера athuw8x.sys
Вот так вот - век живи, век учись.
Пожалуй скопирую статейку себе
В результате выполнения командная строка начинает выводить очень много информации о моей системе, об оборудовании и т.д., но финальной информации по существу (как на скрине из статьи) не выводит.
Так воспользуйтесь аналогами, которые гораздо удобнее и которые перечислены в статье.
Мне пишет что командная строка не нашла ответа и пишет попробывать ещё раз.
Попробуйте воспользоваться другими программами из данной статьи, возможно они помогут больше, чем kdfe.

Из этих типов ошибок BSOD (Blue Screen of Death) являются худшими и часто вызваны плохо написанными драйверами устройств, расширениями ядра или неисправной RAM (Random Access Memory). Вы не можете восстановить нормальную программную среду без программного или аппаратного сброса. Обычно происходит мягкая перезагрузка, поскольку компьютер попытается автоматически перезагрузиться или отобразить код ошибки и потребует, чтобы пользователь инициировал последовательность перезапуска, печально известные подсказки «Ctrl-Alt-Delete» или «Нажмите любую клавишу».
Многие из вас, вероятно, сталкивались с этим типом ошибки и знают, что любые файлы, которые не были сохранены в момент сбоя, либо потеряли изменения, либо были повреждены. Лично я, как писатель, считаю это одним из самых больших недостатков Windows. Я потерял много работы из-за проблем такого рода, и проблемы, похоже, продолжаются в Windows 7 , хотя частота, как представляется, значительно снижается.

WhoCrashed , приложение, разработанное Resplendence Software Projects, стремится демистифицировать коды ошибок и представить вам вероятного виновника сбоя. Выяснение того, что вызвало это, может стать первым шагом в устранении проблемы и создании более стабильной вычислительной среды. Оперативная память, а также неисправные драйверы могут быть заменены, но ваше время не может быть.
С помощью WhoCrashed код ошибки, например «0x0BJS00341110B12», может указать на модуль ядра, например «nvlddmkm.sys», который в большинстве случаев поставляется с информацией о поставщике. В этом случае, как показывает префикс «˜NV», драйвер nVidia Miniport вызвал сбой.
В отличие от многих приложений в наши дни, WhoCrashed предлагает вам всего две кнопки и простой текстовый интерфейс. В этом случае верен девиз «Просто всегда лучше». Все, что вам нужно сделать, это нажать кнопку «˜Analyze» и прокрутить вниз до даты сбоя компьютера, которую вы хотите проверить. В большинстве случаев WhoCrashed идентифицирует неисправный модуль и позволяет решить проблему.

Когда драйвер вызвал сбой, который происходит в 99% случаев, простой и легкий способ решить проблему — это определить его и загрузить последнюю версию с веб-сайта производителя. Когда компонент Windows часто вызывает сбои, проблема, скорее всего, будет исправлена с помощью Центра обновления Windows.
Перегрев также может быть причиной ошибок при передаче или обработке данных. Если происходит сбой во время игры в интенсивные 3D-игры, редактирования фотографий или видео, проверьте систему вентиляции и вернитесь к предыдущим тактовым частотам, если вы разгоняете какой-либо из параметров системы. Перегрев может привести к необратимому повреждению оборудования, поэтому рекомендуется решить проблему как можно быстрее.
Если нажать и удерживать клавишу F8 во время загрузки системы, откроется экран с различными вариантами восстановления системы, включая безопасный режим, в котором загружаются только основные драйверы и модули, а также средство проверки ОЗУ. Различные дистрибутивы Linux, включая Ubuntu, имеют похожий модуль проверки памяти (memtest), который отображается во время загрузки, когда вставлен live CD, или с помощью загрузчика в мультизагрузочной среде.
Вы можете скачать WhoCrashed бесплатно. Установка достигается с помощью простого и понятного мастера. Профессиональная версия для техподдержки также доступна за 35 долларов. Профессиональная лицензия снимает ограничение «только для домашнего использования» и предоставляет более подробную информацию о сбоях среди других функций.
В менее чем 1 МБ, WhoCrashed является обязательным в любой виртуальной панели инструментов любого гика. Ознакомьтесь с другими публикациями, связанными с Windows или RadarSync. , приложение, которое автоматически обновляет ваши драйверы и программное обеспечение.
WhoCrashed.exe это исполняемый файл, который является частью WhoCrashed 5.00 Программа, разработанная Resplendence Software Projects Sp., Программное обеспечение обычно о 9.71 MB по размеру.
Расширение .exe имени файла отображает исполняемый файл. В некоторых случаях исполняемые файлы могут повредить ваш компьютер. Пожалуйста, прочитайте следующее, чтобы решить для себя, является ли WhoCrashed.exe Файл на вашем компьютере - это вирус или троянский конь, который вы должны удалить, или это действительный файл операционной системы Windows или надежное приложение.

WhoCrashed.exe безопасный или это вирус или вредоносное ПО?
Первое, что поможет вам определить, является ли тот или иной файл законным процессом Windows или вирусом, это местоположение самого исполняемого файла. Например, такой процесс, как WhoCrashed.exe, должен запускаться из C: \ Program Files \ whocrashed \ whocrashedex.exe, а не в другом месте.
Для подтверждения откройте диспетчер задач, выберите «Просмотр» -> «Выбрать столбцы» и выберите «Имя пути к изображению», чтобы добавить столбец местоположения в диспетчер задач. Если вы обнаружите здесь подозрительный каталог, возможно, стоит дополнительно изучить этот процесс.
Еще один инструмент, который иногда может помочь вам обнаружить плохие процессы, - это Microsoft Process Explorer. Запустите программу (не требует установки) и активируйте «Проверить легенды» в разделе «Параметры». Теперь перейдите в View -> Select Columns и добавьте «Verified Signer» в качестве одного из столбцов.
Если статус процесса «Проверенная подписывающая сторона» указан как «Невозможно проверить», вам следует взглянуть на процесс. Не все хорошие процессы Windows имеют метку проверенной подписи, но ни один из плохих.
Наиболее важные факты о WhoCrashed.exe:
Если у вас возникли какие-либо трудности с этим исполняемым файлом, вам следует определить, заслуживает ли он доверия, прежде чем удалять WhoCrashed.exe. Для этого найдите этот процесс в диспетчере задач.
Найдите его местоположение (оно должно быть в C: \ Program Files \ WhoCrashed \) и сравните его размер с приведенными выше фактами.
Кроме того, функциональность вируса может сама влиять на удаление WhoCrashed.exe. В этом случае вы должны включить Безопасный режим с поддержкой сети - безопасная среда, которая отключает большинство процессов и загружает только самые необходимые службы и драйверы. Когда вы можете запустить программу безопасности и полный анализ системы.
Могу ли я удалить или удалить WhoCrashed.exe?
Не следует удалять безопасный исполняемый файл без уважительной причины, так как это может повлиять на производительность любых связанных программ, использующих этот файл. Не забывайте регулярно обновлять программное обеспечение и программы, чтобы избежать будущих проблем, вызванных поврежденными файлами. Что касается проблем с функциональностью программного обеспечения, проверяйте обновления драйверов и программного обеспечения чаще, чтобы избежать или вообще не возникало таких проблем.
Согласно различным источникам онлайн, 1% людей удаляют этот файл, поэтому он может быть безвредным, но рекомендуется проверить надежность этого исполняемого файла самостоятельно, чтобы определить, является ли он безопасным или вирусом. Лучшая диагностика для этих подозрительных файлов - полный системный анализ с Reimage, Если файл классифицируется как вредоносный, эти приложения также удаляют WhoCrashed.exe и избавляются от связанных вредоносных программ.
Однако, если это не вирус и вам необходимо удалить WhoCrashed.exe, вы можете удалить WhoCrashed 5.00 со своего компьютера с помощью программы удаления, которая должна находиться по адресу: «C: \ Program Files \ WhoCrashed \ unins000.exe». Если вы не можете найти его деинсталлятор, вам может потребоваться удалить WhoCrashed 5.00, чтобы полностью удалить WhoCrashed.exe. Вы можете использовать функцию «Добавить / удалить программу» в Панели управления Windows.
- 1. в Меню Пуск (для Windows 8 щелкните правой кнопкой мыши в нижнем левом углу экрана), нажмите Панель управления, а затем под Программы:
o Windows Vista / 7 / 8.1 / 10: нажмите Удаление программы.
o Windows XP: нажмите Установка и удаление программ.
- 2. Когда вы найдете программу WhoCrashed 5.00щелкните по нему, а затем:
o Windows Vista / 7 / 8.1 / 10: нажмите Удалить.
o Windows XP: нажмите Удалить or Изменить / Удалить вкладка (справа от программы).
- 3. Следуйте инструкциям по удалению WhoCrashed 5.00.
Наиболее распространенные ошибки WhoCrashed.exe, которые могут возникнуть:
• "Ошибка приложения WhoCrashed.exe."
• «Ошибка WhoCrashed.exe».
• «Возникла ошибка в приложении WhoCrashed.exe. Приложение будет закрыто. Приносим извинения за неудобства».
• «WhoCrashed.exe не является допустимым приложением Win32».
• «WhoCrashed.exe не запущен».
• «WhoCrashed.exe не найден».
• «Не удается найти WhoCrashed.exe».
• «Ошибка запуска программы: WhoCrashed.exe».
• «Неверный путь к приложению: WhoCrashed.exe».
Аккуратный и опрятный компьютер - это один из лучших способов избежать проблем с WhoCrashed 5.00. Это означает выполнение сканирования на наличие вредоносных программ, очистку жесткого диска cleanmgr и ПФС / SCANNOWудаление ненужных программ, мониторинг любых автозапускаемых программ (с помощью msconfig) и включение автоматических обновлений Windows. Не забывайте всегда делать регулярные резервные копии или хотя бы определять точки восстановления.
Если у вас возникла более серьезная проблема, постарайтесь запомнить последнее, что вы сделали, или последнее, что вы установили перед проблемой. Использовать resmon Команда для определения процессов, вызывающих вашу проблему. Даже в случае серьезных проблем вместо переустановки Windows вы должны попытаться восстановить вашу установку или, в случае Windows 8, выполнив команду DISM.exe / Online / Очистка-изображение / Восстановить здоровье, Это позволяет восстановить операционную систему без потери данных.
Чтобы помочь вам проанализировать процесс WhoCrashed.exe на вашем компьютере, вам могут пригодиться следующие программы: Менеджер задач безопасности отображает все запущенные задачи Windows, включая встроенные скрытые процессы, такие как мониторинг клавиатуры и браузера или записи автозапуска. Единый рейтинг риска безопасности указывает на вероятность того, что это шпионское ПО, вредоносное ПО или потенциальный троянский конь. Это антивирус обнаруживает и удаляет со своего жесткого диска шпионское и рекламное ПО, трояны, кейлоггеры, вредоносное ПО и трекеры.
Обновлено ноябрь 2021 г .:
Мы рекомендуем вам попробовать это новое программное обеспечение, которое исправляет компьютерные ошибки, защищает их от вредоносных программ и оптимизирует производительность вашего ПК. Этот новый инструмент исправляет широкий спектр компьютерных ошибок, защищает от таких вещей, как потеря файлов, вредоносное ПО и сбои оборудования.

(опциональное предложение для Reimage - Cайт | Лицензионное соглашение | Политика конфиденциальности | Удалить)

Если для какой-либо цели вам потребовалось вызвать синий экран BSoD на компьютере или ноутбуке с Windows, вы можете это сделать вручную, при этом никак не навредив системе. Зачем это может быть нужно? Например, для проверки сохранения дампов памяти, или, к примеру, для того чтобы сделать скриншот такого экрана в виртуальной машине, возможно, найдутся и другие причины.
В этой инструкции два простых метода ручного вызова стандартного системного BSoD встроенными средствами системы или с помощью стороннего инструмента для инициации сбоя с синим экраном.
Создание сбоя на синем экране средствами Windows
Внимание: несмотря на то, что этот и следующий методы в целом безопасны, не следует запускать синий экран во время активной работы, при записи данных на накопители — это хоть и искусственно вызванный сбой, но всё-таки сбой, а не его имитация.
Осуществить задуманное возможно, не прибегая к каким-либо сторонним средствам, метод сгенерировать сбой с BSoD предусмотрен в самой системе, метод должен работать в Windows 10, 8.1 и Windows 7:

- Зайдите в редактор реестра (Win+R — regedit).
- Перейдите в разделесли вы используете USB-клавиатуру (или беспроводную). На современных ноутбуках обычно именно такой вариант клавиатуры.
- В разделесли используется PS/2 клавиатура
- В разделдля виртуальной машины Hyper-V.
- В этом разделе нажмите правой кнопкой мыши в пустой области правой панели редактора реестра и создайте новый параметр DWORD (32-бит) с именем CrashOnCtrlScroll, затем дважды нажмите по параметру и задайте значение 1 для него.
Чтобы перейти непосредственно к вызову синего экрана после проделанных действий перезагрузите ПК или ноутбук, а затем:

- Нажмите и удерживайте правую клавишу Ctrl.
- Дважды нажмите клавишу Scroll Lock (ScrLk). На некоторых клавиатурах, например, на ноутбуке такой отдельной клавиши может не быть, в этом случае она обычно нажимается путем нажатия Fn и клавиши, где есть альтернативная функция Scroll Lock, обычно — C, K или S, но иногда в верхнем ряду F-клавиш (соответствующая подпись обычно присутствует).
- В результате вы увидите синий экран MANUALLY INITIATED CRASH, будет создан дамп памяти, а через короткое время произойдет автоматическая перезагрузка компьютера.
Есть и другие возможности, например, мы можем создать настоящий сбой CRITICAL_PROCESS_DIED, если в командной строке от имени администратора введем команду TASKKILL /IM svchost.exe /F
Инициация BSoD с помощью утилиты NotMyFault
Для использования утилиты достаточно скачать её, распаковать файлы, запустить исполняемый файл (отличаются по разрядности, файлы, имя которых оканчивается на «c» работают в интерфейсе командной строки). После этого на вкладке Crash в программе выбираем тип сбоя и нажимаем кнопку «Crash».

В итоге получаем синий экран с выбранной ошибкой и причиной в файле драйвера myfault.sys (после сбора данных и сохранения дампа памяти компьютер будет автоматически перезагружен).

С помощью этой же утилиты вы можете вызвать зависания системы (вкладка Hang) или утечку памяти (вкладка Leak) примерно, как в случае, описанном в статье Невыгружаемый пул занимает всю память.
Видео инструкция
Если вы целенаправленно искали такую инструкцию, буду рад, если сможете поделиться в комментариях, для чего именно вам потребовалось вызывать BSoD.
А вдруг и это будет интересно:
16.11.2020 в 12:35
17.11.2020 в 09:46
Полно такого, чего не знаю)
16.11.2020 в 13:48
В биосе ahci на ide поменяйте и будет вам синька
16.11.2020 в 20:54
17.11.2020 в 09:43
Кто-то в целях какой-либо диагностики запускает. Мне пару раз требовалось, чтобы были дампы памяти при сбоях и в инструкциях показывать как потом средствами наподобие BlueScreenView или WhoCrashed пользоваться для анализа синих экранов.
Читайте также:


