Wfp invalid operation windows 10 что означает
ПЯТЬ ИСПРАВЛЕНИЙ: INVALID_PROCESS_ATTACH_ATTEMPT ОШИБКА В WINDOWS 10 - ИСПРАВЛЯТЬ - 2021
Видео: HUGE EGGS Surprise Toys Challenge with Inflatable water slide 2021.
Blue Screen of Death - одна из наиболее серьезных ошибок на каждом ПК. Существует множество ошибок BSoD, которые могут быть вызваны неисправным оборудованием или даже плохим драйвером.
Ряд пользователей Windows 10 сообщали об ошибке BSOD INVALID PROCESS ATTACHPT ATPEMPT, и, если у вас возникла эта ошибка, попробуйте использовать некоторые из наших решений ниже.
- Удалить драйвер Synaptics для сенсорной панели
- Запустите средство устранения неполадок BSOD
- Запустите сканирование SFC
- Запустите DISM
- Удалите антивирусное программное обеспечение
- Удалите все недавно установленные приложения
- Убедитесь, что Windows 10 обновлена
- Проверьте ваше оборудование
Действия по исправлению ошибки INVALID PROCESS ATTEMPT
Решение 1 - Удалить драйвер тачпада Synaptics
Ошибка INVALID PROCESS ATTACHPT ATPEMPT иногда может быть вызвана плохим драйвером, и для его исправления необходимо удалить этот драйвер.
По словам пользователей, частой причиной этой ошибки является драйвер сенсорной панели Synaptics, поэтому рекомендуется удалить его. Чтобы удалить этот драйвер, вам нужно сделать следующее:
- Откройте диспетчер устройств. Вы можете сделать это, нажав Windows Key + X и выбрав Диспетчер устройств из списка.
- После открытия диспетчера устройств вам нужно найти драйвер тачпада Synaptics, щелкнуть его правой кнопкой мыши и в меню выбрать « Удалить» .
После удаления драйвера сенсорная панель может не работать, но проблема с Blue Screen of Death должна быть решена. Некоторые пользователи также советуют попробовать обновить драйвер тачпада Synaptics до последней версии, поэтому вы можете попробовать это, прежде чем полностью удалить драйвер.
Чтобы обновить драйвер, вам необходимо загрузить последнюю версию с веб-сайта Synaptics или от производителя вашего ноутбука. Кроме того, вы можете просто обновить его прямо из диспетчера устройств.
Обновлять драйверы автоматически
Поиск драйверов самостоятельно может занять много времени. Поэтому мы советуем вам использовать инструмент, который сделает это автоматически. Использование автоматического средства обновления драйверов, безусловно, избавит вас от необходимости поиска драйверов вручную и всегда будет поддерживать вашу систему в курсе последних версий драйверов.
Модуль обновления драйверов Tweakbit (одобрен Microsoft и Norton Antivirus) поможет вам автоматически обновлять драйверы и предотвратить повреждение ПК, вызванное установкой неправильных версий драйверов. После нескольких испытаний наша команда пришла к выводу, что это наиболее автоматизированное решение.
Вот краткое руководство о том, как его использовать:
- Загрузите и установите TweakBit Driver Updater
- После установки программа начнет сканирование вашего компьютера на наличие устаревших драйверов автоматически. Driver Updater проверит установленные вами версии драйверов по своей облачной базе данных последних версий и порекомендует правильные обновления. Все, что вам нужно сделать, это дождаться завершения сканирования.
- По завершении сканирования вы получите отчет обо всех проблемных драйверах, найденных на вашем ПК. Просмотрите список и посмотрите, хотите ли вы обновить каждый драйвер по отдельности или все сразу. Чтобы обновить один драйвер за раз, нажмите ссылку «Обновить драйвер» рядом с именем драйвера. Или просто нажмите кнопку «Обновить все» внизу, чтобы автоматически установить все рекомендуемые обновления.
Примечание. Некоторые драйверы необходимо устанавливать в несколько этапов, поэтому вам придется нажимать кнопку «Обновить» несколько раз, пока не будут установлены все его компоненты.
Решение 2. Запустите средство устранения неполадок BSOD
Следующее, что мы собираемся попробовать, это запуск встроенного средства устранения неполадок Windows 10. Этот инструмент может решать различные системные проблемы, включая ошибки BSOD. Таким образом, это может быть полезно для устранения ошибки INVALID PROCESS ATTACH ATTEMPT.
Вот как запустить средство устранения неполадок BSOD в Windows 10:
- Откройте приложение «Настройки» и перейдите в раздел « Обновление и безопасность ».
- Выберите « Устранение неполадок» в меню слева.
- Выберите BSOD на правой панели и нажмите Запустить средство устранения неполадок .

Решение 3 - Запустите сканирование SFC
Еще одно средство устранения неполадок, которое мы собираемся попробовать, - это сканирование SFC. Этот инструмент командной строки проходит через вашу систему в поисках потенциальных ошибок и проблем. И разрешает их автоматически, если решения возможны.
Вот как запустить сканирование SFC в Windows 10:
- Щелкните правой кнопкой мыши кнопку «Пуск» и откройте командную строку (Admin).
- Введите следующую строку и нажмите Enter: SFC / SCANNOW

Решение 4 - Запустите DISM
И, наконец, третий инструмент для устранения неполадок, который мы собираемся попробовать, это DISM. Система обслуживания образов развертывания и управления ими (DISM) перезагружает образ системы, поэтому потенциальные проблемы BSOD могут быть решены.
Мы расскажем вам как о стандартной, так и о процедуре, которая использует установочный носитель ниже:

- С установочного носителя Windows
- Вставьте установочный носитель Windows.
- Щелкните правой кнопкой мыши меню «Пуск» и выберите в меню «Командная строка» («Администратор»).
- В командной строке введите следующие команды и нажмите Enter после каждого:
- dism / online / cleanup-image / scanhealth
- dism / online / cleanup-image / restorehealth
- Теперь введите следующую команду и нажмите Enter:
- DISM / Online / Cleanup-Image / RestoreHealth /source:WIM:X:SourcesInstall.wim:1 / LimitAccess
- Обязательно измените значение X с буквой подключенного диска при установке Windows 10.
- После завершения процедуры перезагрузите компьютер.
Решение 5. Удалите антивирус
Не рекомендуется использовать Windows 10 без антивирусного программного обеспечения, и если вам нужно новое антивирусное программное обеспечение, смело проверяйте список лучших антивирусных программ для Windows 10.
Решение 6. Удалите все недавно установленные приложения.
Иногда эти ошибки могут быть вызваны сторонним приложением, и, если вы недавно установили какое-либо программное обеспечение, это недавно установленное приложение может быть причиной ошибки INVALID PROCESS ATTACH ATTEMPT. Мы рекомендуем вам проверить список установленного программного обеспечения и удалить любое программное обеспечение, которое вы установили за последнюю неделю или около того, так как программное обеспечение может быть не полностью совместимо с вашим ПК.
Решение 7. Убедитесь, что Windows 10 обновлена
Решение 8 - Проверьте ваше оборудование
В худшем случае ошибка INVALID PROCESS ATTACH ATTEMPT может быть вызвана неисправным оборудованием. Немногие пользователи сообщили, что эта проблема была вызвана неисправным жестким диском, но имейте в виду, что проблема может быть вызвана любым другим аппаратным компонентом вашего ПК.
INVALID PROCESS ATTACHPT ATPEMPT является проблемной ошибкой BSoD, но мы надеемся, что наши решения были вам полезны и что вам удалось решить эту проблему.
ЧИТАЙТЕ ТАКЖЕ:
Проверьте пять из лучших почтовых хостинга для Windows!

Для Windows существует множество служб хостинга электронной почты, и мы выбрали пять лучших из них вместе с их наборами функций, чтобы сделать ваш выбор намного более управляемым. Проверь это!
Windows 10, Windows 8 Freecell: пять лучших приложений и коллекций
Если вы не можете найти игру FreeCell в своей копии Windows 10, 8.1, 8, то этот список ваш спаситель. Вы можете найти здесь 5 приложений, в которых собраны FreeCell и другие пасьянсы, которые помогут вам развлечь свой мозг и отдохнуть от всей работы и проблем.
Читайте Коран в Windows 8, Windows 10: пять основных приложений
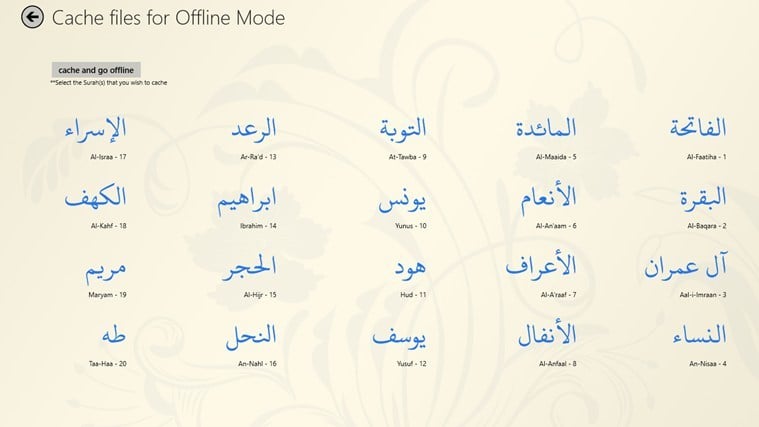
Нужно хорошее приложение для чтения или прослушивания Корана? Мы собрали шесть лучших из них, чтобы удовлетворить ваши потребности. Эти приложения для Корана будут работать в Windows 8, 8.1 и / или 10 и помогут вам организовать ежедневные лекции по Корану с их замечательными функциями.
Содержание .
- Загрузите последние обновления Windows 10 и драйверы
- Запустите средство устранения неполадок оборудования
- Запустите сканирование SFC
- Запустить DISM
- Удалить проблемные приложения
- Установите Smart Gesture
- Отключить тачпад
- Проверьте ваше оборудование
Решение 1. Загрузите последние обновления Windows 10 и драйверы .
Чтобы убедиться, что ваш компьютер работает без каких-либо проблем, мы настоятельно рекомендуем вам использовать Центр обновления Windows для загрузки последних обновлений. Многие из этих обновлений содержат новые функции, улучшения безопасности и различные исправления ошибок, связанных как с аппаратным, так и программным обеспечением. Поскольку ошибки BSoD часто возникают из-за проблем с оборудованием или программным обеспечением, важно загрузить последние обновления Windows, чтобы обеспечить безопасность, стабильность и отсутствие ошибок на вашем компьютере.
Немногие пользователи сообщили, что драйвер хост-контроллера Etron USB3.0 вызывает эту ошибку, поэтому, если у вас есть это устройство, обязательно сначала обновите его, а затем перейдите к другим аппаратным компонентам.
Обновлять драйверы автоматически
Поиск драйверов самостоятельно может занять много времени. Поэтому мы советуем вам использовать инструмент, который сделает это автоматически. Использование автоматического средства обновления драйверов, безусловно, избавит вас от необходимости поиска драйверов вручную и всегда будет поддерживать вашу систему в курсе последних версий драйверов.
Модуль обновления драйверов Tweakbit (одобрен Microsoft и Norton Antivirus) поможет вам автоматически обновлять драйверы и предотвращать повреждение ПК, вызванное установкой неправильных версий драйверов. После нескольких тестов наша команда пришла к выводу, что это наиболее автоматизированный решение.
Вот краткое руководство о том, как его использовать:
- Загрузите и установите средство обновления драйверов TweakBit
- После установки программа начнет сканирование вашего компьютера на наличие устаревших драйверов автоматически. Driver Updater проверит установленные вами версии драйверов по своей облачной базе данных последних версий и порекомендует правильные обновления. Все, что вам нужно сделать, это дождаться завершения сканирования.
- По завершении сканирования вы получите отчет обо всех проблемных драйверах, найденных на вашем ПК. Просмотрите список и посмотрите, хотите ли вы обновить каждый драйвер по отдельности или все сразу. Чтобы обновить один драйвер за раз, нажмите ссылку «Обновить драйвер» рядом с именем драйвера. Или просто нажмите кнопку «Обновить все» внизу, чтобы автоматически установить все рекомендуемые обновления.
Примечание.Некоторые драйверы необходимо установить в несколько этапов, поэтому вам придется нажмите кнопку «Обновить» несколько раз, пока все его компоненты не будут установлены.
Решение 2. Запустите средство устранения неполадок оборудования .
Вот как запустить средство устранения неполадок Windows 10:

- Откройте приложение Настройки и перейдите в раздел Обновление и безопасность .
- Выберите «Устранение неполадок» в меню слева.
- Выберите BSOD на правой панели и нажмите Запустить средство устранения неполадок .
- Следуйте инструкциям на экране для устранения неполадок.
Решение 3. Запустите сканирование SFC
Если средство устранения неполадок не смогло решить проблему, мы собираемся запустить сканирование SFC. Это инструмент командной строки, который сканирует вашу систему на наличие потенциальных проблем и разрешает их, если это возможно. Так что это может быть полезно и для ошибки BSOD WORKER_INVALID.

- Щелкните правой кнопкой мыши кнопку «Пуск» и откройте командную строку (Admin).
- Введите следующую строку и нажмите Enter: SFC/SCANNOW
- Подождите, пока процесс не будет завершен (это может занять некоторое время).
- Если решение найдено, оно будет применено автоматически.
- Теперь закройте командную строку и перезагрузите компьютер.
Решение 4. Запустите DISM .
Мы рассмотрим как стандартные, так и процедуры, которые используют установочный носитель ниже:

- Стандартный способ
- Щелкните правой кнопкой мыши Пуск и откройте командную строку (администратор).
- Вставьте следующую команду и нажмите Enter:
- DISM/Online/Cleanup-Image/RestoreHealth
- DISM/Online/Cleanup-Image/RestoreHealth
- Подождите, пока сканирование не закончится.
- Перезагрузите компьютер и попробуйте обновить снова.
- С установочного носителя Windows
- Вставьте установочный носитель Windows.
- Щелкните правой кнопкой мыши меню «Пуск» и выберите в меню «Командная строка» («Администратор»).
- В командной строке введите следующие команды и нажмите Enter после каждого:
- dism/online/cleanup-image/scanhealth
- dism/online/cleanup-image/restorehealth
- Теперь введите следующую команду и нажмите Enter:
- DISM/Online/Cleanup-Image/RestoreHealth /source:WIM:X:SourcesInstall.wim:1/LimitAccess
- Обязательно измените значение X с буквой подключенного диска при установке Windows 10.
- После завершения процедуры перезагрузите компьютер.
Решение 5. Удалите проблемные приложения .
Сторонние приложения могут иногда приводить к появлению ошибок Blue Screen of Death, и для исправления этой ошибки вам нужно будет найти и удалить проблемные приложения с вашего ПК. Пользователи сообщили, что Daemon Tools вызывает эту ошибку, и если вы используете этот инструмент, мы настоятельно рекомендуем вам удалить его и установить альтернативное программное обеспечение.
Стоит отметить, что ваш антивирус может также вызвать ошибку WORKER_INVALID, поэтому мы настоятельно рекомендуем вам временно удалить все сторонние антивирусные программы. Удаление антивируса может не решить проблему, поэтому вам придется скачать специальный инструмент для удаления и использовать его для удаления всех файлов, связанных с вашей антивирусной программой.
Если удаление вашей антивирусной программы исправило эту ошибку, мы советуем вам переустановить ее заново, или вы можете переключиться на любую другую антивирусную программу.
Если на вашем ноутбуке есть ошибка WORKER_INVALID Blue Screen of Death, вы должны знать, что эта проблема часто вызывается сенсорной панелью. Простейшим способом решения этой проблемы является установка приложения Smart Gesture, но если ваш ноутбук не поддерживает это приложение, смело устанавливайте соответствующую альтернативу.
Решение 7. Отключение сенсорной панели
Как уже упоминалось ранее, ваша сенсорная панель часто может быть причиной этой ошибки, и для решения этой проблемы вам придется отключить сенсорную панель. Чтобы отключить сенсорную панель, вам просто нужно выполнить следующие шаги:
- Нажмите Windows Key + X на клавиатуре, чтобы открыть меню «Опытный пользователь», и выберите в списке Диспетчер устройств .
- Когда откроется Диспетчер устройств , найдите сенсорную панель, щелкните ее правой кнопкой мыши и выберите Отключить .
Помните, что это всего лишь обходной путь, и вам, вероятно, придется использовать USB-мышь, пока эта проблема не будет устранена окончательно.
Решение 8. Проверьте свое оборудование
Эти ошибки часто могут быть вызваны вашим оборудованием, поэтому настоятельно рекомендуется удалить любое недавно установленное оборудование, поскольку оно может быть несовместимо с вашим ПК. Если недавно установленное оборудование не является проблемой, мы рекомендуем вам проверить оперативную память на наличие ошибок. ОЗУ является наиболее распространенной причиной ошибок такого типа, но если ваша ОЗУ работает нормально, обязательно проверьте другие основные компоненты оборудования, такие как жесткий диск, материнская плата, сетевой адаптер и т. Д.
Примечание редактора . Этот пост был первоначально опубликован в июне 2016 года и с тех пор был полностью переработан и обновлен для обеспечения свежести, точности и полноты.
Процесс WINWORD.exe — это ключевой процесс, отвечающий за работу многих офисных приложений Microsoft. Ошибка, связанная с этим файлом может появиться при запуске Word, Excel или PowerPoint. Проблемы могут проявиться из-за некорректной работы антивируса, из-за сбойных файлов в самом офисном пакете и даже из-за драйверов для видеокарты.
Решаются эти проблемы сразу несколькими различными способами. Придется пробовать и искать подходящее решение, потому что точно выяснить причину возникновения ошибки в файле WINWORD.exe вряд ли получится.
Запускаем офисное приложение без лишних надстроек
Чтобы запустить Word в «чистом» виде, делаем следующее:
- Одновременно нажимаем клавиши Ctrl + Alt + Del .
- В появившемся меню выбираем пункт «Диспетчер задач».
- Откроется список запущенных процессов. Находим среди них WINWORD.exe и кликаем по нему левой кнопкой мыши.
- Затем нажимаем на строку «Завершить процесс».
- После этого одновременно нажимаем клавиши Win + R .
- В открывшемся окошке вводим команду winword /m , чтобы запустить Microsoft Word без макросов. Или winword /a — без дополнительных надстроек.
Если получится запустить Word в таком режиме, значит, проблема именно в используемых плагинах и дополнениях. Можно попробовать их удалить.
Запускали офисное приложение без лишних надстроек?
Чтобы запустить Word в «чистом» виде, делаем следующее:
- Одновременно нажимаем клавиши Ctrl + Alt + Del .
- В появившемся меню выбираем пункт «Диспетчер задач».
- Откроется список запущенных процессов. Находим среди них WINWORD.exe и кликаем по нему левой кнопкой мыши.
- Затем нажимаем на строку «Завершить процесс».
- После этого одновременно нажимаем клавиши Win + R .
- В открывшемся окошке вводим команду winword /m , чтобы запустить Microsoft Word без макросов. Или winword /a — без дополнительных надстроек.
Если получится запустить Word в таком режиме, значит, проблема именно в используемых плагинах и дополнениях. Можно попробовать их удалить.
Сбрасываем параметры реестра, связанные с Microsoft Office
В некоторых случаях перед запуском нужно убрать лишний мусор из системы. Для этого:
- Снова запускаем «Диспетчер задач», предварительно нажав Ctrl + Alt + Del .
- Находит процесс WINWORD.exe и завершаем его так же, как было описано в предыдущем блоке статьи.
- Потом открываем утилиту «Выполнить» сочетанием клавиш Win + R .
- И вводим туда команду winword /r .
Это обнулит существующие записи в реестре и, вероятно, поможет избежать ошибок при запуске.
Проверяем систему на наличие вирусов
Под видом процесса WINWORD.exe может скрываться вредоносное программное обеспечение. Отсюда и возникающие ошибки. Так как угроза может быть достаточно серьезной, стоит сразу проверить, где расположен файл WINWORD.exe. Он должен находиться в папке C:\Program Files (x86)\Microsoft Office\root\Office16 . Если же запущенный процесс находится в другой директории, то, скорее всего, это вирус.
Почистить систему от подобной заразы можно с помощью любого современного (и даже бесплатного) антивируса.
«Чиним» Microsoft Office
В Microsoft Office есть встроенные инструменты для поиска и замены поврежденных файлов. Чтобы ими воспользоваться:
Синий экран смерти или BSOD довольно распространены среди устройств Windows. Когда они возникают, они обычно вызывают разочарование и панику, потому что пользователи ничего не могут сделать, поскольку все действия и функции отменяются.
Одной из известных ошибок BSOD, с которыми сталкиваются пользователи Windows 10, является BSDO WDF_VIOLATION.
Что такое ошибка WDF_VIOLATION в Windows 10?
WDF_VIOLATION или нарушение структуры драйверов Windows - это ошибка, указывающая на то, что Windows обнаружила ошибку в драйвере на основе платформы. Это может появиться после обновления Windows или в любой случайной ситуации.
Как и любые другие BSOD, ошибка BSOD WDF_VIOLATION может быть исправлена. И порядок действий зависит от первопричины проблемы. Итак, что вызывает появление ошибки WDF_VIOLATION?
Совет для профессионалов: просканируйте свой компьютер на наличие проблем с производительностью, нежелательных файлов, вредоносных приложений и угроз безопасности
, которые могут вызвать системные проблемы или снижение производительности.
Бесплатное сканирование для ПК: проблемы с загрузкой 3.145.873Совместимость с: Windows 10, Windows 7, Windows 8
Специальное предложение. Об Outbyte, инструкции по удалению, лицензионное соглашение, политика конфиденциальности.
Что вызывает WDF_VIOLATION в Windows 10?
Согласно исследованиям, BSOD WDF_VIOLATION в основном вызывается проблемным драйвером клавиатуры HP, совместимым с версией Windows. ПК. Но опять же, могут быть и другие причины. К ним относятся:
- Вредоносные программы и вирусные атаки.
- Проблемы с периферийными USB-устройствами.
- Поврежденные или поврежденные системные файлы.
- Проблемы с Драйвер Bluetooth или другой драйвер устройства
- Устаревшие драйверы устройств
Сначала просканируйте свое устройство с помощью надежного решения для защиты от вредоносных программ. Это гарантирует, что при исправлении ошибки не возникнет никаких дополнительных проблем. А затем вы можете продолжить, используя любое из решений, перечисленных ниже.
Решение № 1. Исправьте проблемный драйвер устройства.
Как упоминалось выше, неисправный драйвер может вызвать BSOD WDF_VIOLATION. Чтобы устранить проблему, исправьте проблемный драйвер. Вот как:
Читайте также:


