Выходное аудиоустройство не установлено windows 7 что делать
Конечно, самый простой выход из ситуации попрощаться с Windows 7. Только стоит ли назвать это решение верным? Отнюдь. На самом деле устранить неполадку с работой аудиоустройства в Windows 7 достаточно просто. Правда, при этом предельно важно правильно выявить причину возникновения проблемы. Как это сделать? Давайте разберемся!
Причины возникновения неполадок со звуком
Таким образом, проблема с отсутствие звука в Windows 7, сопровождающаяся появлением на рабочем столе ошибки «выходное аудиоустройство на компьютере не установлено», может быть обусловлена различными факторами. Именно от них нам и придется плясать, чтоб устранить подобную неполадку.
Способ № 1: Проверка звукового устройства
Первое, с чего стоит начать отладку звука в Windows 7 – это проверить подключенное к компьютеру звуковое устройство. Для начала нужно убедиться в том, что колонки / наушники / микрофон подсоединены к ПК правильно. В этом случае может быть установлено наличие нескольких неисправностей:

- звуковое устройство подключено не к тому разъему на компьютере:
- нарушено соединение с выходным аудиоустройством (выпал штекер или кабель);
- поврежден разъем на компьютере или кабель.
Обнаружить эти неполадки достаточно легко, стоит только внимательно присмотреться к деталям подключения к ПК выходного аудиоустройства. Заметим, что в большинстве случаев после повторного правильного подсоединения устройства проблема решается сама собой.
Однако если ошибка подобными действиями не устранилась, дабы исключить другие варианты возникновения неполадки со звуком на компьютере с Windows 7, необходимо проверить оборудование путем подключения его к другому ноутбуку или ПК. Есть два варианта развития событий:
Способ № 2: Анализ компьютера на вирусы
Ни для кого не секрет, что после вирусной атаки возникает более половины всех неполадок в работе компьютера, в том числе и связанных с обеспечением звуковых эффектов. В таком случае, если Windows 7 после очередного «похода» в интернет или установки сомнительного ПО не распознала выходное аудиоустройство, подключенное к компьютеру, стоит попробовать проверить систему на вирусы. Весьма вероятно, что где-то там затаился троян, медленно убивающий изнутри вашу любимую операционную систему.
Так или иначе, если будет установлено, что причина неполадки именно в этом, после выполнения полной проверки Windows 7 на вирусы и перезагрузки компьютера, проблема должна устраниться. В противном случае придется двигаться дальше.
Способ № 3: Отключение антивирусной программы
Довольно часто в Windows 7 соединение компьютера с выходным аудиоустройством может быть не установлено также в результате блокировки этого оборудования антивирусной программой. С теоретической точки зрения все просто: антивирусу попросту не понравилась программная начинка звукового устройства. Как быть?
В этом случае можно пойти на такую уловку: перед подключением аудиоустройства временно отключить антивирусную программу. Если после звуковое устройство заработает, и на ПК появится звук, ответ напросится сам собой: в появлении ошибки виноват антивирус. Понятно, что решением проблемы станет либо перенастройка антивирусной программы, либо ее удаление.
Еще один момент, который подходит под этот случай – временная блокировка антивирусной программой отдельных компонентов программного обеспечения. Как это может быть установлено? В пользу этой причины, в частности, будет высказан тот факт, что звук периодически пропадает во время какой-то конкретной игры или работе в программе. Решение, собственно, будет то же, что и в предыдущем случае: отключение / перенастройка / удаление антивируса.
Способ № 4: Отладка с помощью Мастера устранения неполадок
В Windows 7 для устранения проблемы с работой звукового устройства также можно воспользоваться встроенным Мастером устранения неполадок. Запустить его достаточно просто: щелкаем правой кнопкой по значку «Звук», отображающемуся на панели задач, и в предложенном меню выбираем пункт «Устранение неполадок со звуком»:

В итоге Мастер устранения неполадок запустится автоматически, обеспечив проверку и компьютера и отладку неисправностей в работе выходного аудиоустройства:

Если после выполненных действий звук так и не появился, можно выбрать в появившемся окошке вкладку «Просмотреть дополнительные параметры». Однако если в результате таких настроек подключение к аудиоустройству все же не будет установлено, придется перейти к следующему способу устранения проблемы.
Способ № 5: Переустановка драйверов
Решить проблему со звуком на компьютере возможно также с помощью переустановки (обновления) драйвера аудиоустройства. В этом случае жмем «Пуск», входим в «Панель управления» и выбираем в открывшемся меню пункт «Диспетчер устройств»:

В открывшемся окошке кликаем раздел «Звуковые, видео и игровые устройства», затем находим в появившемся перечне звуковое устройство, жмем по нему правой кнопкой мышки и выбираем в новом меню пункт «Обновить драйверы»:

В результате Windows 7 предложит провести поиск драйверов. Проще всего, конечно, выбрать автоматическое обновление:

В итоге если драйвера звукового устройства окажутся доступны для загрузки, после выполнения поиска обновление будет установлено автоматически.
Если это не случилось, можно попробовать загрузить их с сайта производителя ПК или поставщика звукового оборудования (например, Realtek или Creative Audigy ). После того как это будет сделано, возвращаемся в диспетчер устройств, жмем «Обновление драйвера», выбираем пункт «Выполнить поиск драйверов…», а затем – «Выбрать драйвер из списка…»:

После этого клацаем «Установить с диска», прописываем доступ к файлу с драйверами и жмем «Далее»:

В результате обновление будет установлено в автоматическом режиме.
Способ № 6: Восстановление системы
Если решить проблему не удалось ни одним из предложенных выше способов, единственное, что остается – выполнить откат системы Windows 7. Сделать это можно так:

В принципе после восстановления системы ошибка с определением выходного аудиоустройства на компьютере с Windows 7 должна исчезнуть. Как видите, все достаточно просто!

Одной из причин, почему может отсутствовать звук на компьютерах под управлением Виндовс 7 является ошибка «Выходное устройство не установлено». Давайте разберемся, в чем состоит её суть и как бороться с указанной проблемой.
Устранение проблемы с ошибкой обнаружения аудиоустройства

Вышеуказанная ошибка может возникнуть как вследствие банального отключения аудиоустройства самим пользователем, так и по причине различных сбоев и неполадок в системе. Выясним способы решения проблемы на Виндовс 7 в различных ситуациях.
Способ 1: Средство устранения проблем
Наиболее простой и интуитивно понятный способ ликвидации указанной ошибки осуществляется через системное средство устранения проблем.
- Если у вас в области уведомлений на значке динамика появился крестик, сигнализирующий о возможных неполадках со звуком, то в этом случае для запуска средства устранения проблем достаточно щелкнуть по нему левой кнопкой мыши.





Способ 2: Включение аудиоустройства в «Панели управления»
При возникновении указанной ошибки вы должны проверить, а не отключено ли аудиоустройства в разделе «Панели управления», отвечающем за звук.
-
Щелкайте «Пуск» и заходите в «Панель управления».







Способ 3: Включение аудиоадаптера
Ещё одной причиной описываемой нами ошибки может быть отключение аудиоадаптера, то есть звуковой карты ПК. Задействовать её можно, произведя манипуляции в «Диспетчере устройств».
-
Перейдите в «Панель управления» таким же способом, который был описан ранее. Откройте раздел «Система и безопасность».





Способ 4: Установка драйверов
Следующим фактором, который может вызвать изучаемую проблему, является отсутствие необходимых драйверов на компьютере, их некорректная установка или сбои в работе. В этом случае их необходимо инсталлировать или переустановить.
Прежде всего, попробуйте переустановить те драйвера, которые уже имеются на ПК.
-
Перейдите в «Диспетчер устройств» и, зайдя в раздел «Звуковые устройства», щелкайте ПКМ по наименованию нужного адаптера. Выберите вариант «Удалить».



Если описанный способ не помог, но ошибка появилась совсем недавно, то есть вероятность, что слетели «родные» драйвера вашего аудиоадаптера.
Они могли повредиться или удалиться вследствие какого-то сбоя, переустановки системы и некоторых действий пользователя, а взамен них произошла установка стандартного аналога Виндовс, который не всегда работает корректно с некоторыми звуковыми картами. В этом случае можно попробовать откатить драйвера.
-
Откройте «Диспетчер устройств», перейдите в раздел «Звуковые устройства…» и щелкните по наименованию активного адаптера.



Но может быть и такой вариант, что кнопка «Откатить» не будет активной или же после отката никаких положительных изменений не произойдет. В этом случае нужно заново установить драйвера звуковой карты. Для этого просто возьмите установочный диск, который поставлялся вместе с аудиоадаптером, и инсталлируйте нужные объекты. Если его у вас по какой-то причине нет, можно перейти на официальный сайт производителя звуковой карты и скачать последний обновленный вариант.
Если же вы это сделать не можете или не знаете адрес сайта производителя, то в таком случае можно произвести поиск драйверов по ИД звуковой карты. Конечно, этот вариант хуже, чем установка с официального сайта изготовителя, но за неимением другого выхода можно воспользоваться им.
-
Снова зайдите в окошко свойств звуковой карты в «Диспетчере устройств», но на этот раз перейдите в раздел «Сведения».




Если вы не хотите производить вышеуказанные действия по поиску драйверов по ID, можно все сделать проще, установив на компьютер специальную программу для поиска и инсталляции драйверов. Один из лучших вариантов – это DriverPack Solution. После запуска этого софта произойдет автоматическое сканирование ОС на наличие всех необходимых драйверов. В случае отсутствия нужного варианта драйвера, он будет автоматически загружен и установлен.

Способ 5: Восстановление системы
Если у вас проблемы с выходным аудиоустройством ранее не было и она появилась не так давно, а все вышеуказанные способы решения не помогли, то можно попытаться с помощью различных вариантов произвести восстановление системы.
Прежде всего, можно произвести проверку на целостность системных файлов. Они могут быть повреждены вследствие различных сбоев или вирусного заражения. Кстати, при наличии подозрений на присутствие вирусов, обязательно выполните проверку системы антивирусной утилитой.
Непосредственно сканирование системы на наличие поврежденных файлов можно выполнить через «Командную строку» в стандартном режиме или из среды восстановления, используя для этого следующую команду:

В случае обнаружения отсутствия системных файлов или нарушения в их структуре будет выполнена процедура восстановления поврежденных объектов.
Если указанный выше вариант не принес желаемого результата, но у вас имеется резервная копия системы или точка восстановления, созданная ещё до того, как возникла проблема со звуком, то можно произвести откат к ней. Недостаток данного метода заключается в том, что не у всех пользователей имеется заранее созданный бэкап системы, который отвечает вышеописанному условию.

Если ни один из перечисленных вариантов действий не помог, а нужного бэкапа у вас нет, то для исправления ситуации остается только произвести переустановку системы.
Как видим, существует довольно много причин возникновения ошибки с установкой выходного устройства. Соответственно, для каждого фактора существует своя группа способов устранения проблемы. Далеко не всегда получается сразу установить непосредственную причину указанной неполадки. Поэтому используйте способы в порядке их усложнения: так, как они перечислены в статье. Наиболее радикальные методы, включающие восстановление или переустановку системы, используйте только тогда, когда остальные варианты не помогли.

Отблагодарите автора, поделитесь статьей в социальных сетях.


Решение проблемы с распознаванием аудиоустройства.
Причины возникновения ошибки
Ошибка «Выходное аудиоустройство не установлено» может возникнуть в любой версии операционной системы Windows, независимо от того, используете ли вы Windows 10 или Windows 7 на своём настольном ПК или ноутбуке, а также на серверах. Вот список тех вещей, которые могли бы быть возможными и вызвать эту проблему в компьютерной системе:
- Неправильные или устаревшие drivers (вероятность 85%).
- Неполадки Windows (вероятность 14%).
- Неисправность звукового разъёма вашего ПК, ноутбука или материнской платы (1% вероятности).
И чтобы выяснить, что это значит и какая из них является основной корневой причиной для возникновения проблемы со звуком «Выходное аудиоустройство не установлено» на Windows 7 и других, вам действительно нужно будет устранить неполадки, потому что без устранения неполадок никто не может сказать, какая из них является основной. Итак, давайте посмотрим, почему возникают неполадки и как решить эту проблему.

Что делать, если выходное аудиоустройство не установлено
В большинстве случаев проблемы связаны с повреждёнными drivers ПК, и лучший способ подтвердить это – открыть диспетчер устройств Windows, в котором перечислены все drivers оборудования.
Решение проблем с драйверами
Что нужно делать? Для этого, во-первых, вам нужно открыть Диспетчер устройств с помощью команды запуска под названием «devmgmt.msc», и в случае, если вы не знаете, как открыть окно «Выполнить», нажмите Windows+R одновременно, и после этого введите «devmgmt.msc» в диалоговом окне и нажмите Enter. Когда перед вами откроется диспетчер устройств, вам нужно проверить драйверы звука, чтобы знать, что все работает отлично или, возможно, нужно починить.
Условие 1 – Если диспетчер устройств показывает вам, что звуковой драйвер выглядит нормально, и у вас все ещё есть эта проблема, то ПК или ноутбук имеет какие-то основные драйверы, связанные с этим, которые на самом деле ещё не могут быть идентифицированы. Или вы можете не стесняться пропустить решение этого условия и перейти к следующему, если на звуковых драйверах ПК есть какой-то ненормальный знак. В этом случае нужно загрузить последнюю версию звуковых драйверов ПК, которые вы можете установить после загрузки, чтобы все снова стало нормальным. Если обновление драйверов не работает для вас, перейдите к следующему решению, чтобы продолжить устранение этой ошибки.
Условие 2 – в случае, если вы обнаружили на своём звуковом драйвере жёлтую или отключённую табличку с надписью или, возможно, все звуковые драйверы перечислены в списке неизвестных в категории других устройств, то фактически сейчас самое время, когда звуковые драйверы ПК нуждаются в обновлении. Что делать, если драйверы отключены? В случае, если вы обнаружили, что Аудио драйверы отключены в диспетчере устройств, вы можете быстро включить его обратно, просто щёлкнув правой кнопкой мыши на Драйвере звука и выбрав опцию включения, позволяя включить драйверы обратно в рабочее положение.

Что делать, если драйверы имеют жёлтый знак или включены в категорию других устройств? Жёлтый или, возможно, крестик красного цвета означает, что драйверы повреждены, и в случае, если звуковые драйверы перечислены в категории «Другие устройства», это означает, что звуковые драйверы ПК на Windows 8 и других ещё не установлены. В обоих случаях вам придётся установить последние версии драйверов, но если ПК показывает жёлтый или красный знак на старых драйверах, то вам следует сначала удалить старые повреждённые драйверы, поскольку иногда устанавливаются новые последние драйверы. Чтобы удалить старые драйверы, сначала вам нужно будет щёлкнуть правой кнопкой мыши на старых звуковых драйверах, и когда появятся варианты, выберите «Удалить», чтобы удалить этот драйвер с ПК.
Устранение неполадок в операционной системе
Если установка или обновление звуковых драйверов до последней не решило проблему, в этом случае вторым по значимости и главным, что может быть причиной этой проблемы, является собственная операционная система Windows. В большинстве случаев какой-то вирус или, возможно, вредоносное программное обеспечение портит Виндовс, и, в основном, когда вредоносное ПО или вирус попадают на ПК, он непосредственно начинает атаковать программы и драйверы, чтобы заразить нашу систему, и именно здесь запускаются компоненты, которые и делают какие-то ненормальные вещи. Итак, первое, что нужно сделать, – это просканировать ПК на наличие вирусов. Что делать, если удаление вируса или вредоносного ПО с ПК не сработало? В основном, когда вредоносные программы или вирусы начинают заражать ПК, основной целью, с которой они начинают портить нашу Windows, является база данных реестра, поскольку она является основным контроллером операционной системы Windows.

Используйте SFC/SCANNOW для восстановления Windows. Sfc Scan – это отличная команда, запускаемая в командной строке, которая может помочь вам восстановить Windows, просто набрав одну команду в командной строке Windows. Теперь вам нужно просто набрать команду на CMD и подождать до завершения сканирования, и оно восстановит большинство файлов Windows, включая повреждённую базу данных реестра:
- Откройте CMD, как администратор.
- Затем введите команду «sfc/scannow» и нажмите Enter. Убедитесь, что вы не закрываете это окно CMD, пока проверка не будет выполнена на 100%.
- Перезагрузите ПК и проверьте его, если звук возвращается, то это хорошо, если нет, теперь вам нужно купить Registry Cleaner для операционной системы.


Проверка акустической системы
Даже после переустановки Windows, если у вас все ещё есть эта проблема с ПК, то это 100% ошибка, связанная с аппаратным обеспечением, но есть некоторые вещи, которые вы все ещё можете попробовать – восстановить звук ПК путём устранения неполадок оборудования. Устраните неполадки устройства вывода – иногда возможно, что устройство вывода звука, которое вы подключили, уже неисправно, и Windows пишет ошибку из-за этого неисправного устройства вывода. На самом деле, всегда лучше использовать наушники или беруши в звуковом разъёме ПК или ноутбука, чтобы проверить их внутреннюю или внешнюю проблему.
Используйте другой звуковой разъём (только для пользователей настольных ПК). Если у вас возникла эта проблема, то вы также можете попробовать использовать аудиоразъём на передней панели ПК, помимо задней панели, и, если вы уже используете разъём на передней панели, вы можете также попробуйте использовать гнездо на задней панели, потому что возможно, что всё работает нормально, но проблема связана со сломанным аудиоразъёмом. Используйте USB Sound Adapter – это внешнее оборудование для вывода аудиосигнала, которое вы можете использовать в USB-порту ПК или ноутбука, потому что ремонт Audio Jack или Audio Chip материнской платы ПК действительно дорог, но за менее чем 10$ вы можете купить звуковую карту USB для своего ПК, которая может работать как на ноутбуках, так и на настольных ПК.
Настройка устройства воспроизведения
Функция звука в Windows работает только при наличии установленного аудиоустройства в системе, и его отсутствие будет препятствовать нормальному функционированию. Иногда пользователи сталкиваются с ошибкой «Выходное аудиоустройство не установлено», когда они прокручивают указатель мыши на значок звука, который находится в правом нижнем углу экрана ПК. Из-за этой ошибки аудио функция ПК перестаёт работать. Эта ошибка может возникать в любой версии операционной системы Windows, будь то Windows 7, 8 или 10, в зависимости от того, что вы используете.
Использование функции восстановления системы Microsoft

Переустановите драйвер устройства
Это одно из очень эффективных и действенных решений для исправления устройства вывода звука, на котором установлена ошибка на компьютере Windows. В этом решении сначала необходимо удалить текущий повреждённый звуковой драйвер, а затем заново установить его с веб-сайта Microsoft. Следуйте шагам:
- Во-первых, откройте диспетчер устройств и нажмите на ту же опцию управления звуком и игрой.
- Затем щёлкните правой кнопкой мыши установленный драйвер, присутствующий там. Нажмите на «Удалить драйвер устройства».
- Теперь перезагрузите компьютер и снова откройте диспетчер устройств.
- Затем щёлкните правой кнопкой мыши на пустой правой части этого окна. После этого нажмите кнопку «Сканировать изменения оборудования», чтобы определить доступные драйверы звука.
- Если есть драйверы, щёлкните их правой кнопкой мыши и выберите «Установить». Если драйверы отсутствуют, загрузите драйвер звукового устройства с официального сайта.

Повторно включить аудиоустройство
Повторно включив функцию аудиоустройства, вы можете избавиться от ошибки «Выходное аудиоустройство не установлено», поэтому выполните следующие действия:
- Сначала одновременно нажмите клавиши Windows+R, чтобы запустить команду «Выполнить». Введите «devmgmt.msc» в окне «Выполнить» и нажмите «ОК».
- Затем найдите в появившемся списке параметр «Звуковые, видео и игровые контроллеры» и нажмите на него, чтобы развернуть список.
- Теперь нажмите кнопку «Включить», когда появится всплывающее окно, чтобы снова включить аудиоустройство.
Это ещё одно решение, которое пробовали многие пользователи, и в значительной степени этот метод решает установленную ошибку устройства No audio output.
- Сначала введите cmd в меню поиска Cortana. Когда в результатах поиска Cortana отобразится командная строка, щёлкните её правой кнопкой мыши. Затем, когда откроется всплывающее окно на Cortana, нажмите «Запуск от имени администратора».
- Теперь появится подтверждение UAC. Нажмите «Да», чтобы двигаться дальше.
- Напишите команду sfc/scannow и нажмите Enter.
- Эта команда запустит процесс сканирования и обнаружит наличие проблем с драйвером или реестром.
Обновить устаревшие драйверы аудиоустройства
Проблема со звуком, которая отображает ошибку «Выходное аудиоустройство не установлено», также может быть вызвана наличием устаревших драйверов в компьютерной системе, которые необходимо заменить. Для этого метода вы можете использовать инструмент Driver Easy, который автоматически просканирует потребности драйверов системы и найдёт подходящие драйверы. Как следует из названия, Driver Easy позволяет вам легко избежать трудной задачи поиска правильного драйвера, который будет соответствовать потребностям компьютера, а затем загрузить его. С помощью Driver Easy вы можете обновить устаревшие драйверы, выполнив следующие действия:
- Во-первых, загрузите и установите Driver Easy в системе.
- Затем откройте Driver Easy и выберите опцию «Сканировать сейчас». Driver Easy теперь автоматически просканирует компьютер и обнаружит наличие любых неправильных драйверов.
- Затем нажмите на опцию «Обновление», расположенную чуть ниже опции «Сканирование», чтобы загрузить и установить правильные драйверы для системы.
Вы также можете нажать опцию «Обновить всё», чтобы загрузить последнюю версию всех драйверов, которые устарели или отсутствуют на ПК и не совместимы с функциями системы. (Для опции «Обновить все» вам необходимо иметь Pro-версию инструмента Driver Easy, за которую вам придётся заплатить).

Изменить звуковую карту
Иногда при установке устройства без аудиовыхода может возникнуть ошибка из-за любой проблемы с аппаратным обеспечением компьютера, что означает, что звуковая карта в системе может быть повреждена. Поэтому, чтобы опробовать этот метод, вы можете обратиться к специалисту по компьютерам или в сервисный центр, чтобы заменить звуковую карту, так как вы не сможете сделать это самостоятельно, не зная аппаратного обеспечения.
Восстановить повреждённую базу данных реестра Windows
Иногда база данных реестра Windows повреждена из-за наличия на компьютере какого-либо вируса или вредоносного ПО. Эти вирусы или вредоносные программы могут активно навредить компьютеру. Таким образом, если база данных реестра Windows заражена из-за этого, у вас будут проблемы с драйверами даже с последними звуковыми драйверами, и будут отображаться такие ошибки, как «Выходное аудиоустройство не установлено». Таким образом, вы можете выбрать любой сторонний инструмент из множества доступных на рынке, поскольку он может полностью устранить проблемы с реестром. Вы можете выбрать инструмент очистки реестра, так как он поможет вам восстановить его.
Добавить новое аудиоустройство
Для устранения ошибки «Выходное аудиоустройство не установлено» перейдите в окно диспетчера устройств. Затем нажмите на кнопку «Звук, видео и игровые контроллеры», чтобы развернуть список. Затем для добавления аудиоустройства выполните следующие действия:

Средство устранения неполадок аудио
Microsoft Windows, будь то 7, 8 или 10, имеет уникальную функцию, которую вы можете использовать в качестве средства устранения неполадок со звуком. Эта функция предназначена для автоматического обнаружения проблем, связанных с аудио и звуковыми устройствами. Чтобы использовать эту функцию устранения неполадок со звуком для исправления ошибки «Выходное аудиоустройство не установлено», выполните следующие действия:
- Щёлкните правой кнопкой мыши значок звука системы, который показывает красный крест и ошибку. Этот значок расположен в нижней правой части экрана. Теперь нажмите на опцию «Устранить проблемы со звуком».
- Функция устранения неполадок со звуком автоматически сканирует компьютер на наличие проблем со звуком. Дайте время, чтобы процесс завершился, так как он займёт несколько минут.
- После того, как вы закончили процесс устранения неполадок, он отобразит результат и внесёт изменения в систему.
- Теперь вы можете проверить, работает ли звуковая система или нет.
- Однако, если звук всё ещё не работает и отображается ошибка «Выходное аудиоустройство не установлено», вы можете нажать кнопку «Дополнительные параметры» в окне результатов поиска и устранения неисправностей. Вы можете перейти к другому способу переустановки аудио драйвера на ПК.

Службы Windows Audio
- Перейдите в меню поиска Cortana, введите службы и нажмите на него, когда оно появится. Запустите его от имени администратора.
- Теперь откроется окно «Службы», в котором найдите два окна. Это Windows Audio и Windows Audio Endpoint Builder. (Эти аудио-сервисы доступны на компьютере с Windows 10, поэтому, если вы используете другую версию Windows, вы можете искать другие аудио-сервисы, в зависимости от вашего оборудования).
- Когда вы увидите эти окна, убедитесь, что они находятся в рабочем режиме и также работают автоматически.
Если они работают правильно, попробуйте другой метод для устранения ошибки «Выходное аудиоустройство не установлено».

Перезагрузите компьютер
Иногда ошибка «Выходное аудиоустройство не установлено» может быть вызвана изменением конфигурации вашего оборудования во время загрузки Windows, так как это создаёт проблемы с оборудованием, таким как аудиоустройства. Чтобы предотвратить повторение этой проблемы, необходимо прекратить подключение или удаление любой части вашего компьютера, например, мыши, клавиатуры или принтера, во время загрузки компьютера. Вы можете подключить или удалить их после того, как Windows завершит процесс загрузки. Поэтому, если вы перезагрузите компьютер, это поможет Windows снова восстановить конфигурацию оборудования и решит проблему отсутствия звука.

Перечень причин возникновения проблемы со звуком
Обычно при отсутствии звука на ПК мы можем видеть на панели задач значок звука (динамик) с красным кружочком и крестиком на нём.

В статистическом большинстве случаев (около 80% всех неполадок) в появлении данной проблемы виноваты драйвера к звуковым устройствам, которые или повреждены, или работают некорректно, или вовсе не установлены в системе.
В иных случаях причиной проблем со звуком могут быть различные сбои в работе ОС Виндовс, деятельность вирусных или антивирусных программ, а также программное отключение звуковых устройств (в БИОСе или Виндовс, случайно или намерено).
Также не стоит сбрасывать со счетов аппаратные неисправности, например, выход из строя штекера наушников (колонок), поломку звукового разъёма на материнской плате, или неполадки функционала материнской платы вашего ПК.

При этом как Виндовс 7, так и на Виндовс 10 причины неисправности схожи, как схожи и способы решения указанной проблемы.
Прежде чем проверять систему на корректность работы драйверов и наличие других программных неисправностей. Рекомендуем убедиться в правильности (и плотности) подключения внешних звуковых устройств (наушников и колонок) в соответствующий разъём ПК (обычно это разъём зелёного цвета на стационарном ПК). 
Способ №1. Проверьте задействование звука в БИОС
Способ №2. Решаем проблемы с драйверами
Как мы уже упоминали выше, доминантное большинство проблем со звуком возникает из-за повреждённых, некорректных или отсутствующих драйверов к звуковым устройствам. Для проверки необходимо перейти в Диспетчер устройств, и просмотреть там отображение имеющихся на ПК звуковых девайсов. Для этого нажмите на кнопку «Пуск», в строке поиска введите devmgmt.msc, и нажмите ввод.

- После открытия окна «Диспетчера устройств», нам необходимо проверить звуковые драйвера в списке на наличие проблем в их работе.
- Для этого найдите в списке вкладку «Звуковые, игровые или видеоустройства».
- Дважды кликните на ней, и в открывшемся перечне звуковых устройств проверить наличие рядом с ними жёлтых или красных значков с восклицательным знаком, или других обозначений, сигнализирующих о проблемах в работе звукового оборудования.
Если же в данном вкладке отсутствует информация о звуковых устройствах, при этом в Диспетчере устройств имеется вкладка «Неизвестное устройство» с вопросительным знаком или «Выходное аудиоустройство не установлено», то это может сигнализировать об отсутствии в системе драйвера для вашего устройства
Что делать, если данные значки обнаружены?
- Если драйвер звука отключён (знак со стрелочкой вниз), тогда необходимо навести на данную звуковую карту курсор, нажать на правую клавишу мыши, и в появившемся меню выбрать «Задействовать»;
- Если имеется жёлтый кружочек с восклицательным знаком (а то и красный), то вам необходимо переустановить (или откатить) драйвера для данного звукового устройства. В первом случае рекомендуем сначала деинсталлировать существующие драйвера. Для чего необходимо навести курсор на звуковое устройство с «жёлтым» восклицательным знаком, нажать правую клавишу мыши, и выбрать «Удалить устройство». Затем перезагрузить ПК, и дать системе переустановить драйвера самостоятельно, или задействовать автоматический поиск драйверов, как указано чуть ниже.
Звук перестал работать после обновления
Если же ранее звук работал нормально, а после какого-либо обновления работать перестал, тогда необходимо откатить систему на ранее использовавшийся корректный драйвер. Для этого наведите курсор на ваше звуковое устройство в Диспетчере устройств (вкладка «Звуковые, игровые или видеоустройства»), нажмите на правую клавишу мыши, и выберите «Откатить» (при наличии).

Если данное обновление драйверов не дало результата, рекомендую использовать специальные программные решения для обновления драйверов уровня «DriverPack Solution», «Driver Easy» или других аналогов, или скачать драйвера для звуковой карты вашего ПК на сайте производителя.
Проблемы в Windows 10
Если на вашем ПК установлена Виндовс 10, и ваша звуковая карта отображается как «Устройство с поддержкой High Definition Audio», то это может сигнализировать о том, что для вашей звуковой карты не установлены корректные драйвера. Ищите драйвера именно для вашего ноутбука (и в частности материнской платы) на сайте производителя, или воспользуйтесь списком бесплатных программ для поиска и установки драйверов. Если вы скачали установщик драйверов для вашей звуковой платы под другую ОС (Виндовс 7 или Виндовс 8), тогда стоит попробовать запустить установщик в режиме совместимости с указанными ОС.

Способ №3. Задействуем системный инструмент для устранения неполадок
Хорошим способом решения проблемы со звуком «Выходное аудиоустройство не установлено» является использование специального диспетчера диагностики, позволяющего избавиться от различного рода неполадок, в том числе и звуковых.
Для его запуска нажмите на кнопку «Пуск», в строке поиска введите:
msdt.exe /id AudioPlaybackDiagnostic
И нажмите ввод. Далее следуйте за подсказками диспетчера, возможно, проблемы со звуком вашего компьютера будут устранены.

Способ №4. Проверяем систему на наличие вирусных программ
В ряде случае причиной проблем с аудио на ПК может являться деятельность вирусных программ. Необходимо избавиться от них с помощью онлайн проверки компьютера на вирусы и таких инструментов как «Dr.Web CureIt!», «Trojan Remover», «AdwCleaner», «Kaspersky Removal Tool» и другие.
Способ №5. Временно отключаем антивирусный софт
В ряде довольно редких случаев причиной возникновения проблем со звуком являются антивирус, блокирующий корректную работу звукового устройства (звукового драйвера). Для решения данного вопроса рекомендуется временно отключить антивирус, дабы убедиться, что его функционал не мешает корректному воспроизведению звука на вашем ПК. Если же антивирус оказался виновен в данной проблеме, то рекомендуется или переустановить антивирус, или подыскать ему действенную альтернативу.
Способ №6. Измените настройки звука
Некоторым пользователям помогло изменение битрейта звуковой карты. Для этого нажмите на кнопку «Пуск», в строке поиска введите mmsys.cpl и нажмите ввод. В открывшейся панели звука выберите «Динамики», затем нажмите на «Свойства», перейдите во вкладку «Дополнительно», и попробуйте переключить параметр «Формат по умолчанию» на «16 бит, 44100 Гц».

Также можно попробовать перейти во вкладку «Дополнительные возможности» (Улучшения), и отключить все задействованные там эффекты, сняв с них галочки.

Способ №7. Используем другую звуковую карту
Альтернативным вариантом решения проблемы является использование внешней звуковой карты, подключаемой к компьютеру через разъём ЮСБ. Стоимость данного устройства не высока (менее 10$), потому можно рекомендовать покупку и задействование данного устройства как один из способов решения проблем со звуком на вашем ПК.

Способ №8. Проверяем работоспособность службы «Windows Audio».
В некоторых случаях работа службы «Windows Audio», отвечающей за работу со звуком, может быть приостановлена по различным причинам.
- Рекомендуется перейти в раздел работы со службами (нажмите на кнопку «Пуск», в строке поиска введите services.msc, и нажмите ввод).
- Найдите в перечне служб «Windows Audio», дважды кликните на ней, и установите тип запуска на «Автоматически» (если перед тем стояло иное значение).
- Затем перезагрузите ваш ПК.

Способ №9. Используем восстановление системы
Довольно эффективным способом решения дисфункции является откат системы на предыдущую точку восстановления, где проблем со звуком не наблюдалось.
- Для этого нажмите на кнопку «Пуск», в строке поиска введите rstrui, и нажмите ввод.
- Выберите стабильную точку восстановления, и откатите систему на данное состояние.
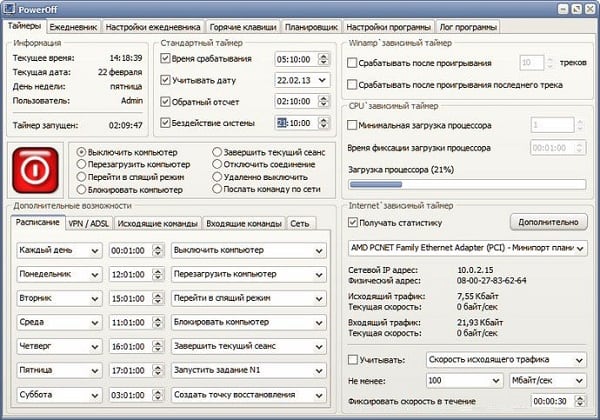
Способ №10. Переустановка ОС Виндовс
Довольно радикальным способом борьбы с проблемой является полная переустановка ОС Виндовс (некоторым пользователям помог только данный способ). При этом мы бы не рекомендовали прибегать к полному сносу операционной системы до тех пор, пока есть возможность использовать альтернативные методы.
В частности, в качестве такой альтернативы можем порекомендовать проверить целостность системных файлов Виндовс, для чего запустите командную строку от имени администратора, а затем введите в ней:
Нажмите ввод, и дождитесь окончания процесса проверки файлов. Затем перезагрузите вашу систему.
Заключение
Проблема с установкой выходного аудиоустройства может иметь множество причин, начиная от проблем с драйверами, и заканчивая поломкой устройства воспроизведения звука. Рекомендуется использовать все перечисленные в статье советы, это поможет восстановить нормальную работу звука на вашем ПК.
Читайте также:


