Выбранный пользователь не имеет допустимого профиля windows 10
Не знаете, что делать, если не запускается учетная запись пользователя Windows или возникает ошибка «не удается войти в учётную запись»? Решение этих и других проблем со входом в профиль будет приведено ниже.
Содержание:
Профиль пользователя Windows является удобным функционалом системы, расширяющим возможности для использования. Сам профиль хранит в себе персональные настройки внешнего вида системы и некоторых программ. Помимо этого, один общий профиль для ПК, смартфона или другого гаджета позволяет синхронизировать действие каждого из устройств, что крайне удобно.
Ошибка службы профилей пользователей (ProfSvc) имеет следующий вид:
Почему происходит повреждение профиля пользователя?
Повреждение профиля Windows может быть вызвано разными причинами.
Самыми частыми из них являются:
- Некорректно установленные обновления ОС.
- Повреждение файлов, отвечающих за профиль.
- Аварийная перезагрузка или выключение системы.
- Деятельность вредоносных программ и вирусов.
Поиск идентификатора безопасности учетной записи
Работа на временном профиле сильно ограничивает возможности, поэтому при выявлении подобной проблемы необходимо сразу приступить к её решению. Первое, что необходимо сделать – попробовать выйти с профиля и зайти на него вновь. Данный совет дает сама система, и этим не следует пренебрегать.
Если перезаход не помог, следует узнать идентификатор безопасности учетной записи (SID). Чтобы это сделать, понадобится командная строка или Windows PowerShell, запущенные с правами администратора.
Шаг 1. Нажимаем ПКМ по кнопке «Пуск» и выбираем пункт «Командная строка(Администратор)» или «Windows PowerShell(Администратор)».
Шаг 2. В командной строке необходимо ввести «whoami /user». Данная команда покажет SID текущего профиля.
После того, как SID был скопирован в буфер обмена, необходимо отредактировать реестр для восстановления профиля.
Как сделать бекап реестра?
Важно! Любые манипуляции с редактором реестра могут привести к неожиданным последствиям, поэтому нижеописанные шаги следует выполнять с максимальной осторожностью. Перед началом работы с реестром настоятельно рекомендуется создать запасную копию (бекап) текущего реестра.
Чтобы выполнить данную функцию, следует:
Шаг 1. Открыть редактор реестра, как описано ниже, и нажать на пункт «Файл» в верхнем левом углу. В выпадающем списке следует выбрать «Экспорт».
Шаг 2. В открывшемся окне необходимо присвоить имя запасному файлу реестра, а также сохранить его в нужном месте. Для экономии времени рекомендуется использовать сохранение только выбранной ветви реестра. Если пользователь собирается редактировать не только одну ветвь, лучше сделать бекап всего реестра.
Выполнив данные пункты, можно обезопасить себя и в любой момент восстановить реестр из созданного бекапа.
Теперь переходим к восстановлению профиля.
Шаг 1. Нажимаем ПКМ по кнопке «Пуск» и выбираем пункт «Выполнить». В открывшемся окне вводим команду regedit и подтверждаем действие кнопкой «Ок».
Шаг 2. В редакторе реестра следует перейти по пути «Компьютер\HKEY_LOCAL_MACHINE\SOFTWARE\Microsoft\Windows NT\CurrentVersion\ProfileList».
Важно: если пользователь ищет вручную и не может найти указанные папки, следует внимательно проверить правильность перехода по пути. В реестре находится множество всевозможных каталогов, среди которых очень легко запутаться.
Чтобы не терять время, рекомендуем просто скопировать Компьютер\HKEY_LOCAL_MACHINE\SOFTWARE\Microsoft\Windows NT\CurrentVersion\ProfileList и вставить в адресную строку.
В зависимости от системы и версии ОС, следующие действия могут немного различаться между собой, поэтому будут рассмотрены все варианты последующих действий, подходящих для всех случаев:
1. Если идентификатор SID указан в разделе «ProfileList» дважды, следует удалить один раздел без расширения .BAK. Это можно сделать, нажав по разделу правой клавишей мыши и выбрав пункт «Удалить».
2. Если идентификатор SID указан в разделе «ProfileList» один раз с расширением .BAK, следует нажать по нему ПКМ, выбрать пункт «Переименовать» и удалить приставку .BAK, после чего сохранить внесенные изменения.
3. Если присутствует одна папка с идентификатором без расширений, следует нажать по ней ЛКМ и перейти в пункт «ProfileImagePath». Далее нужно кликнуть по нему ПКМ и выбрать пункт «Изменить», как показано на скриншоте.
В строке «Значение» необходимо ввести правильный путь к папке своего профиля на системном диске. Проверить его можно, зайдя на диск С (диск, где установлена ОС) и выбрав папку «Пользователи». В нашем случае правильный путь к папке профиля имеет вид «C:\Users\User».
Соответственно путь в папке «ProfileImagePath» должен быть указан таким же.
Далее необходимо отредактировать параметр «State». Кликаем по нему ПКМ и выбираем пункт «Изменить».
В открывшемся окне в пункте «Значение» следует указать цифру «0».
Возможные проблемы с восстановлением профиля
В некоторых случаях восстановление профиля вышеописанными способами может не сработать. Это обусловлено сильным повреждением системных данных профиля или другими неполадками. В этом случае лучшим выходом будет создание нового профиля с правами администратора. Данная мера не позволит восстановить предыдущие настройки, поэтому подгонять новый профиль под свои нужды придется заново.
Для создания нового профиля следует загрузить систему в безопасном режиме. Загрузка безопасного режима детально описана в статье «Как загрузить безопасный режим в Windows»
После перезагрузки системы в безопасном режиме необходимо открыть командную строку или Windows PowerShell с правами администратора и ввести команду «net user administrator /active:yes».
После этого можно воспользоваться созданием новой учетной записи с правами администратора. Как это сделать, можно прочитать в статье «Изменение имени учетной записи Windows».
Указанный пользователь не имеет допустимой ошибки профиля. Это одна из ошибок, о которой обычно сообщают в Windows платформы. Если вы недавно столкнулись с той же ошибкой, вот несколько быстрых решений, которые помогут вам решить проблему.
- Перезагрузите компьютер
- Выйти из приложения
- изменение Windows Расположение приложения магазина
- Удалить сторонние приложения
- Отключить запуск приложений
1. Перезагрузите компьютер
Одним из часто рекомендуемых решений для указанного пользователя, не имеющего действительного профиля, является перезагрузка компьютера. Хотя это не является надежным решением, перезагрузки может быть достаточно для решения этой проблемы.
Многие пользователи сообщают о быстрой перезагрузке, чтобы устранить проблему, не делая ничего другого.
2. Выйти из приложения
Если у вас указано, что указанный пользователь не имеет действительного профиля при попытке запустить программу, вы можете решить проблему, отключив приложение из диспетчера задач.
3. Изменить Windows Расположение приложения магазина
Windows Приложения магазина хранятся по умолчанию в / WindowsApps папки. Если вы видите ошибку У указанных пользователей нет действительного профиля при запуске Windows В App Store папка может не иметь необходимых разрешений для запуска приложения.
Одним из решений этой проблемы является перемещение файлов приложения в другую папку на жестком диске. Начните с доступа к папке WindowsApp.
Note: Вам может потребоваться административное разрешение для доступа
папки. Если вам не нужно разрешение для доступа администратора, вам нужно добавить свое имя пользователя на вкладке «Безопасность», которая по умолчанию установлена как «Доверенный установщик» на вкладке «Разрешения». Вот как это сделать.
4. Удалить сторонние приложения
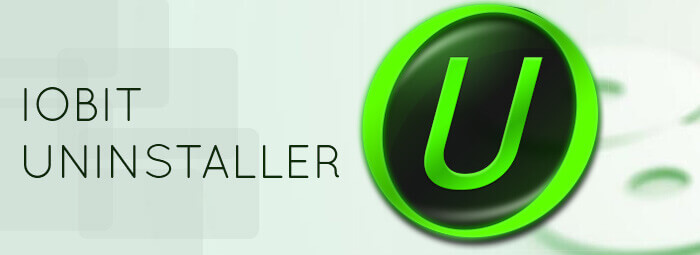
Некоторые пользователи сообщают, что некоторые сторонние приложения приводят к тому, что указанный пользователь не имеет допустимой ошибки профиля. Пользователи сообщили следующие приложения в качестве возможной причины этой ошибки:
- CloudPaging Player
- Creo Trial (3D CAD программное обеспечение)
Для удаления этих приложений рекомендуется использовать программное обеспечение для удаления, такое как IOBit деинсталлятор, После того, как вы удалите их, проверьте, если проблема все еще существует.
5. Отключите запуск приложений
Microsoft Windows Некоторые приложения загружаются автоматически во время запуска, однако эти приложения могут привести к тому, что у указанного пользователя не будет допустимой ошибки профиля. Чтобы отключить запуск приложений, сделайте следующее:
Теперь перезагрузите компьютер. Обратите внимание, что некоторые приложения недоступны в этом списке, поэтому вам необходимо отключить их вручную.
Указанный пользователь не имеет допустимой ошибки профиля может быть проблематичным, но вы должны быть в состоянии решить проблему, следуя одному из этих решений. Пожалуйста, дайте нам знать, если у вас есть новое решение, которое не описано в этой статье в комментариях ниже.
Часто задаваемые вопросы: узнайте больше о профилях пользователей
- Что такое Windows Профиль пользователя?
Каждый профиль связан с учетной записью пользователя. Все, что вам нужно сделать, это открыть Пуск, введите Управление ИТ искать его и лизать первый результат. С левой стороны найдите Локальных пользователей и группы и нажмите Пользователи, Здесь есть список всех учетных записей, включая интегрированные, как администратор или гость.
- Сколько существует типов пользовательских профилей?
Есть три разные типы. Это обязательные профили пользователей, перемещаемые профили пользователей и локальные профили пользователей.
От редактора Note: Этот пост был первоначально опубликован в апреле 2019 года и с тех пор был обновлен и обновлен в апреле 2020 года для обеспечения свежести, точности и полноты.

У указанного пользователя нет действующего профиля
- Перезапустить компьютер
- Удалите сторонние приложения
- Изменить расположение папки приложения Магазина Windows
- Переустановите проблемное приложение
Давайте посмотрим на описание процесса, связанного с каждым из перечисленных решений.
1]Перезагрузите компьютер.
Если перезапуск не устранил проблему, попробуйте следующее решение.
2]Удалите сторонние приложения.
В ходе расследования было обнаружено, что у нескольких затронутых пользователей, у которых на ПК с Windows 10 установлены следующие приложения, возникла эта проблема;- CloudPaging Player
- Creo Trial (программа 3D CAD)
В этом случае для решения проблемы вам необходимо удалить эти приложения (даже если вы ранее удалили приложение с помощью апплета «Программы и компоненты») с помощью любого стороннего программы удаления программного обеспечения. Эти программные деинсталляторы представляют собой мощный инструмент для удаления, который полностью заботится о процессе удаления, обеспечивая удаление всех остаточных файлов и зависимостей, которые могут вызвать проблемы позже. После завершения расширенного процесса сканирования после удаления не останется никаких остатков.
3]Изменить расположение папки приложения Microsoft Store
Как уже отмечалось, приложения Магазина Windows по умолчанию хранятся в /WindowsApps папка. Если вы получаете эту ошибку при запуске приложения Microsoft Store, скорее всего, у папки нет необходимых разрешений для запуска приложения. В этом случае для решения проблемы вам необходимо переместить файлы приложения в другую папку на жестком диске, а затем снова попробовать запустить приложение.
4]Переустановите проблемное приложение.
Если ничего не помогает, вы можете переустановить проблемное приложение и посмотреть, поможет ли это.
Одной из распространенных проблем в Виндовс 10 становится сложность входа в учетную запись. Система выдает ошибку, где указано, что невозможно загрузить профиль пользователя. Причин появления этой неполадки несколько, в основном, они связаны с настройками системы или действиями юзера. Постараемся выяснить, по какой причине невозможно загрузить профиль пользователя на компьютере с ОС Windows 10 и как устранить проблему.
Почему невозможно загрузить профиль пользователя в Windows 10
Под профилем пользователя понимают системный набор файлов и папок. Вносить изменения в настройки могут только пользователи с правами Администратора. Профиль пользователя хранится на системном диске. Сервис Profsvc отвечает за выгрузку и загрузку профиля. Иногда служба может быть отключена. Это препятствует входу в аккаунт.

Появление системного уведомления «Невозможно загрузить профиль пользователя» происходит по разным причинам. На официальном сайте «Майкрософт» основным источником проблемы указаны вирусные атаки на операционную систему.
К самым распространенным причинам относятся:
- некорректно установленные обновления системы;
- повреждение файлов профиля;
- аварийное выключение или перезагрузка ПК;
- деятельность вирусов в системе.
Частой причиной появления неполадки становятся неверные параметры профиля в реестре Profilelist или выход из системы во время проверки ее защитным средством. Устранить такой сбой пользователь может своими силами, руководствуясь инструкцией.

Что делать, чтобы решить проблему?
При появлении соответствующей ошибки владельцу устройства, в первую очередь, нужно выполнить перезагрузку компьютера. Это наиболее простой способ избавиться от проблемы. Не рекомендуется использовать кнопку «Перезагрузка». Желательно полностью выключить гаджет, подождать несколько минут и включить снова. Если неполадка не была устранена, не стоит паниковать, а лучше перейти к более действенным методам.
Редактирование параметров профиля в реестре
Основной причиной, по которой юзеру не удалось войти в систему, обычно выступает повреждение учетки. Корректировки в реестре помогут устранить неполадку. Желательно заранее создать резервную копию ОС.
Все действия выполняются через безопасный режим:
- Перезапустить ПК несколько раз во время загрузки.
- Выбрать «Устранение неполадок».
- Перейти в «Дополнительные параметры».

- Нажать на «Параметры запуска».
- Кликнуть «Перезагрузить».
- Для входа выбрать пункт «Безопасный режим».

Для запуска Редактора нужно выполнить следующее:
- Нажать: «Win + R».
- Ввести команду: «regedit».

- Перейти: «HKEY_LOCAL_MACHINESOFTWAREMicrosoftWindows NTCurrentVersionProfileList».
- Открыть ветку «ProfileList».
- Откроется список разделов, начинающийся на: S-1-5-21…

- Найти профиль проблемного пользователя в разделе.
- Проверить строку «ProfileImagePath».

- Изменить название папок, заканчивающихся на .bak. Например, указать окончание «backup».
- Кликнуть дважды по параметрам «RefCount» и «State», установить значение «0». Если они отсутствуют, создать их.

После нужно перезагрузить устройство, проверить вход в профиль.
Восстановление Default профиля заменой поврежденного файла NTUSER.DAT
Способ менее остальных помогает решить описываемую проблему, но все равно часто используется владельцами гаджетов. Суть проблемы заключается в повреждении файла, который требуется поменять на рабочую версию.


- Заменить файл тем же элементом с другого аккаунта или устройства.
- Перезагрузить ПК.
Восстановление Windows из точки восстановления
Если юзер заранее создал точки отката на ПК, он может вернуть состояние «десятки» до того момента, когда ошибка не появлялась. Восстановить ОС можно несколькими способами, рассмотрим самый простой из них – откат системы через интерфейс Виндовса.
- Кликнуть ПКМ по кнопке «Пуск».
- Выбрать «Панель управления».

- Перейти в раздел «Система и безопасность».
- Далее – «Система».




- Выполнять указания Мастера.
- Кликнуть «Готово», начнется процесс восстановления.
После юзеру останется перезагрузить ОС.
Создание нового пользователя и перенос старых данных
Пользователь может создать новый профиль для устранения неполадки. Из поврежденной учетки файлы переносятся в новую. Для выполнения операции используется безопасный режим:


- Выбрать вкладку «Семья и другие пользователи».
- Кликнуть «Добавить кого-то еще на этот компьютер».

- Нажать «У меня нет информации для входа этого человека».

- Добавить аккаунт, ввести данные и нажать «Далее».

Владельцу девайса останется войти в ОС под новым именем. Если все работает исправно, перенести данные из старого аккаунта в новую учетку.
Права на чтение каталога C:\Users\Default
При попытке входа в «десятку» часто встречается сбой, связанный с отсутствием прав на чтение пользователя. В журнале отображается код 1509. Для устранения неполадки юзеру достаточно в группе «Пользователи» установить права.
Читайте также:


