Выберите какие папки будут отображаться в меню пуск windows 10
Меню «Пуск» Windows 10, можно настроить таким образом, чтобы в нём отображались такие папки как Документы, Загрузки, Сеть или Домашняя группа и другие. По умолчанию они не отображаются в меню «Пуск», но их можно добавить парой кликов.
Как отобразить и как выбрать папки для отображения в меню Пуск Windows 10
Если существенных изменений с меню «Пуск» не производилось, то левая колонка будет выглядеть примерно, как изображение ниже. Возможно, будет интересно: «Как закрепить папку на панели задач Windows 10?»

Выполнив несколько действий, можно отобразить дополнительные папки в меню «Пуск». Для этого нужно открыть Настройки . Читать о способах открытия настроек в Windows 10. Либо нажмите на Параметры в меню Пуск .

Следующим шагом нужно выбрать в окне настроек Персонализация .

Дальше, во вновь появившемся окне, нужно нажать на Пуск в колонке слева.

После этого действия, справа можно увидеть ссылку Выберите, какие папки будут отображаться в меню Пуск . По этой ссылки и нужно перейти.

Теперь можно выбрать какие папки должны отображаться. Тут не получится выбрать совершенно любую папку на компьютере, выбор можно сделать только из предложенных вариантов: Проводник, Параметры, Документы, Загрузки, Музыка, Изображения, Видеозаписи, Домашняя группа, Сеть, Личная папка.

Для включения отображения в меню Пуск любой из доступной папок, нужно просто установить положение в Вкл. , а если скрыть, то в положение Выкл. .

Меню «Пуск» будет выглядеть в зависимости от количества выбранных папок.

Настройка, добавляющая дополнительные папки в меню «Пуск» очень проста и быстра, так же выполняется и скрытие не нужных папок. К сожалению, возможность дополнить список (левую часть меню «Пуск» ) своими папками отсутствует, но вот в правой части возможно закрепить различные элементы Windows 10.

Знаете ли вы, что вы можете выбирать и отображать выбранные папки в левой части меню Пуск в Windows 10 ? Если вам понравилась идея, то в этом посте будет показано, как отображать выбранные папки в меню «Пуск».
Выберите, какие папки появляются в меню «Пуск»
Для начала в меню WinX откройте «Настройки Windows»> «Персонализация»> «Пуск».

Внизу вы увидите ссылку Выберите, какие папки будут отображаться при запуске . Нажмите на нее, чтобы открыть следующую панель.

Здесь, переключив ползунок в положение «Вкл.», Вы можете выбрать отображение следующих элементов в меню «Пуск»:
- Проводник
- настройки
- документы
- Загрузки
- Музыка
- Фотографий
- Видео
- HomeGroup
- сеть
- Личная папка.
Выберите элементы, которые вы хотите отобразить, и откройте меню «Пуск».

Вы увидите папки, отображаемые в левой части меню «Пуск» Windows 10.
Надеюсь, вы найдете этот небольшой совет полезным!
Выберите, какие папки будут отображаться в меню «Пуск» серым цветом.
Если этот параметр Выбрать, какие папки отображаются при запуске , недоступен и отображается серым цветом в настройках, посмотрите, поможет ли это.
Сначала создайте точку восстановления системы, а затем откройте CMD с повышенными правами и выполните следующие команды:
Теперь откройте C: \ ProgramData \ Microsoft \ Windows и создайте новую папку с именем Места меню Пуск здесь. Возможно, вам придется сначала показать скрытые файлы, папки и диски.
Перезагрузите компьютер и войдите в систему, используя другую локальную учетную запись и проверьте. Если у вас нет других локальных учетных записей, сначала создайте их.

Теперь, используя эту другую локальную учетную запись, скопируйте все файлы ярлыков из папки C: \ ProgramData \ Microsoft \ Windows \ Places Menu Places в папку C: \ ProgramData \ Microsoft \ Windows \ Places Menu Places папка.
Перезапустите и войдите в свою учетную запись и посмотрите, помогло ли это.
Вы можете настроить несколько параметров внешнего вида меню «Пуск», включая список папок или ссылок, которые появляются в этом левом меню. По умолчанию вы увидите такие элементы, как Настройки, Питание, Сеть, Загрузки и т. Д.

В этой статье я покажу вам, как настроить значки, которые отображаются в меню «Пуск».
Если вы ищете способ скрыть или удалить приложения из меню «Пуск» Windows, которые отображаются в списке всех программ, прокрутите вниз до раздела «Удаление приложений из меню Пуск».
Показать / Скрыть папки в меню «Пуск»
Чтобы начать, нажмите «Пуск», а затем настройки, который является значком шестерни.
Далее нажмите на воплощение,

Затем нажмите «Пуск» в левом меню, а затем вы увидите все настройки для настройки меню «Пуск».

Просто упомянуть несколько вещей, пока мы здесь, если вы отключите Показать список приложений в меню «Пуск» Опция удалит тот средний раздел, о котором мы говорили выше (список программ и приложений).
Недавно добавленные приложения В верхней части списка будут показаны все недавно установленные вами программы. За Показать наиболее используемые приложения, он будет перечислять ваши самые популярные приложения прямо под недавно добавленными приложениями.
Если вы хотите скрыть недавно открытые файлы из контекстного меню на значках панели задач, обязательно отключите Показать недавно открытые элементы в списках переходов при запуске или на панели задач вариант.
Наконец, в нижней части, это то, что мы ищем. Нажать на Выберите, какие папки будут отображаться при запуске ссылка на сайт. Microsoft любит называть эти элементы папками, но ссылки или ярлыки кажутся мне более разумными.

Здесь вы можете включить или отключить список предопределенных папок / ссылок, которые будут отображаться при запуске. Например, если я включу все, вы увидите, что мой список становится довольно длинным в меню «Пуск».
Вот и все, что нужно сделать. Если вы хотели добавить или удалить приложения из меню «Пуск» вместо этих значков, попробуйте сделать что-то другое.
Удалить приложения из Start MenU
Чтобы удалить приложение из списка приложений в меню «Пуск», не удаляя программу, просто щелкните его правой кнопкой мыши и выберите Больше а затем выберите Местонахождение открытого файла,

Это приведет вас к системной папке меню «Пуск» в Windows. Здесь вы увидите список всех папок и ярлыков, которые отображаются в самом меню «Пуск».

Затем просто перетащите этот ярлык в эту папку, и он появится в меню «Пуск»! У вас не должно возникнуть проблем с добавлением или удалением элементов из этой папки.
Кликая ЛКМ по иконке «Start» (клавиша «Win»), пользователь открывает одноименное меню, где он видит не только основные разделы, включая «Параметры», но и каталоги. Они позволяют получить быстрый доступ к некоторым приложениям, однако в некоторых случаях эти каталоги доставляют неудобства. Поэтому владелец ПК должен знать, как удалить папки из меню «Пуск» в операционной системе Windows 10, а также рассмотреть способы их добавления.
Как добавить папку в меню «Пуск»
В Windows 7 пользователи могли добавлять каталоги в «Пуске» путем захвата папок левой кнопкой мыши и их последующего переноса. Однако в Windows 10 возможность прямого переноса убрали. Правда, сделали это не до конца.
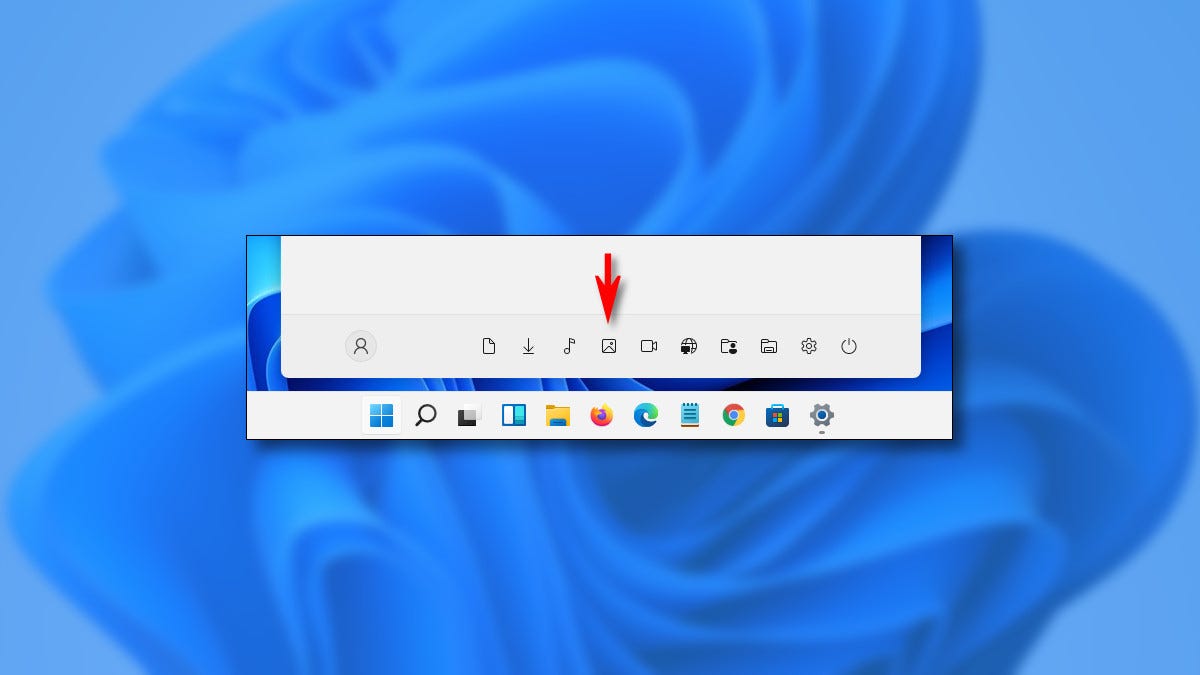
Для начала нужно разобраться, что за каталоги отображаются в «Start». Как правило, это директории с установленными программами. Следовательно, когда вы запускаете инсталлятор любого приложения, то видите пункт с названием вроде «Создать папку в Пуск». Отметив его и завершив установку, вы осуществите добавление. Если нужное приложение уже есть на ПК, но его каталог отсутствует, то вам придется переустановить программу.
Как убрать папку
Поскольку каталог нельзя добавить через стандартный перенос, то его нельзя удалить без переустановки приложения. Так, если вы попытаетесь кликнуть ПКМ по определенной директории с целью открыть контекстное окно, то ничего не увидите. Следовательно, для удаления нужно вновь переустановить программу, но уже без отметки о добавлении директории в «Start».
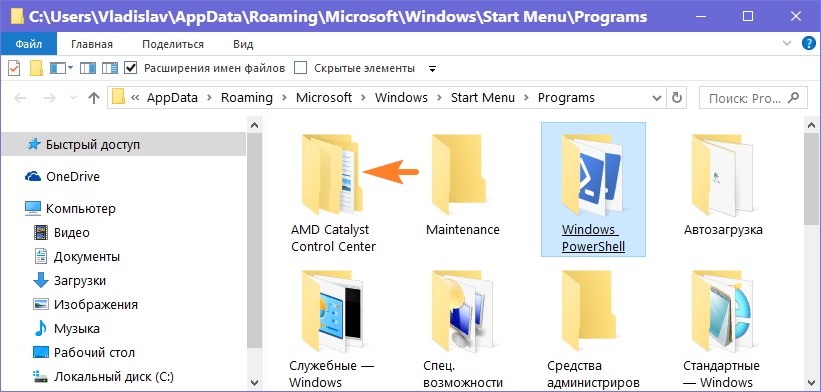
Наконец, важно отметить, что под словом «папка» многими пользователями и самой операционной системой понимается не каталог, а раздел. В данном случае речь идет о «Параметрах», «Документах» и других пунктах, которые отображаются в правом углу. Вот их можно беспрепятственно убирать и добавлять:
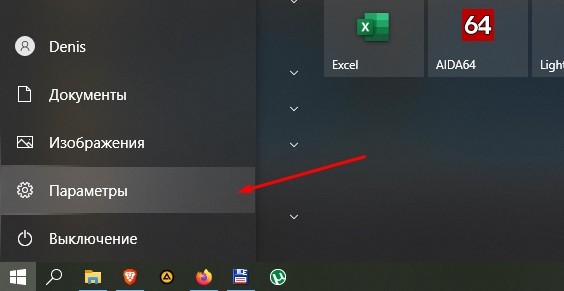
- Перейдите в раздел «Персонализация», а затем – «Пуск».

- Кликните ЛКМ по надписи «Выберите, какие папки будут отображаться».
- Используя переключатели, отрегулируйте отображение элементов.
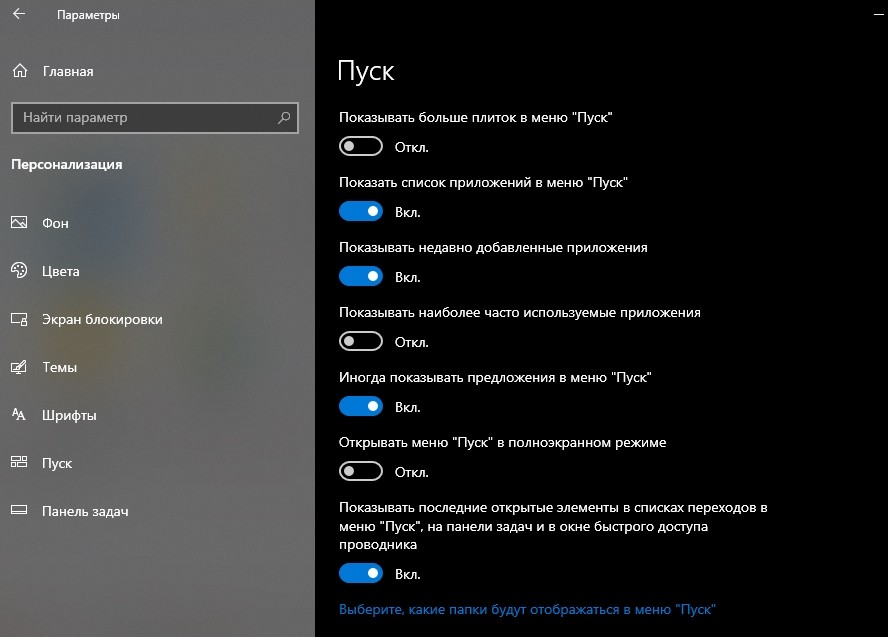
Устанавливая положение «Вкл.», вы добавляете директорию, а если устанавливаете значение «Откл.», то она исчезает. К сожалению, с остальными реестрами, не входящими в список стандартных, подобным образом поступить не получится. И единственным вариантом, как уже отмечалось ранее, остается деинсталляция и повторная инсталляция приложений.

С помощью обновленного меню «Пуск» системы Windows 10 Вы можете запускать классические приложения и получать доступ к информации через современные программы.

Выберите Выключение , а потом в расширенном меню нажмите Завершение работы или Перезагрузка, чтобы выключить или перезагрузить компьютер. Если вы нажмете кнопку Параметры , вы откроете окно новой Панели управления. Используйте стрелку рядом с командой Проводник , и вы получите доступ к списку быстрого доступа Проводника. Таким образом, вы легко доберетесь до папки с музыкой и изображениями, а также для часто открываемых объектов.
Новые каталоги в меню загрузки
Помимо стандартных ярлыков в меню «Пуск» вы можете разместить также ссылки на другие объекты. Откройте окно «Параметры», перейдите в группу «Персонализация», а затем в раздел Пуск, воспользуйтесь ссылкой Выберите, какие папки будут отображаться в меню «Пуск».

На выбор у Вас есть, в частности, каталоги, документы, музыка, изображения и др. Вы также можете включить отображение ярлыка сетевого окружения (Сеть) или личных папок – переместите ползунок в положение Включено.
На полный экран
Новое меню автозагрузки можно просматривать в альтернативном полноэкранном режиме, напоминающем известный стартовый экран Windows 8.1. Чтобы это сделать, перейдите в «Параметры», откройте группу Персонализация, а затем в разделе «Пуск» переместите ползунок Открывать начальный экран в полноэкранном режиме в положение Включено.
Закрепление программ
В меню загрузки Вы можете очень легко закрепить выбранные объекты. Это могут быть программы Windows 10, классические приложения и отдельные каталоги.
Разверните список всех приложений в меню пуск, щелкните имя правой кнопкой мыши и выполните команду Закрепить на начальном экране. Такую же команду можно использовать, если щелкнуть значок папки, которая будет отображаться в меню «Пуск».
Читайте также:


