Вы пытаетесь открыть файл имеющий тип системный файл dll windows 10
Если вы копируете файлы или папки из одного места на вашем компьютере в другую папку или диск, вы можете получить код ошибки 0x800701B1 и сразу после этого процесс копирования завершится ошибкой. Эта проблема может возникнуть при копировании файлов и папок со своего компьютера на внешний диск или USB, и наоборот.
Как устранить ошибку копирования 0x800701B1? Есть разные факторы, которые вызывают появление этой проблемы. Следовательно, разные решения должны быть соответственно.
Если вы также ищете эффективные решения, вы пришли в нужное место. В этом руководстве мы покажем вам, как эффективно решать эту проблему различными способами в зависимости от различных ситуаций.
Что такое код ошибки 0x800701B1 в Windows 10?
Копирование файлов или папок с одного жесткого диска на другой обычно является простым и безошибочным процессом в Windows 10. Но несколько пользователей Windows 10 жалуются на ошибку 0x800701B1 на своем компьютере, когда они создают файл / папку. передачи, независимо от размера копируемых данных.
Совет для профессионалов: просканируйте свой компьютер на наличие проблем с производительностью, ненужных файлов, вредоносных приложений и угроз безопасности
, которые могут вызвать системные проблемы или снизить производительность.
Проблемы с бесплатным сканированием для ПК. 3.145.873загрузкиСовместимость с: Windows 10, Windows 7, Windows 8.
Специальное предложение. Об Outbyte, инструкции по удалению, лицензионное соглашение, политика конфиденциальности.
Непредвиденная ошибка не позволяет вам скопировать файл. Если вы продолжаете получать эту ошибку, вы можете использовать код ошибки для поиска помощи по этой проблеме.
Ошибка 0x800701B1: было указано несуществующее устройство
Ошибка 0X800701B1 «Указано несуществующее устройство» - это проблема Windows 10, которая означает, что диск, к которому вы пытаетесь получить доступ или скопировать, отсутствует. Обычно это происходит, когда вашему компьютеру не удается скопировать-вставить или передать данные на или с этого диска. Это означает, что либо ваш внешний жесткий диск не работает должным образом, либо ваш компьютер не может его распознать. В некоторых случаях эта ошибка также появляется при попытке установить Windows 10 на жесткий диск (HDD), подключенный к USB-порту.
Что вызывает код ошибки 0x800701B1 в Windows 10
Код ошибки 0x800701B1 может появляться во всех внезапно, поэтому большинство пользователей сбиваются с толку, когда копирование терпит неудачу. На самом деле существует несколько разных причин, которые могут вызвать этот конкретный код ошибки. Вот краткий список возможных виновников, которые могут быть ответственны за возникновение ошибки 0x800701B1: было указано несуществующее устройство.
- Скопируйте и вставьте другой файл или тип файла. Если вы можете передать этот файл без каких-либо проблем, то есть некоторые проблемы с самим предыдущим файлом. В противном случае, если вы снова столкнетесь с той же проблемой, есть проблемы с программным обеспечением, которые вызывают эту проблему.
- Если вы впервые столкнулись с этой проблемой на своем компьютере, простая перезагрузка может решить ее. После перезагрузки попробуйте скопировать и вставить файлы или папки и проверить, возникает ли у вас такая же ошибка снова или нет.
- Временно отключите антивирус на своем компьютере. После отключения попробуйте еще раз передать файлы. Убедитесь, что вы снова получаете ту же ошибку или нет.
Если какой-либо из этих способов не помог вам, попробуйте эти исправления:
Шаг 1. Подключите HDD / SSD в другой порт USB.
Многим затронутым пользователям удалось избежать кода ошибки 0x800701b1, подключив поврежденный диск к порту USB 3.0 вместо классического порта 2.0. Это изменение будет эффективным в тех случаях, когда проблема возникает из-за недостаточного питания или недостаточной скорости передачи - USB 3.0 может обеспечивать более высокую скорость передачи и обеспечивать большую мощность для подключенных устройств.
Если на вашем компьютере есть порт USB, используйте его для подключения жесткого или твердотельного накопителя, который вызывает этот конкретный код ошибки. После успешного внесения изменений повторите операцию, которая ранее вызвала код ошибки 0x800701b1, и посмотрите, решена ли проблема. Если та же проблема все еще возникает, перейдите к следующему потенциальному исправлению ниже.
Шаг 2. Выполните повторное сканирование дисков.
Проблема 0x800701B может быть результатом временного сбоя в операционной системе и его можно очистить, выполнив повторное сканирование дисков в Управлении дисками. Для этого:
После завершения сканирования проверьте, очищена ли система от предыдущей ошибки. Если проблема появляется снова после перезапуска, повторите описанные выше шаги.
Шаг 3. Переустановите драйверы устройства.
По мнению некоторых затронутых пользователей, эта проблема также может возникать из-за несоответствия драйверов. Обычно сообщается, что эта проблема возникает с внешними жесткими дисками и твердотельными накопителями и обычно является результатом несовместимого универсального драйвера. Если этот сценарий применим, вы сможете решить эту проблему, используя Диспетчер устройств, чтобы заставить вашу ОС установить совместимую версию для внешнего жесткого или твердотельного накопителя.
Вот пошаговые инструкции о том, как для этого:
Если проблема устранена, вы можете либо оставить общий драйвер, либо загрузить специальный драйвер с веб-сайта производителя и установить его. Более простой способ обновить драйверы - использовать Outbyte Driver Updater. Этот инструмент сканирует ваш компьютер на наличие устаревших драйверов и автоматически обновляет их одним щелчком мыши.
Если переустановка драйвера SSD / HHD не устранила проблему, перейдите к следующему потенциальному исправлению ниже.
Шаг 4: Обновление блока питания для настольных компьютеров.
Если ни один из вышеперечисленных методов не помог вам, вы можете начать исследование своего блока питания (блока питания). Если вы столкнулись с этой проблемой на настольном устройстве, мощность, которую может обеспечить ваш блок питания, может быть недостаточной для удовлетворения требований всех компонентов вашего ПК.
Если у вас в настоящее время подключено дополнительное периферийное устройство, удалите все несущественные и посмотрите, перестанет ли проблема возникать.
Если код ошибки перестанет появляться при отключении второстепенных периферийных устройств, ясно, что вы имеете дело с проблемой блока питания. блок питания более 500 Вт (реальная мощность). Вот как убедиться, что вы получите хороший блок питания для своей системы.
Шаг 5. Станьте владельцем проблемного диска в настройках безопасности.
После применения разрешений проверьте, свободен ли USB-накопитель устройство не указана проблема.
Шаг 6. Откатите драйвер для USB-накопителя.
USB-накопитель может отображать неуказанную ошибку, если последняя версия драйвера Windows несовместима с накопителем. В этом случае использование более старого драйвера для флэш-накопителя USB может решить проблему.
Сейчас проверьте, нормально ли работает флешка. Если нет, то вы можете попробовать драйверы один за другим, как показано на шаге 6, снять флажок «Показать совместимое оборудование» и посмотреть, решит ли какой-либо из этих драйверов неуказанную проблему устройства.
Шаг 7. Выполните CHKDSK для USB-накопитель.
На USB-накопителе может отображаться ошибка «устройство не указано», если на диске есть ошибки логической файловой системы. В этом случае выполнение сканирования диска с проверкой диска (CHKDSK) может решить проблему.
Выполните сканирование диска с помощью CHKDSK и дождитесь завершения процесса, это может занять некоторое время. После того, как процесс CHKDSK завершится без каких-либо проблем, проверьте, исправна ли система с ошибкой флэш-накопителя.
Если проблема не исчезнет, отключите USB-накопитель и выключите систему, а не перезагружайте ее. Затем включите систему с минимальными затратами и снова подключите USB, чтобы проверить, нормально ли работает USB-накопитель. Если проблема не исчезнет, проверьте, нормально ли работает диск в другой системе, желательно с другой ОС. Если да, то отформатируйте его в этой системе, а затем попробуйте в своей системе. Если проблема все еще существует, вы можете попробовать стороннее приложение для решения проблемы или иным образом проверить USB-накопитель на наличие аппаратных ошибок.
Шаг 8. Создайте новую локальную учетную запись пользователя.
Часто ваш Windows 10 не может правильно прочитать ваш локальный профиль пользователя, что лишает вас доступа к каким-либо данным. В этом случае вам, возможно, придется создать новую локальную учетную запись пользователя, чтобы избавиться от проблемы.
Вот подробное руководство о том, что делать:
Используя новую учетную запись, подключите внешний или USB-накопитель и посмотрите, сможете ли вы копировать без ошибки 0x800701B1.
Шаг 9. Сканируйте на наличие вредоносных программ.
Возможно, вы захотите просканировать свой компьютер на наличие вредоносных программ. Вирусы, вредоносные программы, руткиты и другие виды угроз могут помешать вам перетащить целую папку с вашего ПК на внешний диск.
Убедитесь, что вы используете надежную антивирусную программу для сканирования своего компьютера. Загрузите ее с официального сайта производителя, чтобы убедиться, что вы получаете подлинную программу. После загрузки и установки программы запустите быстрое сканирование и позвольте программе выполнить свою работу. Когда сканирование будет завершено, решите, хотите ли вы удалить обнаруженные угрозы или поместить их в карантин.
Шаг 10. Измените тип формата назначения.
Если вы переносите файл / папку на другую SD-карту / external drive, то есть вероятность, что внешний диск или SD-карта имеют формат, отличный от формата диска img. Форматирование его в формате NTFS может решить эту проблему.
Важно: форматирование диска приведет к безвозвратному удалению всех файлов и папок. Если на диске есть что-то важное, создайте резервную копию важных файлов и сохраните ее на другом диске по вашему выбору.
После перезагрузки попробуйте перенести файл / папку в этот отформатированный целевой каталог. Ваша проблема должна быть решена.
Шаг 11. Удалите статус «Только для чтения» из целевого драйвера.
Если вы перемещаете файл или папку на другой диск, который предназначен только для чтения, на котором вы не можете внесите какие-либо изменения, тогда вы можете столкнуться с этой неопределенной ошибкой. Выполните следующие действия, чтобы изменить статус диска только для чтения:
- diskpart
- список томов
- выбрать том X
- атрибуты диска очистить только для чтения
Заменить «X» на диск буква вашего защищенного от записи жесткого диска. Теперь перезагрузите компьютер, чтобы сохранить изменения. После перезагрузки попробуйте перенести файлы на диск.
Шаг 12. Создайте раздел в формате NTFS.
Если вы все еще ищете решение своей проблемы, вы можете подумать о создании нового раздела в формате NTFS. жесткого диска.
Помните, что очистка или форматирование диска приведет к безвозвратному удалению всех файлов и папок. Если на диске есть что-то важное, создайте резервную копию важных файлов и сохраните ее на другом диске вашего компьютера.
- diskpart
- список томов
- выбрать том X
- очистить
- создать первичный раздел
- список дисков
- Выбрать раздел 1
- Активный
После перезагрузки попробуйте перенести файлы / папки в новый раздел, который вы только что создали. Во время передачи файла или папки больше не возникнет проблем с ошибками.
YouTube видео: Вы получаете код ошибки 0x800701B1 в Windows 10 Вот что вы можете сделать
В этой статье мы разберем что такое DLL-файлы и возможные причины ошибок при их выполнении в Windows 7, 8, 10/
p, blockquote 1,0,0,0,0 -->
p, blockquote 2,0,0,0,0 -->
Что такое DLL-файлы
DLL – это файлы, которые принадлежат системным библиотекам, и формально считаются исполняемыми. Однако запустить самостоятельно их невозможно. Они используются для выполнения стандартных задач операционной системы, таких как запуск программ, удаление, сохранение, печать и прочее.
p, blockquote 3,0,0,0,0 -->
Разберем на примере: Вам нужно распечатать документ Word. Вы выбираете функцию «Печать», и для выполнения этой операции из системной библиотеки выгружается соответствующий файл DLL, который управляет функциями печати. Но в процессе выполнения могут возникнуть ошибки разного рода (причины их появления будут описаны далее) из-за чего программа прекращает работу и не дает завершить процесс до конца.
p, blockquote 4,0,0,0,0 -->
Причины ошибок в работе библиотек
Каждый отдельный DLL отвечает за выполнение конкретной функции, и источник проблемы зависит от того, с каким именно файлом возникли неполадки. Как показывает практика, наиболее распространённые ошибки касаются файла Windows.dll – главной системной библиотеки. Он отвечает за запуск всех установленных приложений и операционной системы в целом.
p, blockquote 5,0,0,0,0 -->
p, blockquote 7,0,0,0,0 -->
Существуют и другие причины появления ошибок такого рода:
- Несовместимость технических требований установленного приложения и возможностей компьютера. Можно попытаться скачать более ранние версии программы, или обновить сборку операционной системы.
- Устаревшие драйверы также могут затормозить выполнение операций. Если для запуска необходимы «свежие» драйвера, которые отсутствуют на устройстве, задача не будет выполнена из-за целого ряда ошибок. Предупредить эту проблему поможет своевременное обновление «дров» вручную, или автоматически при помощи специальных утилит.
- Аппаратные неполадки, как, например, поломка дисковода с последующей невозможностью корректного чтения оптических носителей, тоже может повредить DLL файл, отвечающий за его нормальную работу.
- Наряду с устаревшими драйверами, много хлопот может доставить и неактуальная версия операционной системы Windows. Все обновления для оригинальных продуктов предоставляются бесплатно. Сами разработчики ОС настоятельно рекомендуют регулярно обновлять систему. Это не только избавит от «торможений» и ошибок, но и поможет защитить ее от вредоносного ПО.
- Имеет место быть и случайное удаление. Часто неопытные пользователи в попытках расширить свободное пространство на жестком диске, не разобравшись, удаляют десятки файлов, среди которых может оказаться и DLL-файл.
Способы устранения ошибок
Есть несколько способов устранения ошибок. Большинство из них универсальны, но некоторые будут эффективны только в конкретных ситуациях.
p, blockquote 9,0,0,0,0 -->
Ошибочное удаление исполнительного файла
p, blockquote 10,0,0,0,0 -->
Для начала необходимо провести небольшую диагностику. В строке поиска (она находится в разделе «Пуск») нужно вписать название искомого файла. В большинстве случаев это дает положительный результат, так как нередко такие файлы находятся в неправильных папках. Если поиск увенчался успехом, найденный DLL нужно переместить обратно в нужное хранилище по адресу:
- C\Windows\System32 (для ОС в 32-битных версиях)
- Или в C\Windows\SysWoW64 (для 64-разрядных ОС).
Если файл не удалось найти, восстановить корректную работу системы поможет обновление программного пакета от Microsoft – Visual C++ последней версии. Он наладит работу всех системных файлов и исправит возникшие и потенциальные ошибки.
p, blockquote 12,0,0,0,0 -->
Самостоятельная регистрация библиотеки
Этот метод подойдет для частого случая, когда нужный системный файл находится в правильном месте, но система по своим причинам все равно его «не видит» или не может найти. Исходя из практики, можно сразу сказать, что апдейт программного пакета не даст никаких результатов, и придется перейти к более серьезным мерам.
p, blockquote 13,0,0,0,0 -->
В такой ситуации, нужную библиотеку придется зарегистрировать на сервере вручную. Удалять или перемещать DLL файл не нужно. С высокой вероятностью с ним все нормально, а неполадки возникают именно в процессе взаимодействия между ОС и серверами разработчиков.
p, blockquote 14,0,0,0,0 -->
Для самостоятельной регистрации библиотеки нужно выполнить три простых шага:
- Зажать комбинацию клавиш “Windows+R”.
- В строке выполнения вписать команду “cmd”.
- После этого откроется командное окно, в котором нужно провести регистрацию библиотеки. Ее название зависит от того, с каким именно файлом произошли неполадки.
Через среду восстановления
p, blockquote 16,0,0,0,0 -->
Из открытого списка нужно выбрать пункт «Обновление и безопасность», а затем вкладку «Восстановление». Нужный раздел «Особые варианты загрузки» будет находиться в самом низу. В нем нужно выбрать операцию «Перезагрузить сейчас».
p, blockquote 17,1,0,0,0 -->
Обратите внимание! В этом каталоге также можно «откатить» операционную систему до заводских настроек. Это значит, что система будет восстановлена и вернется к своему первоначальному виду. Все установленные и сохранение файлы и программы будут удалены безвозвратно, поэтому их лучше сохранить заранее. System Reboot считается одним из лучших способов «лечения» системы и исправления ее от ошибок.
p, blockquote 18,0,0,0,0 -->
Как только система будет перезагружена, вместо обычного экрана запуска появится окно для решения неполадок. Для автоматического анализа проблем и их решения понадобится кликнуть на кнопку «Troubleshoot».
p, blockquote 19,0,0,0,0 -->
После этого компьютер будет снова перезагружен. При повторном включении абсолютно все ошибки будут исправлены без удаления пользовательских файлов или программ.
p, blockquote 20,0,0,0,0 -->
Обновление программ и установка необходимых DLL вручную
Проблемы с DLL-файлами довольно распространены среди пользователей, поэтому в Интернете есть множество ресурсов, предоставляющих их рабочие копии бесплатно. Но среди них попадаются мошенники, которые раздают «зараженные» файлы. Пользоваться сторонними и непроверенными ресурсами в целях безопасности компьютера и информации, содержащейся на нем, строго запрещено. Перед тем, как скопировать скачанную библиотеку в системную директорию, ее нужно тщательно проверить антивирусом.
p, blockquote 21,0,0,0,0 -->
К надежным источникам для скачивания относятся такие крупные площадки, как:
Принцип использования довольно прост. Нужно ввести имя недостающего файла на сайте, скачать его и проверить антивирусом. Если с ним все в порядке, то его можно смело помещать в системную папку.
p, blockquote 23,0,0,0,0 -->
Переустановка программы
Не всегда проблема с запуском приложений заключается в неполадках самой ОС. Есть большая вероятность того, что в процессе установки утилиты возникла ошибка, после чего система просто не может обнаружить нужный DLL-файл.
p, blockquote 24,0,0,0,0 -->
p, blockquote 25,0,0,1,0 -->
Обновление драйверов
Обновляя драйверное программное обеспечение, решается самая главная причина возникновения проблем – несовместимость между тремя основными составляющими устройства:
- Аппаратным оборудованием.
- Установленными программами.
- Операционной системой.
Сделать это можно вручную, или при помощи специальных программ. Здесь будет рассмотрен первый метод:
- Для начала нужно войти в Диспетчер задач.
- Найти строку с названием компьютера и щелкнуть по ней правой кнопкой мышки.
- Выбрать функцию «Обновить конфигурацию».
Для обновления драйверов понадобится Интернет-соединение.
p, blockquote 28,0,0,0,0 -->
Очистка компьютера от вирусов
Еще один эффективный способ решения неполадок с DLL-файлами – это сканирование компьютера на вирусы с их последующим удалением. Для этих целей подойдет любой скачанный антивирус или же встроенный «Защитник». Он быстро обнаружит и поместит в карантин ошибочную библиотеку, созданную вирусом, и удалит ее.
p, blockquote 29,0,0,0,0 -->
После этого нужно будет установить или обновить пакет Microsoft Visual C++ и восстановить работу и взаимодействие системных файлов.
p, blockquote 30,0,0,0,0 -->
Программы для автоматического исправления ошибок
p, blockquote 31,0,0,0,0 -->
Помимо встроенных расширений для устранения неполадок (они описаны в разделе про среду восстановления) есть несколько сторонних утилит, которые также настраивают корректную работу ОС:
Заключение
Основными источниками ошибок системных библиотек являются: устаревшие версии ОС и драйверов, вирусы, случайное удаление нужных файлов и несовместимость основных составляющих. 99% проблем (за исключением специфических случаев) можно решить вручную, используя инструкции из разделов выше, или воспользоваться одной из программ, исправляющей неполадки автоматически.
DLL – это файлы системных библиотек в Windows. Формально они являются исполняемыми, но запустить их по отдельности не получится. Библиотеки используются другими программами для выполнения стандартных функций сохранения, удаления, печати.
Причины ошибок в работе библиотек DLL Windows
Так как каждая библиотека отвечает за конкретную функцию, причина ошибки зависит от того, какой файл DLL не отвечает. Наиболее частая неполадка происходит с Windows.dll – это главная системная библиотека, отвечающая за запуск всех приложений и самой операционной системы.
Существуют следующие типы ошибок DLL:
Другие причины появления проблем с файлами DLL:
- Случайное удаление файла. Часто при попытке очистить жесткий диск Windows от ненужных файлов пользователи по незнанию удаляют файлы библиотек. Также, деинсталлировать файл может другая программа (вредоносное ПО или утилита для автоматической очистки диска);
- Отказ оборудования. Если для установки или запуска игры вы используете оптический диск и дисковод, при некачественном материале одного из компонентов может появиться фатальная ошибка, которая повреждает файл запуска с расширением DLL;
- В системе не установлены последние обновления. Разработчики из Майкрософт всегда рекомендуют устанавливать новейшие апдейты ОС. Это позволяет избавиться от проблем не только с библиотеками, но и с ошибками, которые они провоцируют. Также, обновления защищают систему. Она становиться менее подвержена действию вирусов;
- Проблемы с драйверами. Когда для конкретной программы или внешнего устройства, которое она использует, не установлены последние версии драйверов, пользователь сталкивается со всевозможными ошибками ОС. Одной из таких проблем может стать ошибка msvcp120 – система не может открыть приложение из-за фатальной ошибки совместимости;
- Несовместимость технических требований игры и характеристик компьютера. В таком случае, нужно выбрать другую более старую версию приложения и переустановить его или же обновить используемую сборку ОС.
Способ 1 — Ошибочное удаление файла DLL
Системное окно с ошибкой выглядит следующим образом:
В случае, если на диске «С» вы не нашли нужный файл, на сайте Майкрософт нужно скачать апдейт для программного пакета Visual C++ 2013. Эта утилита настраивает взаимодействие всех системных файлов и исправляет существующие ошибки.
После инсталляции обновления перезагрузите компьютер и попробуйте повторно запустить программу. Если этот вариант решение не помог, переходите к следующему методу.
Бывают случаи, когда нужна библиотека есть на компьютере пользователя и находится в правильной папке, но программа все равно её «не видит». После установки пакета обновления Visual C++, как правило, тоже ничего не происходит. Как быть в этом случае?
Пользователь может самостоятельно запустить работу службы регистрации и менее чем за 1 минуту добавить существующую библиотеку в список «пригодных» для использования файлов.
Следуйте инструкции:
- Одновременно нажмите на клавиши Win+R для открытия окна «Выполнить»;
- Теперь в текстовом поле введите «CMD» и подтвердите действие;
- В результате, откроется окно командной строки, с помощью которого и будет проводиться регистрация библиотеки. В новой строке введите указанную на рисунке ниже команду. Изменяйте название библиотеке в зависимости от того, какое её имя указано в ошибка запуска приложения.
Важно! Для выполнения регистрации вы должны быть авторизованы в учетной записи администратора системы и компьютер необходимо подключить к интернету.
Способ 3 — Запуск среды восстановления
Еще один способ быстрого исправления всех ошибок системы – это использование утилиты восстановления. Запустить нужное окно можно с помощью среды Виндовс. Откройте окно параметров нажатием клавиш Win-I.
Затем откройте вкладку «Обновление и безопасность»«Восстановление». В правой части окна промотайте страничку вниз и в разделе «Особые варианты загрузки» кликните на «Перезагрузить сейчас».
Заметьте! В этом же окне вы можете сбросить настройки ОС к заводским параметрам. Если вы хотите полностью восстановить систему и готовы к удалению все программ и файлов, выбирайте этот пункт. С его помощью есть больше шансов навсегда избавиться от ошибок, которые связан с системными библиотеками.
После выбора особых вариантов загрузки и повторного запуска компьютера вы увидите не рабочий стол системы, а специальное окно Troubleshooting (решение неполадок). Кликните на указанную ниже плитку, чтобы запустить автоматическое сканирование и исправление:
После повторной перезагрузки ОС система ошибки будут исправлены. Пользовательские файлы удалены не будут.
Владельцам Windows 7 недоступна возможность автоматического исправления в режиме перезагрузки, но можно запустить встроенную утилиту диагностики. Для этого зайдите в окно панели управления и в строке поиска введите «Средство проверки». Кликните на первый результат поисковой выдачи.
Следуйте инструкции в окне встроенного помощника для выявления проблем и их исправления:
Способ 4 — Установка отсутствующих DLL и обновление программ
На веб-сайте разработчика пользователи могут только загрузить пакет программ для комплексного восстановления системных файлов. Если же ваша ОС работает нормально, а проблемы возникли только с одной библиотекой, рекомендуется найти в сети и скачать на компьютер нужный файл вручную.
В интернете есть масса сайтов, предлагающих скачать копии DLL, с проблемами которых пользователи сталкиваются чаще всего. Важно помнить, что не следует ничего скачивать из подозрительных ресурсов, а перед помещением файла в системную папку его нужно обязательно просканировать встроенным брандмауэром и еще одним усыновленным в системе антивирусом. Это поможет избавиться от дальнейших неполадок, если библиотека окажется вирусной.
Среди надежных ресурсов для скачивания системных DLL можно выделить:
Пользователю необходимо ввести имя недостающей библиотеки и начать её скачивание. Далее поместите полученный файл в системную папку System32 или SysWOW64, в зависимости от разрядности установленной копии ОС. При следующем открытии программы ошибка исчезнет.
Также, рекомендуем обновить программу, с которой возникли неполадки. Часто даже после многократной замены файла библиотеки не удается избавиться от ошибок запуска или работы программы. Это говорит о ом, что в системе установлена несовместимая версия игры или прикладного приложения.
Способ 5 — Переустановка приложения
Еще один способ решения – это простая переустановка программы. Возможно, после возникновения проблем с DLL утилита не «видит» нового файла библиотеки, потому необходимо деинсталлировать программу.
Удаляйте приложения только через окно Панель управления — Установка и удаление программ. После деинсталляции советуем также поискать на диске «С» папки с названием игры, которые могли быть не удалены. Затем перезагрузите компьютер, установите ПО ее раз и попробуйте запустить его. Новая библиотека должна распознаться без проблем.
Способ 6 — Обновление драйверного ПО
Необходимо установить последние обновления для всех компонентов ОС. Зайдите в Диспетчер задач Виндовс. В седьмой версии это можно сделать с помощью окна панели управления, в десятой версии нужно воспользоваться окном поиска по системе.
В окне Диспетчера кликните правой кнопкой мышки на названии компьютера, а затем выберите поле «Обновить конфигурацию». Для установки новых версий драйверов на компьютере должно быть установлено соединение с интернетом.
Способ 7 — Удаление вирусов
Просканируйте систему встроенным Защитником или другим установленным антивирусом. Если в результате сканирования обнаружится, что вирус — это и есть ошибочная библиотека, удалите её с компьютера и загрузите пакет обновления Visual C++ на сайте Майкрософт.
Как пользователи Windows, ошибки, которые отсутствуют в DLL-файлах, очень распространены. Конечно, это очень расстраивает, когда вы пытаетесь запустить несколько приложений.
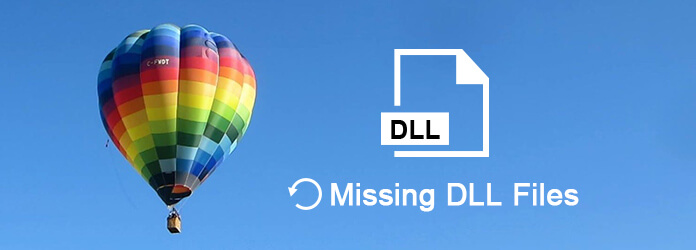
1 Что такое файл DFF?
DLL, Dynamic Link Libraries, это библиотека, которая содержит код и данные, которые могут использоваться более чем одной программой одновременно.
Например, библиотека Comdlg32 работает как функции, связанные с общим диалоговым окном. Поэтому, когда вы хотите открыть одну программу, файл DLL должен работать для реализации диалогового окна «Открыть».
Определенно, если вы пропустите файл DLL, вы обнаружите, что вы не можете открыть ни одно диалоговое окно на компьютере Windows и получить аналогичную ошибку.

Поскольку вы знаете, что отсутствующий файл DLL приведет к сбою в некоторых приложениях, то почему файлы DLL отсутствуют?
Есть много причин отсутствия ошибок в DLL, но вы можете сослаться на следующие основные причины, как показано ниже:
Ошибочное удаление файла DLL
Когда вы удаляете программу или пытаетесь очистить место на жестком диске. Ошибочные удаления файлов DLL очень часто.
При попытке установить приложение при установке может быть перезаписан существующий файл DLL несовместимым или недействительным файлом DLL.
Заражение вредоносным ПО
Иногда заражающее вредоносное ПО может удалить или повредить существующий файл DLL.
Поврежденный или разбитый файл DLL
Неправильная установка программы повредила один или несколько файлов, что может привести к ошибкам DLL.
Такие сбои в работе оборудования, как повреждение жесткого диска, могут привести к ошибке DLL.
Первая часть в основном рассказывает о некоторых знаниях о DLL и причинах ошибки. Здесь, в этой части, мы предоставим 10 эффективных решений для исправления ошибки.
Что вам нужно сделать, это следовать пошаговой инструкции для завершения процесса ремонта.
Примечание: Вы должны следовать 10 решений по порядку. Пожалуйста, убедитесь, что последний предшествует следующему, потому что последний будет всегда делать, когда первый не работает.
1. Перезагрузите компьютер
Вполне возможно, что ошибка DLL просто временная. Так что перезагрузка компьютера будет хорошей идеей.
2. Восстановите ошибочно удаленный DLL-файл из корзины.
Если вы по ошибке удалили файл DLL, вы можете попытаться найти его на своем компьютере в Корзине.
Перейдите в корзину компьютера, найдите файл DLL и нажмите «Восстановить», чтобы извлечь удаленный файл DLL в его исходное местоположение.
Если вы поместили много файлов в корзину, просто введите «DLL» в строку поиска, чтобы быстро найти файлы DLL.
3. Восстановите удаленные файлы DLL, которых нет в корзине
Если вы очистите корзину, то вам придется использовать стороннее программное обеспечение, Восстановление данных, чтобы помочь вам восстановить удаленные файлы DLL.
- Восстановите удаленные файлы DLL в Windows 10 / 8.1 / 8/7 / Vista / XP (SP2 или новее).
- Восстановление мультимедийных файлов, таких как фотографии, видео, аудиофайлы и т. Д.
- Восстановить документы, такие как Word, Excel, PowerPoint, PDF, ZIP и т. Д.
- Найти обратно удаленные электронные письма и другие данные.
- Извлекайте данные с отформатированного, сбойного, удаленного, атакованного вируса диска и т. Д.
- Возвращать недоступные или скрытые данные с жесткого диска, жесткого диска RAW, раздела RAW, повреждения системы данных, потери раздела и т. Д.
1 Скачайте, установите и запустите этот инструмент на вашем компьютере.
2 Сканирование DLL файлов
В главном интерфейсе вы увидите все драйверы, обнаруженные на вашем компьютере. Здесь вам нужно отметить тип данных и диск для сканирования и восстановления.
В разделе «Проверить все типы файлов» вы можете отметить типы данных: «Изображение», «Аудио», «Видео», «Электронная почта», «Документ» и «Другие». Здесь вы должны поставить галочку «Другие».
В разделе «Жесткие диски» отметьте диск, на котором вы удаляете файлы DLL.
Нажмите «Сканировать», чтобы начать быстрое сканирование, чтобы проверить потерянные файлы DLL на вашем компьютере.

3 Восстановить DLL-файлы
После того, как результат сканирования завершен, вы можете увидеть все отсканированные файлы, отображаемые в интерфейсе. Все данные классифицированы по типам данных в папке.
Выберите папку «База данных»> «DLL» и щелкните ее, чтобы просмотреть подробные удаленные файлы DLL.
После проверки данных, вы можете нажать «Восстановить», чтобы извлечь удаленные файлы DLL на ваш компьютер.
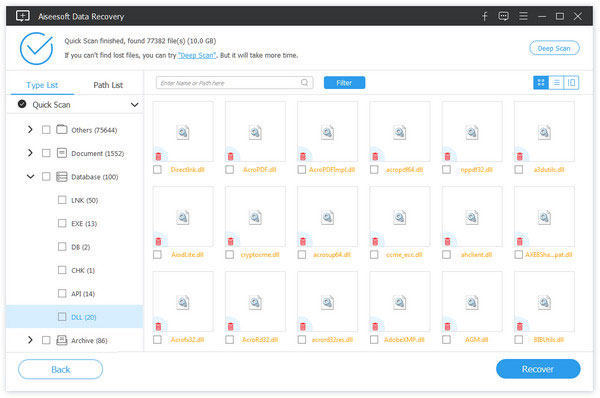
4. Сканирование на наличие вирусов и вредоносных программ.
Как упоминалось ранее, вирус или вредоносная программа может привести к ошибке DLL, поэтому вам следует сканировать всю систему, чтобы проверить и удалить вирус и вредоносную программу. Затем попробуйте снова запустить приложение.
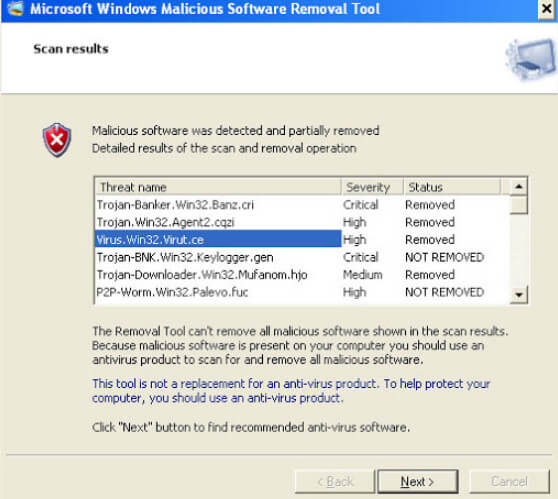
5. Переустановите программу
Если при открытии или использовании определенной программы возникает ошибка DLL, вам следует правильно переустановить программу и снова зарегистрировать файл DLL.
6. Обновить диск
Устаревший диск на вашем компьютере может быть причиной ошибки DLL. Вы должны обновить любое оборудование, которое может быть связано с ошибкой DLL.
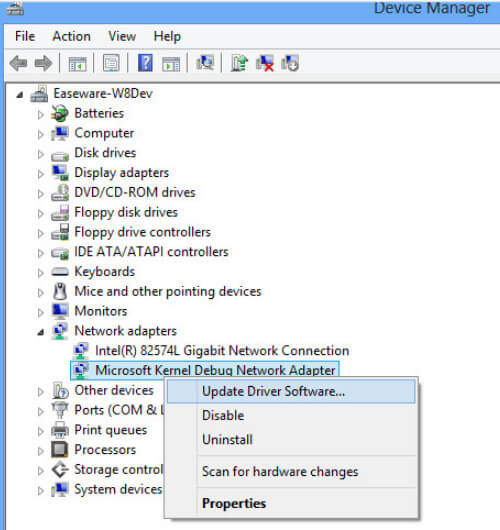
7. Запустите средство проверки системных файлов (SFC.exe).
Проверка системных файлов - это утилита в Windows, которая позволяет пользователям проверять наличие повреждений в системных файлах Windows и восстанавливать поврежденные файлы.
1 Откройте командную строку
Windows 8 / 8.1: Проведите пальцем от правого края экрана, нажмите «Поиск»> введите «Командная строка» в поле поиска> Щелкните правой кнопкой мыши «Командная строка»> нажмите «Запуск от имени администратора».
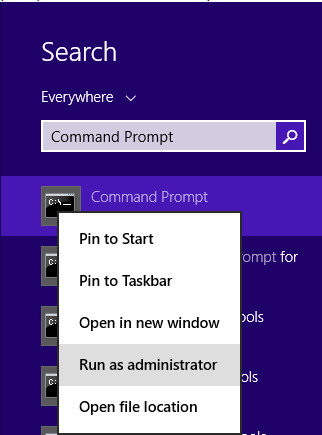
Windows Vista / 7 / 10: Нажмите «Пуск»> введите «Командная строка» в поле поиска> Щелкните правой кнопкой мыши «Командная строка»> Нажмите «Запуск от имени администратора».
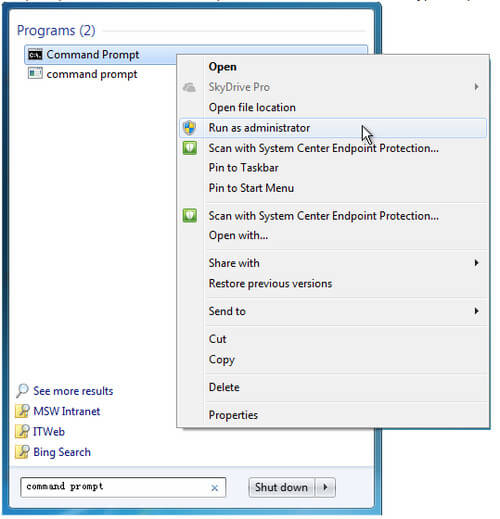
2 Введите "SFC / SCANNOW"
В командной строке введите следующую команду и нажмите клавишу ВВОД:
Команда «sfc / scannow» сканирует все защищенные системные файлы и заменяет поврежденные файлы кэшированной копией.
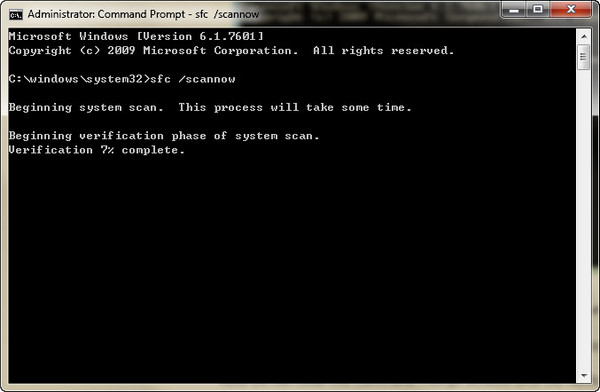
Не закрывайте это окно командной строки, пока проверка не будет завершена на 100%.
8. Замените поврежденный DLL-файл вручную
Если вы не смогли восстановить файл Sfcdetails.txt в последнем методе, то вы можете вручную заменить поврежденный файл на заведомо исправную копию файла. Для этого выполните следующие действия:
1 Запустите командную строку, скопируйте и вставьте следующую команду и нажмите Enter.
takeown / f Path_And_File_Name
Примечание: Освободи Себя Path_And_File_Name заполнитель представляет путь и имя поврежденного файла.
Например, введите " / f C: \ windows \ system32 \ jscript.dll ".
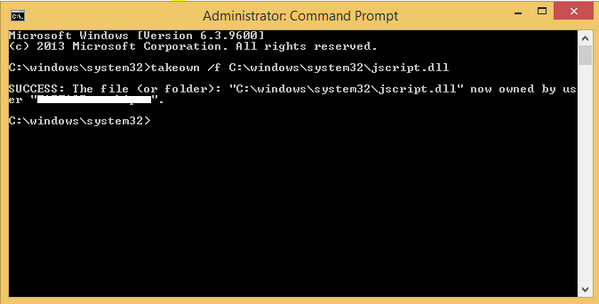
2 Предоставьте администраторам полный доступ к поврежденному файлу DLL, скопировав и вставив следующую команду, а затем нажмите клавишу ВВОД:
icacls Path_And_File_Name / АДМИНИСТРАТОРЫ GRANT: F
Примечание: Запись " Path_And_File_Name msgstr "заполнитель представляет путь и имя повреждённого файла.
Например, введите icacls C: \ windows \ system32 \ jscript.dll / предоставить администраторам: F .
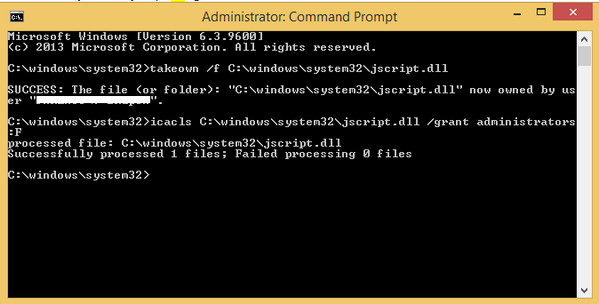
3 Замените поврежденный DLL-файл заведомо исправной копией, скопировав и вставив следующую команду, и нажмите Enter:
Скопировать Source_File Destination
1. " Исходный файл «Заполнитель представляет путь и имя файла известной исправной копии файла на вашем компьютере, а также» Destination msgstr "заполнитель представляет путь и имя повреждённого файла.
Например, введите copy E: \ temp \ jscript.dll C: \ windows \ system32 \ jscript.dll .
9. Чистая установка Windows
Чистая установка Windows сотрет все с жесткого диска и установит свежую копию Windows.
Примечание: Вся информация на вашем жестком диске будет стерта во время чистой установки, поэтому вы должны сделать резервную копию важных данных на вашем компьютере в случае потери данных.
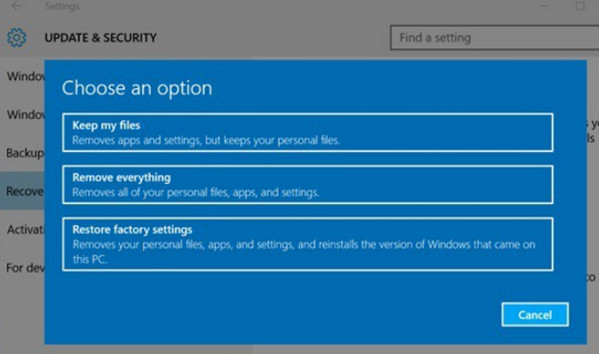
10. Восстановите систему до предыдущей версии
Средство восстановления системы Windows - это бесплатный инструмент, который позволяет отменить изменения в последний раз. Это означает, что он вернет все ваши данные и настройки Windows к предыдущей версии, а данные или изменения, внесенные после этого момента, исчезнут. Для этого вы должны делать это осторожно.
Процесс восстановления может занять от 10 до 30 минут, и шаги немного сложнее.
Пожалуйста, посетите здесь, чтобы восстановить систему
Заключение
Что вы думаете об этом посте.
Рейтинг: 4.8 / 5 (на основе голосов 109)
12 июня 2018 г. 16:14 / Обновлено Аманда Браун в File Recovery
Здесь вы можете получить самый простой способ восстановления разделов в Windows 10/8 / 8.1 / 7 и Mac и получить еще 5 альтернатив программам восстановления разделов.
Как восстановить NTFS? В этом посте перечислены три лучших инструмента восстановления NTFS и подробное руководство по восстановлению NTFS на вашем компьютере. Кроме того, вы можете получить базовые знания NTFS.
Что такое файл ASD? Как открыть файл ASD? Как восстановить документ ASD? Этот пост покажет вам полное руководство по файлу ASD.
Читайте также:


