Все способы установки виндовс
Если нет под рукой флешки или любого другого USB-устройства, а вам требуется срочно установить/переустановить ОС, не переживайте. и не нужно сломя ноги, бежать в компьютерный магазин. Сэкономьте деньги на конфеты (ツ).
Предлагаю, посмотреть ролик , где детально разобрал двенадцать способ установки новых операционных систем , без применения внешних накопителей. Весь процесс проходит с жёсткого диска. Все способы простые, интересные, а самое главное абсолютно бесплатные:
2. Создание раздела для запуска Linux, WinPE, приложений и т.д 8:28
3. Portable Windows 7 12:25
4. Windows Subsystem Linux 18:12
6. Установка из cmd 25:37
10. Dragon Windows Installer 41:39
Ссылки которые могут вам пригодиться .
1 часть ролика :
2 часть ролика :
3 часть ролика :
4 часть ролика :
Команды:
Enable-WindowsOptionalFeature -Online -FeatureName VirtualMachinePlatform
Enable-WindowsOptionalFeature -Online -FeatureName Microsoft-Windows-Subsystem-Linux
Запустить команду для отображения доступных дистрибутивов:
Для проверки версии каждого дистрибутива:
wsl --list --verbose или wsl -l -v
Для переключения режима работы дистрибутивов используйте команду – замените Distro на имя дистрибутива, полученного ранее:
wsl --set-version Distro 2
Чтобы установить WSL 2 в качестве стандартной архитектуры:
wsl --set-default-version 2
Файловая система Ubuntu расположена на диске С:\ по следующему адресу:
Обновление системы и установленных пакетов:
sudo apt update && sudo apt dist-upgrade -y
Установка рабочего окружения и пакета программ Ubuntu:
sudo apt install ubuntu-desktop
Меняем права доступа к папке кэша:
sudo chown -R имя_пользователя
Установка VcXsrv Windows X Server
Выбор: One large window, number выставляем значение 0.
Команда:
sudo service dbus restart > /dev/null; DISPLAY=:0 XDG_SESSION_TYPE=x11 gnome-session > /dev/null > /dev/null
Наилучший способ избавиться от вирусов и постоянных сбоев в работе операционной системы – установит новую ОС. Чаще всего установка происходит посредством создания загрузочной флешки или с помощью диска с новой системой, но существуют несколько быстродействующих способов, которые помогут установить новый экземпляр windows не используя сторонних цифровых носителей.
Нижеприведенные варианты замены ОС подойдут пользователям персонального компьютера, у которых:
- Сломан, поврежден или отсутствует дисковод.
- Нет DVD-диска.
- Нет возможности воспользоваться Flash-носителем.
- Отсутствует внешний HDD диск.
Установка Windows через Hard Drive и командную строку компьютера
Hard drive – это жесткий диск (ЖД) персонального компьютера или ноутбука, который предназначен для хранения пользовательских файлов и программ. С помощью ЖД можно установить новую операционную систему.

Установка новой ОС происходит через командную строку на этапе включения компьютера. Такой вариант замены Ос позволит очистить все старые разделы диска и создать новые. Для того чтобы начать процесс замены операционной системы нужно скачать iso-образ нужной версии виндовс. Сделать это можно на официальном сайте Майкрософт или через торрент клиент. Образ будет скачан на компьютер в формате архива, его нужно распаковать на диск С. Далее следуйте таким указаниям:
- В процессе запуска компьютера удерживайте кнопку F8, Space или ESC (в зависимости от модели вашего компьютера). Через несколько секунд на экране должно появиться пользовательское меню дополнительных вариантов загрузки ОС.
- Следующим шагом нужно выбрать пункт «Устранения неполадок». Выбор осуществляется нажатием клавиши Enter.

- Далее появится окошко параметров восстановления системы. В нем нужно выбрать ввод через клавиатуру.
- Выберите пользователя компьютера из списка и введите пароль, если он установлен при входе в систему.
- Из предложенных вариантов установки нужно выбрать пункт «Командная строка».
- После открытия окна командной строчки следует набрать несколько команд. Ввод осуществляется через клавиатуру. Перейти к печати новой команды можно нажав Enter. Перейдите к диску, на котором находится установочный файл системы с помощью такой команды: «X:\\windows\\system32\\C:» (без скобок). Нажмите Ввод (Если файл установки находится не на диске С, замените букву в команде на нужную).
- Введите следующую команду: «>setup.exe» (без скобок).
- Через несколько секунд начнется установка новой ОС, которая ничем не отличается от установки с помощью диска или флешки.
Данный метод подходит для операционных систем Windows 7, Win 8/8.1, Windows 10.
Примечание: Следует обратить внимание на то, что установленная и скачанная ОС должны иметь одинаковую разрядность (32 или 64 бита).Использование установочного образа системы и виртуального дисковода
Самый простой способ установки Виндовс – это скачивание образа системы из интернета. Процесс скачивания архива образа точно такой же, как и в предыдущем разделе статьи, однако, распаковывать его не нужно. Образ диска позволяет без использования дискового привода установить любую программу, игру, утилиту или операционную систему.

Пользователи OS Windows XP/7 должны обязательно установить дополнительное программное обеспечение для работы с образами. В более новых версиях виндовс работать с образами можно без использования дополнительного ПО (такие файлы распознаются, как архивы, чтобы установить образ его нужно открыть архиватором и запустить установочный файл).
Несколько советов по скачиванию образа ОС:
- Не качайте файлы с подозрительных сайтов и ресурсов.
- Воздержитесь от выбора различных модифицированных сборок ОС. Практически всегда они содержат множество вирусов и шпионского ПО, которое может украсть ваши личные данные, пароли или номера кредитных карт.
- Выбирайте только проверенные ресурсы (сайты компании Microsoft или специализированные утилиты по установке новой ОС).
В утилите для работы с образами создайте виртуальный диск с новой ОС (более подробно о самых популярных и надежных программах для создания виртуальных дисководов читайте в следующем разделе этой статьи). Для того чтобы создать новый диск, выберите в программе нужный iso-образ. Далее программа предоставит все необходимые инструкции. Процесс создания диска займет меньше минуты времени. Далее двойным щелчком нажмите на созданный диск, таким образом запустив окно установки ОС.
Программы для быстрого создания виртуального дисковода
Если Вы используете OS Windows XP/7, то следует выбрать программу для работы с виртуальными оптическими приводами. В списке ниже приведены самые популярные программы и их особенности:

- Daemon Tools. Одна из самых первых и популярных программ на рынке подобного программного обеспечения. Программа условно бесплатная –пользователям доступны Lite и Premium версии. Работа с существующими виртуальными дисками организована очень удобным образом, пользователь может быстро создавать и удалять диски. В бесплатной версии ПО, возможно создавать одновременно только 4 образа. Программа поддерживает форматы iso, img, dmg, vdf, mds,mdf.
- Программа отличается возможностью создавать большое количество виртуальных дисков одновременно. Также присутствует возможность записи на съемный компакт диск. С помощью данной программы пользователи смогут хранить все свои диски виртуально на случай, если физический диск будет поврежден. Также есть возможность скачивать образы с интернета и монтировать их для дальнейшей установки с помощью данной программы.
- ПО, которое работает исключительно с ISO образами. Образы монтируются быстро, а время выполнения сводится к минимуму. Доступна возможность конвертирования образов других форматов непосредственно в ISO.
- Утилита бесплатна и доступна для скачивания. Доступна функция самостоятельного создания образов дисков.
- Virtual CloneDrive. Программа с минимумом настроек, высокая скорость выполнения и чтения дисков. OS распознает созданный диск как физический CD/DVD-ROM.
Бесплатные обновления ОС
Существует возможность бесплатно заменить Виндовс 7 на Виндовс 8\\8.1. Следуйте инструкции, чтобы узнать о возможности обновления ОС:
Проблема установки Windows 7 для многих пользователей ПК, к сожалению, является еще актуальной.
И хотя это уже давно не новая ОС она продолжает оставаться популярно и будет такой еще долго, так как это действительно надежная и современная ОС, стабильность которой проверена временем.
СОДЕРЖАНИЕ (нажмите на кнопку справа):
Способы установки Windows 7
От правильной ее установки зависит, как в дальнейшем будет работать ОС и для многих начинающих пользователей ПК установка Windows 7 вызывает трудности.

Мы надеемся, что благодаря данной статье, многие из существующих сейчас трудностей будут преодолены.
Способов установки ОС Windows 7 несколько:
- С загрузочного DVD диска;
- С загрузочного USB накопителя;
- Через интернет.
Третий способ применяется крайне редко, поэтому мы его рассматривать не будем, для России и стран СНГ он не актуален.
Не маловажным фактором является куда Вы будете ставить Windows 7. Вы конечно возмутитесь, мол «как куда, на жесткий диск конечно».
Безусловно на жёсткий, а если их несколько? И вообще нужно ли подготавливать жесткие диски к установке на них ОС.
Ответ одни – нужно.
Подготовка жестких дисков
Сейчас на рынке большой популярностью пользуются жесткие диски с интерфейсом SATA. Интерфейс соединения IDA уходит в прошлое и их уже встретишь разве что только на старых компьютерах.
Но если они еще существуют, то значит есть большая вероятность, что Вы тоже пытаетесь поставить Windows 7 на такой диск.
В подготовки таких жестких дисков к установке на них ОС есть свои особенности.
Обратите внимание на фишку, которая расположенная с торца диска.

А также на схему ее расположения, которую вы увидите на корпусе последнего.

По умолчанию фишка стоит в положении «Master», т.е. главный. Если у Вас один жесткий диск, что и рекомендуется, то так и должно быть.
Первый диск будет использоваться в качестве системного и для хранения данных, второй только для хранения данных.
С жесткими дисками SATA все на много проще. Там нет фишек, распределение главный – второстепенный идет от гнезд подключения их к системной плате.
К примеру, на материнской плате Вы видите 4 места подключения SATA 1, SATA 2, SATA 3, SATA 4.


Нечетные это главные, четные – вторичные.
Но для увеличения быстродействия компьютера лучше иметь один жесткий диск на 1000 Гб, чем два по 500 Гб.

Если подключается один диск, привилегированность портов на системной плате не имеет значения, но как правило жесткий диск SATA подключают к первому разъему SATA.


С ноутбуками ситуация на много проще, там по умолчанию все уже установлено и подключено, выбора нет, тем и лучше.
Создание загрузочных областей
Следующий этап подготовки – форматирование и создание загрузочных областей.
Бывают несколько ситуаций, самые распространенные из них:
- У Вас жесткий диск не новый, там уже была ОС, которая слетела;
- Вы приобрели новый диск и хотите установить на него новую ОС Windows 7.
В любых случаях жесткий желательно отформатировать внешними программами, к примеру, Аcronis Disk Director, которую нужно загружать с CD или DVD дисков из под DOC.

Также можно специально создать загрузочную USB флешку с Аcronis Disk Director, что очень удобно.
Форматирование дисков может сделать и сама Windows 7, которая на определённом этапе установки предложит Вам отформатировать нужный раздел жесткого диска, но все же Аcronis с этой задачей справляется лучше и функций там больше.
Кстати о разделах. Обязательно создайте, с помощью того же Аcronis Disk Director, минимум два раздела на жестком диске, к примеру, С и D.
С – это системный раздел, где расположена загрузочная область MBR. На него будет устанавливаться операционная система и все программы. Он всегда расположен к ближе к центру оси жесткого диска, благодаря этому работа компьютера значительно ускоряется.
Раздел D – логический, предназначен для хранения данных, и если с диска С Windows слетела, то данные Ваши с диска D никуда не денутся.
И еще одно, новые жесткие диски продаются не отформатированными без разделов, поэтому в любом случае с помощью специально софта придется делать все то, про что рассказывалось выше.
В программе Аcronis Disk Director все интуитивно понятно.
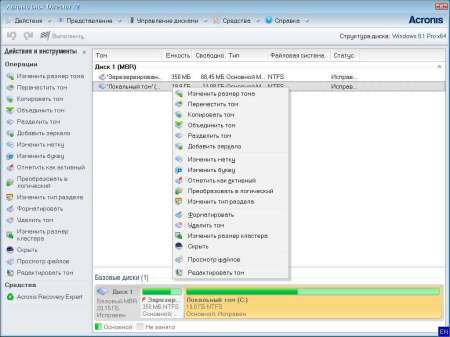
Установка Windows 7 с DVD
Итак, мы подготовили жесткий диск к установке на него операционной системы. У Вас должен быть дистрибутив Windows 7.
К примеру, как этот.

Теперь необходимо зайти в BIOS и выставить приоритетность загрузки ОС с DVD привода.
Для этого, в зависимости от версии BIOS, в самом начале загрузки компьютера или ноутбука нужно нажать клавиши Del, F2 или какую-либо другую.
Если Вы не знаете, какую клавишу нажимать, обратите внимание, во время загрузки, слева внизу на фоне черного экрана на несколько секунд появиться название клавиши, которую следует нажимать для входа в BIOS.
Но, как правило, это клавиша – Del.
Зайдя в BIOS обратите внимание, что там указано, какие кнопки клавиатуры нужно использовать для перемещения по его разделам.
Старайтесь лишнего ничего не трогать, заходите сразу в раздел Boot (загрузка) и выставляйте приоритет загрузки с DVD привода.
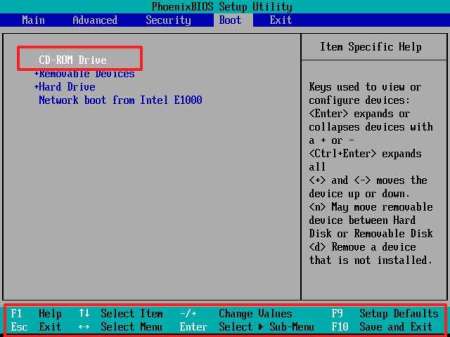
Чтобы сохранить изменения нужно нажать клавишу F10 и подтвердить, щелкнув по YES.
Если у Вас в DVD приводе уже стоит дистрибутив Windows 7, то при следующей загрузке компьютера он будет подхвачен и начнется установка системы.
Далее выбираете раздел, на который будет устанавливаться система, это раздел С. Далее все интуитивно понятно.
Когда будут скопированы все файлы, произойдет установка и пойдет первая перезагрузка, то рекомендуем тут же зайти в BIOS и выставить приоритет загрузке с HDD.
После перезагрузке Windows 7 уже полностью загрузится.
Полный процесс установки
Полный процесс установки Windows 7 выглядит так.
Подключение к DVD.
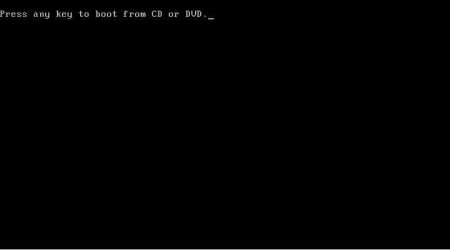
Загрузка файлов Windows 7.
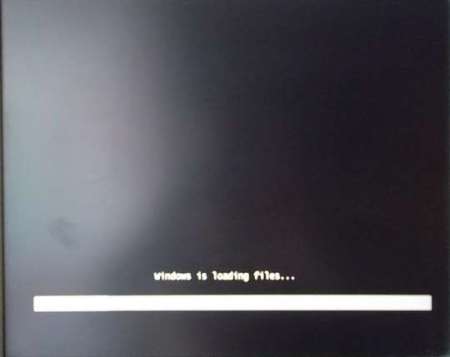

Нажимаем установить. Так как мы устанавливаем систему с нуля, на другие пункты не обращаем внимание.

Некоторые дистрибутивы Windows 7 предлагают пользователю выбрать тут или иную версию ОС. Нужно выбирать именно ту, которая соответствует серийному номеру системы.

Далее нам предлагают ознакомится с лицензионным соглашением. Соглашаемся и идем дальше. Сам номер мы можем ввести в течении 30 дней после установки системы.
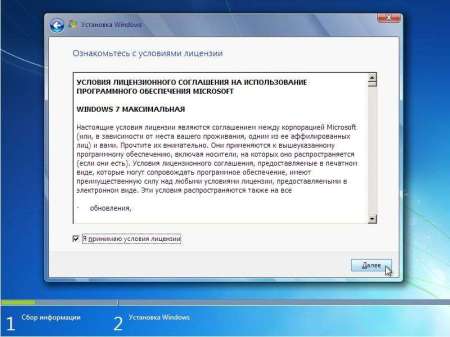
Выбираем «Полная установка» и идем дальше.

Выбираем нужным нам раздел, как правило это раздел С. И нажимаем далее.
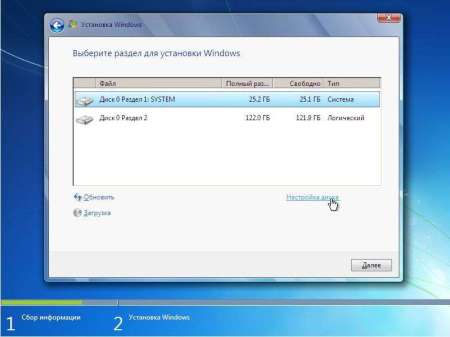
Но если Вы еще, по каким-то причинам, не отформатировали диск, то можете на этом этапе зайти в раздел настройка диска и провести форматирование нужного раздела.
Далее идет распаковка файлов и установка Windows 7. Ждем.
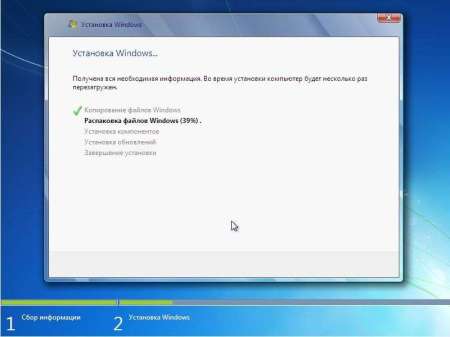
На данном этапе обязательно вводим имя пользователя и имя компьютера.
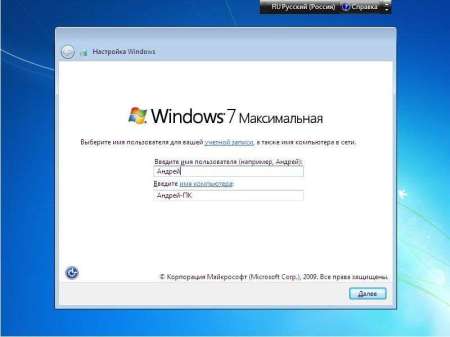
При необходимости введите пароль и подсказку к нему, но, как правило, в этом нет необходимости. Ну а если ввели, то обязательно запишите – тупой карандаш, лучше хорошей памяти.

На данном этапе не обязательно сразу вводить серийный номер. Можно это сделать потом в течении 30 дней.
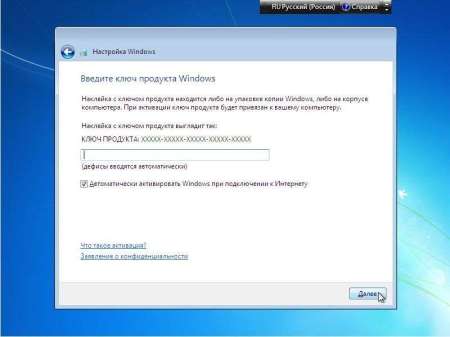
Делается это в разделе свойства Компьютера (Пуск – Компьютер – Свойства).
Далее нажимаем на пункт как указано на скриншоте.
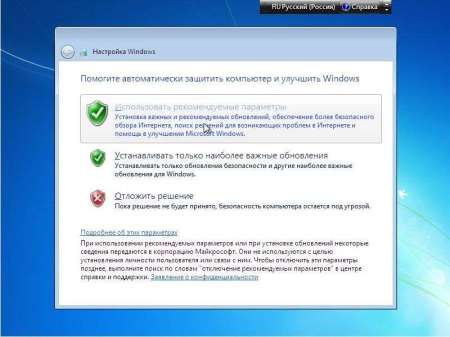
Выставляем дату и время.
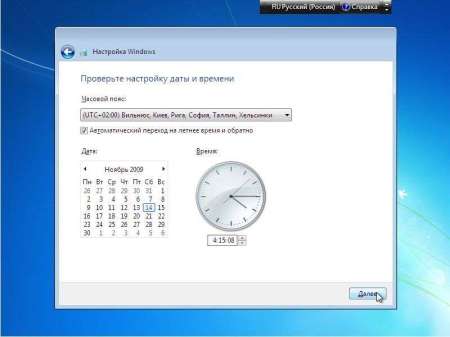
Выбираем сеть. Тут есть некоторые тонкости. Домашняя сеть выбирается если Вы находитесь дома, где установлен роутер.
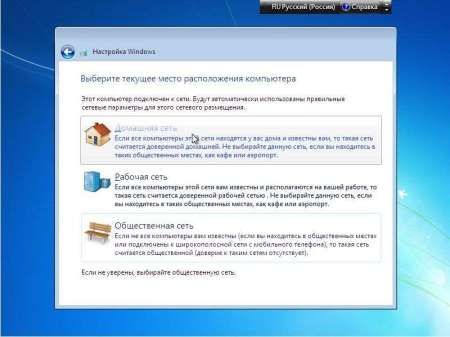
Общественная сеть выбирается если Вы подключены к Wi-Fi или какой-либо городской сети.
После появления этого экрана, можете себя поздравить, вы установили Windows 7.

Установка с USB накопителя
Установка с USB накопителя производится в том случае, если нет DVD привода, к примеру, на нетбуке, или он не рабочий.
Но тут есть свои особенности и самая главная из них, где взять загрузочную флешку.
Делаем загрузочную флешку
Флешка, которую Вы планируете сделать загрузочной, должна иметь объем не менее 4 Гб и отформатирована.
Самый простой и проверенный способ, это использование программы UltraISO. Она условно-бесплатная, полная ее стоимость около $30, но как Вы сами понимаете, найти можно и взломанную версию.

Однако функций триал версии будет вполне достаточно.
У Вас заранее должен быть подготовлен образ iso дистрибутива Windows 7. Это можно сделать с помощью программы Nero.
На компьютере с рабочим DVD приводом, вставьте дистрибутив Windows 7 и с помощью программы Nero создайте образ iso.
Можно использовать любую программу для создания образов.
Запускаем программу UltraISO и вставляем в разъем USB нашу подготовленную флешку.
Открываем с помощью программы файл наш образ системы нажав на него двойным щелчком мышки.
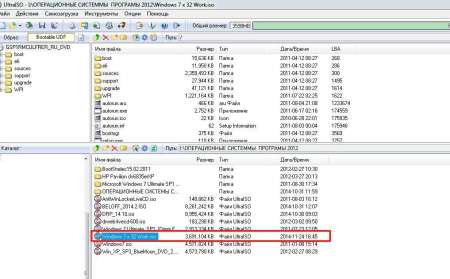
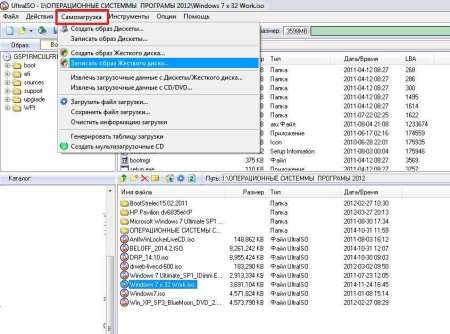
В появившемся окне, если флешка не отформатирована, нажмите «Форматировать» и только по завершении форматирование нажмите «запись».
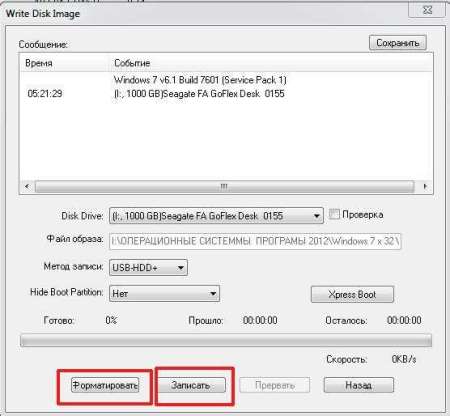
Пойдет процесс записи и создания загрузочной USB флешки. Загрузочная USB флешка будет выглядеть так, как показано на скриншете ниже.
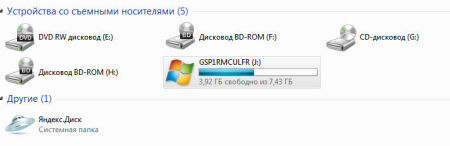
По завершении процесса можно переходить к установке Windows 7 с USB накопителя.
Подключаем загрузочную флешку к устройству на которое мы хотим поставить операционную систему.
Запускаем устройство и нажатием клавиши Del или F2 заходим в BIOS. Также, как и при установке с DVD заходи в раздел Boot.
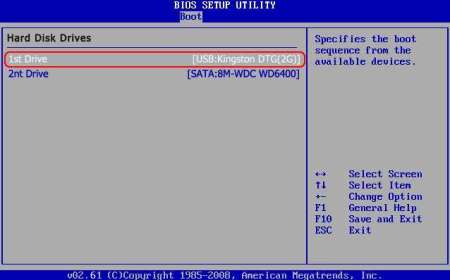
Там выставите приоритет загрузки с USB и нажмите F10.
Обратите внимание, что, если флешка не подключена через USB к устройству, в разделе Boot BIOS строки «загрузка с USB» может и не быть. Учтите это.
Далее процесс установки Windows 7 ничем не отличается от установки с DVD.
Если все правильно делать, то установка Windows 7 займет у Вас до 30 минут + от 30 минут до 2 часов на обновления (зависит от скорости интернета), + установка драйверов и программного обеспечения.
Итого, в идеальном случае от 1 часа до 3 часов. Удачи. А здесь читайте как переустановить Windows 10.
Разбираемся в том, как установить Windows 11 на компьютер несколькими разными способами.


Новая операционная система Windows 11 уже официально доступна всем желающим. Не так давно мы уже говорили о ее главных «фишках» платформы, ее достоинствах и недостатках. И, если вы все-таки решили попробовать ее в деле, эта статья поможет вам разобраться в том, как обновиться до Windows 11 или установить систему с нуля.
Установка с помощью Центра обновления Windows
Если ваш компьютер полностью совместим с новой операционной системой Microsoft, то самый простой путь заполучить ее — воспользоваться Центром обновления Windows. Для этого проверьте доступность обновления, зайдя во вкладку «Параметры» и найдя там пункт «Обновление и безопасность».
Если ваш компьютер совместим с Windows 11, установка на ПК возможна прямо из Центра обновления, если же нет — вы увидите такую надпись:

Главный же недостаток этого способа обновления в том, что обновление до Windows 11 происходит постепенно и, возможно, вам придется подождать до его появления конкретно для вашего ПК.
Установка с помощью Media Creation Tool
Если же терпение — это не ваш конек, тогда вы можете скачать утилиту Media Creation Tool с официального сайта Microsoft. Утилита даст возможность загрузить ISO-образ системы и создать на его основе загрузочную флешку или DVD-диск.
Загрузочная флешка создана, и вы можете приступить к обновлению своего компьютера. Для этого войдите в BIOS нажатием клавиши либо комбинации клавиш при загрузке компьютера. Какая это клавиша — определяет производитель вашей материнской платы. Обычно она пишется на загрузочном экране ПК, например:

Установите флешку в качестве загрузочного накопителя, сохраните изменения и перезагрузите компьютер. Более подробно процесс установки Windows с флешки через BIOS описан в этой статье.
После этого следуйте простым и понятным инструкциям установщика Windows 11, а по завершении установки не забудьте поменять загрузочный накопитель на тот, где установлена операционная система.
Использование помощника по установке Windows 11
Как установить windows 11 на ноутбук или компьютер? Есть еще один простой способ обновиться до Windows 11, не дожидаясь доступности апдейта для вашего ПК. Просто скачайте помощник по установке Windows 11 с официального сайта Microsoft, установите его на ПК и просто следуйте его подсказкам.
Скачивание образа Windows 11 с официального сайта
Этот способ подойдет тем, кто привык к самостоятельности. Вы можете сами скачать образ Windows 11 с официального сайта Microsoft и создать на его основе загрузочную флешку. Как это сделать, описано в нашем материале.
Ну а дальше используйте такую же процедуру установки, что и в случае с Media Creation Tool. Иными словами, перезагрузите компьютер, войдите в БИОС и выберите флешку в качестве загрузочного накопителя. Сохраните изменения и загрузите ПК с флешки. Процесс обновления начался.
Установка Windows 11 на несовместимый компьютер
Выше мы описали самые простые способы установки Windows 11 на компьютер, изначально совместимый с новой операционной системой Microsoft. Но что делать, если ваш ПК несовместим с Windows 11, а испытать эту платформу все-таки хочется?
Для проверки совместимости вашего компьютера с Windows 11 можно воспользоваться Центром обновления Windows или специальной утилитой PC Health Check, которая расскажет об основных недостатках системы.

По сути, заявленные Microsoft минимальные системные требования Windows 11 не так уж и велики. Ваш компьютер должен иметь:
- не меньше 4 Гбайт оперативной памяти
- 64-разрядный процессор с тактовой частотой от 1 ГГц с двумя ядрами или больше
- не менее 64 Гбайт дискового пространства
- видеоадаптер, совместимый с DirectX 12 или более поздней версии с драйвером WDDM 2.0
- дисплей с диагональю более 9 дюймов и разрешением от 720p
Как вы видите, ничего запредельного в этих требованиях просто нет, и им соответствует практический любой относительно современный ПК. Однако здесь есть один, а точнее сразу два нюанса, которые отсекают от Windows 11 немало очень неплохих систем. Это проверка модели процессора и наличия модуля TPM 2.0.
Так, Windows 11 оказалась несовместима даже с относительно свежими процессорами, выпущенными раньше 2017 года. Но объясняется это не повышенным потреблением ресурсов операционной системой, а заботой Microsoft о безопасности пользователей. С ней же связано и обязательное требование на наличие модуля TPM 2.0.
Впрочем, похоже, в Microsoft отлично понимают весь масштаб проблемы и не хотят лишать себя целой армии пользователей. Поэтому компания из Редмонда выпустила официальную инструкцию о том, как обновить Windows 10 до Windows 11 даже на несовместимом с ней компьютера. На всякий случай повторим: Microsoft рассказала о том, как официально обойти установленные ею же ограничения.
Правда, в Microsoft сразу говорят, что не рекомендуют устанавливать Windows 11 на несовместимые устройства, а если вы все-таки пойдете на такой шаг, то вы признаете и понимаете все риски, которые он несет.
Но хватит лирики. Для того, чтобы обойти проверку TPM 2.0 и произвести установку Windows 11 без TPM 2.0, необходимо отредактировать некоторые значения реестра. Запустите редактор реестра, нажав сочетание клавиш Win+R и введя команду regedit.
После этого перейдите в ветку реестра HKEY_LOCAL_MACHINE\SYSTEM\Setup\MoSetup и создайте там параметр REG_DWORD с именем AllowUpgradesWithUnsupportedTPMOrCPU и значением 1. Перезагрузите компьютер.

Теперь мы знаем, как установить Windows 11 на старый ПК. Однако важно понимать, что ваш компьютер в любом случае должен иметь модуль TPM версии не ниже 1.2. Если у вас нет и этого, то установить новую операционную систему просто не получится.
Для того, чтобы убедиться в его наличии, нажмите сочетание Win+R и введите команду tpm.msc. Если вы увидите окно с надписью «Не удается найти совместимый доверенный платформенный модуль», попробуйте провести еще несколько манипуляций.

В первую очередь, проверьте, находится ли ваш процессор в списке совместимых с Windows 11. Если это так, значит, в вашей системе используется нужный операционной системе UEFI. В этом случае вам требуется включить защитный протокол Secure Boot.
Для этого откройте в Windows 10 «Сведения о системе» и найдите там строчку «Состояние безопасной загрузки». Параметр отключен? Необходимо включить его через UEFI. Зайдите на страницу «Параметры» — «Обновление и Безопасность» — «Восстановление» и нажмите «Перезагрузка» в особых вариантах загрузки. В появившемся окне выберите пункт «Поиск и устранение неисправностей». Перейдите в «Дополнительные параметры» и «Параметры встроенного ПО UEFI».
После перезагрузки вы попадете в UEFI. Найдите там параметр Secure Boot и включите его. Сохраните изменения с помощью кнопки Apply.
Теперь давайте проверим настройки TPM. Их можно найти в UEFI под разными названиями TPM, fTPM, TPM Device, PTT, Trusted Platform Module, Security Chip, а возможно и под некоторыми другими. Но в большинстве случаев они скрываются на вкладке Security. Включите этот параметр, выбрав Enabled или TPM On. Вновь сохраните изменения нажатием на кнопку Apply и выйдите из UEFI.
После того, как компьютер вновь загрузит Windows 10, снова проверьте статус модуля TPM с помощью команды tpm.msc. Если все было сделано правильно, вы увидите его параметры и версию TPM. Напомним, для Windows 11 нужен TPM 2.0. Но как обойти и это ограничение, мы уже рассказали чуть выше.
Снова запустите проверку совместимости компьютера с помощью утилиты PC Health Check. Теперь с ней не должно возникнуть никаких проблем. Ну а вы можете воспользоваться одним из описанных в начале статьи способов установки новой операционной системы Microsoft. Как мы видим, в установке Windows 11 на неподдерживаемый компьютер нет ничего сложного.
Читайте также:


