Vpn сервер на windows server 2008 r2 настройка l2tp
В этой статье описывается настройка сервера L2TP/IPsec за устройством NAT-T.
Применяется к: Windows 10 — все выпуски, Windows Server 2012 R2
Исходный номер КБ: 926179
Сводка
В этот раздел, описание метода или задачи включены действия, содержащие указания по изменению параметров реестра. Однако неправильное изменение параметров реестра может привести к возникновению серьезных проблем. Поэтому следует в точности выполнять приведенные инструкции. Для дополнительной защиты создайте резервную копию реестра, прежде чем редактировать его. Так вы сможете восстановить реестр, если возникнет проблема. Дополнительные сведения о том, как создать и восстановить реестр, см. в этой информации, как создать и восстановить реестр в Windows.
По умолчанию Windows Vista и Windows Server 2008 не поддерживают сетевые связи безопасности протокола Интернета (IPsec) с сетевым переводом (NAT) Traversal (NAT-T) на серверы, расположенные за устройством NAT. Если виртуальный частный сетевой сервер (VPN) стоит за устройством NAT, то vpn-клиентский компьютер на основе Windows Vista или Windows Server 2008 не может сделать протокол туннелинга уровня 2 (L2TP)/IPsec к VPN-серверу. Этот сценарий включает VPN-серверы, которые работают Windows Server 2008 и Windows Server 2003.
Из-за того, как устройства NAT переводят сетевой трафик, в следующем сценарии могут возникнуть неожиданные результаты:
- Вы ставите сервер за устройство NAT.
- Используется среда IPsec NAT-T.
Если для связи необходимо использовать IPsec, используйте общедоступные IP-адреса для всех серверов, к которые можно подключиться из Интернета. Если необходимо поставить сервер за устройство NAT, а затем использовать среду IPsec NAT-T, вы можете включить связь, изменив значение реестра на клиентский компьютер VPN и VPN-сервер.
Установите ключ реестра AssumeUDPEncapsulationContextOnSendRule
Чтобы создать и настроить значение реестра AssumeUDPEncapsulationContextOnSendRule, выполните следующие действия:
Войдите на клиентский Windows Vista в качестве пользователя, который является членом группы администраторов.
Выберите запуск всех > программ, запуск > аксессуаров, тип > regedit, а затем выберите ОК. Если диалоговое окно Управления учетной записью пользователя отображается на экране и подсказок для повышения маркера администратора, выберите Продолжить.
Найдите и выделите следующий подраздел реестра:
Вы также можете применить значение Допустимый код DWORDContextOnSendRule в microsoft Windows XP Пакет обновления 2 (SP2) на основе VPN-компьютера. Для этого найдите и выберите подкайку HKEY_LOCAL_MACHINE\SYSTEM\CurrentControlSet\Services\IPSec реестра.
В меню Редактирование указать значение New, а затем выберите значение DWORD (32-bit).
Введите AssumeUDPEncapsulationContextOnSendRule и нажмите кнопку ENTER.
Правой кнопкой мыши предположитьUDPEncapsulationContextOnSendRule, а затем выберите Изменить.
В поле "Данные о значении" введите одно из следующих значений:
Это значение по умолчанию. Если установлено 0, Windows не могут установить ассоциации безопасности с серверами, расположенными за устройствами NAT.
Если установлено 1, Windows могут создавать ассоциации безопасности с серверами, расположенными за устройствами NAT.
Если установлено 2, Windows могут создавать ассоциации безопасности, когда сервер и VPN-клиентский компьютер (Windows Vista или Windows Server 2008) находятся за устройствами NAT.
Протокол L2TP является более предпочтительным для построения VPN-сетей, нежели PPTP, в основном это касается безопасности и более высокой доступности, благодаря тому, что для для каналов данных и управления используется одна UDP-сессия. Сегодня мы рассмотрим настройку L2TP VPN-сервера на платформе Windows server 2008 r2.
Протокол туннелирования точка-точка (Point-to-Point Tunneling Protocol) – это протокол, изобретенный Microsoft для организации VPN через сети коммутируемого доступа. PPTP является стандартным протоколом для построения VPN уже на протяжении многих лет. Это только VPN-протокол и он опирается на различные методы аутентификации для обеспечения безопасности (наиболее часто используется MS-CHAP v.2). Доступен как стандартный протокол почти во всех операционных системах и устройствах, поддерживающих VPN, что позволяет использовать его без необходимости установки дополнительного программного обеспечения.
Плюсы:
- клиент PPTP встроен почти во все операционные системы
- очень прост в настройке
- работает быстро
Минусы:
- небезопасен (уязвимый протокол аутентификации MS-CHAP v.2 все еще много где используется)
L2TP и L2TP/IPsec
Протокол туннелирования 2 уровня (Layer 2 Tunnel Protocol) – это протокол VPN, который сам по себе не обеспечивает шифрование и конфиденциальность трафика, проходящего через него. По этой причине, как правило, используется протокол шифрования IPsec для обеспечения безопасности и конфиденциальности.
Плюсы:
- очень безопасен
- легко настраивается
- доступен в современных операционных системах
Минусы:
- работает медленнее, чем OpenVPN
- может потребоваться дополнительная настройка роутера
И так вернемся к настройкам, для развертывания VPN L2TP-сервера мы будем использовать Windows Server 2008 R2, однако все сказанное, с небольшими поправками, будет справедливо и для иных версий Windows Server.
Нам потребуется установленная роль Службы политики сети и доступа, которая должна содержать Службы маршрутизации и удаленного доступа как это сделать мы подробно описывали в предыдущей статье где мы поднимали PPTP VPN, поэтому описывать этот процесс еще раз не вижу смысла, далее мы будем считать что роль Службы политики сети и доступа у вас уже установлена и содержит Службы маршрутизации и удаленного доступа. Вообще развертывание VPN L2TP-сервера очень похоже на развертывание PPTP VPN, за исключением нескольких настроек о которых мы и поговорим подробно. Переходим в Диспетчеру сервера: Роли —Маршрутизация и удалённый доступ, щелкаем по этой роли правой кнопкой мыши и выбираем Свойства, на вкладке Общие ставим галочку в полях IPv4-маршрутизатор, выбираем локальной сети и вызова по требованию, и IPv4-сервер удаленного доступа:
Теперь нам необходимо ввести предварительный ключ. Переходим на вкладку Безопасность и в поле Разрешить особые IPSec-политики для L2TP-подключения поставьте галочку и введите Ваш ключ. (По поводу ключа. Вы можете ввести туда произвольную комбинацию букв и цифр главный принцип чем сложнее комбинация -тем безопаснее и еще запомните или запишите эту комбинацию она нам еще понадобиться) Во вкладке Поставщик службы проверки подлинности выберите Windows — проверка подлинности.

Теперь нам необходимо настроить Безопасность подключений. Для этого перейдем на вкладку Безопасность и выберем Методы проверки подлинности, поставьте галочки на Протокол EAP и Шифрованная проверка (Microsoft, версия 2, MS-CHAP v2):

Далее перейдем на вкладку IPv4, там укажем какой интерфейс будет принимать подключения VPN а так же настроим пул выдаваемых адресов клиентам L2TP VPN на вкладке IPv4 (Интерфейсом выставьте Разрешить RAS выбирать адаптер):

Теперь перейдем на появившуюся вкладку Порты, нажмем правой кнопкой мыши и Свойства, выберем подключение L2TP и нажмем Настроить, в новом окне выставим Подключение удаленного доступа (только входящие) и Подключение по требованию (входящие и исходящие) и выставим максимальное количество портов, число портов должно соответствовать или превышать предполагаемое количество клиентов. Неиспользуемые протоколы лучше отключить, убрав в их свойствах обе галочки.

В итоге у вас в списке портов должны остаться только нужные вам порты в указанном вами количестве.

Статья давно не обновлялась, поэтому информация могла устареть.
VPN (Virtual Private Network — виртуальная частная сеть) — технология, позволяющая обеспечить одно или несколько сетевых соединений поверх другой сети. В этой статье я расскажу вам, как настроить Windows 2008 Server R2 в качестве сервера VPN.
1. Для начала необходимо установить роль сервера "Службы политики сети и доступа" Для этого открываем диспетчер сервера и нажимаем на ссылку "Добавить роль":

Выбираем роль "Службы политики сети и доступа" и нажимаем далее:


Выбираем "Службы маршрутизации и удаленного доступа" и нажимаем далее.

Все данные собраны, нажимаем кнопку "Установить".


Роль сервера была успешно установлена, нажимаем кнопку "Закрыть".

2. После установки роли необходимо настроить ее. Переходим в диспетчер сервера, раскрываем ветку "Роли", выбираем роль "Службы политики сети и доступа", разворачиваем, кликаем правой кнопкой по "Маршрутизация и удаленный доступ" и выбираем "Настроить и включить маршрутизацию и удаленный доступ", выставляем все параметры согласно скриншотам.







После запуска службы считаем настройку роли законченной. Теперь необходимо открыть порты, разрешить пользователям дозвон до сервера и настроить выдачу ip-адресов клиентам.
3. Для нормального функционирования vpn-сервера необходимо открыть следующие порты:
Для PPTP: 1723 (TCP); Для L2TP: 1701 (TCP) и 500 (UDP); Для SSTP: 443 (TCP).
4. Следующим шагом будет настройка разрешений для пользователя. Переходим в "Диспетчер сервера - Конфигурация- Локальные пользователи и группы - Пользователи":

Выбираем нужного нам пользователя и переходим в его свойства:


5. Следующим шагом будет настройка выдачи адресов, этот шаг опционален, его можно не выполнять. Открываем "Диспетчер сервера - Роли - Службы политики сети и доступа - Маршрутизация и удаленный доступ - Свойства":

Переходим на вкладку "IPv4", включаем пересылку IPv4, устанавливаем переключатель в "Статический пул адресов" и нажимаем кнопку "Добавить":

Задаем диапазон адресов и нажимаем "ОК":

На этом шаге мы полностью закончили конфигурирование Windows 2008 Server R2 в качестве VPN сервера.
Для работы VPN-сервера требуется только одна роль: "Службы политики сети и доступа".
Установить её можно, например, из диспетчера сервера, где нажимаем на ссылку "Добавить роль". Далее выбираем роль "Службы политики сети и доступа", нажимаем кнопку "Далее":
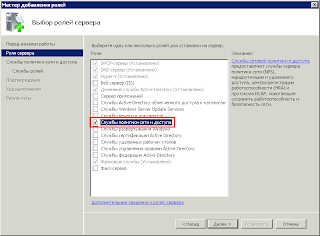
А в службе ролей выбираем "Служба удалённого доступа" и также "Далее":
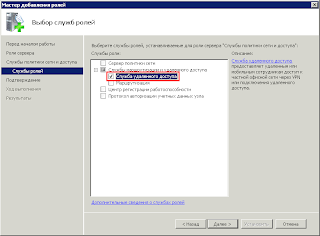
а затем "Закрыть":

роли "Службы политики сети и доступа". Обычно после нажатия запускается мастер, который позволяет настроить VPN-сервер. Но это рассматривается на следующем шаге.
Шаг 2. Настройка VPN-сервера
Для настройки VPN-сервера необходимо запустить соответствующую оснастку консоли MMC (%windir%\system32\rrasmgmt.msc) или используя меню "Администрирование" > "Маршрутизация и удалённый доступ":
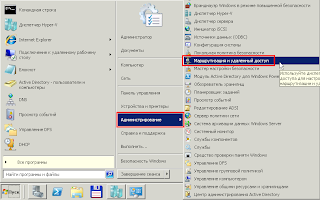
Для сервера в контекстном меню выбрать "Настроить и включить маршрутизацию и удалённый доступ". В случае неправильной настройки (что может произойти с каждым), необходимо отключить маршрутизацию и удалённый доступ, а затем снова начать с этого шага (см. далее).

- когда используется только одна служба, например, VPN-сервер;
- когда используется несколько служб, в т.ч. VPN-сервер.
На данном компьютере обнаружено менее двух интерфейсов сети. Для стандартной настройки виртуальной частной сети (VPN) требуется наличие не менее двух интерфейсов сети. Используйте путь к особой настройке.

Поэтому процесс настройки придётся начать сначала, а при выборе конфигурации указать "Особая конфигурация":
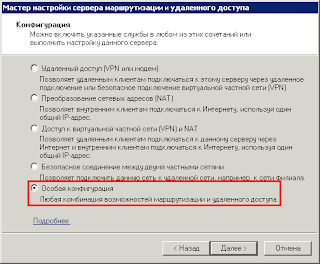
Затем выбираем "Доступ к виртуальной частной сети (VPN)":
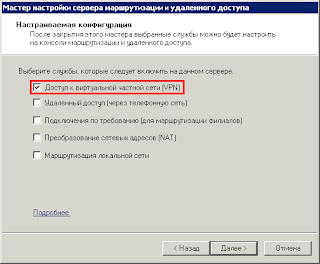
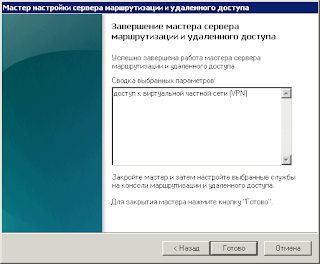
После нажатия на кнопку "Готово", будет предложено запустить службу. Внимательно читаем ниже.

Внимание! Если у Вас не поддерживается протокол IPv6, то при запуске службы возникнет ошибка:
Следует убрать поддержку протокола IPv6 из маршрутизации и удалённого доступа. См. "Не удается загрузить C:\Windows\System32\iprtrmgr.dll". Для этого выполним следующие команду.
Внимание! В случае возникновения ошибки или если где-то накосячили, то всегда можно вернуться к начальному этапу настройки служб маршрутизации и удалённого доступа.
Для этого для сервера в контекстном меню выбираем "Отключить маршрутизацию и удалённый доступ".

И подтверждаем выбранное намерение.

После успешного запуска службы, должны быть открыты порты 500, 1701, 1723:
Возможно потребуется изменить механизм раздачи адресу подключаемым пользователям. Они могут использовать службу DHCP, если она настроена на сервере, или можно выделить пул адресов. Эти параметры задаются в свойствах сервера, вкладка "IPv4":
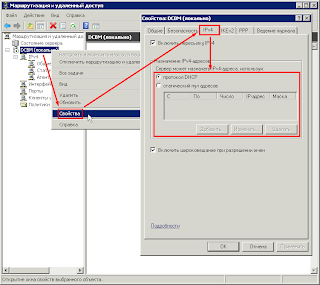
Шаг 3. Настройка пограничного маршрутизатора
Для данного VPN-сервера требуется разрешить передачу данных по TCP 1723, UDP 500, UDP 1701.
Шаг 4. Настройка пользователей для удалённого доступа
Следующим шагом будет настройка разрешений для пользователя. Открываем в "Администрирование" > "Active Directory - пользователи и компьютеры" (%SystemRoot%\system32\dsa.msc). Выбираем нужного нам пользователя и заходим в его свойства:

3 комментария:
1701, 1723 не видны через netstat, ВПН открываю на сервере 2008/2, что находится в домене, но не является контроллером. На роутере аналогично не видны 1701, 1723. Буду признательным за помощь.
Очень хорошая статья, я предложил следующие два сайта, похожие на эту.
翻墙软件下载
А также
VPN
Читайте также:


