Возможность подключения ipv4 или ipv6 отключен как включить windows 10
- Не работает интернет или не открываются сайты.
- Невозможно подключиться к Wi-Fi.
- Wi-Fi отключается сам по себе.
- Сеть обозначена как неопознанная или ограниченная.
В этой статье рассматриваются софтверные способы решения проблем, то есть, исправление программного обеспечения. Прежде чем воспользоваться ими, рекомендуем сделать следующее:
- Перезагрузите роутер и компьютер. Это помогает чуть ли не в половине случаев.
- Проверьте, не отошёл ли LAN-кабель.
- Отключите антивирусную программу, фаервол, брандмауэр, VPN-клиенты и другие приложения, способные влиять на интернет-подключение. В некоторых ситуациях (например, после обновления с Windows 7/8 до 10) следует попробовать полностью удалить антивирус.
- Позвоните в техническую поддержку интернет-провайдера и уточните, не возникла ли проблема на его стороне. Возможно, проходят какие-либо технические работы или он изменил настройки интернет-подключения.
Если вы уверены, что неполадка на стороне Windows, тогда вам следует переходить к инструкциям ниже.
Как решить проблему с драйвером сетевого адаптера
Довольно часто причиной неполадок с сетью становятся ошибки или некорректные настройки драйвера сетевого адаптера. Кроме того, иногда Центр обновления Windows или сторонние программы устанавливают в систему неподходящий для вашей сетевой карты драйвер. Разумеется, в таком случае она не будет стабильно работать.
Как обновить или откатить драйвер сетевого адаптера
Как запретить отключение сетевого адаптера для экономии энергии
В случае, если какой-либо некритический компонент компьютера не используется, Windows может выключать его для экономии энергии. Сетевой адаптер также входит в разряд "некритических", так что стоит позаботиться об отключении опции энергосбережения.
Как настроить параметры TCP/IP
Если проблема не в драйвере, нужно изучить основные программные настройки, которые влияют на интернет-подключение. Необходимо проверить, активированы ли нужные протоколы, и как работает получение IP-адреса и DNS.
Проверка активированных сетевых протоколов
Для нормальной работы интернета необходимо, чтобы основной протокол IPv4 был активирован. Кроме того, стоит попробовать включить и выключить протокол IPv6 - в некоторых ситуациях сетевое подключение может вести себя непредсказуемо именно из-за него.
Проверка настроек получения IP-адреса и DNS
Если активация или деактивация протоколов не помогли, стоит проверить настройки IP и DNS.
Если это не решило проблему, следует попробовать изменить адреса DNS на предоставляемые Google. Довольно часто это помогает.
После всех этих операций стоит перезагрузить компьютер, чтобы проверить, помогли они или нет.
Настройка стандарта FIPS
Иногда может помочь включение или отключение стандарта FIPS (Federal Information Processing Standards или Федеральные Стандарты Обработки Информации). Он создан для государственных учреждений США, но доступен компьютеров в любом регионе.
Как сбросить параметры сетевого подключения через командную строку
Если изменение параметров сети не помогло, проблема, возможно, находится в системных файлах и настройках. Один из способов сбросить их - выполнить некоторые команды в консоли.
Запустите командную строку от имени администратора:
Введите по очереди следующие шесть команд и перезагрузите компьютер:
Если при выполнении второй команды вы получите ошибку Сбой. Отказано в доступе, попробуйте выполнить следующие шаги:
Как провести диагностику сетевого подключения средствами Windows 10
Встроенная утилита диагностики сетевого подключения иногда способна помочь отыскать и решить проблему, поэтому не стоит про неё забывать. Проверить параметры сетевого адаптера можно следующим образом:
Можно также попробовать проверить возможность подключения к конкретным сайтам. Для этого на начальном экране утилиты выберите пункт Я пытаюсь получить доступ к определенному веб-сайту или сетевой папке и следуйте инструкциям. Впрочем, диагностика всех сетевых адаптеров включает в себя проверку наличия проблем доступа к сети.
Как сбросить параметры сети в Windows 10
Последним возможным решением проблемы с сетевым подключением является полный сброс всех параметров сети. Учтите, что будут удалены абсолютно все настройки, так что, если провайдер требует изменить их, после сброса придётся сделать это заново.
Если даже полный сброс не помог, вам следует загрузиться в безопасном режиме с поддержкой сети и проверить, останется ли проблема. Если да, тогда одним из решений неполадки может быть переустановка Windows - универсальное лекарство от любых проблем в компьютере.
Возможные причины
Сначала постараемся обозначить факторы, которые вызывают появление надписи «Без доступа к интернету».

Это могут быть самые разные причины, включая следующие:
- сбой настроек маршрутизатора;
- технические работы на линии провайдера;
- неисправность роутера;
- воздействие вирусов.
Важно. Чаще всего причиной возникновения проблемы становится банальное отсутствие денежных средств на лицевом счете абонента. Обязательно посетите личный кабинет провайдера и пополните баланс.

Что делать, если IPv4 без доступа к интернету или без доступа к сети
Вполне вероятно, что пользователь не сможет самостоятельно установить причину сбоя. Это никак не повлияет на процесс решения проблемы, так как существует проверенный алгоритм, который предлагает действовать по принципу «от простого к сложному». Ниже представлен ряд рекомендаций, способных раз и навсегда устранить неполадки с подключением.
Перезагрузка компьютера

Перезапуск роутера
В процессе подключения к интернету участвует не только компьютер, но и сопутствующее оборудование в лице маршрутизатора. Это устройство сложно назвать надежным. Тем более, когда роутер служит верой и правдой уже несколько лет. В условиях беспрерывной эксплуатации маршрутизатор неминуемо начинает сбоить, ограничивая доступ к сети. В этом случае можно поступить точно так же, как и с компьютером. То есть перезагрузить роутер.
Но, каким бы простым ни выглядело решение, многие пользователи не знают, как выполнить перезагрузку устройства.

На деле все варианты перезапуска маршрутизатора выглядят очень простыми, и вы можете обратиться к любому из них:
- отключить аппарат от источника питания, а затем включить его заново;
- нажмите на кнопку питания, расположенную на корпусе роутера;
- если кнопки нет – найдите небольшое отверстие с надписью «Reset» и нажмите на спрятанную кнопку скрепкой;
- зайдите в настройки маршрутизатора через браузер и нажмите на «Перезагрузить».
Одновременно с этим важно проверить целостность проводов. Малейшее повреждение оптоволоконного и любого другого кабеля может привести к тому, что у вас не получится открыть страницу в интернет-браузере или загрузить файл.

Проверка настроек подключения
Предыдущие варианты решения проблемы считаются наиболее простыми, но от того не менее действенными, чем способы, к которым обращаются профессионалы. Впрочем, неудачное стечение обстоятельств вынуждает рядового пользователя обращаться к сложным, на первый взгляд, действиям. В частности, рекомендуется проверить настройки подключения:
- Зажмите клавиши «Win» + «R» для вызова окна «Выполнить».
- Введите запрос «ncpa.cpl» и нажмите на кнопку «ОК».
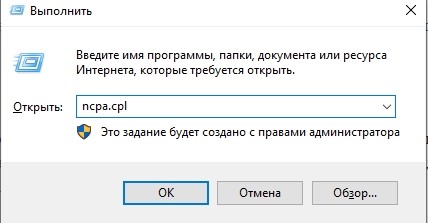

- Перейдите в «Свойства», а потом откройте вкладку «Сведения».
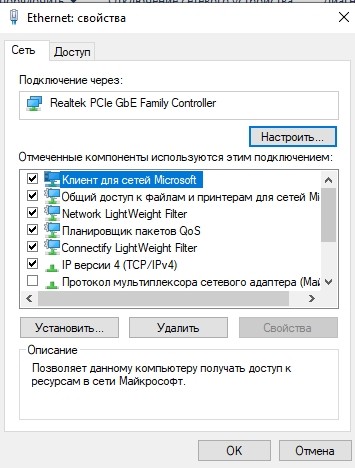
Теперь ознакомьтесь с инструкцией по настройке, которая прилагается к маршрутизатору или указывается в договоре об оказании услуг. Во вкладке «Сведения» нужно сравнить рекомендованные настройки с текущими и привести их к начальному значению.
На заметку. Также Windows 10 располагает стандартным средством устранения неполадок. Кликните ПКМ по названию подключения, перейдите в раздел «Диагностика» и следуйте инструкциям, которые будут появляться на экране.Отключение роутера
Маршрутизатор – это устройство, предоставляющее доступ к интернету беспроводным или проводным способом. Первый вариант используется чаще всего и задействуется при подключении Wi-Fi. К сожалению, ошибки беспроводного соединения случаются заметно чаще. Поэтому рекомендуется отключиться от роутера, а затем соединить маршрутизатор с компьютером через кабель RJ-45. Не исключено, что в условиях проводного подключения проблем удастся избежать.
Если подтвердится наличие проблем исключительно при Wi-Fi-соединении, то следует:
- Обновить драйверы встроенного Wi-Fi-адаптера через «Диспетчер устройств».
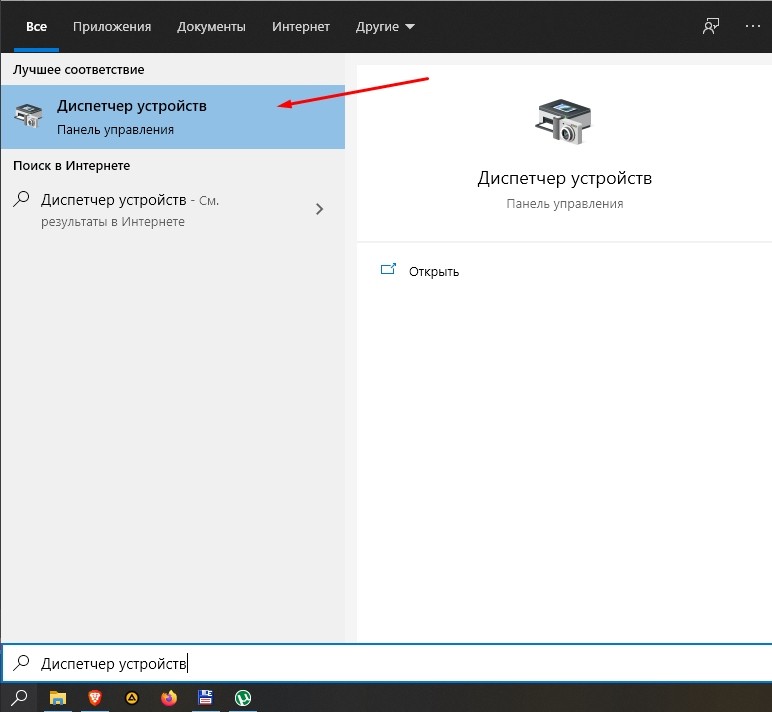
- Установить обновления ПО для роутера.
- Сбросить настройки маршрутизатора через браузер.
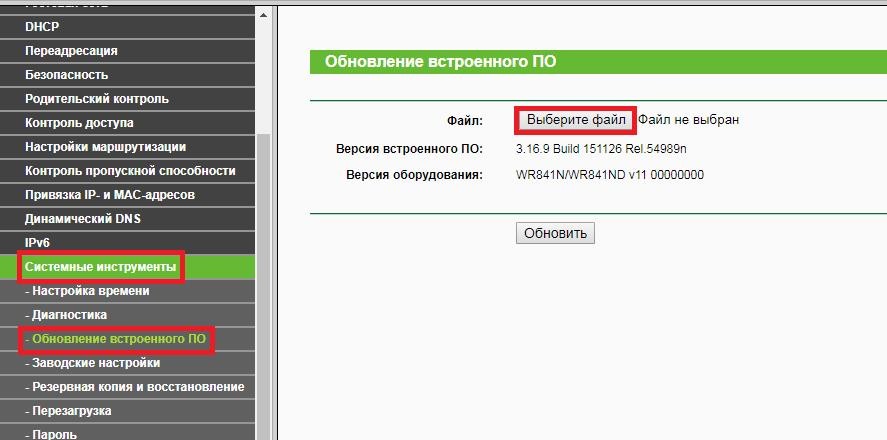
После выполнения указанных действий перезагрузите компьютер, чтобы изменения вступили в силу. Далее попробуйте вновь подключиться к интернету.
Отключение/удаление антивируса
Антивирусные программы созданы для защиты компьютера, но иногда они дают сбой, ошибочно блокируя подключение к интернету как таковое. Если вы используете Kaspersky Internet Security, Dr. Web, Avast и любую другую подобную программу, то постарайтесь отключить ее на время. Если не поможет – полностью удалите антивирус. Скорее всего, после этого доступ к интернету по протоколу IPv4 будет снова открыт.
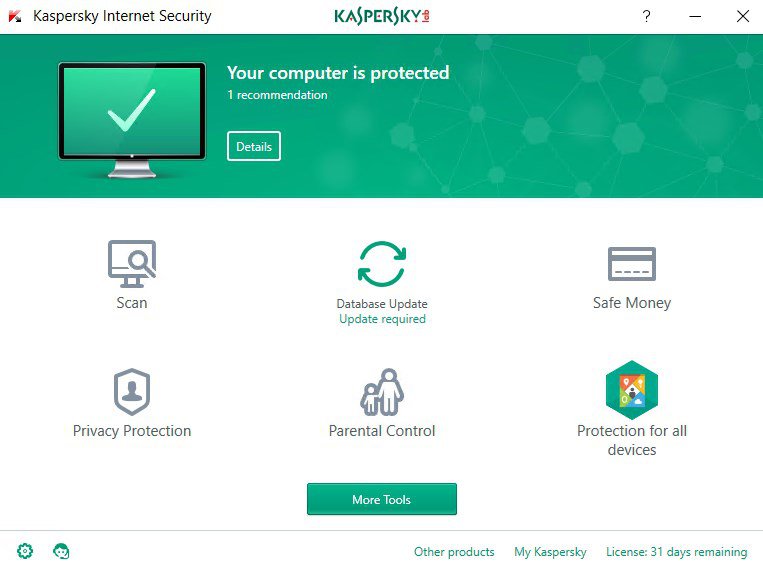
Отключение брандмауэра Windows
Ошибочно блокирует интернет-соединение не только антивирус стороннего разработчика, но и стандартные средства защиты Windows. В данном случае речь идет о брандмауэре, который отвечает за безопасность в интернете. Для временного отключения инструмента сделайте следующее:
- Щелкните ПКМ по иконке «Пуск».
- Зайдите в «Панель управления».

- Найдите в списке «Брандмауэр Windows» и кликните по соответствующему пункту.

- Щелкните по надписи «Включение и отключение брандмауэра».

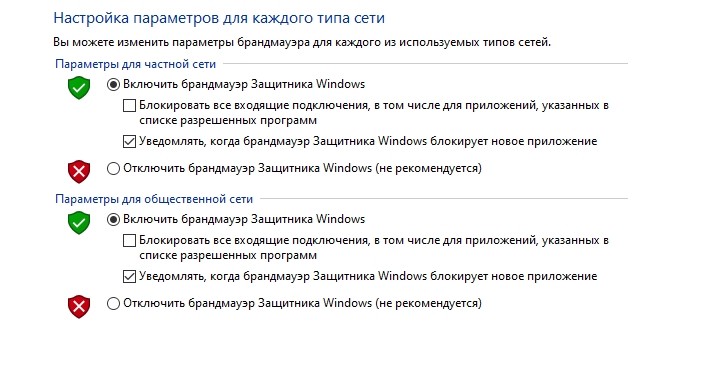
Теперь останется переподключиться к маршрутизатору и узнать, помогли ли изменения решить проблему. Отсутствие положительной динамики будет свидетельствовать о том, что неполадки вызваны неправильными параметрами DNS-сервера или IP-адреса.
Выставление адреса DNS-сервера от Google
Соединение с глобальной паутиной осуществляется при помощи DNS-серверов, настройки которых выставляются по умолчанию. Начальные значения далеко не всегда являются самыми корректными, а потому возникают проблемы с подключением. Для исправления неполадок измените DNS-сервер на один из адресов, предлагаемых компанией Google:
- Откройте окно «Выполнить».
- Введите запрос «ncpa.cpl».
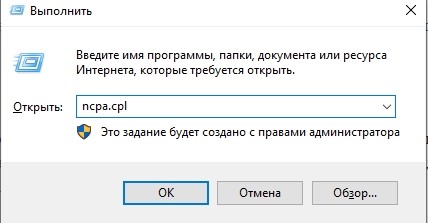
- Щелкните ЛКМ по названию подключения.
- Перейдите в «Свойства» через окно «Состояние».
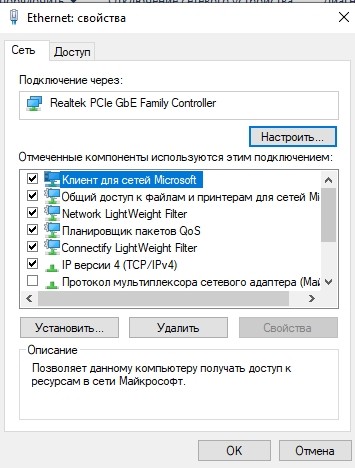
- Откройте свойства компонента «Протокол Интернета версии 4 (TCP/IPv4)».
- Установите предпочтительный адрес DNS-сервера «8.8.8.8», а в качестве альтернативного – «8.8.4.4».

Убедитесь, сохранились ли новые настройки. Только после этого можно пробовать переподключаться.
Выставление статического адреса IP
Последний вариант устранения неполадок – принудительная установка статического IP-адреса. Данный параметр изменяется в том же окне, что и DNS-сервер. Вам нужно вписать значение «192.168.1.10» для IP и 192.168.1.1 для основного шлюза.
На самом деле, проблема очень популярная. И статус "без доступа к интернету, или сети" возле протокола TCP/IPv4 может появится из-за множества разных причин. В том числе проблемы с Wi-Fi роутером (если у вас подключение через роутер) , какие-то ошибки в Windows, или даже проблемы у вашего интернет-провайдера. Сейчас мы постараемся найти причину и устранить ее. Главная проблема – не работает интернет на компьютере. И нам нужно сделать так, чтобы он заработал.
С этой проблемой вы можете столкнутся при подключении как по Wi-Fi сети, так и по сетевому кабелю через маршрутизатор, или напрямую к интернет-провайдеру. Так же отсутствие интернета для IPv4 можно наблюдать как в новой Windows 10, так и в Windows 8 и Windows 7. Решения будут универсальными для всех ОС, компьютеров, ноутбуков. Открыв "Состояние" своего подключения к интернету (беспроводное соединение, или Ethernet) , мы скорее всего увидим статус без доступа к интернету, или сети.

А должно быть: "IPv4-подключение: Интернет".
Не обращайте внимание на то, что IPv6 так же без доступа к сети. Скорее всего, так и должно быть. Даже когда интернет работает, там такой же статус для IPv6.Ну что, проблема понятна, можно переходить к решениям. Я буду показывать на примере Windows 10.
Что делать, если IPv4 без доступа к интернету или без доступа к сети?
Для начала я советую выполнить несколько несложный рекомендаций, и попытаться определить причину:
- Перезагрузите свой компьютер, или ноутбук. Именно перезагрузка, а не выключение.
- Если у вас подключение через роутер, то перезагрузите роутер, полностью отключив питание на минуту.
- Вспомните, что вы делал перед тем, как интернет перестал работать, а возле IPv4 появился статус без доступа к интернету. Это очень важно. Может вы меняли какие-то настройки, или что-то установили.
- Если у вас интернет подключен напрямую к компьютеру (без маршрутизатора и модема) , то при возможности подключите его к другому компьютеру. Не исключено, что проблема у интернет-провайдера. Позвоните в поддержку своего провайдера и спросите.
- Если у вас установлен роутер, и интернет не работает ни на одном устройстве, которое подключено через него, то причина в самом роутере, или провайдере. Звоним в поддержку и проверяем настройки роутера (после его перезагрузки) . Если же интернет не работает только на одном компьютере, значит ищем причину на нем. Об этом ниже в статье.
- Временно отключите антивирус.
Давайте рассмотрим несколько более серьезных решений.
Запускаем диагностику неполадок
Прямо в окне "Состояние" нажмите на кнопку "Диагностика".

Начнется "Диагностика неполадок", затем появится результат. Чаще всего удается найти вот такие ошибки:

В зависимости от найденной проблемы, можно применить решения из следующих статей (если Windows не исправит ее автоматически) :
-
, или "Параметры компьютера настроены правильно, но устройство или ресурс (DNS-сервер) не отвечает".
Если ошибка не была обнаружена, или советы из статьей по ссылкам выше вам не помогли, можно еще проверить настройки протокола TCP/IPv4.
Изменяем настройки TCP/IPv4
Зайдите в "Сетевые подключения". Можно нажать правой кнопкой мыши на значок подключения (на панели уведомлений) и выбрать "Центр управления сетями и общим доступом". Затем, в новом окне слева выбрать "Изменение параметров адаптера".
Дальше, нажмите правой кнопкой мыши на тот адаптер, через который вы подключаетесь к интернету, и выберите "Свойства". Если по Wi-Fi, то это "Беспроводная сеть". Если по кабелю, то скорее всего это "Ethernet" (подключение по локальной сети) .

В окне "Свойства" выделите пункт IP версии 4 (TCP/IPv4), и нажмите на кнопку "Свойства". В большинстве случаев, компьютер получает настройки автоматически от роутера, или провайдера. Поэтому, получение IP-адреса оставьте автоматически ( если провайдер, или администратор вашей сети не требует статических настроек) , а DNS пропишите вручную и нажмите Ok. Укажите такие адреса: 8.8.8.8 / 8.8.4.4. Как на скриншоте ниже.

Компьютер желательно перезагрузить.
Если это не помогло, и у вас подключение через маршрутизатор, то можно попробовать вручную задать настройки IP.
Задаем статические адреса для IPv4
Вам нужно узнать IP-адрес своего роутера. Скорее всего, это 192.168.1.1, или 192.168.0.1. Он должен быть указан на самом маршрутизаторе.
В поле IP-адрес прописываем адрес роутера и меняем последнюю цифру. Например: 192.168.1.10. Маска подсети – будет выставлена автоматически. Основной шлюз – IP-ёадрес роутера. DNS можете оставить "получать автоматически", или прописать свои. Вот так:

Как это сделать в Windows 7, я подробно описывал в этой статье. Если ничего не получится, верните все на автоматическое получение параметров.
Заключение
Если мои рекомендации не помогли, и вы выяснили, что проблем на стороне интернет-провайдера нет, или интернет работает на других устройства от этого же маршрутизатора, то можно попробовать сделать сброс настроек сети.
В том случае, если проблема в маршрутизаторе, то можно проверить его настройки, или сбросить их к заводским, и выполнить поворотную настройку. Инструкции для некоторых моделей вы найдете здесь.
Отсутствие доступа к интернету, или сети для IPv4, это практически та же проблема, что без доступа к интернету в Windows 7, и Ограничено в Windows 10.
194
Не знаю, что там с настройками в самом ARCHICAD и BIM Server. Никогда их не настраивал. Странно, что раньше через роутер все работало, а сейчас не работает. Я, первым делом обратился бы в поддержку провайдера. Так как проблемы начались после технических проблем на их стороне. Может они меняли какие-то параметры у себя.
Для начала можно попробовать просто удалить сетевую карту в диспетчере устройств. Адаптер будет переустановлен после перезагрузки компьютера. На всякий случай можно скачать драйвер на сетевую карту.
Так же можно сделать сброс сетевых настроек Windows.
Не уверен, что проброс портов решит проблему. К тому же, нужно знать, какой порт пробрасывать. Это нужно смотреть в настройках программы, наверное.
Игорь . как ленивый работник (не тот кому лень а тому кому не нужно лезь туда где все работает)скажу проблема решена. все работает и без роутера.
итого имеем заявку на рац предложение. типа похвала от начальства. если же нужен wi-fi то тупо ищем мануал на свой роутер и настраиваем wi-fi. проблем не вижу .
Вай-фай, и так работает.
Кабель который подключается от роутера к компютеру, выдает не статический IP, который нужен для работы
Игорь, а при чем здесь Wi-Fi?
Я вас не понял.
Здравствуйте, у меня такая проблема, при подключении модема к стационарному компьютеру справа в трее крестик, просит подключить кабель Ethernet,но у меня usb модем 4g, но над ним в устройствах тоже показывается красный крестик, и в лаунчере модема пишет соединение разорвано, помогите пожалуйста, раньше на ноутбуке вс5 работало
Здравствуйте. Возможно, нужно просто установить программное обеспечение (драйвер) на модем. Настроить подключение к интернету.
Оператор может блокировать раздачу интернета этим способом.
Если интернет перестал работает на всех устройствах, то проблема точно не на самих устройствах. Либо что-то у провайдера сломалось (проверить бы подключение напрямую), либо с роутером что-то случилось. Нужно разбираться.
Здравствуйте. Какой у вас роутер? Как все подключено (в том числе интернет)?
Прикрепите скриншот ошибки.
Роутер Тенда модель 4G630 и выдает такую надпить: WAN и LAN находятся в одном сетевом сегменте, вы не можете получить доступ к Интернету!
Пожалуйста, дайте ответ на мои вопросы.
хм , сегодня увидел новый для себя значек в трее. Не до конца ясно почему винда думает , что интернета нету , так как все работает. Мб я заблокировал адрес на который она стучится , что бы проверить наличие доступа к сети.
Добрый день. У вас IPv4 без доступа к интернету, или сети? Нужно было скриншот прикрепить.
Откуда кабель подключаете? От роутера, или напрямую от провайдера? Если от провайдера, то уточните, не делает ли он привязку по MAC-адресу и какой тип подключения использует.

Дальше в настройках роутера, в параметрах WAN (подключение к интернету) выбираем L2TP и вводим имя пользователя, пароль и адрес сервера, которые выдал провайдер. После этого роутер подключиться к интернету и интернет заработает на всех устройствах.
Еще такой вопрос: прошивка не встает на мой роутер TP Link TL-WR841N, причем мастер ставил 2 прошивки, более новую и старую. Он говорит, что надо идти в магаз и по гарантии сдавать. Типо модуль вай фай не рабочий.
В вэб интерфейсе роутера для настройки вай фая по проводу надо заходить в «Гостевое подключение» или «беспроводное»?
Я не понимаю о чем вы пишете. Способ подключения к роутеру никак не влияет на настройку роутера.
Еще такой вопрос: прошивка не встает на мой роутер TP Link TL-WR841N
Прошивку загружаете для своей аппаратной версии? Какая конкретно проблема/ошибка в процессе обновления? Возможно, роутер действительно неисправный. Чтобы дать более конкретный ответ, нужно как минимум посмотреть сам роутер.
Ребят, я тут за помощью, может шарит кто
Проблема такая:
Мой ноут не подключается к вайфаю(точнее подключается, но к какой сети бы он не подключался, везде пишет что доступ ограничен, что в свою очередь исключает неполадки со стороны провайдера или с роутером).
Уточняю что другие устройства без проблем подключаются к этой сети;
Я пробовал выполнять следующие действия:
Вбивал вручную
Ip и dns сервера в ipv4
(Перепробовал кучу различных комбинаций)
(Ip моей модели роутера 192.168.100.1)
Пробовал включить совместимость с федеральным стандартом обработки инфы
Пробовал сбрасывать сетевые настройки до заводских
Пробовал обновлять сетевые дрова(через диспетчер устройств)
Пробовал отключать и включать сетевой адаптер
Перепробовал кучу комбинаций всего вышеперечисленного и все бестолку
Надеждеюсь на вашу помощь
UPD: в один прекрасный день после включения ноутбука я заметил значек «жёлтая многоконечная звездочка» на значке своего вайфая,
там было следующее послание:
«Доступ ограничен» хотя его никто не ограничивал.
Я полностью уверен что сетевая карта в рабочем состоянии и аргументирую это тем что
к другой сети после звонка в тех.прддержку оператор сообщил мне данные ip, основного шлюза, dns и.т.п и все стало работать исправно, но надпись «Доступ ограничен» никуда не исчезла. Все было хорошо до того момента как я подключился к другой сети с другим провайдером, тут я звонил 3м разным операторам и все как один говорили лишь данные dns серверов и после моих неудачных попыток зайти в интернет ссылались на поломку оборудования.
Эта проблема появилась внезапно и перед этим я не делал ничего что бы могло привести к поломке, даже не сидел в браузере(лишь играл в онлайн игры)
Также мой ноут не имеет возможности отключать сетевую карту комбинацией клавиш
Что исключает ещё один пункт возможных проблем.
Если подключение по Wi-Fi (и другие устройства от этого роутера работают, подключались к разным сетям), то проблема исключительно на стороне компьютера. Но при чем здесь провайдер? Я имею ввиду это:
Я полностью уверен что сетевая карта в рабочем состоянии и аргументирую это тем что к другой сети после звонка в тех.прддержку оператор сообщил мне данные ip, основного шлюза, dns и.т.п и все стало работать исправно, но надпись «Доступ ограничен» никуда не исчезла.
Какая Windows установлена? Какой антивирус установлен? Может есть какие-то программы, типа VPN, которые могут менять сетевые настройки? Как вы делали сброс сети?
Также мой ноут не имеет возможности отключать сетевую карту комбинацией клавиш
Что исключает ещё один пункт возможных проблем.
Прикрепите к комментарию несколько скриншотов, чтобы мне было проще понять проблему.
Так роутер тоже выдает автоматически IP-адреса. Проверьте на компьютере в свойствах сетевого подключения. Там установлены автоматические настройки IP?
Обратитесь в поддержку провайдера, может с их стороны идет блокировка. И уточните, не делают ли они привязку по MAC-адресу.

В статье показаны действия, с помощью которых можно включить или отключить интернет протокол версии 6 (IPv6) для всех или для отдельных сетевых адаптеров в операционной системе Windows 7, 8.1 и 10.
Интернет протокол версии 6 (IPv6) — это новый набор стандартных протоколов, который обеспечивает связь между различными взаимодействующими сетями.
IPv6 предназначен для решения многих проблем текущей версии пакета интернет протокола (известного как IPv4) в отношении истощения адресов, безопасности, автоматической настройки, расширяемости и так далее.
IPv6 расширяет возможности Интернета для включения новых видов приложений, включая одноранговые и мобильные приложения.
Протокол включен по умолчанию в Windows, но иногда вам может потребоваться отключить его, например, чтобы присоединить компьютер к домену.
Чтобы активировать или отключить протокол IPv6, необходимо войти в систему с правами администратора.
Как включить или отключить IPv6 используя свойства сетевого адаптера
Данный способ доступен в операционных системах Windows 7, 8, 8.1 и 10. Все остальные подойдут только для 8 и 10 версий операционной системы Microsoft.

Чтобы включить или отключить интернет протокол IPv6 для сетевого адаптера, нажмите сочетание клавиш + R , в открывшемся окне Выполнить введите (скопируйте и вставьте) ncpa.cpl и нажмите кнопку OK.

В окне "Сетевые подключения" щелкните правой кнопкой мыши на сетевом адаптере для которого нужно включить или отключить интернет протокол IPv6 и в появившемся контекстном меню выберите пункт Свойства .

В открывшемся окне свойств сетевого адаптера, чтобы включить протокол IPv6 установите флажок. Для отключения снимите флажок с опции IP версии 6 (TCP/IPv6) и нажмите кнопку OK .

Активация IPv6 для определённого сетевого адаптера
Первое что нужно сделать, это просмотреть текущее состояние IPv6 для всех сетевых адаптеров, а также просмотреть имена сетевых интерфейсов (сетевых адаптеров), для этого запустите консоль Windows PowerShell от имени администратора и выполните следующую команду:
Get-NetAdapterBinding -ComponentID ms_tcpip6
В столбце Name отображены имена сетевых адаптеров. Запомните имя сетевого адаптера для которого необходимо включить интернет протокол IPv6 (в данном примере Ethernet).

Чтобы включить интернет протокол IPv6 для нужного вам сетевого адаптера, в консоли PowerShell выполните команду следующего вида:
Enable-NetAdapterBinding -Name "Имя сетевого адаптера" -ComponentID ms_tcpip6
Замените Имя сетевого адаптера в команде выше фактическим именем сетевого адаптера для которого необходимо включить интернет протокол IPv6 (например Ethernet). В данном примере команда выглядит следующим образом:
Enable-NetAdapterBinding -Name "Ethernet" -ComponentID ms_tcpip6

Включение IPv6 для всех сетевых адаптеров через Windows PowerShell
Чтобы включить интернет протокол IPv6 для всех сетевых адаптеров, запустите консоль Windows PowerShell от имени администратора и выполните следующую команду:
Enable-NetAdapterBinding -Name "*" -ComponentID ms_tcpip6

Как отключить IPv6 для конкретного адаптера
Сначала нужно просмотреть текущее состояние IPv6 для всех сетевых адаптеров, а также просмотреть имена сетевых интерфейсов (сетевых адаптеров), для этого запустите консоль Windows PowerShell от имени администратора и выполните следующую команду:
Get-NetAdapterBinding -ComponentID ms_tcpip6
В столбце Name отображены имена сетевых адаптеров. Запомните имя сетевого адаптера для которого необходимо отключить интернет протокол IPv6 (в данном примере Ethernet).

Чтобы отключить интернет протокол IPv6 для нужного вам сетевого адаптера, в консоли PowerShell выполните команду следующего вида:
Disable-NetAdapterBinding -Name "Имя сетевого адаптера" -ComponentID ms_tcpip6
Замените Имя сетевого адаптера в команде выше фактическим именем сетевого адаптера для которого необходимо отключить интернет протокол IPv6 (например Ethernet). В данном примере команда выглядит следующим образом:
Disable-NetAdapterBinding -Name "Ethernet" -ComponentID ms_tcpip6

Отключение IPv6 для всех адаптеров
Чтобы отключить интернет протокол IPv6 для всех сетевых адаптеров, запустите консоль Windows PowerShell от имени администратора и выполните следующую команду:
Disable-NetAdapterBinding -Name "*" -ComponentID ms_tcpip6

Используя рассмотренные выше действия, можно включить или отключить интернет протокол версии 6 (IPv6) для всех или для отдельных сетевых адаптеров в операционных системах Windows 7, 8, 8.1 и 10.
Читайте также:


