Восстановление реестра windows server
Несколько недель назад произошла такая ситуация: программист 1С попросил меня обновить платформу и сообщил, что это делается методом «два клика + далее-далее», не долго думая и предварительно забэкапившись, установил платформу. Бэкап делается штатными средствами 2008r2 на отдельный винт инкриментарно. Винт этот был полностью выделен самой виндой под бэкапы и скрыт — система сама предложила таковым сделать во избежание износа и фрагментации, в будущем такой диск можно подключать как NTFS-папку. Так вышло, после установки 1С моим глазам предстал девственно чистый 1С-кластер, то есть БД в SQL осталась жива, но к 1С ее прикрутить возможности я уже не видел, а на изучение не было времени, так как поздний вечер среды, а к утру все должно быть тип-топ. В совершенном спокойствии позвонил в офис — на вахте оставили ключи,. Приехал, перезагрузил сервер в режиме восстановления, он же режим установки Windows 7. Последующие тридцать часов прошли в поте и паниках, с пересозданием RAID, убийством файловой системы на бэкапном винте, ее восстановлением, прочее, прочее.
Как не стоит делать при установке ОС
Хочу отметить маленький момент и дать небольшую рекомендацию: устанавливая ОС Windows, пожалуйста, будьте внимательнее с именованием разделов. Какими я вижу правила хорошего тона: Гибкие диски — A:-B:, локальные жесткие диски C:,D: и так далее, затем сменные носители E:-H: в зависимости от количества, CD\DVD приводы желательно выносить в конец, так как их количество меняется реже всего, это X:,Y:,Z:, в оставшееся пространство H:-W: рекомендую помещать сетевые диски.
Так вот дело в том, что сервер этот мне достался уже готовым, C: — первый локальный логический, D: — привод, E: — второй локальный логический. Диск без метки — наш жесткий для бэкапов. Не уверен, что причина проблемы кроется именно в порядке букв дисков, но на всякий случай хотелось бы предостеречь.
Пытаемся запустить восстановление системы
Так как Windows Server 2008r2 уже имеет на своем локальном диске образ восстановления recovery.wim (название пунктов могут отличаться, пишу по памяти), не вставляя DVD с Windows мы жмем при загрузке F8 и выбираем самый первый верхний вариант восстановления. Выбираем восстановление в левом нижнем углу графической оболочки, начинается поиск ранее установленных систем. Поскольку это сервер и используется RAID, то желательно нам заранее иметь носитель с
драйверами оного (лично я их храню на том же бэкапном диске), иначе система просто не найдет что и куда восстанавливать.
Все, казалось бы, прекрасно и замечательно, драйверы успешно установились, система для восстановления найдена, предложены варианты восстановления. Тут я вынужден остановиться и напомнить: в данной системе мы не можем как-либо использовать контрольные точки — их просто не существует, только полный откат образа диска.
Выбираем соответствующий нашим целям пункт — начинается шерстение жестких дисков в поисках сохраненных образов системы. Предупреждаю: вручную указать местоположение образа будет невозможно, так же в данном режиме у меня не работал поиск по сети.
И вот, после продолжительных поисков, видим довольно неожиданную табличку: «Образы для восстановления не найдены, вставьте диск с образом и нажмите Повторить».
В этой статье описывается устранение неполадок с коррупцией реестра.
Применяется к: Windows 10 — все выпуски, Windows Server 2012 R2
Исходный номер КБ: 822705
Сводка
Windows не удалось запустить, так как отсутствует или поврежден следующий файл:\WINNT\SYSTEM32\CONFIG\SYSTEM.ced
Windows не удалось запустить, так как отсутствует или поврежден следующий файл:\WINNT\SYSTEM32\CONFIG\SYSTEM
Windows не удалось запустить, так как отсутствует или поврежден следующий файл:\WINNT\SYSTEM32\CONFIG\SOFTWARE
Остановка 0xc0000218 (0xe11a30e8, 0x00000000, 0x000000000, 0x00000000) UNKNOWN_HARD_ERROR
Остановка: 0xc0000218 Реестр не может загрузить улей (файл):
\SystemRoot\System32\Config\ CorruptHive или его журнал или альтернативный. Она повреждена, отсутствует или не является writable.
Дополнительная информация
Существует множество причин, по которым ульй реестра может быть поврежден. Скорее всего, коррупция вводится при отключении компьютера, и вы не можете отслеживать причину, так как компьютер разгружает процессы и драйверы во время отключения. Иногда трудно найти причину коррупции реестра. В следующих разделах описаны три возможные причины проблемы и описаны действия по устранению проблемы.
Отключение питания
Коррупция файлов и неисправное оборудование
Другие файлы могут быть повреждены. Необходимо определить, повреждены ли только ульи реестра или повреждены другие файлы (системы и данные). Если коррупция не ограничивается ульями реестра, коррупция может быть причиной неисправного оборудования. Это оборудование может включать все, что участвует в записи на диск, например следующие:
- Память случайного доступа (RAM)
- Кэш
- Процессор
- Контроллер диска
Если вы подозреваете неисправное оборудование, поставщик оборудования должен тщательно изучить состояние всех компонентов компьютера.
Реестр записи при закрытии
Если один или два улья реестра последовательно повреждены без какой-либо причины, проблема, вероятно, возникает при остановке и не обнаруживается, пока вы не попытайтесь загрузить ульй реестра при следующей перезагрузке. В этом сценарии ульй реестра записи на диск при выключении компьютера, и этот процесс может остановить компьютер или компонент на компьютере до завершения записи.
Устранение неполадок
Чтобы устранить эту проблему, выполните следующие действия.
Восстановление компьютера до предыдущего состояния до повреждения реестра.
Одним из средств, которые можно использовать для создания ульев реестра, является консоль восстановления. Дополнительные сведения о том, как создать и восстановить реестр, щелкните следующие номера статей, чтобы просмотреть статьи в базе знаний Майкрософт:
322756 Как создать и восстановить реестр в Windows XP и Windows Vista
307654 Как установить и использовать консоль восстановления в Windows XP
Проверьте оборудование, диск, драйверы прошивки и BIOS. Для этого выполните указанные ниже действия. Для этих действий может потребоваться время простоя компьютера.
- Убедитесь в том, что ЦП не переопубликовка.
- Убедитесь, что журналы системных событий не содержат ИД события 9, ID события 11 или ID событий 15 (или любое сочетание этих событий). Эти события могут указывать на проблемы с оборудованием, которые необходимо устранить.
- Запустите команду командной строки вместе с переключателем /r на диске, который содержит файлы chkdsk ульев реестра. Эта команда помогает убедиться, что область диска, которая содержит файлы ульев реестра, не участвует в проблеме.
- Применение последних изменений прошивки к контроллерам дисков и использование совпадающих версий драйвера. Убедитесь, что драйверы подписаны драйверами и установлены соответствующие изменения прошивки.
- Убедитесь, что вы применяли к компьютеру последние обновления базовой системы ввода и вывода (BIOS).
После завершения 2-го шага вы можете не видеть никаких изменений в поведении. Чтобы предотвратить развращение, попробуйте закрыть все запущенные процессы перед отключением компьютера. Возможно, вы сможете сузить область до одного вовлеченного процесса. Даже если вы определите процесс, вы не сможете предотвратить разгрузку компонента до записи улья реестра. Однако, если вы убедитесь, что перед завершением процесса остановите процесс, вы сможете предотвратить коррупцию ульев реестра.
После завершения 3-го шага, если вы не видите изменений в поведении, сравните ульи реестра. Захват не поврежденного улья реестра и поврежденного улья реестра, а затем сравнить два с помощью средств сравнения, таких как Windiff.exe.
Определите, какой раздел ульев реестра растет. Если кажется, что проблема в улье реестра становится слишком большой, вы можете определить, какой раздел растет, и проследить это к процессу, который пишется в улей.
Восстановление реестра из автоматически создаваемой резервной копии поможет восстановить работу операционной системы Windows, в случае возникновения неполадок в работе компьютера. Это один из способов решения проблем при сбоях Windows.
Реестр Windows (системный реестр) — древовидная иерархическая база данных настроек и параметров операционной системы. От настроек реестра зависит работа операционной системы, программ, оборудования компьютера.
В результате действий стороннего программного обеспечения или вирусов, происходят изменения в реестре Windows, из-за этого нарушается работа операционной системы. Поэтому пользователю необходимо восстановить нормальное функционирование своего ПК.
Способы восстановления реестра Windows
Если на компьютере начинают происходят сбои и неполадки, появляются ошибки, необходимо решить проблему: выполнить восстановление системы. Для пользователя доступны несколько способов восстановления всей системы или отдельных компонентов Windows.
В зависимости от характера неполадок Windows, можно использовать следующие способы решения проблем:
- Восстановление Windows из заранее созданной резервной копии системы.
- Восстановление с помощью ранее созданной точки восстановления Windows.
- Восстановление реестра Windows.
- Проверка и автоматическое восстановление системных файлов Windows.
В первых двух случаях потребуется обязательное наличие резервного образа системы или точек восстановления Windows. После восстановления, будет восстановлен системный реестр в состоянии, на момент создания резервной копии Windows или точки восстановления системы.
Если, резервной копии ОС нет в наличии, а создание контрольных точек восстановления Windows было отключено в настройках системы, восстановить систему этими способами не получится. Потому что нет резервных файлов для восстановления.Автоматическое восстановление системных файлов не всегда приведет к решения проблемы сбоев в работе Windows, потому что на ПК могут быть другие причины неполадок.
Восстановление системного реестра можно выполнить из заранее созданной резервной копии реестра, или с помощью резервной копии реестра, создаваемой автоматически системными средствами.
Восстановление реестра из заранее созданной резервной копии
Данный способ не очень распространен из-за того, что пользователи, обычно, не делают резервные копии реестра, предпочитая другие способы резервного копирования.
Недостаток этого варианта в том, что в наличии может быть старая копия реестра. После завершения процесса восстановления, на компьютере могут возникнуть конфликты между старыми параметрами системы и недавно созданными, которых не было на момент создания резервной копии.
Пользователю необходимо заранее создать резервную копию реестра. Об этом прочитайте подробную статью на моем сайте.
Запустите восстановление системного реестра из работающей операционной системы Windows:
- Выберите на компьютере резервную копию реестра.
- Щелкните правой кнопкой мыши по файлу с расширением «.reg», в контекстном меню выберите «Слияние».

После перезагрузки, системный реестр будет восстановлен в том состоянии, в котором он был во время создания резервной копии.
Автоматическое создание архивной копии реестра в Windows
Планировщик заданий Windows один раз в 10 дней автоматически создает резервную копию реестра в папке «RegBack», расположенной по пути:
В папке «RegBack» находятся файлы реестра: «DEFAULT», «SAM», «SECURITY», «SOFTWARE» и «SYSTEM».

Оригинальные файлы реестра расположены в папке «config», находящейся по пути:
При возникновении проблем в работе Windows, поврежденные файлы реестра следует заменить резервными копиями, созданными автоматически.
Восстановление реестра из среды восстановления Windows RE — 1 способ
В запущенной операционной системе Windows вы не сможете заменить файлы реестра из резервной копии из-за того, что система работает, вам откажут в доступе.
Для замены файлов реестра необходимо загрузить на компьютере среду восстановления Windows. Также запуск WinRE необходим в случае невозможности загрузки системы. Запустить среду восстановления Windows RE можно несколькими способами, которые описаны в статье на моем сайте.
Этим способом выполняется восстановление реестра Windows 7, Windows 8, Windows 8.1, Windows 10 до версии 1709 включительно. Чтобы узнать о том, что делать обладателям самых последних версий операционной системы Windows 10, прочитайте эту статью до конца.Войти в Windows RE можно из работающей операционной системы, или загрузиться с внешнего носителя: Диска восстановления Windows, с загрузочной флешки Windows, или с DVD диска, на который записан дистрибутив Windows.
В среде восстановления нам понадобиться командная строка. Интерфейс среды восстановления немного отличается в разных системах. В окне выбора инструментов, нажмите на системное средство «Командная строка».
Если вы используете загрузочную флешку или установочный диск Windows, в программе установки Windows, во втором окне выберите «Восстановление системы», а затем, среди предложенных инструментов, командную строку.
Сначала нам необходимо узнать имя диска, на котором установлена операционная система, потому что в среде восстановления, имя (буква) системного диска не всегда совпадает с именем, отображаемом на работающем компьютере.
- В окне интерпретатора командной строки введите команду «diskpart» (без кавычек), а затем нажмите на клавишу «Enter».
- Введите команду «list volume» (без кавычек) для показа всех дисков компьютера.

- Для выхода из утилиты «Diskpart», введите команду «exit» (без кавычек).
Запустите восстановление реестра из архивной копии:
- Выполните команду для копирования файлов системного реестра с заменой поврежденных файлов:
- В ответе на вопрос введите «a», после этого произойдет замена файлов реестра.

Закройте окно командной строки, выйдите из среды восстановления WinRE, выполните перезагрузку Windows на компьютере.
Восстановление реестра с помощью Windows RE — 2 способ
В первом случае мы восстановили файлы реестра из резервной копии с помощью выполнения команды. Вторым способом можно сделать тоже самое копированием файлов.
- В среде восстановления WinRE запустите командную строку.
- В окне командной строки введите команду «notepad» (без кавычек), для запуска программы Блокнот.
- В окне Блокнота войдите в меню «Файл», выберите «Открыть…».
- В открывшемся окне войдите поочередно в папки «Windows», «System32», «config».
- В опции «Тип файлов» выберите «Все файлы». В папке вы увидите файлы реестра: «DEFAULT», «SAM», «SECURITY», «SOFTWARE», «SYSTEM».

- Добавьте расширение «.old» или «.bak» к именам файлов для их переименования.
- Выделите файл, кликните по нему правой кнопкой мыши, в контекстном меню выберите «Переименовать», добавьте расширение к имени файла.

- Войдите в папку «RegBack», выделите файл.
- С помощью сочетания клавиш клавиатуры «Ctrl» + «C» скопируйте файл из папки «RegBack».
- Откройте папку «config», вставьте туда скопированный файл, с помощью клавиш «Ctrl» + «V».

Выйдите из среды восстановления, перезагрузите компьютер.
Восстановление реестра Windows 10 — 1 способ
В операционной системе Windows 10, начиная с версии 1803 перестала работать автоматическое создание резервной копии реестра. В Планировщике заданий Windows функция создания резервной копии работает, но в папке «RegBack» файлы реестра отсутствуют.
В окне Планировщика заданий пройдя по пути: «Библиотека планировщика заданий» → «Microsoft» → «Windows» → «Registry», можно увидеть, что здесь было запланировано задание архивации реестра «RegIdleBackup».

Самостоятельное изменение времени запуска задания ни к чему не приводит, сохранение реестра не происходит, папка «RegBack» пустая.
Это вызывало недоумение, пользователи думали, что это ошибка системы. Спустя некоторое время Майкрософт разъяснила причину, по которой она намеренно отключила резервное копирование реестра.
Это сделано для экономии места на системном диске, потому что значительному количеству пользователей не хватает свободного места для получения «больших» обновлений ОС. Спорное решения для экономии 100-150 МБ дискового пространства, в зависимости от размера системного реестра.
Что делать пользователям Windows 10? Самостоятельно создайте задание «MyRegIdleBackup» для автоматического создания копий реестра по расписанию. В результате, будет создана папка «MyRegBack», расположенная в папке «config», в которую еженедельно будут сохранятся архивные копии файлов реестра.
- Запустите командную строку от имени администратора.
- В окне интерпретатора командной строки выполните команду:

Для восстановления реестра из среды восстановления, описанным выше способом, необходимо использовать команду:
Если в Windows RE на вашем компьютере системный диск имеет другое имя (не «С:»), замените имя на свою букву диска в этом коде. Файлы реестра копируются из папки «MyRegBack».
Восстановление реестра Windows 10 — 2 способ
Следующий способ предполагает применение изменений в реестре. Выполните следующие действия:
Можно воспользоваться готовыми файлами реестра, которые можно скачать отсюда . Распакуйте архив с двумя файлами с расширением «reg».
Для включения резервного копирования в Windows 10 запустите файл «enable-periodic-registry-backup.reg». Если потребуется отключить резервное копирование реестра, запустите файл «disable-periodic-registry-backup.reg».
После периодического большого обновления Windows 10 понадобится снова применить описанные изменения на компьютере, для включения функции резервного копирования реестра.Выводы статьи
В случае появления неполадок в работе операционной системы Windows, пользователь может выполнить восстановление реестра из заранее созданной архивной копии, или из архивной копии, автоматически созданной системным средством. Чаще всего восстановление выполняется из среды восстановления Windows RE, при помощи командной строки, выполнением команды или ручным копированием файлов.
История сэра Брайбанта
Пожав руку Холмсу и сдержанно кивнув мне, наш гость опустился в кресло. Его помощник, повинуясь невидимому жесту, достал из сумки ноутбук и положил на стол.

Холмс провел пальцем по крышке ноутбука и перевел взгляд на посетителя:
Холмс не колеблясь пожал протянутую руку так, что сэр Брайбант заметно поморщился.
Холмс поднял крышку ноутбука и включил питание.
Сбой шрифтов и черный экран
Система начала нормально загружаться, и мы с удивлением переглянулись. Однако на экране приветствия нас ждал сюрприз, который выглядел примерно так:

Сбой шрифтов мы созерцали буквально несколько секунд, после чего экран стал черным, а жесткий диск полностью прекратил активность.
Холмс кивнул и жестом пригласил меня заняться делом.
Загрузка в последнюю удачную конфигурацию
Я перезапустил систему, нажал F8 при загрузке и оказался в сервисном меню.

Однако загрузка в последнюю удачную конфигурацию никаких дивидендов не принесла – мы увидели ту же картину.
Я бы с удовольствием выслушал его рассказ о последней удачной конфигурации, но сейчас у нас не было времени!
Возврат к точке восстановления системы из Windows RE
Я выключил питание и собрался включить его, чтобы нажатием F8 опять отобразить меню дополнительных вариантов загрузки и войти в среду восстановления на этот раз.

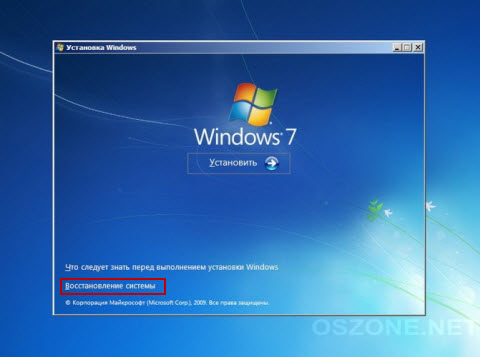
Холмс всегда поражал меня энциклопедическими знаниями в самых необычных областях, но сейчас было не до этого.
Восстановление разделов реестра из резервной копии
Не покидая среду восстановления, Холмс открыл командную строку. Он быстро набрал в ней notepad и нажал Enter .
В окне блокнота он нажал Ctrl + O , ловко определился с буквой системного диска и перешел в папку Windows\System32\Config. Затем Холмс ввел в поле «Имя файла» звездочку и нажал Enter , чтобы отобразить все файлы в папке.
Затем он сочетаниями клавиш Ctrl + C и Ctrl + V скопировал резервные копии этих файлов из папки RegBack в папку config.

«Вот и все! Давайте попробуем загрузиться, Ватсон!», – уверенно провозгласил Холмс.
Он вышел из среды восстановления и перезапустил систему. Спустя несколько секунд перед нами предстал нормальный экран приветствия, приглашающий ввести пароль учетной записи SuperMegaAdmin.
Как Windows создает резервную копию реестра
Через пару минут я успешно вошел в учетную запись, что давало нам основание считать дело закрытым.

Увеличить рисунок
Я не смог удержаться от вопроса, как бы мы решали проблему при отключенном планировщике или этом задании.
Холмс отключил флэшку и небрежно бросил ее в ящик стола.
После выхода первой истории о Шерлоке Холмсе вы просили продолжения. Поэтому я решил облечь в эту форму рассказ о том, как восстановить реестр, если система не загружается, выделив три способа:
Возможно, кое-кто предпочел бы видеть в таком случае обычные сухие пошаговые инструкции, без лирики. Из ваших комментариев я надеюсь узнать, в правильном ли направлении я двигаюсь :)
Важно! Описанная в рассказе функция резервного копирования реестра перестала работать в Windows 10 начиная с версии 1803. Ее можно включить вручную, но я предпочитаю и рекомендую более надежный путь↓
md C:\MyRegBack & schtasks /create /ru system /sc weekly /st 12:00:00 /tn "MyRegIdleBackup" /tr "cmd /c del /f /q C:\MyRegBack & cd /d C:\MyRegBack & reg save HKLM\SAM SAM & reg save HKLM\SECURITY SECURITY & reg save HKLM\SOFTWARE SOFTWARE & reg save HKLM\SYSTEM SYSTEM & reg save HKU\.DEFAULT DEFAULT"
Вадим - владелец этого блога, и почти все записи здесь вышли из-под его пера. Подробности о блоге и авторе здесь. Поддержать автора вы можете тут.
Вас также может заинтересовать:
Подпишитесь на канал и читайте интересные записи чаще! Есть вопросы? Задайте их в чате.
комментария 242
Браво! Изящно и великолепно! (на мой взгляд)
Годится! Согласны? +103 Годится! Согласны? +32Годится! Согласны? +20Возможно, кое-кто предпочел бы видеть в таком случае обычные сухие пошаговые инструкции, без лирики
Браво, Вадим!
Как всегда, доходчиво и увлекательно.
equinox, трудно найти в Windows 7 секреты, достойные Шерлока Холмса и одновременно интересные широкой аудитории :)
Про вред отключения планировщика я неоднократно писал в форуме. Это верный способ снизить производительность и устойчивость системы.
Годится! Согласны? +14Сразу после прочтения этой записи блога, поправил запись планировщика, так что бы он делал архив не каждые 10 дней, а каждые 7. Архивы же не накапливаются, как я понял, а лишь заменяются. То есть архив реестра сделаный 10 числа, заменит собой архив сделанный 1 числа, верно?
Ваша оценка: -1 Годится! Согласны? +5 О как! А вы что думаете? +3 О как! А вы что думаете? +1
Андрей Максимов
Мне помогла. После того, как сервер 2012 при загрузке встал колом (после некоторых моих непродуманных действий), Загрузка в последнюю удачную конфигурацию решила проблему.
Ваша оценка: 0 Ваша оценка: 0Я, конечно, знал о сходстве заголовка со знаменитой серией Руссиновича, однако в почту также приходит и аннотация рассказа ;)
Зачастую проблему нужно решить в ограниченный срок, да и не всегда нужно знать ее точную причину. Это и продемонстрировал Шерлок Холмс, хотя он мог бы и добраться до сути в других условиях :)
Шейхнур, я подумаю, как избежать сходства с Руссиновичем. С другой стороны, он сам подает свои истории под соусом детектива, коим и является главный герой моего рассказа.
DreDa, ок, тогда буду пролжать в таком стиле.
О как! А вы что думаете? 0 Ваша оценка: 0Хоть и знал о такой методике еще со времен ХР, но все равно с интересом прочитал. Продолжайте в том же стиле, Вадим, хоть и проще выполнять инструкции по пунктам(время), но в таком стиле читать приятней
Ваша оценка: +2 Ваша оценка: +22. Windows XP сама не создает резервные копии реестра, и приходится откатываться к копиям, созданным при установке системы.
Второй пункт здесь ключевой. Да и трудоемкость процесса легко оценить, просто сравнив статью базы знаний с одной частью моего рассказа.
Вообще, сравнение этих способов является хорошей иллюстрацией к тезису о лучшей устойчивости Windows 7.
Ваша оценка: +3 Ваша оценка: +3Здорово! Все будет понятно и младенцу и не нудно.(А я использую Paragon- там тоже можно использовать флешку)
Ваша оценка: -1Намного легче читается, чем сухомятина.
Как гаварится, этапять! Аффтар писши есшо!
Про папку RegBack не знал, пригодится.
Ещё в похожей ситуации помогало восстановление запуска.
Тысячу раз помогала.
Ваша оценка: +2Leonid, насчет младенцев я не зарекался бы :)
А кто-нибудь уловил иронию в фамилии борца с коррупцией? :)
Ваша оценка: +2Не было нужно, вот и не откладывалось. Действительно более десятка упоминаний, первые из которых датируются 2009 годом.
Не только, как показала практика. Невозможность ввалиться в профиль тоже излечивалась.
Нет, судя по тому, что никто не упомянул.
Ваша оценка: +1Вы счастливый человек :), меня, в ряду проблем с драйверами, службами и т.д. этот функционал, увы не спасал. (Лицензия).
Ваша оценка: +1Да-, да- и ещё раз Да!- вот так нужно писать.
Спасибо Вадим.
Спасибо за статью!
Годится! Согласны? +9Morpheus, если всплывет тема про восстановление запуска и как оно решило проблему со входом в профиль, скинь ссылку в почту.
Ваша оценка: +1 Ваша оценка: +2Полностью согласен с вами, не будем разводить здесь флудообщение.
Ваша оценка: +2 Ваша оценка: +2Всё нам надо расшифровывать :)
Ваша оценка: 0Я в понятие устойчивость включаю также и восстановление (ванька-встанька очень устойчив). И если вам это не нужно, то нужно тысячам других людей, которые воспользуются этим материалом, хотя бы по указанию модераторов форума.
О как! А вы что думаете? +23 года) думал, что хоть чуть, хоть как- то познакомился с ней. Да видать- обманывался :)- читать мне Ваш блог до самой смерти :). Вам большое респектище.
Ваша оценка: -2 Годится! Согласны? +5Чтобы не растекаться, нужно уметь кратко и емко излагать суть, а все остальное уже можно облечь в художественную форму. По части первого у меня есть профессиональный опыт, а второе я только начинаю осваивать :)
Что же касается опыта использования Windows, поверьте, год на форуме идет за три, а то и пять! Morpheus подтвердит ;)
vadymg, спасибо за отзыв, тезка :)
Ваша оценка: +1Спасибо. Хорошая форма приподнесения Информации. Так держать!
Ваша оценка: 0Прекрасная статья !Гораздо удобней чем набор сухих заеженых фраз.
Ваша оценка: -1 Ваша оценка: +1equinox, нет, это всего лишь совпадение :)
Годится! Согласны? +4Превосходно! Такого рода текст становится очень приятно читать даже простому пользователю. Автору респект! Продолжай в том же духе!
Ваша оценка: -1 Ваша оценка: -2Скрыто по причине низкого рейтинга комментария. Нажмите здесь, чтобы прочесть.
Читайте также:


