Восстановить windows 8 hp
Сведения по переустановке или восстановлению компьютера HP с Windows 8 до более раннего состояния. Кроме того, узнайте, как выполнить восстановление системы с помощью HP Recovery Manager.
Инструкции по сбросу настольного компьютера до исходного состояния в Windows 8 отличается от действий по сбросу ноутбука до его исходного расстояния. Эти инструкции также различаются в зависимости от даты изготовления компьютера. Убедитесь, что вы используете действия, предназначенные для вашего типа ПК. Если вы не знаете точно, когда был произведен компьютер, вы можете выбрать инструкции, учитывая вид окна восстановления системы, указанный в следующих таблицах.
Начало работы
В Windows найдите и откройте Диспетчер восстановления .
При открытии Recovery Manager сопоставьте один из ваших компьютеров с примером в следующих таблицах, чтобы перейти к инструкциям по восстановлению для вашего компьютера.
Инструкции по восстановлению системы для ноутбуков HP
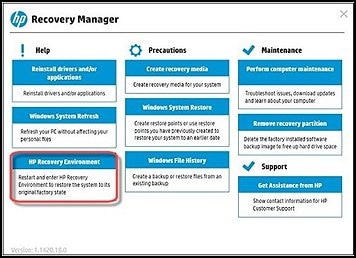
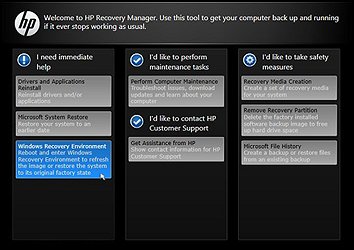
Перед проведением восстановления системы, выполните резервное копирование всех личных файлов и прочитайте предупреждающую информацию.
Для полного восстановления может потребоваться от 4 до 6 часов. Для получения наилучших результатов не следует подключать компьютер к Интернету. При этом может потребоваться неоднократная перезагрузка компьютера. Не отключайте питание компьютера и не прерывайте процесс восстановления до тех пор, пока не появится окно для входа в Windows.
Если вы не используете последнюю версию Windows 8, некоторые рисунки и сведения в этом документе могут отличаться. Можно загрузить последнюю версию из Microsoft Store.
Перед восстановлением системы на компьютерах с ОС Windows 7 выполните резервное копирование всех личных файлов и прочитайте предупреждающую информацию
Если компьютер изначально был поставлен с Windows 7, а затем ОС была модернизирована до Windows 8, прочтите документ Восстановление системы в среде Windows 7 с помощью утилиты HP System Recovery.
Типы восстановления системы (Windows 8)
Для вашего компьютера может быть доступно три типа восстановления системы или только два. Используйте тот тип, который решает проблему без внесения излишних изменений.
Восстановление системы. Переформатирование системного диска (как правило, диска C:), переустановка исходной операционной системы, всех исходных драйверов устройств и программного обеспечения.
Если размер раздела операционной системы (как правило, C:) был уменьшен ниже минимально допустимого,другие пользовательские разделы удаляются и сохраненные данные уничтожаются.
Восстановление заводских значений параметров. Восстановление заводских настроек приводит к удалению всех разделов, переформатированию всего жесткого диска, переустановке исходной операционной системы, всех исходных драйверов устройств и программного обеспечения. Этот параметр также воссоздает требуемый раздел восстановления (как правило, D:) и переустанавливает требуемое программное обеспечение. Восстановление заводских настроек воссоздает требуемый раздел восстановления (как правило, D:) и все прочие требуемые разрешения.
В результате выбора параметра "Восстановление заводских настроек" будет выполнен возврат конфигурации всего программного обеспечения компьютера к состоянию на момент покупки. Все пользовательские изменения или добавления будут удалены.
Восстановление минимального образа. Восстановление минимального образа (доступное во многих ноутбуках HP) приводит к переустановке исходной операционной системы, всех исходных драйверов устройств и базового программного обеспечения HP (таких как HP Support Assistant и HP Recovery Manager).
Выполнение восстановления системы на ноутбуках 2014 года выпуска и более новых версий (белый фон)
Если требуется вернуть компьютер к предыдущему состоянию, используйте восстановление системы для выполнения следующих операций:
Переустановка изначального программного обеспечения и драйверов аппаратного оборудования
Узнайте, как выполнить восстановление на ноутбуке HP с ОС Windows 8, используя один из следующих способов:
Восстановление с использованием восстанавливающих носителей, таких как диски или флэш-накопитель USB
Перед проведением восстановления системы, выполните резервное копирование всех личных файлов и прочитайте предупреждающую информацию.
Восстановление в Windows 8
Если Windows 8 запускается без ошибок, выполните следующие действия для запуска восстановления системы из стартового окна Windows 8.
Отключите все периферийные устройства, кроме монитора, клавиатуры, мыши и кабеля питания. Удалите носители из приводов и извлеките все недавно установленное внутреннее аппаратное обеспечение.
На начальном экране введите ключевые слова recovery manager , чтобы открыть чудо-кнопку "Поиск", затем выберите HP Recovery Manager в списке результатов поиска.
При появлении приглашения системы указать пароль администратора и подтвердить его, укажите пароль и повторно введите его для подтверждения. Если появляется окно "Управление учетными записями пользователей" с вопросом о разрешении внесения изменений программой на компьютере, нажмите кнопку Да .
Можно также открыть HP Recovery Manager, нажав Ctrl + Alt + R .
Экран Recovery Manager может отличаться от представленного ниже, но действия остаются аналогичными.
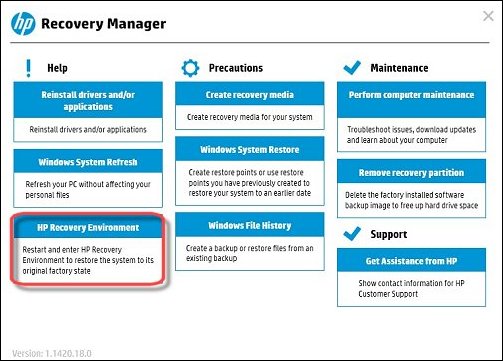
ПК будет перезагружен. Если раздел восстановления на жестком диске исправен, откроется экран приветствия программы Recovery Manager.

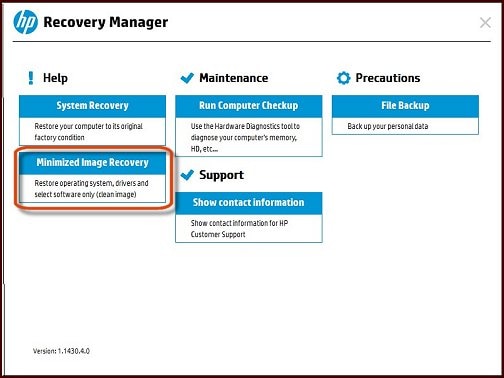
Когда Recovery Manager предлагает резервное копирование ваших файлов, выберите вариант резервного копирования:
Если вы уже выполнили резервное копирование личных файлов или не хотите выполнять эту операцию, выберите Восстановить без резервного копирования файлов и нажмите Далее . Перейдите к следующему шагу.
Если необходимо создать резервную копию личных файлов, выполните следующие действия.
Выберите пункт Сначала создать резервную копию файлов (рекомендуется) , затем нажмите кнопку Далее .
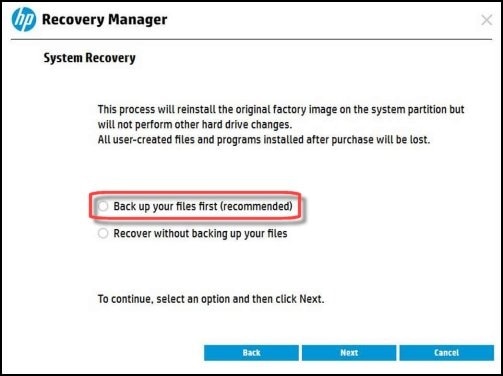
Выберите способ, который следует использовать для выбора копируемых файлов.
Если необходимо определить категории файлов для резервного копирования, нажмите Автоматический выбор . Этот параметр позволяет выбрать тип файла для резервного копирования вместо выбора резервного копирования отдельных файлов. Например, можно выбрать резервное копирование всех файлов изображений, всех файлов документов и всех видеофайлов.
Если необходимо выбрать отдельные файлы для резервного копирования, щелкните По выбору пользователя и нажмите кнопку Далее .

В зависимости от выбранного способа резервного копирования выполните одно из следующих действий.
Автоматический выбор (рекомендуется): Выберите типы файлов для резервного копирования и нажмите кнопку Далее . Мастер резервного копирования файлов создает список файлов для резервного копирования.
На это может уйти около 30 минут. Не прерывайте процесс резервного копирования.

По выбору пользователя: Выберите Сжатие , чтобы сделать файлы резервного копирования меньше, или выберите Без сжатия , чтобы не вносить изменений в размер файла резервного копирования. Затем нажмите кнопку Далее .

Щелкните Обзор файлов для выбора файлов для резервного копирования, затем нажмите кнопку Далее .

Выберите файлы, резервные копии которых вы хотите создать, затем нажмите кнопку OK .
Программа Recovery Manager выполнит поиск устройств хранения в компьютере. Выберите устройство хранения, на котором будет сохранена резервная копию, и нажмите кнопку Далее .
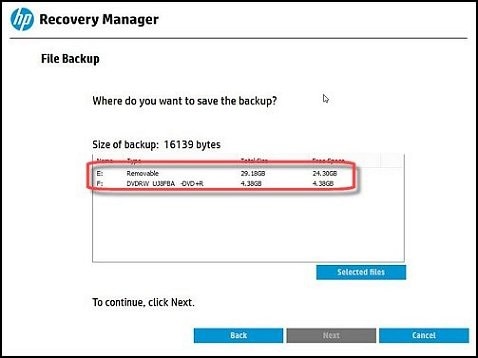
В зависимости от выбранного носителя для сохранения файлов резервной копии компьютер просит вставить пустой диск или USB-накопитель. Вставьте носитель в компьютер, а затем снова нажмите кнопку Далее , чтобы подтвердить резервное копирование.
Recovery Manager отображает ход выполнения резервного копирования и сохранения файлов на носитель для резервного копирования.

Recovery Manager отображает ход выполнения резервного копирования и сохранения файлов на носитель для резервного копирования.

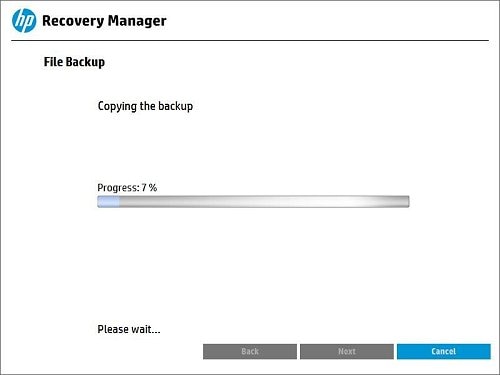
Когда Recovery Manager завершит резервное копирование файлов, извлеките резервный диск или устройство хранения и нажмите кнопку Далее , чтобы продолжить процесс восстановления.

Откроется экран приветствия программы HP Recovery Manager. Прочитайте информацию на экране, затем отключите все периферийные устройства, кроме монитора, клавиатуры, мыши и кабеля питания. Удалите носители из приводов и извлеките все недавно установленное внутреннее аппаратное обеспечение.
Установите флажок Восстанавливать без резервного копирования файлов , затем нажмите кнопку Далее .

HP Recovery Manager подготавливает компьютер к восстановлению.
Этот процесс может занять от 30 до 45 минут. Не прерывайте работу HP Recovery Manager во время процедуры восстановления.

После завершения подготовки к восстановлению нажмите кнопку Продолжить , чтобы перейти к этапу установки процесса восстановления.
Во время восстановления компьютер несколько раз перезагружается. Это нормально. Не закрывайте, не завершайте работу и не отключайте компьютер во время работы приложения HP Recovery.
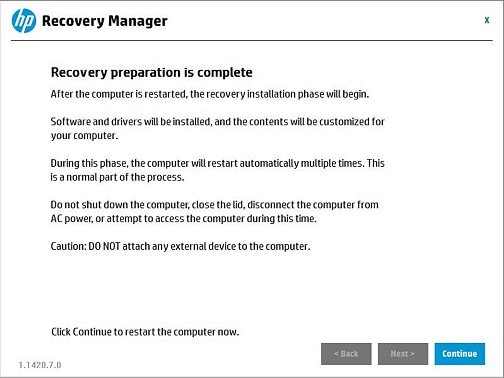
Recovery Manager переформатирует раздел Windows и повторно устанавливает исходное программное обеспечение.
По завершении процедуры восстановления системы нажмите кнопку Готово , чтобы перезагрузить компьютер. Введите требуемые данные в окнах установки и подождите, пока компьютер не завершит ее.
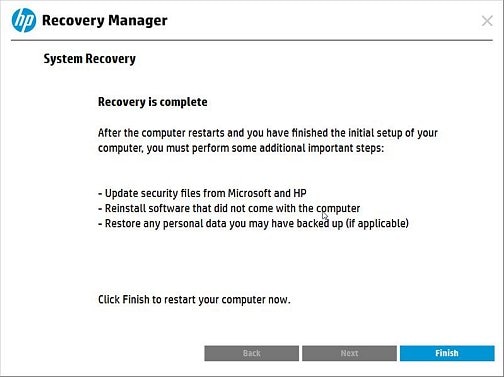
После завершения установки, выключите компьютер, подключите все необходимые устройства и кабели, затем снова включите компьютер.
Перед использованием компьютера обновите его и обеспечьте защиту, переустановив все антивирусное ПО, а также ПО безопасности, которое было установлено перед восстановлением системы.
Переустановите все программы, которые были установлены после приобретения компьютера, а также все файлы, для которых была выполнена процедура резервного копирования.
После вышеуказанных действий выполните необходимые процедуры, приведенные в следующих документах, чтобы установить на компьютер актуальную версию ПО и обеспечить его безопасность:
Сегодня мы расскажем, как произвести восстановление операционной системы Windows 8 из резервной области.
Для теста мы взяли ноутбук "HP 15 N 211, 221".
1. Итак, после включения ноутбука, сразу же жмем клавишу "F10" и заходим в BIOS.

2. Далее нужно найти и перейти во вкладку "System configuration".
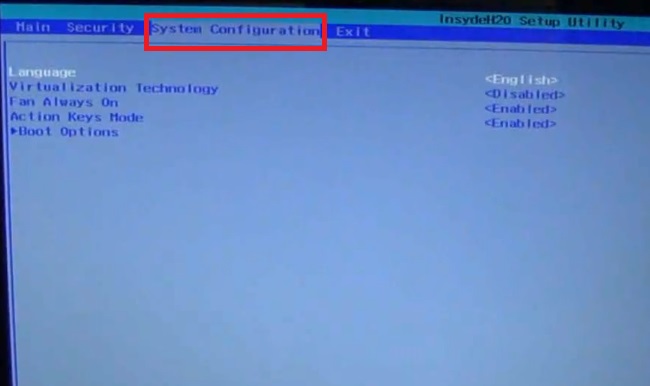
3. Далее заходим в блок "Boot option".
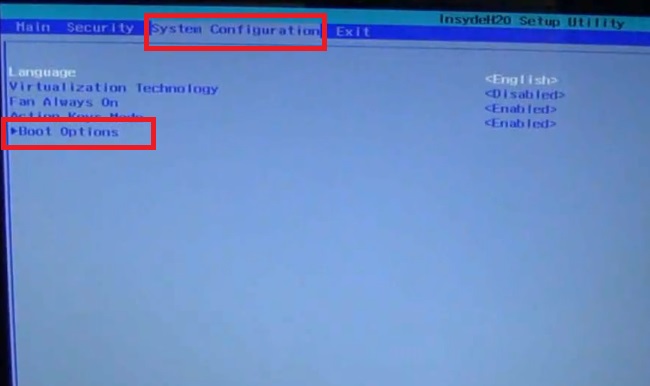
4. Заходим во вкладку "Legasy support".
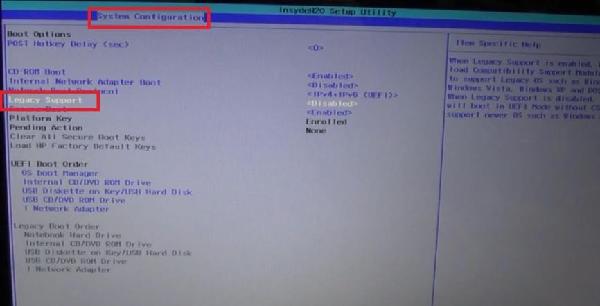
5. Данную функцию следует активировать и для этого ее нужно перевести в режим под именем "Enabled".
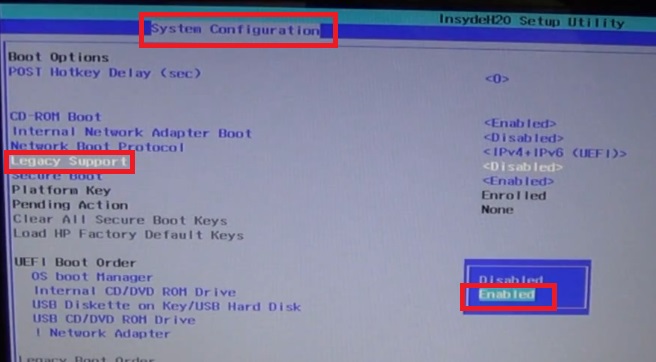
6. Далее выбираем "Yes".
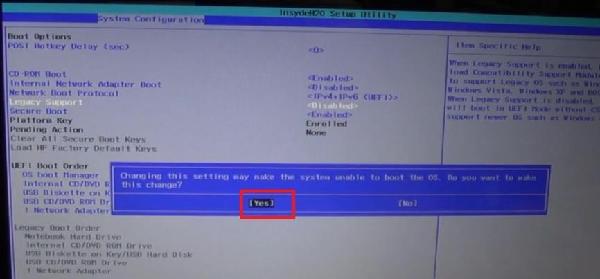
7. Теперь верхнее число "0" следует изменить на число "10", что мы и делаем.
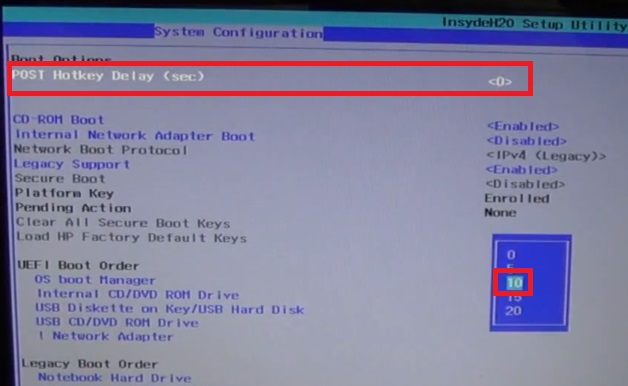
8. После произведенных действий жмем один раз на клавишу "Esc" и переходим на выход, то есть "Exit"и два раза жмем на кнопку "Exit".
Все, настройка BIOS произведена и нужные параметры вступили в силу.
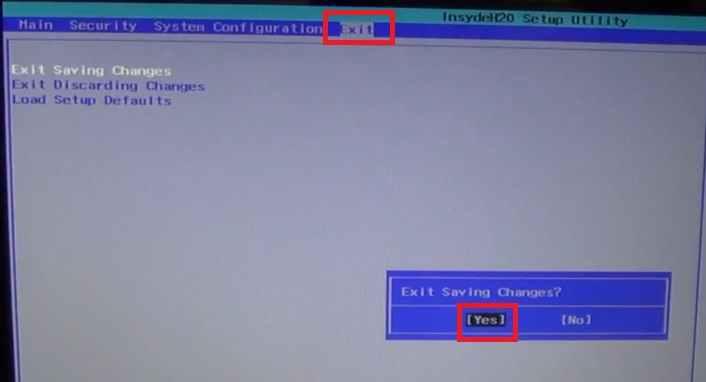
9. После всех настроек и выхода из системы БИОС, у нас появится определенное число, которое нужно ввести в соответствующем поле.
Число во всех случаях будет появляться в случайном порядке и может быть любым.
Вводите свое число и жмете клавишу "Enter".
В конце операции снова нажмите клавишу "Esc".
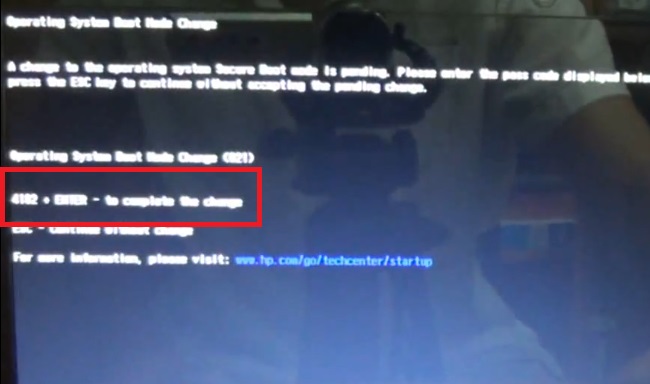
10. В итоге всех операций, должно появиться определенное меню, которое оповещает о том, что следует нажать клавишу "F11".
Это нужно для того, чтобы началось восстановление вашей операционной системы Windows 8.
Естественно, после того, как вы нажмете данную кнопку, на вашем ноутбуке начнется восстановление ОС из резервной области жесткого диска.
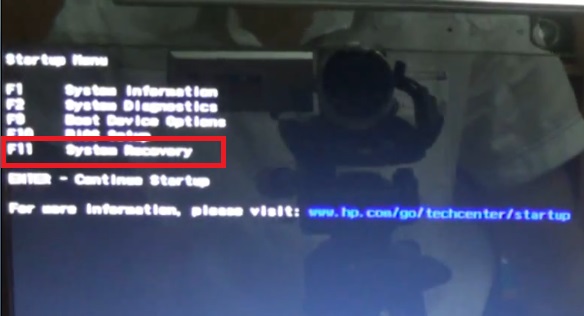
Напомним, что все действия в системе BIOS проделываются на клавиатуре ноутбука, так как мышь в данном случае не активна.
Для того чтобы более подробно ознакомиться с данной инструкцией, предлагаем просмотреть видео с нашего канала:
Пришлось воспользоваться каким-то partition manager-ом (точное название не помню и уже не узнаю), который обещал, что может работать с Windows 8, но, в результате, убил мне системный раздел. Причем полностью и его и раздел с образом для восстановления, хотя с ним я никаких манипуляций не производил.
Ничего для восстановления системы с ноутбуком, естественно, не было. Как я выяснил позже HP их продаёт отдельно. А созданием чего-то подобного самостоятельно я не озаботился.
На помощь пришел SystemRescueCD. Не буду описывать часовые перипетии с манипуляциями с fdisk и testdisk-ом. Но на выходе удалось получить структуру, идентичную этой

Все файлы, похоже, были на месте. testdisk исправно показывал содержимое всех разделов, кроме Windows и MSR. Проблема с Windows была, по-видимому, в очень большом размере раздела (он просто вываливался с segmentation fault), а что такое MSR я так и не понял. Кажется, просто хранилище для чего-нибудь даже без файловой системы.
Термины и детали
UEFI и .efi-файлы. UEFI, как все знают, замена БИОС с расширенными возможностями, а .efi, по сути, исполняемые файлы для него. Как правило, в них содержатся загрузчики, единственная цель которых — инициализировать окружение и запустить загрузку ОС. Но не обязательно. Например, в виде efi-файла реализован тест памяти.
wim образы. В новых версиях Windows широко используются файлы с расширением .wim. По сути, это просто архив, который используется для развертывания системы. Может быть разбит на тома с расширением .swm. Для работы с этими образами используется утилита dism.
Порядок загрузки
После старта, UEFI анализирует список начальных загрузчиков. Это что-то вроде стартового меню, которое редактируется специальными утилитами, например efibootmgr в linux. Сами загрузчики располагаются в разделе “Система”. Файловая система этого раздела должна быть FAT32 (иначе UEFI его просто не увидит). Вроде-бы, поддерживается еще формат UDF для загрузки с компакт дисков.
Загрузчики — это просто .efi файлах, которые располагаются, как правило, в каталоге \EFI\NAME\Boot. NAME — просто название, часто по имени производителя оборудования. В частности, у меня в каталоге \EFI 2 подкаталога — HP и Microsoft, а загрузчик настроена на \EFI\Microsoft\Boot\bootmgfw.efi.
У стандартного загрузчика Windows есть и собственное загрузочное меню. Содержится оно в файле \EFI\Microsoft\Boot\BCD. По сути, это просто список .efi файлов, которые можно запустить и их параметров запуска. Например, отсюда стартует тест памяти, окружение восстановления системы и обычная загрузка Windows. Редактируется этот файл с помощью утилиты bcdedit. Кстати, именно здесь у меня была проблема после восстановления дисков. Один из параметров загрузочной записи определяет рабочий диск для неё «device partition=». И с него же будет грузиться соответствующий .efi-файл. Но после пересоздания раздела Windows его UUID изменился, поэтому файл \Windows\System32\winboot.efi и не был найден. Но это я понял гораздо позже, после того, как переформатировал весь раздел.
Порядок загрузки в случае сбоя
В случае сбоя загрузки Windows, у записи загрузчика в BCD есть параметр recoverysequence, который указывает, какой “пункт” запускать в этом случае. Эта запись описывает подготовку RAM диска из образа \Recovery\WindowsRE\winre.wim с раздела “Средства восстановления” и запуск соответствующего загрузчика Windows.
Из окружения восстановления, в свою очередь, можно развернуть образ для восстановления, который хранится на соответствующем разделе в файле install.wim (около 17Гб). Кроме него на этом разделе хранятся .wim файлы с драйверами, утилитами производителя, а также скрипты для установки всего этого. У меня install.wim был разбит на множество .swm файлов, размером где-то по 350Гб.
На этом же разделе я нашел файл winUCRD.wim, по объему и структуре очень похожий на winre.wim, но отличающийся от него по размеру на пару сотен килобайт и содержащий несколько лишних файлов. Возможно, какая-то заготовка для winre, которая в процессе установки дорабатывается.
Восстановление работы
Оставалось несколько нагугленых вариантов
- Загрузиться с раздела с образом для восстановления. В некоторых статьях рекомендуют пометить этот раздел как активный, после чего установка системы запустится с него. Естественно, не получилось. При GPT разметке диска нет никакого активного раздела, да и файловая система на нём NTFS. Теоретически, способ, наверное, рабочий. Но не всегда и не у всех.
- Просто распаковать образ install.wim на диск WIndows, а дальше установка пойдет сама. Уже более правдоподобный вариант. install.wim там действительно был, и распаковать его получилось, правда, установка не стартовала, но система попыталась загрузиться, но упала на этапе загрузки драйверов directx. По видимому, нужно было доустанавливать драйвера для ноутбука. Но здесь возникла проблема в виде нескольких десятков .cmd и .vbs скриптов, предназначенных для развертывания системы и увязать их в какую-то осмысленную последовательность у меня не получилось. Попытки просто распаковать после install.wim различные .wim файлы на тот же диск, естественно, ни к чему не привели.
- Записать образ на диск или флешку и загрузиться с неё. Думаю, это рабочий вариант. Единственная проблема — образ занимает порядка 20Гб и найти такой носитель может быть проблемой.
На этом я решил закончить свои изыскания. Рабочий ноутбук был нужен к понедельнику, установка и настройка Ubuntu и всего необходимого заняла около 5-ти часов.
P.S. Собирая материал для этой статьи, наткнулся на интересный пост, объясняющий, почему может не запускаться средство восстановления. Для него в BCD нужно указать параметры RAM диска и диск, на котором находится(-лась) установленная WIndows, что у меня тоже вполне могло сломаться.
P.P.S. Да, действительно, дело было в том, что параметр device/osdevice записи BCD с загрузкой средств восстановления указывал не на запись с параметрами RAM диска а непонятно куда. Восстановить можно с помощью следующих команд ()
- Drive — диск, на котором хранится образ восстановления. Это не UUID, а просто строка с буквой диска ‘c:’ (без кавычек)
- — указывается именно так (предзаданное имя), но можно подставить сюда GUID записи
Теперь редактируем параметры записи запуска среды восстановления (можно её создать заново):
Компьютеры, поставляемые HP с предустановленной операционной системой, снабжаются рядом программных инструментов, позволяющих возвращать их в состояние на момент покупки. Такая функция пригодится в случае перепродажи или появлении критических программных сбоев.
Первым делом следует отключить все внешние устройства и аппаратные компоненты, которые не входили в оригинальную комплектацию. Если в процессе эксплуатации основной накопитель полностью форматировался или был заменён, то для восстановления потребуется приобрести специальный оптический диск или скачать его образ.
Начало процедуры
Запустить сброс до заводских настроек можно из приложения HP Recovery Manager или через меню, предваряющее загрузку операционной системы. В первом варианте понадобится найти соответствующую программу через строку поиска меню «Пуск».
Во втором – перезагрузить ноутбук и несколько раз нажать F11 до начала загрузки ОС. В некоторых моделях потребует сначала нажать Esc, а затем F11.
Чтобы начать процесс с оптического носителя, необходимо включить устройство, поместить диск в привод, и перезагрузить его. Если привод не предусмотрен конструкцией, то можно использовать установочную флешку с записанным образом или внешний дисковод.
В приложении HP Recovery Manager нам нужен пункт «Среда восстановления Windows». После этого компьютер перезагрузится и откроет меню действий. Дальнейшие действия одинаковы, вне зависимости от способа запуска утилиты.

Этапы сброса системы
После перезагрузки понадобится выбрать пункт «Диагностика».

Затем Recovery Manager.
Если предустановленной системой была Windows 7 и ниже, то предыдущие два этапа не будут отображены, а процесс начнётся сразу со следующего окна, в котором нужно выбрать «Восстановление системы».
После указать, нужны ли резервные копии пользовательских данных, и кликнуть «Далее». В случае резервного копирования программа проведёт пользователя через несколько простых шагов в соответствующем мастере.

После этого начнётся возврат настроек системы в исходное состояние. Во время выполнения процедуры лучше не трогать компьютер. Общее время, требуемое для завершения, разнится в зависимости от производительности оборудования, количества пользовательских файлов и других нюансов. Но при любых параметрах занимает около часа.
В финале процедуры останется только нажать «Готово».

Если версия оригинальной операционной системы была выше 7, то далее пользователю понадобится указать базовые параметры, как во время первого запуска компьютера или в завершении установки ОС. После этого ноутбук снова готов к работе.
Читайте также:


