Восстановить видеофайл mac os

Вы можете найти недавно удаленные видео в Mac Trash Bin напрямую. Тем не менее, некоторые потерянные видео ситуации возникают просто неожиданно. Это нелегкая задача восстановить навсегда удаленные видео на Mac. Есть много сценариев, которые вам нужно выполнить Восстановление данных Macтакие как вирусная атака, форматирование, сбои ОС, окончательное удаление и многие другие неизвестные причины.
К счастью, вы можете использовать лучшее программное обеспечение для восстановления видео Mac, чтобы вернуть удаленные файлы. Все еще можно восстановить удаленные видео на Mac. Помните, что вы не должны сохранять новые файлы в исходное место хранения, чтобы предотвратить перезапись данных.
Позже вы можете восстановить удаленные файлы или папки на Mac без особых усилий с этим инструментом.
1. Как играть и сохранять видео на Mac
QuickTime Player - видео плеер по умолчанию для пользователей Mac. Вы можете воспроизводить все загруженные видео на Mac с отличным опытом. Бесплатный видеоплеер предустановлен на Mac.
Таким образом, вам не нужно устанавливать дополнительные инструменты для играть фильмы на Mac.
Шаг 1 Откройте Finder > Использование > QuickTime Player.
Шаг 2 Выберите Открыть файл… из Файл раскрывающийся список в верхнем левом углу.
Шаг 3 Найдите и выберите видео, которое хотите посмотреть.
Шаг 4 Играйте и делитесь своим видео на Mac в QuickTime Player.

Вы также можете узнать больше о быстрый рекордер если тебе надо.
Недавно в macOS Mojave появилась функция записи экрана. Вы можете получить инструмент записи экрана в новой панели инструментов скриншота, чтобы сохранить видео YouTube бесплатно.
Конечно, вы также можете записывать видео в QuickTime Player на Mac.
Шаг 1 Удерживайте и нажмите Command, Shift и 5 ключи вместе.
Шаг 2 Установите область записи экрана.
Шаг 3 Нажмите на запись начать запись видео.
Шаг 4 Примените фильтры для редактирования видео к вашему записанному видео.
Шаг 5 Нажмите на Готово сохранить видео с YouTube на Mac.

2. Как восстановить видео на Mac
FoneLab Data Retriever это профессиональное программное обеспечение для восстановления данных Mac, которое упростило весь процесс восстановления видео. Вы можете восстанавливать удаленные видео на Mac во всех форматах, таких как AVI, MOV, MP4, M4V, FLV и т. Д. Благодаря выбору режима сканирования данных вы можете найти все удаленные видео за короткое время.
Независимо от того, почему ваши видео Mac исчезли или потерялись, вы можете восстановить удаленные видео с Mac или других подключенных цифровых устройств в оригинальном качестве. Это лучшее программное обеспечение для восстановления видео Mac с самым высоким уровнем успеха.
- Восстановите удаленные видео с Mac (включая корзину для мусора), флешки, карты памяти, видеокамеры, жесткого диска и т. Д.
- Сканируйте удаленные видео на Mac с помощью режимов Quick Scan и Deep Scan.
- У вас нет ограничений по времени или размеру для восстановления удаленных видео.
- Поиск или фильтрация любого видеофайла по имени, формату, размеру файла, дате создания или изменения.
- Восстановление потерянных или удаленных видео на Mac из-за всевозможных причин потери данных.
- Программное обеспечение для восстановления видео Mac работает с Mac 10.7 и выше (включая MacOS Mojave).
FoneLab Data Retriever - восстанавливайте потерянные / удаленные данные с компьютера, жесткого диска, флэш-накопителя, карты памяти, цифровой камеры и многого другого.
- С легкостью восстанавливайте фотографии, видео, контакты, WhatsApp и другие данные.
- Предварительный просмотр данных перед восстановлением.
Шаг 1 Презентация Mac видео восстановления программного обеспечения. Нажмите Start под Mac Восстановление данных для быстрого доступа к странице восстановления видео.

Шаг 2 Выберите Видео и жесткий диск восстановить удаленные видео на Mac. Вы также можете пометить раньше Корзину в левом нижнем углу, чтобы восстановить видео из пустой корзины на Mac. Это также может быть вашим восстановление данных на жестком диске если ты хочешь.

Шаг 3 Нажмите на Scan сканировать все удаленные и существующие видео на Mac. Если вы хотите восстановить отформатированные видео на Mac, вам нужно остановить Быстрое сканирование режим и войдите в Глубокий анализ режим вместо. Требуется некоторое время, чтобы завершить процесс сканирования данных.

Шаг 4 Вы можете выбрать формат видео на левой панели, к которой принадлежит ваше удаленное видео. Отметьте перед видео, которые вы хотите восстановить. Наконец, нажмите Recover восстановить удаленное видео на Mac безопасно и выборочно.

Если вам не терпится восстановить видео на Mac, вы можете открыть папку с видео, чтобы просмотреть отсканированные файлы напрямую. Кроме того, вы можете использовать встроенную поисковую систему, чтобы легко находить удаленные видеофайлы из различных похожих объектов.
Mac восстановления видео программное обеспечение предлагает чистый и интуитивно понятный интерфейс. Таким образом, даже если у вас нет опыта восстановления данных ранее, вы все равно можете восстановить удаленные видео на Mac без особых усилий. Как только вы активируете Ретривер данных, вы можете получить услугу восстановления данных Mac на всю жизнь здесь.
Больше никаких попыток восстановить поврежденные видеофайлы, которые не воспроизводятся на Mac! Ваш поиск идеального инструмента для исправления поврежденных файлов заканчивается здесь.

David Darlington
2021-05-20 15:19:48 • Обновлено: Фото/Видео/Аудио решения • Проверенные решения
При наличии нескольких форматов видеофайлов выбор формата файла может быть немного запутанным. MOV и MP4 входят в число форматов файлов, которые вы можете использовать. Эти два видеоформата без потерь могут использоваться взаимозаменяемо в среде Apple.
Вы используете Mac и сталкиваетесь с некоторыми проблемами, связанными с вашими видеофайлами mov, m4v или mp4? Вероятно, видеофайл, с которым вы имеете дело, поврежден. Вам нужно как можно скорее начать действовать по восстановлению видео на Mac. В этой статье вам будет предоставлено много информации о причинах повреждения видеофайлов, QuickTime как вариант восстановления видео на Mac, использование медиаплеера VLC для восстановления поврежденных медиафайлов и, наконец, что не менее важно, советы по предотвращению повреждения видео. на Mac.
Часть 1. Причины Недоступности или Повреждения Видео
MOV - это формат контейнера, разработанный Apple для использования в плеере QuickTime. Он хранит видео, аудио, тексты, 3D, виртуальную реальность, графику и анимацию. Файлы MOV обычно хранят видеофайлы высокого качества и размера, хотя они немного больше, чем файлы MP4. С другой стороны, MP4 также является контейнерным форматом, разработанным международным стандартом. Это обновленная версия формата файлов MOV, которая работает с различными медиаплеерами, а также поддерживает мобильные устройства и USB-накопители. Контейнер MP4 содержит графику, видео, субтитры и аудиоданные. Размер выходного файла и качество MP4 намного лучше по сравнению с MOV. Прелесть этих видеоформатов в том, что их можно конвертировать из одного формата в другой.
Какой бы формат файла вы ни выбрали для хранения своих видео, они все равно столкнутся с угрозой повреждения при неправильном обращении с ними. MOV, MP4 и другие видеофайлы повреждаются по разным причинам.
- Начнем с того, что они повреждаются, если не конвертируются должным образом в другие форматы файлов.
- Или когда вы редактируете или переносите видео и внезапно происходит сбой в системе.
- Видео могут быть повреждены, когда вирус заражает ваш компьютер или устройства хранения.
- Кроме того, когда происходит отключение электроэнергии, и ваш компьютер немедленно выключается, это приводит к повреждению файлов.
- Сбой системы также оказывается еще одной важной причиной повреждения видео.
- Более того, неполная загрузка видео приводит к повреждению видео на вашем компьютере.
- Наконец, битые сектора на вашем диске также приводят к повреждению видео.
Часть 2. Зачем Нам Нужна Программа для Восстановления Видео Wondershare Repairit для Mac?
Wondershare Repairit Восстановление Видео для Mac разработан, чтобы сканировать и восстанавливать поврежденные видеофайлы MOV, MP4, M4V, M4A и F4V на Mac. Инструмент для восстановления видео Mac восстанавливает поврежденные видео из-за проблем со сжатием, изменений, внесенных в форматы файлов, ошибок чтения/записи, вирусных атак и по другим причинам. Он может справляться со всеми типами проблем с файлами M4V и MOV и воспроизводить файл с его исходной четкостью.
Вы можете использовать следующие шаги для восстановления поврежденных видеофайлов в форматах MP4, MOV, M4V, M4A и F4V с помощью этого программного обеспечения Восстаноления Видео для Mac.
Пользователи Windows, пожалуйста, обратитесь к руководству: Как Восстановить Поврежденные Видеофайлы.Добавьте Поврежденное Видео
Шаг 1 Загрузите инструмент для восстановления видео Mac на свой Macbook и запустите его. Чтобы восстановить поврежденные видео, добавьте поврежденные видеофайлы MOV, M4V или MP4 из папок компьютера, или же легко перетащите их сюда.

Восстановите Поврежденное Видео
Шаг 2 Выберите несколько поврежденных видео и нажмите кнопку "Восстановить", чтобы начать процесс восстановления.

Просмотрите Восстановленное Видео
Шаг 3 Инструмент Wondershare Repairit Восстановление Видео может завершить процесс восстановления в течение нескольких минут. После этого вы можете просмотреть различные форматы видео, чтобы подтвердить результаты восстаноления.

Добавьте Образец Видео
Шаг 4 Не получили желаемого результата? Перейдите в режим "Расширенное Восстановление Видео", который включает в себя образец видео и анализ его данных для восстановления видеофайла. То же видео должно иметь тот же формат и источник устройства, что и поврежденные видео.

Просмотрите и Сохраните Восстановленное Видео
Шаг 5 Наконец, выберите восстановленные видеофайлы MOV, M4V или MP4 и сохраните их в безопасном месте.

Просто скачайте и попробуйте лучшее программное обеспечение для восстановления видео для Mac. Вы можете начать анализировать результаты и предварительно просмотреть восстановленный файл фильма на Mac прямо сейчас!
В: Мои фото и видео пропали с камеры. Как мне их восстановить?О: Это руководство по восстановлению данных камеры может быть вам очень полезено!
Часть 3. Может ли QuickTime Player Восстанавливать Поврежденные Видео в формате MOV (MP4)?
Quick Time - одна из функций, совместимых с Mac, и мне интересно, может ли она помочь восстановить поврежденные видеофайлы. Конечно же, Нет! В отличие от других медиаплееров, таких как VLC или Windows Media Player, Quick Time не может восстановить поврежденные видеофайлы. Все это может помочь с воспроизведением, редактированием, экспортом, сохранением функций, но не может восстановить поврежденный файл.
Когда вы пытаетесь воспроизвести поврежденный видеофайл в быстром медиаплеере, все, что вы видите, - это черный экран. Этот черный экран указывает на то, что видеофайл поврежден и quick time не может воспроизвести видеофайл.
Часть 4. Как Восстановить Видеофайлы на Mac с Помощью VLC Media Player?
Медиаплеер VLC - это универсальное решение для исправления видеофайлов, которые были повреждены из-за какой-либо ошибки. Он выполняет восстановительный механизм двумя способами, которые упоминаются ниже:
1. Восстановление видео на Mac, преобразовывая его
2. Восстановление видеофайлов, изменяя расширение файла
1. Восстановление Видео на Mac, Преобразовывая Его
Шаг 1 Начните с загрузки и установки медиаплеера VLC на устройство Mac.
Шаг 2 После загрузки запустите медиаплеер и на ленте меню выберите опцию Медиа.
Шаг 3 В раскрывающемся меню Медиа выберите "Конвертировать и Сохранить".

Шаг 4 Теперь в диалоговом окне выберите поврежденный/испорченный видеофайл и снова нажмите "Конвертировать и Сохранить".

Шаг 5 В следующем окне укажите новое имя для видеофайла.

Шаг 7 Когда все настройки изменены и сохранены, процесс восстановления продолжится и предоставит вам отремонтированный видеофайл, готовый к воспроизведению.
2. Восстановление Видеофайлов, Изменяя Расширение Файла
Шаг 1 Начните с загрузки, а затем установки медиаплеера VLC на ваше устройство.
Шаг 2 Теперь сделайте копию поврежденного видеофайла на вашем устройстве.
Шаг 4 Теперь запустите проигрыватель VLC и в ленте меню выберите Инструменты.
Шаг 5 В раскрывающемся меню Инструменты выберите Настройки.

Шаг 6 Затем в меню настроек вам нужно выбрать "Ввод" и "Кодеки", внести соответствующие изменения и затем сохранить.
Шаг 7 Наконец, выберите опцию Всегда Исправлять, чтобы продолжить действие Mac по восстановлению видео. Восстановленный видеофайл будет готов к воспроизведению в считанные секунды.
Часть 5. Как Избежать Повреждения Видео на Mac?
Теперь вы знаете о решениях по исправлению поврежденных видеофайлов на Mac. Что, если вы будете следовать некоторым протоколам, которые помогут избежать повреждения видео на Mac? Имеет смысл! Не правда ли? Итак, вот несколько советов, как избежать повреждения видео на Mac.
- Убедитесь, что ваше устройство Mac находится в стабильном режиме питания. Сделайте копию файла в качестве резервной копии.
- Проверьте аккумулятор вашего устройства, он должен быть полным во время передачи данных.
- Используйте мощный антивирус для отладки устройства, так как это может привести к повреждению файла.
- Регулярно проверяйте свое устройство Mac, чтобы защитить его и данные от атак вредоносных программ.
- Устраните все логические проблемы с устройствами хранения, чтобы избежать появления битых секторов.

Если вы хотите найти лучшее решение для видео ремонт на MacЭта статья только для вас.
С появлением нескольких форматов аудио и видео файлов может быть немного непонятно различать различные форматы и выбирать, какой использовать. Когда вы пользователь Mac, MP4 и MOV являются двумя наиболее широко используемыми форматами файлов, и большинство файлов, которые вы используете или загружаете, доступны в этих двух форматах, которые можно использовать взаимозаменяемо в системе на основе Apple. Какой бы формат видео вы ни использовали, всегда есть вероятность, что он может быть поврежден, и вы не сможете его воспроизвести. В этой статье мы поможем вам понять различные форматы файлов, причины повреждения этих форматов и способы ремонт Mac видео.
Основные форматы мультимедийных файлов
MOV это формат типа контейнера, разработанный Apple для использования в проигрывателе QuickTime как в среде Windows, так и в среде Macintosh. Файлы MOV обычно используют MPEG-4 для сжатия. И тип файла MOV обрабатывает аудио, видео, тексты, графику, анимацию и виртуальную реальность, а также может использоваться для хранения и синхронизации всех этих типов мультимедиа. Файлы MOV обычно имеют больший размер по сравнению с файлами MP4, поскольку они обычно хранятся в высоком разрешении / высоком качестве.
MP4 Файл также является форматом типа контейнера, разработанного международным стандартом IEC. MP4 - это аббревиатура MPEG-4, и это высококачественная версия формата MOV, которая может использоваться со многими мультимедийными проигрывателями, а также может воспроизводиться на USB-накопителях и мобильных устройствах. А MP4 обрабатывает и хранит аудио, видео, графику и субтитры. Размер файла и качество mp4 намного лучше, чем у MOV.
Причины недоступности или повреждения видео
MP4, MOV и другие форматы аудио / видео файлов могут быть повреждены по нескольким причинам: мы рассмотрим их один за другим.
- При преобразовании из одного формата файла в другой существует вероятность того, что преобразование может быть выполнено неправильно, и видеофайл может быть поврежден.
- При передаче или редактировании видеофайлов происходит внезапное отключение или сбой системы по любой причине, файл может быть поврежден, и может потребоваться восстановление видео Mac.
- Наряду с другими файлами, видеофайлы также подвержены повреждениям, когда ваш компьютер или устройство хранения, содержащее данные, подвергается атаке вируса или вредоносной программы.
- Когда происходит внезапный сбой батареи из-за сбоя питания, и ваш компьютер отключается в результате этого, это также приводит к повреждению файлов.
- Когда вы загружаете видео и загрузка остается неполной по любой причине, например, из-за проблемы с интернет-соединением или из-за того, что файловый сервер не отвечает, ваш файл vie может быть поврежден.
- Если жесткий диск вашей системы поврежден в некоторых секторах, это также может привести к повреждению файлов в этом секторе.
Видео Ремонт для Mac
Многие программные решения доступны на рынке и в Интернете, которые используются для ремонта видео для Mac.
1. Восстановите Видео Ремонт для Macintosh:
- Неверные данные
- Устранить аномальное воспроизведение видео с проблемами синхронизации видео / аудио
- Задержка аудио
- Качество изображения во время воспроизведения видео
- Видео зависает, но звук продолжает воспроизводиться в фоновом режиме
- Воспроизведение только аудио в видеофайле или наоборот
- Измените чересстрочное изображение с чересстрочного на деинтерлейсинговое.
- Для исправления искажения заголовка в видеофайлах, перемещения видео и воспроизведения звука видеофайлов.
- Исправляет ошибки в видеокадрах движения видео слайдера
Пошаговая процедура с использованием Recoverit для Mac:
Следуйте приведенному ниже пошаговому руководству для восстановления поврежденных или поврежденных аудио / видео файлов в форматах MP4, MOV, M4A и M4V. Это руководство предназначено только для пользователей, имеющих проблемы с восстановлением видео на Mac.
Чтобы восстановить видео на Mac, следуйте приведенным ниже простым шагам.
- 1. Запустите Recoverit
- 2. Добавить поврежденное видео
- 3. Ремонт видео
- 4. Предварительный просмотр отремонтированного видео
- 5. Добавить образец видео
- 6. Сохранить видео
1. Запустите Recoverit:
Чтобы начать процесс восстановления видео на Mac, перейдите на веб-сайт Recoverit и загрузите «Mac инструмент для восстановления видеоНа вашей системе Mac и запустите его. Дважды щелкните на «Восстановить иконку”На рабочем столе Mac.
2. Добавить поврежденное видео:
Выберите один или несколько поврежденных файлов и перетащите их в пользовательский интерфейс программного обеспечения.

3. Ремонт видео
После добавления видео, нажмите на следующий шаг, т.е. Ремонт видео. Ремонт видео на Mac займет некоторое время. После завершения процесса появится окно, показывающее, что процесс восстановления видео завершен. Нажмите ОК, когда закончите.

4. Предварительный просмотр отремонтированного видео
Recoverit Video Repair Tool может завершить процесс ремонта за короткое время. После того, как вы закончите, он позволяет вам предварительно просмотреть все форматы видео, чтобы проверить, что ремонт был выполнен точно. Вам нужно нажать на маленький треугольник с кнопкой воспроизведения, чтобы просмотреть видео. Recoverit, инструмент для восстановления видео, предлагает подробный предварительный просмотр, прежде чем сохранить его для вас в нужном месте. Предварительно просмотрите содержимое видео, чтобы представить, как оно будет выглядеть после восстановления видео для Mac.

5. Добавить образец видео
Если вы не получили желаемый результат с помощью обычной процедуры, перейдите красширенный ремонт видеоРежим, предлагаемый Recoverit. Расширенный режим восстановления видео содержит пример видео для анализа данных для этого восстановления видео. Образец видео должен иметь тот же источник устройства и тот же формат видео, что и ваши поврежденные видео, чтобы успешно обработать восстановление видео на Mac.

6. Сохранить видео
После того, как все вышеперечисленные шаги будут выполнены, выберите все восстановленные видеофайлы MOV, MP4 или M4V и сохраните их в любом месте по вашему выбору.

Используя описанные выше шаги, вы можете восстановить видео на Mac, которые были повреждены или повреждены по любой причине.
2. Звездное Видео Ремонт для Mac:
Звездное видео Ремонт оказывает некоторое влияние на ваши карманы, так как вы должны заплатить некоторые сборы за их различные планы, такие как стандартный, премиум и техник, за 49.99, 69.99 и 99.99 долларов соответственно.
Ниже приведены основные функции Stellar Video Repair для Mac:
Чтобы восстановить видео для Mac с помощью Stellar Video Repair, можно выполнить следующую пошаговую процедуру.
1, Загрузите и установите Stellar video repair на вашу систему Mac.
2, С рабочего стола Mac запустите Stellar Video Repair.

3, Нажмите на "Добавить файл», Чтобы добавить поврежденные, испорченные или поврежденные файлы, которые вы хотите восстановить.



5, После завершения процесса ремонта нажмите «Сохраните», Чтобы сохранить восстановленные видео в нужный каталог, нажав кнопку« Обзор ».

Используя описанные выше простые шаги, вы можете легко восстановить видео для Mac и снова запустить поврежденные или поврежденные видеофайлы.
Короче говоря, поврежденные или испорченные видеофайлы раньше вызывали головную боль у некоторых людей, в прошлом, но не больше. Используя программное обеспечение, как упомянуто выше, вы можете легко восстановить видео для Mac во всех возможных форматах. Мы рекомендуем использовать Восстановить Видео Ремонт в качестве первого выбора, поскольку он имеет все замечательные функции, чтобы помочь вам с видео ремонт для Mac.
Ниже приведен список бесплатных программ для восстановления данных на Mac, доступных в Интернете. Эти пять приложений различаются по своим характеристикам. Тем не менее все они имеют что-то общее, они бесплатны и поэтому полезны для обычного пользователя.
1. Disk Drill
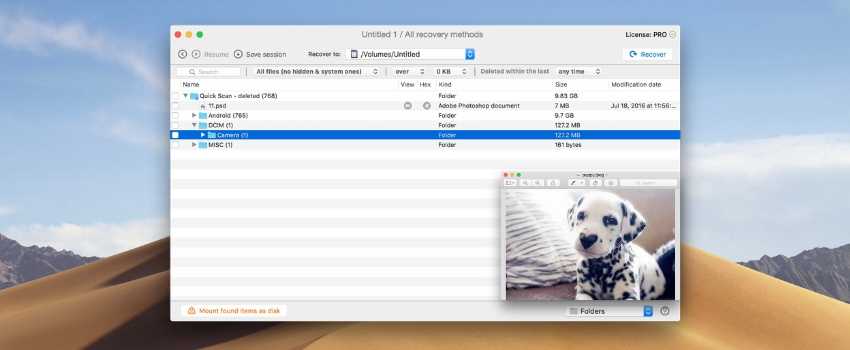
Ваш Помощник в Восстановлении Удаленных Файлов
Disk Drill может восстанавливать данные с внутренних и внешних жестких дисков, флэш-накопителей USB, SD карт памяти и многих других устройствах, которые могут быть подключены к Mac, включая устройства iOS и Android. Его последняя версия имеет обширную базу сигнатур файлов и использует очень эффективные алгоритмы сканирования.
Кроме того, это приложение также предлагает функцию создания образа диска, предоставляя пользователю возможность работать с клонированной версией устройства/раздела, не подвергая риску исходный источник.
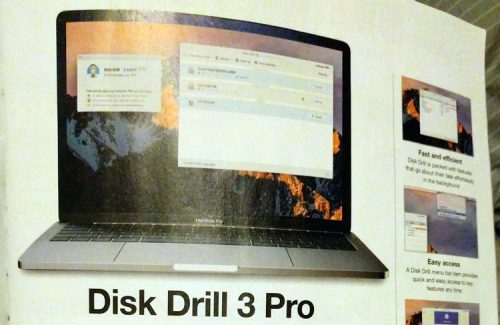
Disk Drill в популярном издании
2. PhotoRec
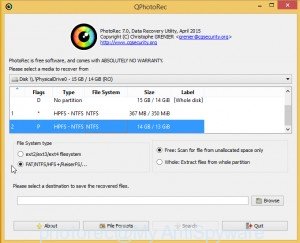
PhotoRec может работать с OS X, Linux, Free BSD, Net BSD, Open BSD и Windows. Он позволяет восстанавливать наиболее распространенные форматы файлов, такие как изображения JPEG, аудио файлы MP3, файлы OpenDocument и Microsoft Office, документы PDF, HTML-страницы и файлы ZIP-архивов. Файлы могут быть восстановлены с разных устройств, таких как карты памяти цифровых камер, флэш-накопители USB, жесткие диски и CD-ROM.
Это бесплатное приложение для восстановления файлов Mac использует мощную технологию, известную как резьба по файлу. Этот метод состоит из двух этапов. Во-первых, он ищет блок данных или размер кластера. Если файловая система не повреждена, это значение получается из суперблока (ext2/ext3/ext4) или загрузочной записи тома (FAT, NTFS).
Если это невозможно, приложение проверяет каждый сектор устройства и, используя первые десять найденных файлов, вычисляет размер блока или кластера. Во-вторых, приложение считывает устройство, блок за блоком/кластер за кластером, проверяет разные подписи файлов, доступные в базе данных приложения, таким образом собирая и восстанавливая доступные файлы.
В целом, это хороший инструмент, если вам нужно восстановить некоторые личные файлы, не прибегая к профессиональному приложению.
3. EaseUS Data Recovery Wizard

Это бесплатное приложение для восстановления данных Mac может восстанавливать данные с ноутбуков Mac, настольных компьютеров, жестких дисков, USB-накопителей, SD-карт, карт памяти цифровых камер и т.д. Оно работает на внутренних дисках, поддерживаемых HFS, а также на файловых системах FAT/FAT32, используемых в USB-флеш-накопителях и внешних жестких дисках, которые могут быть подключены к компьютеру Apple. Это приложение восстанавливает форматы файлов, которые используются в изображениях, видео, музыке, а также файлы документов.
Предназначен для восстановления случайно удаленных файлов или файлов, утраченных по причине форматирования диска, он также охватывает случаи повреждения данных в результате сбоя в электропитании или извлечения устройства без предварительного его отключения.
4. Softtote Mac Data Recovery
Это бесплатное программное обеспечение для восстановления данных Mac имеет то преимущество, что оно предлагается без каких-либо ограничений и включает бесплатную техническую поддержку.

Softtote’s может восстанавливать потерянные файлы с внутренних и внешних жестких дисков. Типы файлов включают Canon, Fuji, Nikon и наиболее распространенные файлы изображений Kodak. Оно работает на устройствах с файловыми системами NTFS, HFS/HFS+, HFS Wrapper и FAT. Приложение имеет возможность просматривать такие детали, как размер изображения и дата его создания. Оно также предоставляет возможность выбирать файлы для восстановления.
Если говорить кратко, то приложение Softtote может быть включено в список самых лучших программ для восстановления данных Mac и, хотя оно не так хорошо известно, оно заслуживает того, чтобы его попробовать в случае случайной потери файла.
5. MiniTool Power Data Recovery
Это программное обеспечение для восстановления данных Mac имеет версию для личного пользования, которую можно использовать бесплатно только на одном компьютере и с максимальной возможностью восстановления до 1ГБ. Также предлагаются коммерческая, предпринимательская и техническая версии.

MiniTool позволяет восстанавливать фотографии, музыку, видео, электронную почту, документы и другие типы данных с компьютеров Mac или других широко используемых устройств хранения. Бесплатная версия поддерживается только по электронной почте.
Читайте также:


