Восстановить профиль windows xp
Слетел профиль пользователя в Windows XP.
При загрузке винда сообщает об этом и предлагает загрузиться со стандартным профилем.
Необходимо восстановить профиль (у пользователя много установленного лицензионного ПО и данные).
Как это можно сделать?
Не бекапится ли профиль?
Можно ли как-нибудь его создать заново или найти ошибку в старом профиле?
Восстановление системы отключено.
| Конфигурация компьютера | |
| Процессор: Intel Core i7-3770K | |
| Материнская плата: ASUS P8Z77-V LE PLUS | |
| Память: Crucial Ballistix Tactical Tracer DDR3-1600 16 Гб (2 x 8 Гб) | |
| HDD: Samsung SSD 850 PRO 256 Гб, WD Green WD20EZRX 2 Тб | |
| Видеокарта: ASUS ROG-STRIX-GTX1080-O8G-11GBPS | |
| Звук: Realtek ALC889 HD Audio | |
| Блок питания: be quiet! Straight Power 11 650W | |
| CD/DVD: ASUS DRW-24B5ST | |
| Монитор: ASUS VG248QE 24" | |
| ОС: Windows 8.1 Pro x64 | |
| Индекс производительности Windows: 8,1 | |
| Прочее: корпус: Fractal Design Define R4 |
Для отключения данного рекламного блока вам необходимо зарегистрироваться или войти с учетной записью социальной сети.
| Копирование данных из поврежденного профиля пользователя в новый профиль » |
Как я понял, файлы ntuser*.* винда создаст сама при создании нового пользуна и останется просто скопировать все остальное самому?
| Конфигурация компьютера | |
| Процессор: Intel Core i5-8600 | |
| Материнская плата: GIGABYTE Z370M DS3H | |
| Память: 16,00 ГБ 2* DDR4 DIMM 8Gb, 2400MHz | |
| HDD: Intel Optane+, INTEL SSDSC2CW120A3, OCZ-AGILITY3, 2хST3000NM0033 RAID1 | |
| Видеокарта: NVIDIA GeForce GTX660 TI-DC2O-2GD5 | |
| Блок питания: Chieftec APS-650C | |
| CD/DVD: DVD RW AD-7203S | |
| Монитор: VK278Q, S24E390, 943N | |
| ОС: Windows 10 Ent x64 20H2 |
Koluna, а можно по пытаться запустить свой старый профиль.
Вариант когда ОС не видит профиля и создаёт TEMP профиль.
До его восстановления желательно проверить файл с:\Documents and Settings\Имя_Пользователя\NTUSER.DAT
Для этого запускаете редактор реестра (Пуск - Выполнить - regedit - OK), курсор ставите на ветку HKEY_LOCAL_MACHINE,
нажимаете кнопку Файл - Загрузить куст и указываете выше приведённый файл.
Если куст под грузился без ошибок, то он не повреждён.
Не забудьте перед выходом Выгрузить куст в обратном порядке.
За тем, в ветке HKEY_LOCAL_MACHINE\SOFTWARE\Microsoft\Windows NT\CurrentVersion\ProfileList
находим ключ ProfileImagePath и в место с:\Documents and Settings\TEMP\ указываем путь к Вашему реальному профилю.
Второй вариант:
Запускаете редактор реестра.
Открываете ветку HKEY_LOCAL_MACHINE\SOFTWARE\Microsoft\Windows NT\CurrentVersion\ProfileList
И смотрите какие там есть учётные записи (по именам пользователей)
Часто когда профиль "слетает" создаётся резервная копия профиля пользователя.
Выглядит это так User.bak, то есть к имени учётной записи добавляется .bak
Нужно просто убрать эту приставку и перезагрузить компьютер.
Перед любыми действиями с реестром и профилями пользователя создавайте резервые точкии восстановления и бекап реестра!
| Не забудьте перед выходом Выгрузить куст в обратном порядке. » |
Это как и зачем?
Спасибо за советы
Копированием профиля проблему не решил.
Самое интересное, что винда после создания новой учетки и перезагрузки также ругается и на новый профиль. сколько бы я новых учеток не создавал.
Кстати, замечал еще вот что. До ввода логина и пароля видео режим нормальный, а после - цветов становится 16 (или около того) и разрешение очень низкое. местами пропадают надписи в заголовках, формах, кнопках и т. д. Сменить режим не получается. винда ругается, что не хватает ресурсов.
Причем в сэйв-моде все нормально!
Кстати, иногда винда ругалась, что не может проверить лицензию.
Такие вот странные дела.
Память и винчистер проверял - нормально.
Кое-что из вирусов нашел (CureIt).
Обнаружил, что включено восстановление системы (изначально не заметил). Только так и восстановил.
Как восстановить поврежденный профиль пользователя в Windows XP
Windows не может загрузить профиль пользователя. Возможно, он был поврежден. Вы можете войти в систему, используя временный профиль пользователя.
(Windows cannot load your profile because it may be corrupted. You may be logged in using a temporary User Profile.)
Система была восстановлена после серьезной ошибки.
(The system has recovered from a serious error.)
После этого операционная система автоматически создает новый профиль пользователя и регистрирует пользователя в системе под этим профилем. При этом никакие пользовательские настройки (цветовая схема, фон рабочего стола, значки) не сохраняются. Но куда более пугающим может оказаться отсутствие файлов в папке «Мои документы» (My Documents), равно как и пользовательских настроек и данных в Outlook Express и Internet Explorer.
В такой ситуации очень легко впасть в панику и вообразить, что все пропало. Тем не менее, в большинстве случаев теряются только настройки профиля, а большая часть или даже все данные остаются в целости и сохранности.
Права администратора
Имейте в виду: для осуществления мероприятий по восстановлению профиля, предложенных в данной статье, необходимо войти в систему под учетной записью с правами администратора. Если временный профиль, созданный Windows XP взамен поврежденного, имеет права администратора, его можно использовать как стартовую площадку для спасательных операций. Если нет, придется выйти из системы и войти под учетной записью администратора по умолчанию или под любой другой учетной записью с правами администратора. В статье я буду называть такую учетную запись «рабочей».
Резервное копирование данных
Прежде всего, надо убедиться, что все данные исходной учетной записи находятся в сохранности, и создать их резервную копию. Для этого запустите Проводник Windows (Windows Explorer), откройте папку «C:\Documents and Settings» и найдите в ней папку исходной учетной записи. В ней должны были сохраниться все папки и файлы исходного профиля, как показано на рис. A.
Рисунок A. Можно открыть папку исходной учетной записи и создать резервные копии папок и файлов с важными данными.
Теперь нужно скопировать важные файлы в какое-нибудь безопасное место. Наверняка вы захотите скопировать содержимое папки «Мои документы», которая в этой версии называется «Имя_пользователя’s Documents» (на моей тестовой системе это «Greg Shultz’s Documents»). Стоит скопировать и содержимое папки «Избранное» (Favorites). Если вы пользуетесь Outlook Express, файлы электронных писем можно найти в папке Local Settings\Application Data\Identities\\Microsoft\Outlook Express. Файл Адресной книги (Address Book) хранится в папке Application Data\Microsoft\Address Book. Если вы пользуетесь Outlook 2000/XP, файл PST можно найти в папке Local Settings\Application Data\Microsoft\Outlook.
Создав резервные копии важных файлов, можно со спокойной душой приступать к восстановлению профиля пользователя.
Использование утилиты «Восстановление системы»
Для начала можно попытаться восстановить поврежденный профиль пользователя с помощью утилиты «Восстановление системы» (System Restore). Эта утилита позволяет вернуть компьютер в состояние, в котором он находился раньше, в нашем случае – до повреждения профиля пользователя.
Прежде чем приступать к восстановлению, следует уяснить себе две вещи. Во-первых, при наличии в системе нескольких учетных записей восстановление системы «вернет в прошлое» все эти учетные записи. Во-вторых, в зависимости от того, насколько серьезно поврежден профиль пользователя, операция по восстановлению системы может и не решить проблему.
После завершения восстановления утилита произведет перезагрузку системы. После этого можно вновь попытаться войти в систему под исходной учетной записью. Если утилите удалось восстановить профиль пользователя, все станет как раньше.
Если войти в систему под исходной учетной записью по-прежнему не удается, пора переходить к следующему этапу спасательной операции. Но для начала стоит отменить восстановление системы.
Копирование профиля пользователя
Следующий способ восстановления профиля пользователя предусматривает создание новой учетной записи и нового профиля пользователя. Нужно целиком скопировать старый профиль пользователя в новую учетную запись. Хотя на первый взгляд может показаться, что это только приведет к дублированию повреждений в новом профиле, но в некоторых случаях такой прием действительно позволяет восстановить профиль пользователя. Опять же, все зависит от того, насколько серьезны повреждения. Так или иначе, операция это довольно простая, так что стоит попробовать.
Для начала откройте Панель управления (Control Panel) и запустите средство «Учетные записи пользователей» (User Accounts). Нажмите ссылку «Создать новую учетную запись» (Create A New Account), присвойте ей имя и нажмите «Далее» (Next). В окне выбора типа учетной записи отметьте опцию «Администратор» (Computer Administrator) и нажмите кнопку «Создать учетную запись» (Create Account).
После завершения процедуры создания профиля и запуска системы сразу же завершите сеанс и вновь войдите в систему под рабочей учетной записью.
Теперь откройте меню «Пуск», нажмите правой кнопкой на объекте «Мой компьютер» (My Computer) и выберите пункт меню «Свойства» (Properties). В диалоговом окне «Свойства системы» (System Properties) откройте вкладку «Дополнительно» (Advanced) и нажмите кнопку «Параметры» (Settings) в разделе «Профили пользователей» (User Profiles). Появится диалоговое окно «Профили пользователей» (User Profiles), показанное на рис. B.
Рисунок B. Используйте средство «Профили пользователей», чтобы скопировать старый профиль в новую учетную запись.
В этом примере я скопирую профиль пользователя из учетной записи «Greg Shultz» в учетную запись «Greg Shultz2». Сначала я выберу профиль пользователя «Greg Shultz» и нажму кнопку «Копировать в папку» (Copy To). В диалоговом окне «Копировать в папку» (Copy To) я нажму кнопку «Обзор» (Browse) и выберу в диалоговом окне «Обзор» (Browse For Folder) подпапку новой учетной записи в папке «Documents and Settings».
Рисунок C. В диалоговом окне «Копировать в папку» появится путь к новой учетной записи.
После завершения операции копирования закройте диалоговые окна «Профили пользователей» и «Свойства системы», а затем завершите сеанс и попытайтесь войти в систему под новой учетной записью. Если прием удался, старый профиль пользователя будет восстановлен и все станет как раньше.
Если войти в систему под новой учетной записью по-прежнему не удается, пора переходить к следующему этапу. Для того войдите в систему под рабочей учетной записью, снова откройте диалоговое окно «Профили пользователей», выберите новый профиль и нажмите кнопку «Удалить» (Delete). Потом запустите средство «Учетные записи пользователей» и удалите новую учетную запись и все связанные с ней файлы.
Переход на новый профиль пользователя
Этот способ восстановления профиля пользователя предусматривает создание новой учетной записи и нового профиля пользователя. Нужно скопировать файлы и другие данные старого профиля пользователя в новый. Правда, при этом будут утрачены все пользовательские настройки – цветовая схема, фон рабочего стола и значки.
Для создания новой учетной записи и нового профиля пользователя следуйте инструкциям в предыдущем разделе: воспользуйтесь средством «Учетные записи пользователей» для создания новой учетной записи, войдите под ней в систему для создания нового профиля пользователя по умолчанию, потом завершите сеанс и вновь войдите в систему под рабочей учетной записью.
Теперь запустите Проводник Windows и откройте папку «C:\Documents and Settings», а в ней найдите и откройте папку своей исходной учетной записи. В ней должны были сохраниться все файлы и папки исходного профиля пользователя, как показано на рис. A.
Скопируйте содержимое папок, которые хотите перенести в свой новый профиль. В моем примере я скопировал содержимое папки «C:\Documents and Settings\Greg Shultz\Greg Shultz’s Documents» в папку «C:\Documents and Settings\Greg Shultz2\Greg Shultz2’s Documents».
Кроме этого, можно скопировать содержимое папок «Избранное», Outlook Express и Address Book (если вы пользуетесь этой почтовой программой) или папки Outlook, а также папок Cookies, Templates и любых других, содержащих важные данные.
Постарайтесь не копировать непосредственно системные файлы, так как именно они могут быть причиной повреждения профиля. В частности, ни в коем случае не стоит копировать в новый профиль файлы «Ntuser.dat», «Ntuser.pol» или «Ntuser.ini».
Завершив копирование файлов, выйдите из системы и вновь войдите под новой учетной записью. После этого вы снова сможете пользоваться всеми файлами и приложениями старого профиля. Но будьте готовы к тому, что некоторые приложения придется установить или, по крайней мере, настроить заново. И разумеется, придется заново задать параметры персонализации.
Удаление старого профиля
После окончательного перехода на новый профиль стоит полностью удалить старый поврежденный профиль. Очень соблазнительным покажется сделать это прямо из Проводника, но в этом случае будут удалены не все настройки старого профиля, поэтому лучше так не делать.
Правильнее будет открыть диалоговое окно «Профили пользователей» на вкладке «Дополнительно» в диалоговом окне «Свойства системы», выделить старый профиль и нажать кнопку «Удалить».
Автоматическое резервное копирование профиля пользователя
Чтобы не тратить время на восстановление профиля при очередном его повреждении, Windows XP можно настроить на управление профилем локального пользователя под видом профиля приходящего пользователя. В этом случае Windows XP будет создавать резервную копию профиля всякий раз при завершении сеанса.
Для этого нужно выйти из системы и вновь войти в нее под рабочей учетной записью. После этого откройте диалоговое окно «Профили пользователей» на вкладке «Дополнительно» в диалоговом окне «Свойства системы», выберите свой профиль, нажмите кнопку «Копировать в папку» и введите имя папки на другом жестком диске в поле «Копировать профиль в папку» (Copy Profile To).
После этого запустите консоль «Управление компьютером» (Computer Management). Для этого нажмите клавиши [Windows]+[R] и введите compmgmt.msc в поле «Открыть» (Open). Откройте папку «Служебные программы\Локальные пользователи и группы\Пользователи» (System Tools\Local Users and Groups\Users), дважды щелкните левой кнопкой мыши на имени своей учетной записи и откройте вкладку «Профиль» (Profile). Введите путь для резервного копирования в поле «Путь к профилю» (Profile Path), как показано на рис. D.
Автор: Greg Shultz
Постовой
Кризис в самом разгаре, и не удивительно, что появилась сайты, позволяющие отслеживать самые востребованные профессии в данное время.
После этого операционная система автоматически создает новый профиль пользователя и регистрирует пользователя в системе под этим профилем. При этом никакие пользовательские настройки (цветовая схема, фон рабочего стола, значки) не сохраняются. Но куда более пугающим может оказаться отсутствие файлов в папке «Мои документы» (My Documents), равно как и пользовательских настроек и данных в Outlook Express и Internet Explorer.
В такой ситуации очень легко впасть в панику и вообразить, что все пропало. Тем не менее, в большинстве случаев теряются только настройки профиля, а большая часть или даже все данные остаются в целости и сохранности.
Права администратора
Имейте в виду: для осуществления мероприятий по восстановлению профиля, предложенных в данной статье, необходимо войти в систему под учетной записью с правами администратора. Если временный профиль, созданный Windows XP взамен поврежденного, имеет права администратора, его можно использовать как стартовую площадку для спасательных операций. Если нет, придется выйти из системы и войти под учетной записью администратора по умолчанию или под любой другой учетной записью с правами администратора. В статье я буду называть такую учетную запись «рабочей».
Резервное копирование данных
Прежде всего, надо убедиться, что все данные исходной учетной записи находятся в сохранности, и создать их резервную копию. Для этого запустите Проводник Windows (Windows Explorer), откройте папку «C:\Documents and Settings» и найдите в ней папку исходной учетной записи. В ней должны были сохраниться все папки и файлы исходного профиля, как показано на рис. A.
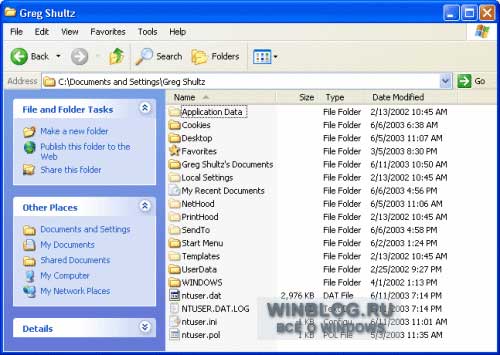
Рисунок A. Можно открыть папку исходной учетной записи и создать резервные копии папок и файлов с важными данными.
Теперь нужно скопировать важные файлы в какое-нибудь безопасное место. Наверняка вы захотите скопировать содержимое папки «Мои документы», которая в этой версии называется «Имя_пользователя’s Documents» (на моей тестовой системе это «Greg Shultz’s Documents»). Стоит скопировать и содержимое папки «Избранное» (Favorites). Если вы пользуетесь Outlook Express, файлы электронных писем можно найти в папке Local Settings\Application Data\Identities\\Microsoft\Outlook Express. Файл Адресной книги (Address Book) хранится в папке Application Data\Microsoft\Address Book. Если вы пользуетесь Outlook 2000/XP, файл PST можно найти в папке Local Settings\Application Data\Microsoft\Outlook.
Создав резервные копии важных файлов, можно со спокойной душой приступать к восстановлению профиля пользователя.
Повреждение пользовательского профиля может привести к утрате всех настроек и данных. Восстановление такого профиля выполняется стандартными средствами ОС Windows и не требует использования дополнительных программ.

- Как восстановить пользователей Windows
- Как восстановить права администратора
- Как восстановить удалённую учётную запись
Убедитесь в том, что вход в систему был выполнен с учетной записью локального администратора. После этого вызовите главное системное меню, нажав кнопку «Пуск», и перейдите в пункт «Все программы». Раскройте ссылку «Стандартные» и запустите приложение «Проводник Windows». Перейдите по пути
имя_диска:\Documents and Settings
и найдите папку с именем нужной учетной записью. Сохраните найденные файлы пользовательского профиля в безопасном месте.
Вернитесь в пункт «Все программы» и еще раз раскройте ссылку «Стандартные». Разверните узел «Служебные» и запустите утилиту мастера восстановления системы. Пропустите первое окно мастера, нажав кнопку «Далее», и укажите желаемую точку восстановления в новом диалоговом окне. Подтвердите свой выбор, нажав кнопку «Далее», и дождитесь завершения процесса. Перезагрузите компьютер и попытайтесь войти в систему с исходной учетной записью.
Если нужный пользовательский профиль не был восстановлен, отмените последнее восстановление системы и раскройте ссылку «Панель управления» в главном меню. Выберите ссылку «Учетные записи пользователей» и воспользуйтесь командой «Создать новую учетную запись». Напечатайте желаемое имя создаваемого пользователя в соответствующем поле открывшегося диалогового окна и сохраните сделанное изменение, нажав кнопку «Далее». Примените флажок в строке «Администратор» раздела «Тип учетной записи» в следующем диалоговом окне и подтвердите выполнение выбранного действия, нажав кнопку «Создать учетную запись».
Еще раз вернитесь в главное меню «Пуск» и перейдите в пункт «Завершение работы». Подтвердите выполнение выбранного действия, нажав кнопку «Завершить сеанс» и снова войдите в систему с созданной учетной записью. После этого снова завершите текущий сеанс и войдите в систему с учетной записью локального администратора.
Вызовите контекстное меню элемента «Мой компьютер» кликом правой кнопки мыши и укажите пункт «Свойства». Выберите закладку «Дополнительно» в открывшемся диалоговом окне и воспользуйтесь кнопкой «параметры» в группе «Профили пользователей». Выделите исходную учетную запись и нажмите кнопку «Копировать в папку». Укажите путь к созданной новой учетной записи в новом диалоговом окне, нажав кнопку «Обзор», и подтвердите выполнение выбранного действия, нажав кнопку «Да» в окошке запроса системы. Завершите сеанс и войдите в систему с новой учетной записью. Настройки поврежденного пользовательского профиля будут восстановлены.
Читайте также:


