Восстановить предыдущую версию папки в виндовс 8
Если вы включаете для какого-либо Локального диска Защиту системы, то автоматически начинают создаваться Предыдущие версии файлов, как только вы отключите Защиту системы для данного диска, то создание предыдущих версий файлов на нём сразу прекратится. То есть можно сказать, что Предыдущие версии файлов имеют непосредственное отношение к точкам восстановления, можно сказать больше, являются их частью. Как включить Защиту системы для создания точек восстановления для какого-либо Локального диска Пуск->Панель управления->Система и безопасность->Система->Защита системы или можете почитать у нас Точки восстановления Windows 7. Так же Вам будут интересны статьи по данной теме Восстановление Windows 7 и Как восстановить систему Windows 7 .
Предыдущие версии файлов
Защита системы автоматически включена для диска, на котором установлена Windows 7, если вы хотите воспользоваться средством Предыдущие версии файлов на других дисках, то для них соответственно тоже нужно включить Защиту системы.
- Примечание: Данный инструмент, лучше всего использовать для восстановления случайно удалённых Ваших файлов или неудачно отредактированных. Для довольно серьёзной архивации данных компьютера средство Предыдущие версии файлов скорее всего не подойдёт, здесь лучше воспользоваться Архивированием данных компьютера или Созданием образа системы.
Как я уже заметил Предыдущие версии файлов тесно связаны с точками восстановления. Если после создания точки восстановления Вы изменяли какие-нибудь файлы, например удалили из любой папки документ то он естественно будет доступен в предыдущих версиях данной папки, давайте к примеру удалим из папки Program Files папку DVD Maker.
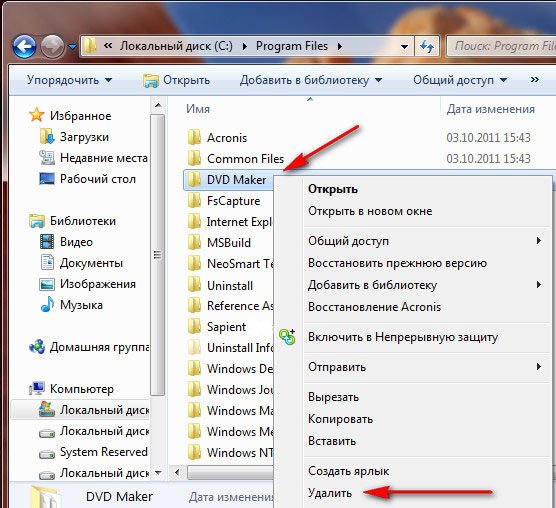
Что бы вернуть нам нашу удалённую папку с помощью средства Предыдущие версии файлов щёлкаем на папке Program Files правой кнопкой мыши и выбираем в выпадающем меню Восстановить прежнюю версию.
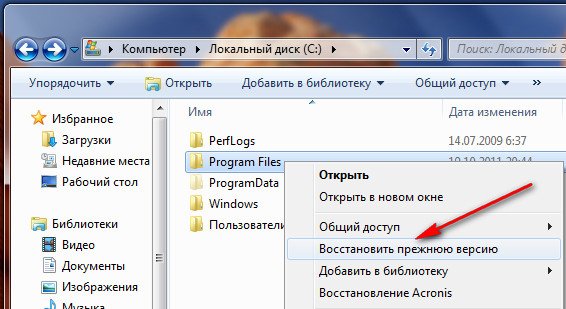
Появляется окно Свойства Program Files, вкладка Предыдущие версии файлов, в котором находится вчерашняя версия папки Program Files,
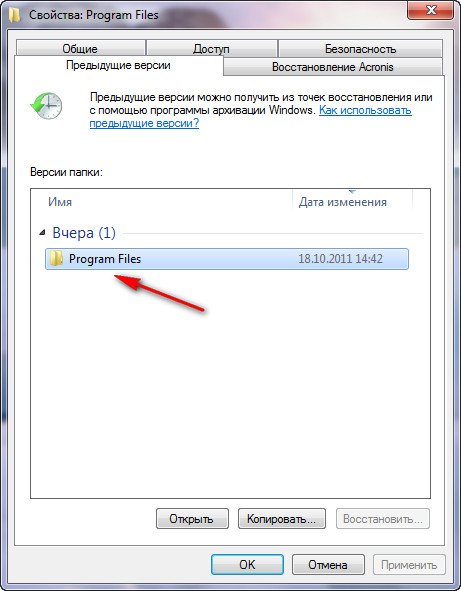
заходим в неё двойным щелчком левой мыши и видим Предыдущую версию удалённой папки DVD Maker, копируем её и вставляем на место в папку Program Files, вот и всё, как буд-то мы ничего и не удаляли.

Предыдущие версии файлов можно открыть и значит просмотреть, можно скопировать, а так же можно восстановить. Будьте осторожны с кнопкой Восстановить с помощью неё можно перезаписать файл.
Что делать, если вы случайно внесли изменения или удалили важные файлы ? В Windows 7 в этом случае можно просто зайти в свойства папки и открыть вкладку ″Предыдущие версии″, выбрать версию от нужного числа и восстановить удаленные данные.
Самое интересное, что предыдущие версии в Windows 7 не требуют специальной настройки и для системного диска включены по умолчанию, что дает шанс восстановить удаленные документы даже при отсутствии резервных копий.

Так было в Windows 7. А в Windows 8 в свойствах дисков, папок и файлов стало на одну вкладку меньше. Обратите внимание, что пропали именно предыдущие версии.

Посмотрим, в чем дело. В семерке наличие предыдущих версий обеспечивалось функцией
″Защита системы″. Есть эта функция и в Windows 8.

Однако, если в Windows 7 защита системы предлагала на выбор сохранить состояние системы, предыдущие версии файлов, или и то и другое

То в Windows 8 можно лишь включить или выключить ее. О предыдущих версиях ни слова.

В первую очередь защита системы предназначена для создания точек восстановления, которые используются для отката системных параметров. Личные файлы (за некоторым исключением) при этом не восстанавливаются. Тем не менее, точки восстановления и предыдущие версии файлов хранятся в одном месте – теневых копиях тома.
Механизм восстановления системы попросту делает снимок тома в определенное время и сохраняет его в теневой копии. Именно дисковое пространство, выделяемое для теневых копий, устанавливается ползунком в параметрах защиты системы.
Состояние файла записывается на момент создания точки восстановления. Если между точками он был изменен, в теневой копии сохраняется его версия. Если же в период, охваченный точками восстановления, файл оставался неизменным, у него не будет предыдущих версий.
Однако, если в Windows 8 точки восстановления создаются как и прежде, то вместе с ними должны сохраняться и предыдущие версии файлов. Просто доступ к ним оказался закрыт. Попробуем его вернуть.
Открываем командную строку от имени администратора и вводим команду:
vssadmin list shadows
Эта команда выведет список всех теневых копий на всех томах в системе. Для каждой копии будет указана буква диска, кроме того, каждая теневая копия соответствует по дате одной из точек восстановления, так что сориентироваться в них довольно просто.
Выбираем нужную дату и копируем идентификатор тома теневой копии. Вставляем его во вторую команду:
mklink /d C:\shadow \\?\GLOBALROOT\Device\HarddiskVolumeShadowCopy1\
Эта команда создаст в корне диска С символическую ссылку shadow, которая указывает на теневую копию.Не забудьте добавить обратный слэш в конце, иначе папку не удастся открыть.

Дальше все просто. Переходим по ссылке и видим знакомые файлы и папки – это и есть предыдущие версии.

Способ достаточно громоздкий и неудобный, особенно по сравнению со вкладкой предыдущих версий, которая позволяла добраться до нужных файлов сразу, без танцев с бубном. Но, при отсутствии резервной копии или архива, он может быть единственным выходом.

Предыдущие версии – это либо копии файлов и папок, созданных архивацией Windows, или копии файлов и папок, которые Windows автоматически сохраняет как часть точки восстановления.
Предыдущие версии можно использовать для восстановления случайно измененных, удаленных или поврежденных файлов и папок. В зависимости от типа файла или папки, можно открыть, сохранить в другом местоположении или восстановить предыдущую версию.
Как создаются предыдущие версии
Предыдущие версии автоматически сохраняются как часть точки восстановления. Если защита системы включена, Windows автоматически создает предыдущие версии файлов и папок, которые изменялись с момента создания последней точки восстановления. Обычно точки восстановления создаются раз в день.
Если диск разделен или на компьютере несколько жестких дисков, следует включить защиту системы для других разделов или дисков. Предыдущие версии также создаются архивацией Windows при резервном копировании файлов.
Примечание: Если в течение одного дня файл менялся несколько раз, только последняя версия на момент создания точки восстановления или резервной копии сохраняется как предыдущая версия.
Как восстановить предыдущие версии файла и папки
Щелкните файл или папку правой кнопкой мыши и выберите команду Восстановить предыдущие версии.
Появится список доступных предыдущих версий файла или папки. Список будет содержать файлы, сохраненные при резервном копировании (если для резервного копирования файлов используется архивация Windows) и точки восстановления.
Примечание: Для восстановления предыдущей версии файла или папки, добавленного в библиотеку, щелкните правой кнопкой мыши файл или папку в расположении, в которой сохранен, а не в библиотеке. Например, чтобы восстановить предыдущую версию изображения, добавлен в библиотеку изображений, но в папке Мои рисунки, щелкните правой кнопкой папку Мои рисунки и выберите Восстановить предыдущие версии.
Чем отличается точка восстановления от резервной копии
Если восстанавливать предыдущую версию с точки восстановления, файл, загруженный на компьютере, поэтому больше ничего не нужно делать.
Чтобы восстановить предыдущую версию файла или папки из резервной копии, после выбора предыдущей версии и нажатия кнопки «Восстановить» Windows открывает мастер восстановления файлов, после чего следует выполнить действия, указанные в мастере.
Диск или носитель, на котором хранится резервная копия, должен быть доступен, чтобы можно было восстановить элементы из резервной копии.
Почему нет предыдущих версий некоторых файлов
- Файл не был изменен. Предыдущие версии доступны только для файлов, которые были изменены.
- Точка восстановления или резервная копия ни была создана после изменения файла.
- Возможно, для диска, на котором хранятся эти файлы, не включена защита системы. Если защита системы не включена, Windows не может создать предыдущие версии.
Можно восстановить удаленные файл или папку
Если вы случайно удалили или переименовали файл или папку, можно восстановить предыдущую версию файла или папки, но нужно знать расположение, где они сохранены.
Чтобы восстановить удаленные или переименованные файл или папку, выполните следующие действия:
- Откройте папку «Компьютер».
- Перейдите в папку, содержащую файл или папку, щелкните правой кнопкой мыши и выберите Восстановить предыдущие версии.

Подсказка: Если вы не помните имя файла или папки или их расположение, введите часть имени в поле поиска в папке «Компьютер».
Программы можно переустановить. А что делать с файлами, которые созданы «непосильным трудом» пользователя?
- повреждение в случае отказа системы,
- перезаписи файла или
- неудачного редактирования.
У пользователя есть возможность
- сделать откат (вернуть файл к любому предыдущему состоянию, к любой прежней версии этого файла) или
- восстановить утерянный или разрушенный файл.
Рассмотрим на конкретном примере, как можно откатить файл к его прежней (старой) версии. Рекомендую изучить процедуру отката файла к его старой версии именно на том файле, который «не жалко испортить». Это пригодится в тот момент, когда действительно возникнет необходимость откатить или восстановить файл Windows 8.
Мы же в этой статье рассмотрим пример отката файла к вчерашней версии на примере незатейливого файла. Предположим, на Рабочем столе у нас есть этот файл Word (рис. 1). В нем только одна фраза «Привет, Вася!». Создан он 23 июля.

Рис. 1 Файл на Рабочем столе, который впоследствии нужно откатить к предыдущей (например, вчерашней) версии
Вот он, этот файл (рис. 2):

Рис. 2 Учимся на учебном файле откатывать его к предыдущей (вчерашней) версии
На следующий день 24 июля мы дописываем в этот файл еще одну фразу «Здравствуй, Маша!» и, таким образом, вносим изменения (рис. 3):

Рис. 3 В «тренировочный» файл внесены изменения, чтобы появилась новая (сегодняшняя) версия этого файла
И вот теперь мы хотим вернуться к предыдущей (например, вчерашней) версии этого файла, в котором была только первая фраза, и который был от 23 июля. Для этого мы воспользуемся «Панелью управления», раздел «Система и безопасность» Виндоус 8 (рис. 4):

Рис. 4 Приступаем к использованию возможностей Windows 8 по восстановлению личных файлов
В разделе «Система и безопасность» выбираем во вкладке «История файлов» опцию «Восстановление файлов с помощью истории файлов». Она отмечена цифрой 1 на рис. 5:

Рис. 5 Находим нужную нам опцию «Восстановление файлов с помощью истории файлов»
В появившемся окне выбираем и помечаем кликом левой кнопки мыши значок «Рабочий стол» (рис. 6), поскольку наш откатываемый к вчерашней версии файл находится именно на Рабочем столе компьютера:

Рис. 6 В «Истории файлов» находим папку «Рабочий стол», в которой должен быть наш тренировочный файл, подлежащий откату к ранней (вчерашней) версии
В открывшемся окне находим наш файл, который подлежит восстановлению (восстановлению его к предыдущей вчерашней версии). Это файл Word. Отмечаем его кликом левой кнопки мыши (рис. 7):

Рис. 7 Наконец, добрались в «Истории файла» до файла, который нам нужно восстановить в более ранней версии
Двойным кликом левой кнопки мыши по значку файла Word открываем его. Видим, что это последний файл от 24 июля с двумя надписями, посвященными как Васе, так и Маше. Но нам нужна предыдущая версия файла. Поэтому нажимаем на кнопку «Предыдущая версия» (цифра 1 на рис. 8):
Рис. 8 Ищем предыдущую версию файла, чтобы его откатить (восстановить)
Теперь мы видим на рис. 9, что перед нами предыдущая версия файла от 23 июля. В нем есть только запись про Васю. Эту версию файла сначала восстановим, но не на Рабочем столе, а в папке «Документы» (на тот случай, если нам далее понадобятся обе версии файла, сегодняшняя от 24 июля и вчерашняя от 23 июля). Тогда одна версия будет на Рабочем столе, другая – в «Документах».

Рис. 9 Искомая кнопка «Восстановить в» для восстановления ранней версии файла и сохранения последней версии файла на новом месте
Для этого кликаем правой кнопкой мыши по большой зеленой кнопке «Восстановить», и в выпадающем меню нажимаем левой кнопкой мыши по надписи «Восстановить в» (цифра 1 на рис. 9).
Выбираем папку «Документы» (цифра 1 на рис. 10) и нажимаем на кнопку «Выбор папки» (цифра 2 на рис. 10).

Рис. 10 Выбираем папку, в которой будет восстановлена старая версия файла
Все. Теперь документ в версии от 23 июля восстановлен. Он находится в папке «Документы» (см. рис. 11).

Рис. 11 Вот он, документ Word, восстановленный с помощью Истории файлов в папке «Документы»
Проверить это можно, дважды кликнув по этому значку в папке «Документы». Откроется документ (см. рис. 12). В нем мы видим только обращение к Васе. Это – старая версия документа от 23 июля. Что нам и требовалось сделать!

Рис. 12 Вот он, открытый файл Word, восстановленный в старой версии
Чтобы восстановить старую версию документа в исходном расположении, то есть, на Рабочем столе, на большую зеленую кнопку «Восстановить» надо кликать не правой, а левой кнопкой мыши (рис. 13).

Рис. 13 Даем команду на восстановление файла на старом месте («в исходном расположении») с одновременным удалением там файла последней, «плохой» версии
Появится предложение заменить файл в папке назначения. То есть, появится предложение вместо нового файла от 24 июля записать на это же самое место старый файл от 23 июля. Даем на это согласие – кликаем по кнопке «Заменить файл в папке назначения» (цифра 1 на рис. 14):

Рис. 14 На место «испорченного» файла восстанавливаем тот же файл, но более ранней версии
И вот он, восстановленный файл из старой версии, но теперь он находится уже на Рабочем столе (рис. 15):

Рис. 15 Вот он, документ Word, восстановленный с помощью Истории файлов на Рабочем столе, в исходном расположении
Откроем его двойным кликом мыши. Да, это версия от 23 июля с обращением только к Васе (рис. 16).

Рис. 16 Вот он, открытый восстановленный в старой версии файл Word, расположенный на Рабочем столе в исходном расположении
Закроем «Историю файлов», закроем все окна. На Рабочем столе расположен ярлык нашего восстановленного документа. Откроем этот документ (рис. 17). Убеждаемся еще раз, что это старая версия файла, от 23 июля. Это на представленном рисунке видно очень хорошо. Текущая дата в правом нижнем углу – 24 июля. А файл от 23 июля. И в нем – текст обращения только к Васе. Машу мы исключили.

Рис. 17 Убеждаемся, что мы восстановили вчерашнюю копию файла на рабочем столе в исходном расположении
Понятно, что приведенный пример с Васей и Машей – это всего лишь пример. Но пример наглядный. Подобным образом можно, используя Историю файлов, возвращаться к любым прежним версиям любых файлов или даже целиком папок со всеми размещенными в них папками и файлами.
Разумеется, это можно делать только в том случае, если История файлов включена на Вашем компьютере. Если Историю файлов не включить, то она не будет создаваться, а, значит, восстановить старые версии файлов будет нереально, невозможно. Исторические файлы негде будет взять, если История файлов не включена, не работает на Вашем ПК.
Как это сделать, как включить Историю файлов на ПК? Об этом читайте здесь.
Видео от компании Microsoft «Восстановление файлов или папок с помощью истории файлов» на английском языке, но с русскими субтитрами:
P.S. Информация по восстановлению своих файлов:
Нашли ошибку? Выделите фрагмент текста и нажмите Ctrl+Enter.
Получайте актуальные статьи по компьютерной грамотности прямо на ваш почтовый ящик.
Уже более 3.000 подписчиков
Важно: необходимо подтвердить свою подписку! В своей почте откройте письмо для активации и кликните по указанной там ссылке. Если письма нет, проверьте папку Спам.
Добавить комментарий Отменить ответ
Комментарии: 10 к “Откат файла к предыдущему состоянию и восстановление файлов в Windows 8”
Добрый день, Надежда! Как сделать откат системы Виндос 8 (программа загружена на производстве), диска установочного нет, если вместо рабочего стола уже как год черный квадрат, курсор и значок Комондо (с его виртуального стола выхожу в интернет). Возник черный стол неожиданно, но до этого долго не получалось открыть, обновить скайп. После возникновения чер.стола браузер Интернет эксплоуэр сайты некоторые стали работать некорректно. Я стала выходить с Мазилы. При устранении неполадки возможно в Диспетчере задач удалила explorer.exe или iexplorer.exe (не создав никакие копии). Недавно почистила частично программой ССeaner. Сканировала систему, проверка только 54%, программа защиты Виндос нашла поврежденные файлы, которые НЕ может восстановить.. Сайты с браузера Эксплоуэр открываются так же. Новые программы не загружаются. Виндос предполагаю не обновляется. В моем случае лучше сделать откат системы Виндос или Сброс параметров Интернет эксплоуэр (в Сервисе)? Или что то другое и как это сделать?
Добрый вечер, Спасибо, Надежда! У меня вопросы:
1) каким путем узнать какие файлы повреждены в компьютере? При сканировании написали где они находятся, но куда вводить эти данные я не знаю?
2) Как сохранить мои личные файлы, о которых Вы написали выше.
3) Возврат к заводским установкам- у меня инструкция на ноутбуке в элетронном виде, но это не открыть вроде сейчас. Модель Packard Bell EasyNote TE11HC-20204G50Mnks (NX.C1FER/038) Pentium 2020M/4Gb/500Gb/DVDRV/…W8 (так написано на гарант.талоне от магазина).
4)При возврате к заводским установкам мне придется переустанавливать и Виндос, который был установлен производителем?
5) Где смотреть Историю файлов?
Извините пожалуйста за непонятливость мою в области компьютеров и напишите подробно ответы большому чайнику! Спасибо, Надежда.
Если и заводских настроек нет, то остается лишь вариант установки системы заново.
Спасибо за Ваш оперативный ответ , Надежда!
1) но при сканировании мне не написали имя поврежденных файлов, поэтому я не знаю какие повреждены или удалены (может и не удаляла эксплоуэр).
2) флэшку и диски не видит, звуком реагирует, но кнопка выхода на них нет, у меня черный экран и на виртуальном нет.
Не хотелось бы терять фото на раб.столе и закладки в браузерах.
3/4)-
5) Панели управления не вижу на виртуальном раб.столе и на черном экране нет. Открывается ли через Диспетчер задач или определенные команды?
К сожалению, с такими повреждениями системы я ничем помочь не могу. Можно обратиться в сервисную службу. Они могут вынуть винчестер из компьютера, подключить его к своим устройствам, сохранить с него ваши личные данные, а затем восстановить систему.
Читайте также:


