Восстановить почту mac os
У меня был серьезный сбой на моем Mac PowerBook, и когда я перезапустил, Mail обнаружил только мою учетную запись MobileMe, доступную до сих пор, и я не могу понять, как восстановить остальные восемь учетных записей электронной почты, которые у меня есть.
Кажется, что каталоги в
/Library/Mail все есть. Я даже выполнил rsync измененных файлов .plist из резервной копии TimeMachine каталога до аварии (к сожалению, я был в командировке, поэтому резервной копии более недели, и я хотел бы попытаться восстановить ее точка без необходимости полного восстановления из TimeMachine).
Я также сделал исправление разрешений.
/Library/Mail/) в старый формат mbox.
Чтобы импортировать электронную почту в Mac OS X Mail, выполните следующие действия источника:
Проблема в том, что наличие этих папок - это не все, что нужно приложению Mail. Вероятно, некоторые настройки и базы данных также хранятся в папке настроек (вы можете использовать Time Machine, чтобы восстановить их и заставить все работать снова).
Я бы попробовал восстановить следующие файлы:
Если вы используете Lion, все изменилось, и ничего из того, что здесь сказано, не сработает. :)
Проблема еще хуже, если вы обновили Lion с предыдущей версии и по-прежнему видите, как все эти старые файлы торчат, и вы ломаете клавиатуру, пытаясь вернуть почту, восстанавливая файлы, которые больше не используются. :)
Настройки для Mail.app до 10.7 теперь находятся в:
Вам нужно восстановить все содержимое этой папки, чтобы вернуть свои учетные записи. Как только я это сделал, все снова заработало, и жизнь стала великолепной.
(Хммм, перечитайте свой вопрос, следующее мало чем вам поможет. Просто для архивов тогда.)
Итак: ваше ручное копирование может быть проще, но если вы хотите использовать интерфейс Time Machine: просто сначала активируйте Mail, а затем введите Time Machine. Вместо обычного Искателя в звездном поле вы увидите Почту.
(Если вы заменили какое-либо оборудование после сбоя: помните, что вы можете удерживать Option, нажимая значок Time Machine, чтобы изменить "Enter Time Machine" на "Просмотр других дисков Time Machine".)
Поэтому я попробовал несколько вещей и, наконец, вернул вещи, в основном, туда, где я хотел быть.
Затем я восстановил
/Library/Preferences/com.apple.mail.plist до аварии. Первоначально я не пробовал этого, потому что, когда я сделал grep одной из моих учетных записей почты в каталоге
/Library/Preferences, но grep не удался с «egrep: ringToFront.plist: неверный аргумент длины контекста», который я не сделал Я понял, что это был серьезный сбой, и он не попал в другие файлы. Выполнение grep непосредственно на com. * В каталоге TimeMachine, предшествующем аварийному завершению, выдает «Соответствия двоичного файла com.apple.mail.plist». Бинго. Поэтому я переместил этот файл на место и перезапустил Mail.app со старым каталогом
/Library/Mail, и он перехватил.
В Lion пути немного отличаются, два файла, которые нужно восстановить из Time Machine:
/ Библиотека / Настройки / com.apple.mail.plist
/ Библиотека / Почта / V2 / MailData / Accounts.plist
В моем случае первый ничего не сделал, но второй работал. Accounts.plist был явно урезан до 1 КБ. Что касается того, почему, это другой вопрос.
Мое решение более или менее подтверждает предыдущие, но я выбрал немного другой вариант.
Сегодня у меня был тяжелый сбой (я нажал слишком удобную кнопку выключения на моем Powerboard). Когда я перезагрузился, все мои почтовые папки и учетные записи исчезли. Пробовал восстанавливать папки через Mail и Timemachine, но, как и Тим, я только что получил много несвязанных папок, что было бы огромным трудом для повторной ссылки.
Без электронной почты в наше время обойтись сложно. Практически любое действие в сети, будь то регистрация на развлекательном портале, совершение покупок или обмен деловой информацией, не обходится без использования электронного почтового ящика. Почта служит не только средством коммуникации пользователя или идентификации его в той или иной системе, но также и своеобразным хранилищем, благодаря которому вы всегда можете вспомнить, чем завершилась ваша последняя беседа с партнером или знакомым, «поднять» необходимую информацию по сделкам или получить доступ к любому ранее пересылаемому файлу с любого доступного вам устройства. Поэтому потеря даже небольшой части данных, хранящихся в почтовом ящике, может стать серьёзной проблемой. А это, к сожалению, может произойти, и причины могут быть самые разнообразные, от неудачного обновления или апгрейда системы или сбоев в работе почтового клиента до случайного или необдуманного удаления почты самим пользователем.
Если же вы меняли настройки почты, или письма пропали по другой причине (например, после апгрейда системы), вы всё ещё можете их восстановить, если у вас есть резервная копия Time Machine (а мы очень надеемся, что она есть). В этом случае у вас есть несколько вариантов.
Вы можете запустить Mail и открыть Time Machine. Это можно сделать, кликнув по соответствующей иконке на панели меню и выбрав пункт «Войти в Time Machine»(если значок в панели меню не отображается, в можете его добавить, перейдя в меню Системные настройки → Time Machine и поставив галочку напротив пункта «Показывать Time Machine в строке меню»). После этого, в интерфейсе Time Machine вы можете «отмотать» Mail до состояния, когда потерянные письма ещё отображаются, выбрать их и нажать кнопку «Восстановить». Однако, этот способ приемлем, если писем немного, в противном случае он может оказаться не слишком удобным.
Вы также можете полностью откатить систему на дату, когда вся почта была на месте, загрузив Mac в режиме восстановления (зажав клавиши ⌘Command + R при включении) и выбрав пункт «Восстановить из резервной копии Time Machine». Но этот вариант тоже удобным назвать сложно. Восстановление займет внушительное количество времени, а в результате вы можете потерять данные, которые были сохранены после создания выбранной вами резервной копии.
Последний же вариант, который может оказаться самым эффективным, — восстановить папку с почтой из резервной копии при помощи Finder вручную.
Mail хранит все данные в папке Macintosh HD → <Имя пользователя> → Библиотека (она же Library) → Mail. Вы можете попробовать перейти в папку «Libray» в Finder (для этого, открыв меню «Перейти», зажмите клавишу ⌥Alt/Option и выберите появившийся пункт «Библиотека»), и затем, открыв Time Machine, восстановить папку «Mail». Однако, несмотря на то, что папка будет видна в интерфейсе Time Machine, вероятнее всего, кнопка «Восстановить» для неё будет неактивна.
Чтобы обойти это ограничение, вы можете восстановить папку вручную, вместе с файлом настроек Mail.
- Завершите работу Mail.
- Откройте в Finder диск, который вы используете для резервного копирования.
- Перейдите в папку с резервной копией вашей папки «Библиотеки». Найти её вы сможете перейдя по следующему пути: Backups.backupdb → <Имя компьютера> → Latest → Macintosh HD → Users → <Имя пользователя> → Library
В данном случае мы выбрали папку «Latest», в которой хранится самая последняя резервная копия системы. Вы же можете вместо неё выбрать папку с нужной вам датой. Дальнейший путь останется неизменным
Это происходит из-за того, что Time Machine прикрепляет к файлам специальные настройки прав доступа, которые называются ACL (access control lists), чтобы предотвратить их изменение на диске с резервной копией, запретив доступ группе everyone, о роли которой мы упоминали в предыдущей статье. Когда мы скопировали папку из резервной копии, мы также скопировали и её ACL, который имеет примерно следующее содержание:
Apple Mail и многие другие почтовые клиенты хранят данные локально на вашем Mac. Это удобно, но если вдруг что-то пойдет не так, вы можете потерять сотни или даже тысячи ценных писем. Disk Drill может помочь восстановить ваши ценные личные или рабочие электронные письма за несколько простых шагов.
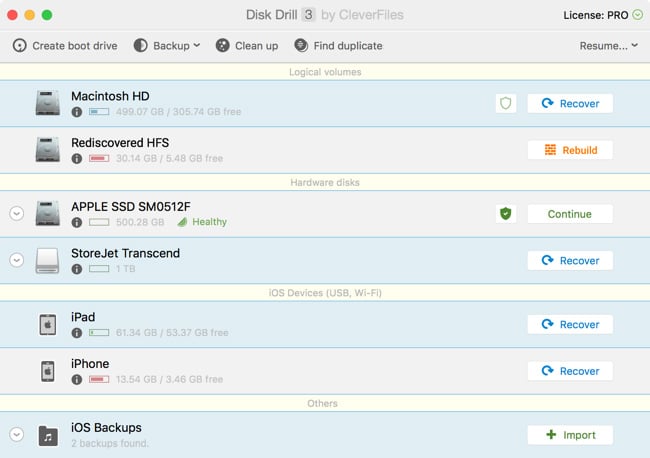
Если вы читаете эту статью, вы, вероятно, задаетесь вопросом, как восстановить удаленное письмо из Gmail или как восстановить удаленную почту Yahoo. Выход есть, ваши данные могут быть восстановлены, если ваш аккаунт Gmail или Yahoo, привязан к Apple Mail, Outlook, Mailbird или другим почтовым клиентам на вашем Mac.
Это краткое руководство по восстановлению удаленных электронным писем. Здеcь вы найдете подробные инструкции по использованию Disk Drill и различные методы восстановления данных.
Для восстановления удаленной электронной почты сначала необходимо скачать Disk Drill. Установите Disk Drill, перетащив его в папку Приложения. Совет: вы также можете добавить Disk Drill в Dock для более быстрого доступа при необходимости восстановления электронной почты в будущем.
Перетащить в папку Приложения
Выберите диск, где хранилась ваша электронная почта. Если вы хотите восстановить электронную почту Yahoo или восстановить удаленные письма электронной почты Gmail, вы выберете диск, на котором хранилась электронная почта. Скорее всего это будет диск, где установлена Mac OS X.
Совет: Если вы пытаетесь восстановить электронную почту с жесткого диска другого компьютера, подключенного к вашему Mac, вам нужно будет выбрать этот жесткий диск, а не системный раздел вашей Mac OS X.
Большинство файловых систем, таких как HFS+, FAT и NTFS, могут быть восстановлены быстрее с помощью Quick Scan. Если ваш жесткий диск использует одну из этих файловых систем, вы можете нажать "Восстановить", чтобы быстрее восстановить вашу почту. Опция "Восстановить" в Disk Drill гарантирует, что программа выберет наиболее эффективные алгоритмы восстановления, подходящие именно для выбранного диска, что поможет оптимизировать время восстановления, а также максимизировать количество восстановленных данных.
Совет: Вы можете персонализировать восстановление, выбрав специальный метод восстановления с помощью значка шестеренки рядом с кнопкой "Восстановить" напротив целевого диска или раздела.
Вы могли бы предотвратить потерю ваших писем!
Disk Drill знаменит своими бесплатными алгоритмами защиты данных Guaranteed Recovery и Recovery Vault. Они помогут, если вы случайно удалили локальную базу данных электронной почты. Восстановление данных из защищенного хранилища Disk Drill включено в бесплатную версию Disk Drill Basic.
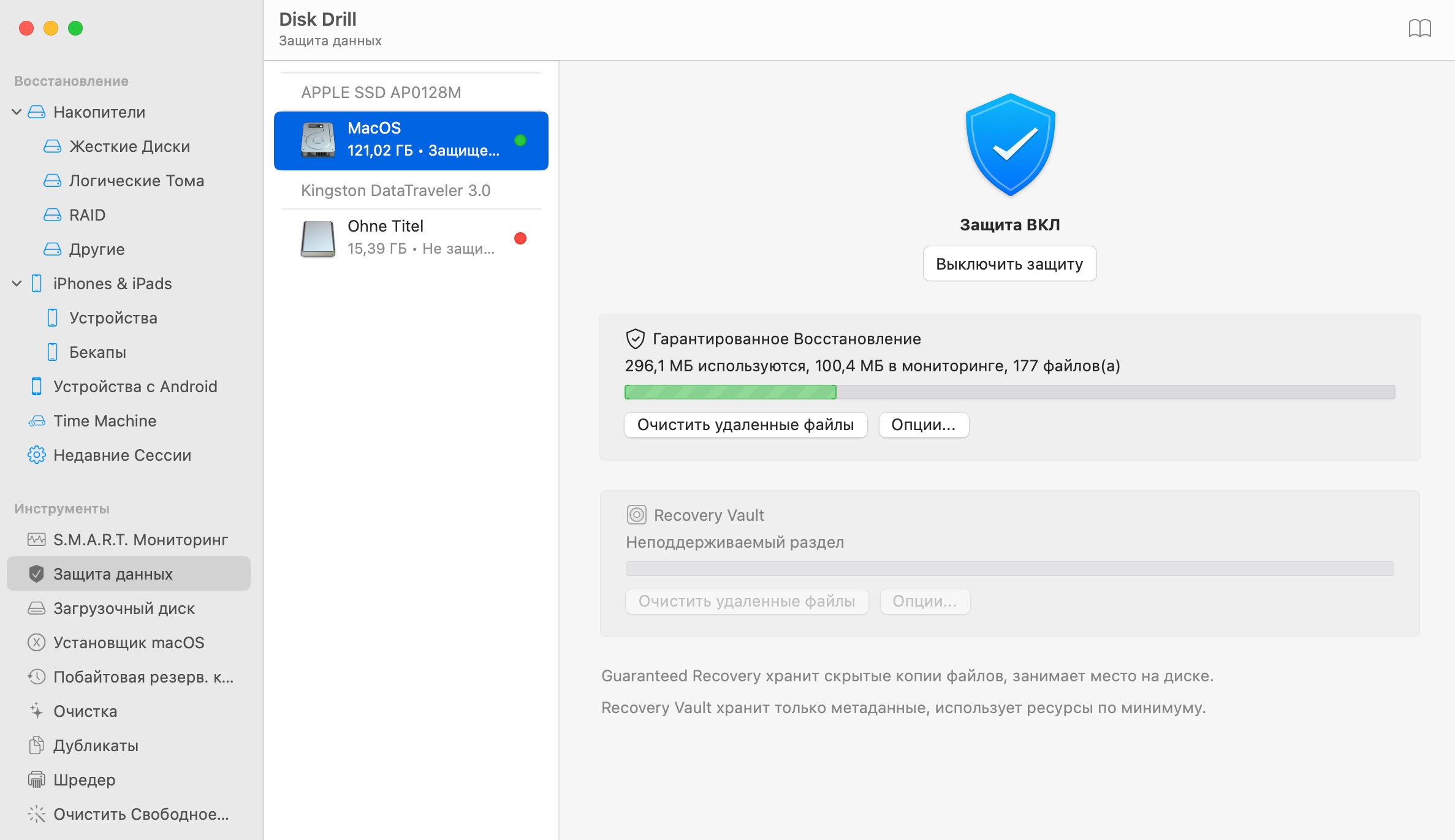
Давайте рассмотрим пример использования приложения Apple Mail и метод Quick Scan от Disk Drill. После завершения восстановления электронной почты вам нужно будет найти папку "Apple Mail" в папке "Почта". При восстановлении удаленной почты с других почтовых клиентов расположение файлов может быть другим. После того, как вы найдете папку "Apple Mail", внутри вы увидите файлы "EML/EMLX" и "MBOX".
Чтобы импортировать восстановленную электронную почту в Apple Mail:
- Откройте Apple Mail
- Нажмите "Файл" -> "Импорт почтовых ящиков"
- Выберите "Apple Mail" в качестве типа данных
- Перейдите в папку, куда Disk Drill сохранил восстановленную почту, и нажмите "Выбрать"
- Нажмите "Продолжить", чтобы начать импорт восстановленной почты
- Затем нажмите "Готово", запомните имя почтового ящика, в котором теперь находятся восстановленные электронные письма
Для Mac-версии Microsoft Outlook, необходимые вам файлы будут иметь расширение .OLK14. Обычно, когда эти письма восстанавливаются с помощью Disk Drill, вам просто нужно дважды щелкнуть по ним, чтобы открыть и импортировать их обратно в Outlook. Если это не работает по какой-либо причине, попробуйте переименовать их в *.EML.
Если вы используете приложение Mailbird, необходимая вам папка будет называться "Store", в ней будет находиться один или несколько файлов типа "Store.db". Возможно, вы также сможете восстановить файлы "MessageIndex", они не так важны и будут повторно созданы Mailbird при следующем запуске, но вы также можете сделать копию этих файлов. Как только ваша почта будет восстановлена с помощью Disk Drill, скопируйте её в папку установки Mailbird.
Disk Drill - отличный способ восстановить удаленные электронные письма
Disk Drill подойдет как для бизнеса, так и для личного использования, и может помочь восстановить удаленную электронную почту. Disk Drill может восстановить электронную почту Yahoo, удаленную электронную почту от Gmail и многих других поставщиков электронной почты. Если ваша электронная почта была сохранена локально на вашей Mac OS X при использовании Apple Mail, Mailbird или других почтовых клиентов, Disk Drill может попытаться восстановить потерянные письма.

Ваши учетные записи электронной почты, скорее всего, входят в число наиболее часто используемых вами служб на основе паролей, поэтому потеря или забытие пароля электронной почты является серьезной проблемой. Однако вы можете легко восстановить этот пароль — без использования обычно громоздкой процедуры утери пароля вашей почтовой службы . Ваш пароль, вероятно, хранится в том, что Apple называет цепочкой для ключей как часть встроенной функции хранения паролей Mac.
Информация в этой статье относится к компьютерам Mac с macOS Catalina (10.15) через OS X Mavericks (10.9) и устройствам iOS с iOS 13, 12 или 11.
Что такое брелок?
Связки ключей содержат регистрационную информацию, такую как имена учетных записей и пароли, в защищенной зашифрованной форме для приложений, веб-сайтов, служб и других виртуальных мест, которые вы посещаете на своем компьютере.
Когда вы настраиваете Apple Mail или другой почтовый сервис, iCloud Keychain предлагает вам сохранить имя пользователя и пароль. Эта информация надежно хранится в цепочке для ключей на вашем устройстве Apple, а также в iCloud, если вы включите ее в Системных настройках Mac. Если вы забыли свой пароль электронной почты, вы можете восстановить его из Keychain на вашем Mac или устройстве iOS .
Как найти брелок для доступа
Найдите утилиту Keychain Access на вашем Mac в разделе Приложения > Утилиты > Доступ к Keychain Access .

Каждая учетная запись пользователя на Mac имеет отдельный логин и связку ключей.
Найдите пароль в Утилите Цепочки для ключей
Найти забытый пароль в связке ключей довольно просто.
Сортируйте цепочки для ключей, коснувшись заголовка столбца « Имя» или « Вид», чтобы легче было найти пароль электронной почты.
Перейдите в окно поиска в правом верхнем углу экрана, введите имя своего поставщика электронной почты или любую другую информацию, которую вы помните о своей учетной записи электронной почты, например имя пользователя, затем нажмите клавишу Enter .
В разделе « Категория » на левой панели нажмите « Пароли» и прокручивайте, пока не найдете свою учетную запись электронной почты.
Дважды щелкните соответствующую учетную запись электронной почты. По умолчанию ваш пароль не виден. Установите флажок Показать пароль и введите свои учетные данные, чтобы увидеть ваш пароль.
Снимите флажок Показать пароль, прежде чем закрыть окно доступа к связке ключей, чтобы защитить вашу конфиденциальность.
Найдите сохраненный пароль в приложении Safari
Существует более простой способ найти сохраненные пароли с помощью приложения Safari на Mac.
Читайте также:


