Восстановить параметры безопасности интернета windows 10
Зачем? Хорошо, потому что каждая программа, которую вы устанавливаете на свое устройство, поставляется со своим собственным программным обеспечением, и в какой-то момент вы можете столкнуться с принудительными ошибками закрытия, предупреждениями о несовместимости или другими видами проблем, которые могут быть легко решены путем применения правильного решения для устранения неполадок.
В связи с этим, в соответствии с приведенными ниже инструкциями, я помогу вам устранить ошибку «Ваши настройки безопасности Интернета запрещены» в Windows 10.
Таким образом, предупреждение «Ваши настройки безопасности Интернета запрещены» представляют системную проблему, которая не предоставляет вам доступ к внутренним программам или основным операциям. По тем же причинам вы должны действовать быстро, чтобы безопасно решить ваши проблемы с Windows 10.
Вот еще несколько примеров этой проблемы:
- Ваши настройки безопасности Интернета запретили открывать один или несколько файлов групповой политики . Эта ошибка появляется, если вы не можете выполнить действие в редакторе групповой политики.
- Ваши настройки безопасности Интернета препятствовали открытию одного или нескольких файлов Windows Server 2012 . Хотя мы пишем об этой ошибке в Windows 10, ее также можно встретить в Windows Server 2012.
- Ваши настройки безопасности Интернета препятствовали открытию одного или нескольких файлов Windows 7 . Хотя мы пишем об этой ошибке в Windows 10, с ней также можно столкнуться в Windows 7.
- Ваши настройки безопасности Интернета не позволили открыть файл
Изменить настройки Internet Explorer
- Начните или пообедайте Internet Explorer .
- Перейдите в Настройки Internet Explorer .
- В главном окне настроек нажмите на вкладку Безопасность и перейдите в интернет-зоны .
- Затем из нового окна, которое будет отображаться, перейдите к « Запуск приложений и небезопасных файлов (небезопасных) » и оттуда установите флажок « включить (небезопасно)».
- Проверьте, была ли ваша проблема решена.
Если нет, вам также следует попытаться удалить и переустановить Internet Explorer или сбросить настройки Internet Explorer, перейдя по пути « Свойства обозревателя -> Дополнительно -> Сбросить ».
Internet Explorer работает медленно в Windows 10? Ознакомьтесь с этим пошаговым руководством и легко решите проблему.
Отключите антивирус, брандмауэр и интернет-защиту
Если описанное выше решение не работает для вас, это означает, что ошибка «Ваши настройки безопасности Интернета запрещены» может быть вызвана другой программой. В этом случае вам следует обратить внимание на свои программы безопасности.
Вам следует начать с временного отключения антивируса, защиты от вредоносных программ, брандмауэра и защиты Интернета. Затем попробуйте повторить действие и проверьте, устранена ли проблема Windows 10; если нет, попробуйте указания ниже.
Знаете ли вы, что ваш антивирус может блокировать интернет-соединение? Ознакомьтесь с этим руководством, чтобы узнать больше.
Ваше устройство с Windows 10 может быть заражено
Конечно, вы также должны учитывать, что ваше устройство может быть заражено вредоносным ПО или вирусом. Это может быть причиной, особенно если на вашем компьютере не установлена антивирусная программа.
Поэтому попробуйте разрешить предупреждение «Ваши настройки безопасности Интернета запрещены», загрузив и установив соответствующее антивирусное и/или антивирусное программное обеспечение. Затем выполните полное сканирование и посмотрите, сможете ли вы решить ваши проблемы.
Хотите установить антивирусное антивирусное решение на свой компьютер? Вот список с нашими лучшими выборами.
Выполните полное сканирование системы непосредственно из Защитника Windows. Узнайте, как это делается прямо здесь!
Эти решения для устранения неполадок были отмечены как успешные методы многими пользователями, которые сталкивались с той же проблемой Windows 10, поэтому вы можете смело применять их.
В любом случае, если вы не можете устранить ошибку, не стесняйтесь и поговорите с нами, поскольку мы постараемся помочь вам как можно скорее полезными советами.
Windows 10 включает несколько функций безопасности для поддержания безопасности компьютера и защиты данных от вредоносных программ и хакеров. Одной из таких функций является Брандмауэр Windows, который помогает предотвращать несанкционированный доступ к вашему компьютеру и блокировать потенциально вредоносные приложения.

Хотя в большинстве случае Брандмауэр работает стабильно и надежно, иногда вы можете столкнуться с проблемами. Например, возможен сбой запуска служб Брандмауэра или возникновение ошибки 80070424 или ошибки сервиса 5 (0x5). Кроме того, иногда приложения или функции, например, средство подключения к удаленному рабочему столу (Remote Assistant), могут потерять доступ к общим файлам и принтерам из-за ошибочной блокировки системным фаерволом.
Если вы наткнетесь на любую из этих или подобных проблем, вы предпринять несколько действий. Вы можете использовать инструмент “Устранение неполадок брандмауэра Windows”, который является автоматизированным средством сканирования и устранения распространенных проблем. Также доступен сброс настроек брандмауэра по умолчанию и ручное управление сетевым доступом приложений, заблокированным Брандмауэром.
Чтобы диагностировать и устранить проблемы с Брандмауэром, используйте следующие шаги:
- Загрузите средство устранения неполадок брандмауэра Windows с сайта Microsoft.
- Запустите файл WindowsFirewall.diagcab, дважды щелкнув по нему.
- Нажмите Далее.
- В зависимости от результатов поиска, выберите опцию, которая исправит проблему.
- Если все сработало успешно, нажмите кнопку “Закрыть”, чтобы завершить работу со средством устранения неполадок.
Затем вы можете найти дополнительную информацию о проблеме с помощью поисковых систем или обратиться за помощью в комментариях ниже.
Как сбросить настройки Брандмауэра Windows

Если средство устранения неполадок брандмауэра Windows не смогло обнаружить проблему, то скорее всего она связана с конкретным параметром в системе. В данном сценарии, вы можете попытаться удалить текущую конфигурацию и вернуть настройки по умолчанию.
Важно: после восстановления настроек по умолчанию, может потребоваться повторная настройка приложений, которые запрашивают доступ к сети через фаервол.
Чтобы вернуть настройки брандмауэра по умолчанию, проделайте следующие шаги:
Откройте панель управления (нажмите клавишу Windows и введите фразу “Панель управления”).
После того, как выполните эти шаги, будут восстановлены стандартные правила и настройки, и все проблемы конфигурации будут устранены.
Разрешаем доступ к сети через Брандмауэр

Если проблема заключается в ошибочной блокировке приложений, то вы можете использовать следующие шаги, чтобы разрешить доступ приложений к сети.
- Откройте панель управления (нажмите клавишу Windows и введите фразу “Панель управления”).
- Выберите “Систем и безопасность”.
- Нажмите по секции “Брандмауэр Windows”.
- В левом меню выберите опцию “Разрешение взаимодействия с приложением или компонентом в Брандмауэре Windows”.
- Выберите “Изменить параметры”, используя учетную запись администратора устройства.
- Выберите приложение или сервис, которые вы хотите разрешить.
- Выберите тип сети “Частная”, если приложение должно получить доступ только к локальной сети или “Публичная”, если приложение должно взаимодействовать и Интернетом.
- Нажмите ОК.

Совет: если приложения или функция не отображаются в списке, то нажмите кнопку “Разрешить другое приложение”, чтобы добавить его в список.
Вы можете использовать данную инструкцию, чтобы выполнить повторную настройку приложений после восстановление стандартных настроек Брандмауэра Windows.
Хотя в данном примере мы использовали Windows 10, вы можете использовать эти же инструкции для устранения проблем брандмауэра в Windows 8.1 и Windows 7.
Доступ в Интернет заблокирован брандмауэром Windows
![]()
Брандмауэр Windows

Брандмауэр Windows – это, друзья, системный компонент осуществления контроля доступа программ к сети с целью защиты Windows от сетевых угроз. Он контролирует весь сетевой трафик операционной системы и фильтрует его. Через фильтр брандмауэра может пройти только тот сетевой трафик, который разрешён правилами этого системного компонента. Что такое брандмауэр Windows, все знают по такому вот его вопрошающему окошку, где нам необходимо разрешить доступ к сети впервые запущенной на компьютере программе, работающей с сетью и Интернетом.
Брандмауэр – это компонент, который работает на базе имеющихся в Windows правил и правил, устанавливаемых пользователем. В параметрах брандмауэра мы, пользователи Windows можем создавать для отдельных сайтов, портов, протоколов, программ, служб, устройств, пользователей системы и т.п. правила, блокирующие входящие и исходящие сетевые подключения. Если мы заблокируем исходящее подключение для всех программ, ни одна не сможет выйти в Интернет, а в окне браузеров будем наблюдать уведомление


Как отключить брандмауэр Windows
Запускаем брандмауэр, можно с помощью внутрисистемного поиска Windows 10, в меню «Пуск» Windows 7, а в Windows 8.1 вызвав поиск клавишами Win+Q. В Windows 10 будет две реализации брандмауэра – в классическом варианте и современном. Но современный формат для работы с параметрами брандмауэра всё равно будет отсылать нас к классической реализации этого системного компонента. Поэтому можно выбрать сразу классический брандмауэр.
И также доступ к брандмауэру мы получим в любой версии Windows в панели управления.
В окне его настроек жмём «Включение и отключение брандмауэра».
И отключаем его для используемой сети.
Если версия отсутствующего Интернета из-за брандмауэра подтверждается, далее можем включить его обратно, но на выбор делаем следующее.
Восстановление значений брандмауэра Windows по умолчанию
Самый простой способ избавиться от правил блокировки брандмауэра – восстановить его значения по умолчанию. Это уберёт все правила блокировки входящих и исходящих соединений. И также уберёт все разрешения доступа, которые мы задали для программ. При запуске этих программ нужно будет снова разрешить им доступ, как показано на первом снимке статьи. Т.е. параметры брандмауэра будут такими же, как только при установке Windows. В окне настроек брандмауэра жмём «Восстановить значения по умолчанию».
Снова «Восстановить значения по умолчанию».
Жмём «Да».
Всё: параметры брандмауэра сброшены, проверяем Интернет.
Отключение правил блокировки брандмауэра Windows
Альтернативный вариант решения ситуации, когда доступ в Интернет заблокирован брандмауэром Windows – это посмотреть правила блокировки и отключить их или удалить. Кто-то когда-то по какой-то причине эти правила создал, и если вы работаете не со своим компьютерным устройством, а временно вверенным вам, вряд ли стоит так нагло хозяйничать в нём. Можно просто временно отключить эти правила, а потом снова включить. В окне настроек брандмауэра жмём «Дополнительные параметры».
Заходим поочерёдно в разделы правил входящих и исходящих исключений. Сортируем перечень правил по действию «Блокировать». И смотрим, какие есть блокирующие правила. Двойным кликом по правилу можем открыть его свойства и посмотреть детали блокировки. Убрать правило можно в его контекстном меню. Можем правило удалить вовсе. Либо же, если компьютер не наш, можем просто отключить его.
Рекомендуем другие статьи по данной теме
Комментарии (5)
Рекламный блок
Подпишитесь на рассылку
Навигация
Облако тегов
Архив статей
Сейчас обсуждаем

admin
Назовите пожалуйста модель своего ноутбука?

admin
456456, с ходу не подскажу. Не рассматривал данный вопрос.

admin
Здравствуйте andreus1948! То есть, в режиме IDE программа Виктория видит ваш HDD, а в режиме AHCI

admin
STAROGIL, загрузочный носитель с программой AOMEI Backupper создаётся в разделе программы
STAROGIL
admin, Дополню что на флешке: 4 папки: boot EFI ISO sources и файлик: bootmgr
RemontCompa — сайт с огромнейшей базой материалов по работе с компьютером и операционной системой Windows. Наш проект создан в 2010 году, мы стояли у истоков современной истории Windows. У нас на сайте вы найдёте материалы по работе с Windows начиная с XP. Мы держим руку на пульсе событий в эволюции Windows, рассказываем о всех важных моментах в жизни операционной системы. Мы стабильно выпускаем мануалы по работе с Windows, делимся советами и секретами. Также у нас содержится множество материалов по аппаратной части работы с компьютером. И мы регулярно публикуем материалы о комплектации ПК, чтобы каждый смог сам собрать свой идеальный компьютер.
Наш сайт – прекрасная находка для тех, кто хочет основательно разобраться в компьютере и Windows, повысить свой уровень пользователя до опытного или профи.
Файлы нельзя открыть: в чем причина?
Действительно, такая ситуация – не редкость. Ладно бы это касалось только открытия файлов, но ведь подобное может наблюдаться даже при попытке изменения времени и даты. И вообще, при чем тут Интернет?
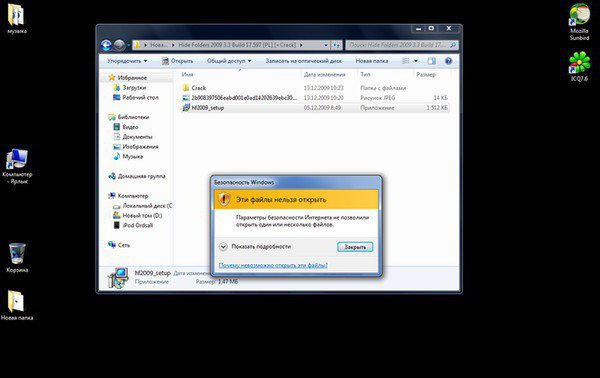
Дело в том, что в появлении уведомления о том, что параметры безопасности Интернета не позволили открыть файлы, виновна система защиты Windows, которая тесно взаимодействует с установленными настройками встроенного браузера. Иными словами, тот же «Защитник» (Windows Defender) напрямую связан с обозревателем Internet Explorer, установленным по умолчанию для доступа к веб-ресурсам. В совокупности параметры обоих приложений и блокируют выполнение программ, открытие файлов или проведение каких-либо других действий в системе. Но бороться с таким проявлением «заботы» о безопасности пользователя можно.
Разблокирование инсталляторов
Для начала рассмотрим пример с установочным файлом на примере инсталлятора архиватора 7z. Действительно, иногда Windows может выдавать предупреждение о том, что параметры безопасности Интернета не позволили открыть файл.

Предполагаем, что он был загружен именно из Интернета. В этом случае система ссылается на то, что объект скачан из неизвестного ресурса и был заблокирован в целях безопасности. Устранить проблему можно через меню свойств, вызываемое через ПКМ на самом файле в «Проводнике». На вкладке свойств снизу может присутствовать кнопка «Разблокировать», которую нужно нажать, сохранить изменения, а после этого заново запустить установку.
Если для безопасности Windows эти файлы невозможно открыть: сброс настроек внутреннего браузера
Для начала в «Панели управления» через раздел «Центра управления сетями» выбираем пункт свойств обозревателя. В нем нужно использовать переход к дополнительным настройкам.
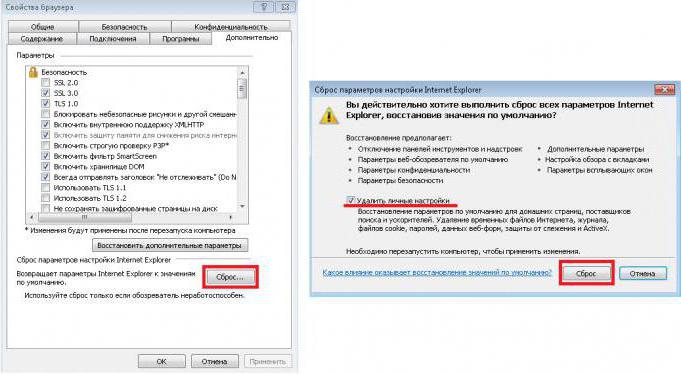
На одноименной вкладке необходимо внизу нажать кнопку сброса параметров, а на следующем этапе установить флажок напротив строки удаления личных данных.
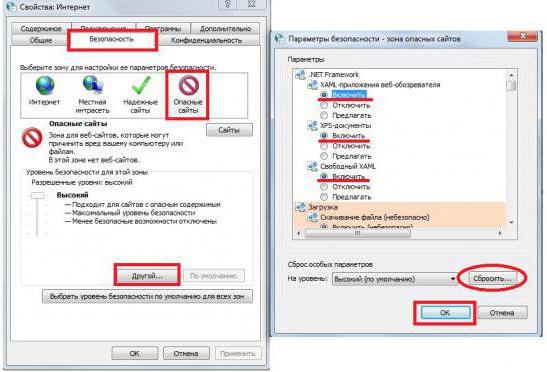
Управление параметрами «Защитника Windows»
Одна из самых больших проблем пользователей Windows – «Защитник», который способен блокировать все, что ему заблагорассудится (причем по совершенно неизвестным причинам).
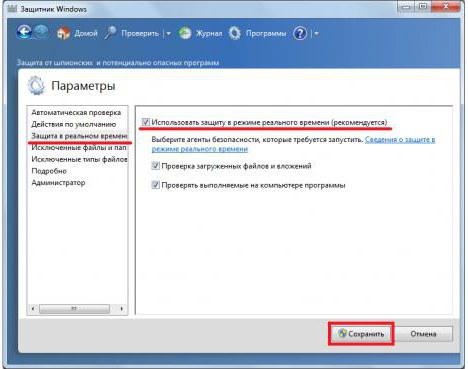
Примечание: в Windows 8.1 в параметрах используется пункт «Администратор», а в Windows 10 защита отключается специальным ползунком.
Действия с системным реестром
Наконец, нужный эффект может дать изменение некоторых параметров и ключей системного реестра. Вызвать редактор можно через консоль «Выполнить», введя в ней команду regedit (запуск от имени администратора обязателен).
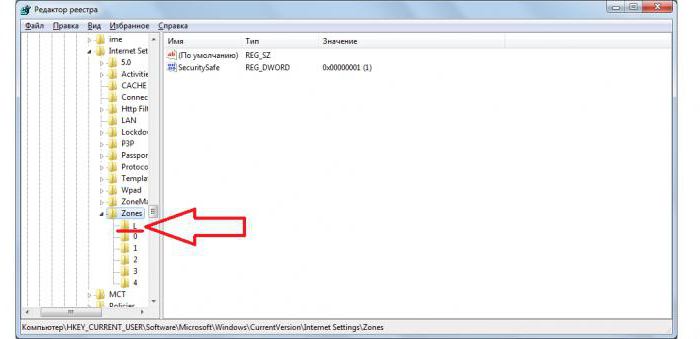
Через ветку HKLM нужно дойти до раздела Internet Settings и использовать там директорию Zones, в которой содержатся подпапки с номерами. Если среди них присутствуют объекты, обозначенные литерами, а не цифрами, их нужно удалить (в примере сверху это каталог L). После удаления, как и в предыдущих случаях, компьютерную систему нужно перезагрузить.
Краткий итог
Читайте также:



