Восстановить календарь windows 10
Вот еще несколько похожих проблем, которые вы можете решить, используя решения, представленные ниже:
- Приложение календаря Windows 10 не открывается
- Сбой приложения календаря Windows 10
- Приложение календаря Windows 10 не отвечает
Что делать, если приложение Календарь Windows 10 перестает работать
Содержание .
- Проверьте, включен ли Центр обновления Windows
- Проверить наличие обновлений приложения «Календарь»
- Запустите приложение устранения неполадок в Windows
- Очистить кэш Магазина Windows
- Сбросить приложение Календарь
- Переустановите приложение «Календарь»
- Запустите сканирование SFC
- Обновить Windows
- Удалить обновления
Исправлено: приложение календаря не работает в Windows 10
Решение 1. Проверьте, включен ли Центр обновления Windows
Некоторые сообщают, что приложения Windows не открываются, когда Центр обновления Windows отключен. Таким образом, это может быть причиной того, что приложение Календарь не работает. Вы можете убедиться, что служба обновлений включена следующим образом.
Решение 2. Проверка обновлений приложения календаря
Вы отключили автоматическое обновление приложений? Если это так, то сейчас самое время проверить наличие обновлений Календаря следующим образом.
Решение 3. Запустите средство устранения неполадок приложения в Windows .
- Перейдите в приложение «Настройки».
- Перейдите в раздел Обновление и безопасность >Устранение неполадок.
- Выберите Приложения Магазина Windows и выберите Запустить средство устранения неполадок.
- Подождите, пока процесс завершится, и следуйте дальнейшим инструкциям на экране по пути.
- Перезагрузите компьютер.
Решение 4. Очистить кэш Магазина Windows
Магазин Windows имеет свой собственный кеш, который включает в себя кэшированные загрузки. Очистка этого кэша может быть эффективным исправлением для приложений Windows 10. Вы можете сделать это следующим образом.
- Сначала вы должны открыть Run, нажав клавишу Win + R.
- Теперь введите «wsreset.exe» в «Выполнить» и нажмите ОК .
Откроется пустое окно командной строки. Теперь командная строка очищает кеш, и это окно автоматически закрывается вскоре после этого. Окно Store откроется.
Решение 5. Сбросьте приложение Календарь
Windows 10 теперь включает удобные Сброс параметры для приложений. Параметр Сбросить эффективно восстанавливает настройки календаря по умолчанию. Вот как вы можете сбросить Календарь в Windows 10:
Решение 6. Переустановите приложение календаря .

- Перейдите в Поиск, введите powershell и откройте PowerShell от имени администратора .
- Введите следующую строку и нажмите Enter: Get-AppxPackage Microsoft.windowscommunicationsapps | Remove-AppxPackage
- Дождитесь окончания процесса и перезагрузите компьютер.
Теперь, когда вы удалили приложение Почта, пришло время установить его еще раз. Чтобы снова установить пакет Календарь, выполните следующие действия:
- Перейдите в Поиск, введите powershell и откройте PowerShell от имени администратора .
- Введите следующую строку и нажмите Enter: dism/online/Add-Capability /CapabilityName:OneCoreUAP.OneSync
Решение 7. Запустите сканирование SFC

- Перейдите в Поиск, введите cmd и откройте Командную строку от имени администратора .
- Введите следующую строку и нажмите Enter: sfc/scannow
- Дождитесь окончания процесса и перезагрузите компьютер.
Решение 8. Обновление Windows
Иногда Microsoft может загружать обновления для функций Windows через Центр обновления Windows вместо Магазина. Итак, если ни одно из представленных выше решений не помогло решить проблему, давайте посмотрим, удастся ли нам установить последнее доступное обновление для Windows. Чтобы проверить наличие обновлений, просто перейдите в раздел Настройки> Обновление и безопасность и проверьте наличие обновлений.
Решение 9. Удаление обновлений
Вопреки предыдущему решению, также возможно, что последнее установленное вами обновление действительно вызвало проблему. Поэтому имеет смысл удалить это обновление и подождать, пока Microsoft выпустит новое. Вот как это сделать:

- Выберите «Настройки»> «Обновления и безопасность»> «Центр обновления Windows».
- Перейти к истории обновлений> Удалить обновления
- Теперь найдите последнее обновление, установленное на вашем компьютере (вы можете отсортировать обновления по дате), щелкните его правой кнопкой мыши и перейдите к Удалить
- Перезагрузите компьютер
Примечание редактора . Этот пост был первоначально опубликован в январе 2017 года и с тех пор был полностью переработан и обновлен для обеспечения свежести, точности и полноты.
Предустанавливаемые приложения ОС Windows 10, хоть и не пользуются особой популярностью среди юзеров, но способны выручить в некоторых случаях. Например, приложение Календарь заметно упрощает планирование дат. Однако бывают случаи, когда даже столь привычная программа выходит из строя. Разберемся, почему не открывается календарь в ОС Windows 10.
Почему приложение Календарь может перестать работать?
Описываемая утилита мало чем отличается от других компонентов Windows. У нее имеются собственные системные файлы. Следственно, одной из возможных причин некорректной работы календаря может быть отсутствие или повреждение одного из системных файлов.

На деле выделяются следующие причины некорректной работы универсальных приложений:
- Вирус. Вредоносное ПО, получившее права администратора, способно изменить практически любой параметр внутри ОС Windows. Единственный способ избавиться от него – это скачать антивирус или отдельный сканер вирусов.
- Сбой в работе процесса проводника. В таком случае может зависнуть любой элемент интерфейса, начиная от окна открытой папки и заканчивая элементами панели задач. Такая проблема произвольно исчезнет после перезагрузки компьютера, а потому не нуждается в подробном обзоре.
- На обновленной Windows стоит устаревшая версия календаря. Некоторые модули, увы, не обновляются одновременно с ОС, ведь это приведет к дополнительным затратам времени и трафика. Если долгое время не обновляться, то процент сбоя значительно возрастает.
Мы рассмотрим именно последний случай, когда календарь либо плохо настроен, либо не обновлен.

Методы исправления ошибок
Чем больше у проблемы причин возникновения, тем больше не связанных решений. Мы рассмотрим только наиболее известные из них.
Восстановите синхронизацию календаря
Этот недочет настройки приведет скорее к отображению неверной даты, нежели к полной блокировке. Однако бывают случаи, когда компьютер ограничивает доступ к системе. Проблема решается следующим алгоритмом действий:
- Откройте «Параметры». Сделать это можно нажатием на иконку «шестеренки» в меню «Пуск».


- Откройте подраздел «Местоположение».
- Включите доступ к местонахождению. Для этого нужно нажать на соответствующий переключатель.
- Разрешите приложениям «Почта и Календарь» доступ к местонахождению.

Это позволит системе автоматически подбирать текущую дату и время. Возможно, именно на этом этапе и происходит сбой в запуске. Также в этом разделе есть подраздел «Календарь». Откройте его, а после установите самый верхний переключатель в положение «Вкл.». Если Windows все еще не показывает календарь, то переходим к следующему пункту
Подтвердите возможности синхронизации
Трудно сказать, почему для столь простой задачи нужно так много этапов подтверждения, но проверить стоит каждый, чтобы определить, почему же нужная функция не работает. Первым делом рекомендуем открыть параметры и перейти в раздел «Дата и время». В нем необходимо включить все переключатели, чтобы синхронизировать календарь с серверами. Если это не помогло, то попробуем запустить синхронизацию изнутри. Для этого необходимо:
- Открыть календарь любым альтернативным способом. Самый простой – это ввести название программы во встроенном поиске. Если ни один способ не помог, то сразу переходите к следующему способу решения.
- Если календарь все же открылся, то дальше следует нажать на три горизонтальные точки в правом верхнем углу.
- Выберите пункт «Синхронизировать».

После этого автоматически будут проверены как программа, так и добавленные на других устройствах события.
Обновите приложение Календарь
В «десятке» даже встроенные программы нуждаются в отдельном обновлении через магазин приложений. Алгоритм действий:
- Откройте Microsoft Store. Это можно сделать через опцию поиска.

- Кликните по трем горизонтальным точкам в правом верхнем углу.
- В выпадающем меню выберите «Загрузки и обновления».

- В открывшемся окне нажмите на кнопку «Получать обновления».

Готово, сервис не только обновит приложение, но и завершит все неудачно запущенные процессы, что увеличит шанс решения проблемы.
Запустите средство устранения неполадок приложения Магазина Windows
Помимо основного средства устранения неполадок существует его отдельная версия для всех приложений, установленных из сервиса Microsoft Store. Для его запуска следуйте инструкциям ниже:


- Раскройте подраздел «Дополнительные средства устранения неполадок».
- В появившемся списке выберите пункт «Приложения из магазина Windows.

Дальше вам остается только следовать инструкциям «Средства устранения».
Сбросить приложение Календарь
Сброс заводских настроек – это довольно радикальный, но действенный метод. Для его выполнения нужно выполнять следующие действия:
- Откройте меню приложений. Для этого зажмите сочетание клавиш «Win» + «X», а после выберите пункт «Приложения и возможности».

- Найдите приложение «Почта и календарь». Раскройте его и выберите «Дополнительные параметры».

- В новом окне найдите кнопку сбросить и нажмите ее.

Готово, в автоматическом режиме удалятся пользовательские файлы и надстройки, способствующие нарушению работы.
Вы заметили, что в один совсем не прекрасный день на вашем Windows 10 планшете, ноутбуке или ПК пропали фирменные приложения Почта, Люди и Календарь, которые нужны вам в работе?
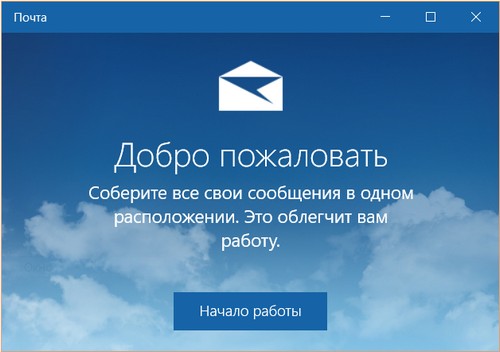
По сути, они никуда не делись: просто ваша операционная система больше не может запустить ни одно из них. Сегодня, не вдаваясь в подробности о причинах невозможности запуска любого из этих приложений, я хочу рассказать вам о достаточно простом способе возврата их работоспособности.
Для этого вам нужно следовать следующей нехитрой инструкции
Как вернуть приложения Люди, Почта и Календарь на Windows 10 устройстве
1. Прежде всего вам нужно зайти на свой планшет, ноутбук или ПК под учетной записью Microsoft
2. Удаляем все вышеуказанные приложения с вашего устройства, методом, описанным в этом материале с помощью следующей команды powershell:
get-appxpackage -allusers *communi* | remove-appxpackage
3. Закрываем OneDrive: правый клик кнопкой мыши по иконке приложения в трее и в открывшемся меню выбрать «Выход»

4. Удаляем (или переименовываем, если хотим сохранить её содержимое) содержимое папки C:\Users\[ваше имя пользователя]\AppData\Local\Comms (в Проводнике она выглядит как C:\пользователи\[ваше имя пользователя]\AppData\Local\Comms )
5. Заходим в «Параметры» -> Учетные записи -> Ваша учетная запись, и переключаемся на вход с помощью локальной учетной записи (Войти вместо этого с локальной учетной записью). Выходим из системы и входим заново уже под ней.

6. Устанавливаем из магазина приложение «Почта и Календарь» и приложение «Люди» .

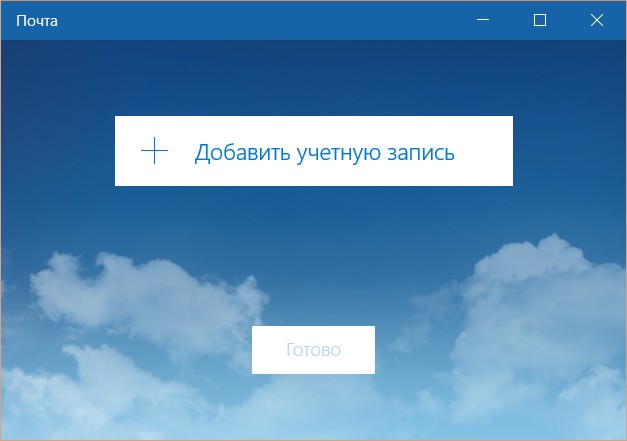
8. Заходим в «Параметры» -> Учетные записи -> Ваша учетная запись, и переключаемся на вход под учетной записью Microsoft.
9. Заходим на свой планшет, ноутбук или ПК под учетной записью Microsoft и проверяем работу Почты, Календаря и Люди
1. Восстановите синхронизацию календаря.
Если у вас возникают проблемы с поиском событий из сторонней учетной записи календаря в приложении Microsoft Calendar, отключение и повторное включение настроек синхронизации приложения (и учетной записи) календаря оказалось эффективным решением. Вот как это сделать.
Шаг 1: Запустите приложение Календарь на вашем компьютере.
Шаг 2: Коснитесь значка шестеренки в нижнем левом углу приложения, чтобы открыть меню настроек календаря.
Шаг 3: Выберите Управление учетными записями.
Шаг 4: Выберите учетную запись, события которой отсутствуют или не синхронизируются должным образом с вашим Календарем Microsoft.
Шаг 5: В новом окне нажмите «Изменить настройки синхронизации почтового ящика».
Шаг 6: Отключите параметр Календарь и снова включите его.
Шаг 7: Коснитесь Готово.
Шаг 8: После этого щелкните значок «Сохранить», чтобы сохранить настройки синхронизации.
Ваши события из учетной записи теперь должны отображаться в приложении Microsoft Calendar. Кроме того, вы больше не должны сталкиваться с проблемой отсутствия событий в календаре Microsoft.
2. Подтвердите возможности синхронизации.
Если вы часто обнаруживаете, что события, которые вы синхронизируете из другого календаря, не отображаются в приложении «Календарь» для ПК с Windows, необходимо подтвердить, что учетная запись календаря поддерживает синхронизацию с приложением «Календарь Microsoft».
В настоящее время приложение Microsoft Calendar поддерживает синхронизацию календаря из следующих сторонних учетных записей и служб: Yahoo !, Google, Apple iCloud, Microsoft Exchange (или Office 365) и Microsoft Outlook.
Если вы синхронизируете какой-либо календарь за пределами этих учетных записей или служб, ваши события, скорее всего, не будут отображаться в приложении Microsoft Calendar.
Ваше приложение Microsoft Calendar обновлено? Если это не так, вы должны проверить, используете ли вы последнюю версию приложения. Проблема с отсутствующим событием может быть связана с ошибкой в старой / устаревшей версии приложения Microsoft Calendar, которое вы используете на ПК с Windows 10. Выполните следующие действия, чтобы проверить, установлена ли у вас последняя версия приложения «Календарь». Затем вы также можете обновить приложение.
Шаг 1: Запустите Microsoft Store с панели задач или из меню «Пуск».
Шаг 2: Тип Календарь в поле поиска и выберите «Почта и календарь» из раскрывающегося списка результатов.
Шаг 3: Если вы используете устаревшую версию приложения Microsoft Calendar, на странице описания приложения будет кнопка «Обновить». Нажмите эту кнопку, чтобы обновить приложение «Календарь».
Если вы не видите кнопку «Обновить», на вашем компьютере установлена последняя версия приложения.
Подождите, пока обновление установится на вашем устройстве. Затем проверьте, отображаются ли недостающие события в вашем календаре. Все еще не можете найти свои мероприятия? Переходите к следующему шагу ниже.
4. Запустите средство устранения неполадок приложения Магазина Windows.
В операционной системе Windows 10 есть средство устранения неполадок, предназначенное для обнаружения и устранения любых проблем с этими приложениями, которые вы установили из Microsoft Store. Если события, созданные или синхронизированные из другой службы, не отображаются в приложении Microsoft Calendar, запуск средства устранения неполадок приложений Магазина Windows может помочь решить любую проблему с приложением. Вот как это сделать.
Шаг 1: Нажмите логотип Windows + кнопку I на клавиатуре, чтобы открыть меню настроек Windows.
Шаг 2: Введите приложение Windows Store в поле поиска и коснитесь получившегося параметра (как показано на изображении ниже).
Шаг 3: Коснитесь Дополнительно.
Шаг 4: Убедитесь, что установлен флажок «Применить ремонт автоматически», и нажмите «Далее», чтобы продолжить.
Шаг 5: Разрешите средству устранения неполадок диагностировать проблемы и следовать рекомендациям.
Как видно на изображении выше, средство устранения неполадок приложений Магазина Windows рекомендует сбросить все приложения, которые не работают должным образом. Вы можете нажать «Далее», чтобы разрешить Windows автоматически сбросить настройки приложения, или перейти к следующему варианту ниже, чтобы увидеть, как вы можете вручную сбросить приложение Microsoft Calendar самостоятельно.
Сброс календаря также может помочь решить проблемы, из-за которых события не будут отображаться в приложении.
Заметка: При сбросе календаря Microsoft на вашем ПК все его данные будут удалены. Вам придется вручную повторно добавить и повторно синхронизировать все ранее созданные события. Точно так же вам нужно снова выполнить все настройки и персонализации.
Выполните следующие действия, чтобы сбросить приложение Microsoft Calendar.
Шаг 1: Запустите меню настроек Windows, нажав клавишу с логотипом Windows + кнопку I на клавиатуре.
Шаг 2: Выберите Приложения.
Шаг 3: Найдите и коснитесь опции «Почта и календарь».
Шаг 4: Щелкните Дополнительные параметры.
Шаг 5: Прокрутите страницу «Дополнительные параметры» вниз и нажмите кнопку «Сброс».
Шаг 6: Появится всплывающее окно с предупреждением о том, что данные календаря будут удалены. Нажмите «Сброс», чтобы продолжить.
После успешного сброса календаря запустите приложение и создайте новое событие или событие синхронизации с другого компьютера. Проверьте, появляется это или нет. К этому времени мы надеемся, что проблема решена.
Следующий:
На вашем ПК с Windows 10 отсутствуют приложения и программы по умолчанию? Ознакомьтесь с шестью (6) различными способами восстановления приложений и исправьте проблему в статье, указанной ниже.
Последнее обновление 13 мар.2020 г.
Вышеупомянутая статья может содержать партнерские ссылки, которые помогают поддерживать Guiding Tech. Однако это не влияет на нашу редакционную честность. Содержание остается объективным и достоверным.
Читайте также:


