Внешний вид командной строки windows 10
Однако командная строка не выглядит так модно по сравнению с другими приложениями Windows 10, установленными на вашем компьютере. Это скучный черный экран с белым текстом на нем, довольно маленький; что делает его едва читаемым на большом экране с разрешением Full HD. Но это вид по умолчанию, и есть параметры, с помощью которых вы можете настроить внешний вид скучной командной строки и сделать ее крутой.
Начиная
Теперь, чтобы начать настройку, щелкните правой кнопкой мыши строку заголовка подсказки CMD и выберите параметр Свойства из контекстного меню. Откроется окно с 4 разделенными вкладками, а именно Вариант, шрифт, макет, а также Цвета. Итак, давайте посмотрим, как вы можете использовать параметры, доступные на всех четырех вкладках, для настройки командной строки.
Параметры команды
Здесь вы можете управлять размером курсора и делать его Маленький, средний или Большой исходя из ваших требований. История команд отслеживает все введенные вами команды, и с помощью стрелки вверх вы можете снова получить доступ к этим командам. Итак, здесь вы можете контролировать объем буфера, который необходимо сохранить.
Кроме того, у вас есть опция редактирования, которая упрощает пользователям, знакомым с горячими клавишами Windows, работу с командной строкой с теми же горячими клавишами. Но если вы хотите использовать старую среду устаревшего типа, просто отметьте эту опцию и перезапустите CMD.
Командные шрифты и макет
Здесь вы можете изменить отображаемый шрифт командной строки. Вы можете увеличить размер текста, чтобы сделать его читабельным, а также добавить жирный текстовый эффект в зависимости от ваших потребностей. Что касается раздела шрифтов, то по умолчанию вы можете выбрать только 3 шрифта.
В Макет Вкладка, где вы можете настроить размер и положение окна CMD.
Цвета команд
На этой вкладке заключена большая часть магии. Вы можете контролировать цвета Текст на экране, фон экрана, всплывающий текст а также Всплывающий фон Вот. Есть несколько предустановленных сплошных цветов, которые вы можете выбрать или использовать RGB для определения собственного цвета. Все внесенные здесь изменения будут предварительно отображаться в поле ниже, что поможет вам выбрать подходящий цвет.
Возможность выбрать непрозрачность, в конечном итоге, внесет последний штрих в настройку. Возможно, вам придется перезапустить командную строку, чтобы изменения вступили в силу, но это того стоит.
Вывод
Вот как вы можете настроить внешний вид утомительного CMD в Windows 10 и сделать его круче, интереснее и доступнее, когда дело доходит до шрифта и размера окна. Кроме того, не забудьте сообщить мне, если вы хотите, чтобы мы рассказали, как можно добавить дополнительные пользовательские шрифты в командную строку.
ТАКЖЕ ПРОЧИТАЙТЕ: 3 альтернативы командной строки, которые лучше стандартных

Командная строка существует уже давно, и, хотя это чертовски полезный инструмент, он всегда был простым и скучным с тем же черным фоном и белым текстом.
Тем не менее, так выглядит программа по умолчанию. На самом деле, вы можете настроить многие аспекты опыта, чтобы сделать её более персональной, используя разные шрифты, цвета и расположение окон. Кроме того, если вы используете Windows 10, вы даже можете сделать консоль полупрозрачной и использовать пользовательские цветовые схемы для быстрого изменения внешнего вида.
В этом руководстве по Windows 10 мы расскажем, как персонализировать работу с командной строкой, чтобы сделать её менее скучной.
Как настроить курсор в командной строке
Чтобы настроить размер мигающего курсора в командной строке, выполните следующие действия:
-
.
Щелкните правой кнопкой мыши строку заголовка и выберите параметр «Значения по умолчанию».
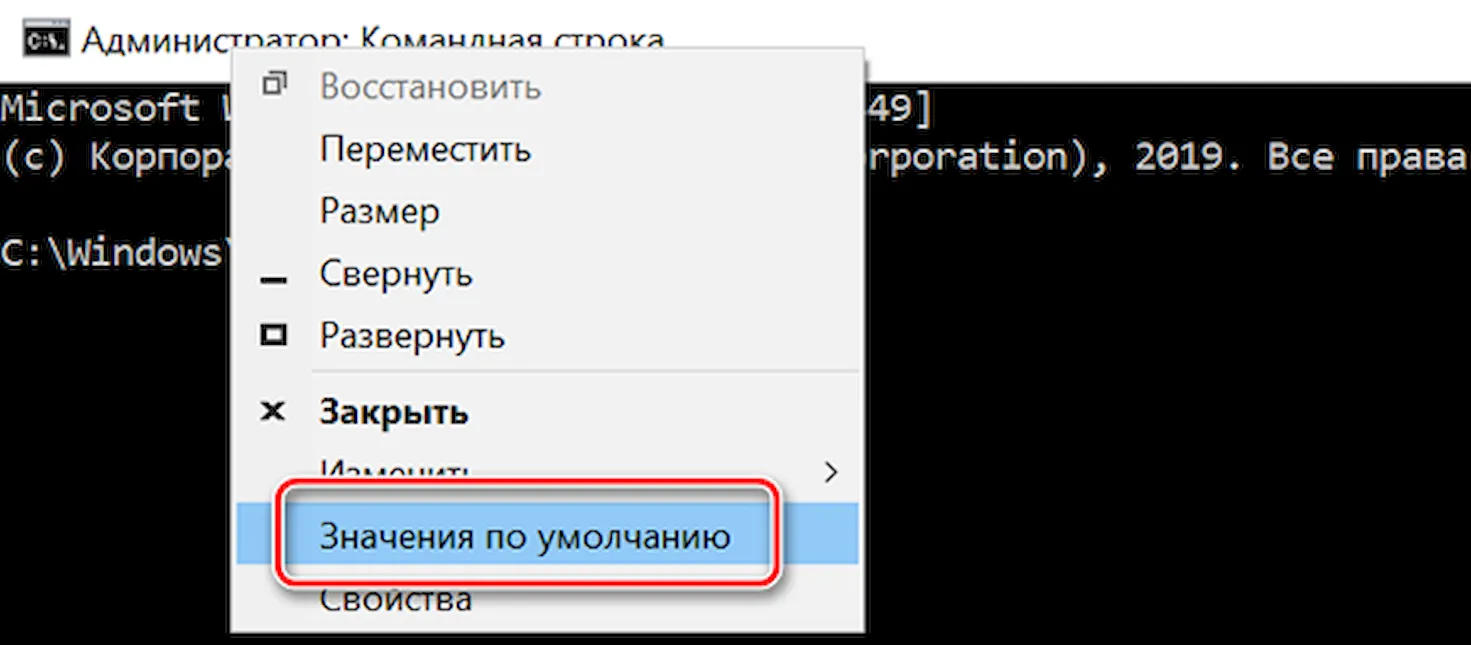
- Маленький (по умолчанию).
- Средний
- Большой
Хотя мы рекомендуем использовать параметр «По умолчанию», в контекстном меню, вызываемом правой кнопкой мыши, вы можете получить доступ к настройкам командной строки как минимум двумя различными способами, и каждый из них будет по-разному влиять на внешний вид консоли.
- Значения по умолчанию: изменения, которые вы настраиваете с помощью этого параметра, не влияют на текущий сеанс, но новые параметры будут применяться при запуске командной строки с использованием любого ярлыка.
- Свойства: изменения, сделанные с помощью этой опции, будут применяться к текущему и будущим сеансам. Однако эти настройки будут применяться только к ярлыку, свойства которого были настроены. (Этот параметр обычно бывает полезен, когда вы пытаетесь настроить соответствующие параметры для различных задач.)
Как настроить размер шрифта и семейство в командной строке
Используя параметры командной строки, вы можете указать размер шрифта и семейство шрифтов в соответствии со своими предпочтениями, выполнив следующие действия:
-
.
- Щелкните правой кнопкой мыши строку заголовка и выберите параметр «Значения по умолчанию».
- Откройте вкладку Шрифт.
- В разделе «Размер» выберите размер шрифта, который вы хотите использовать. (Параметр по умолчанию – 16 пикселей, но можно увеличить до 72 пикселей.)
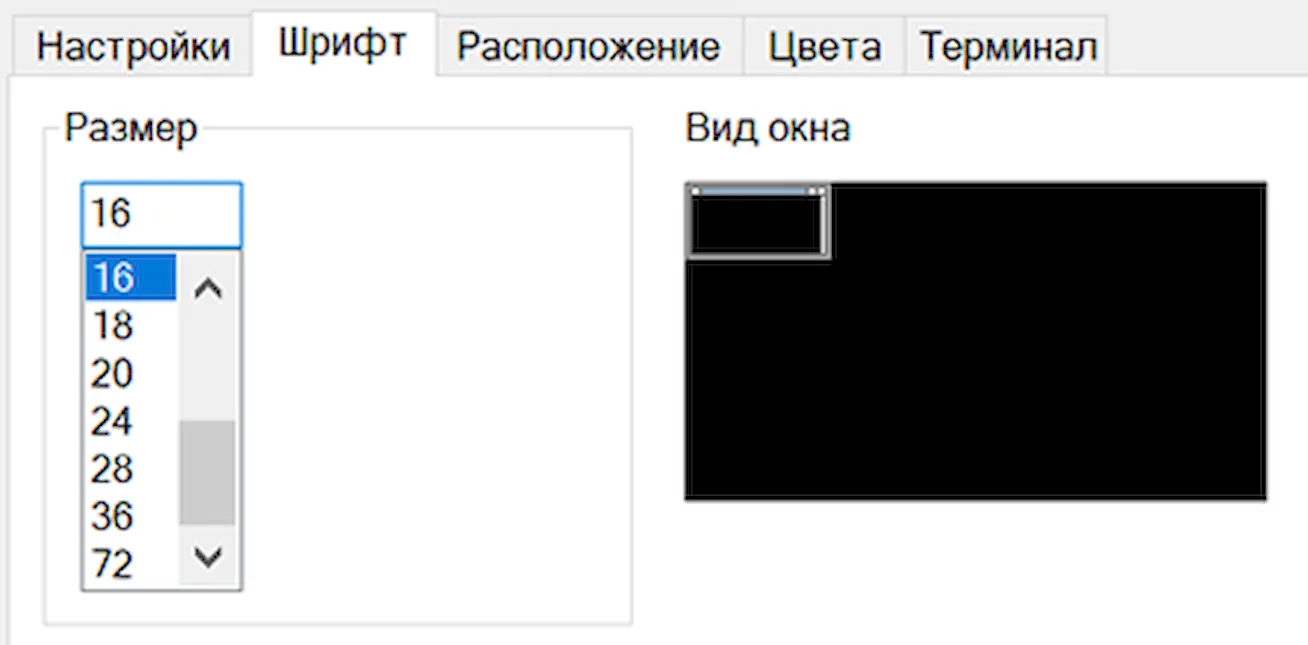
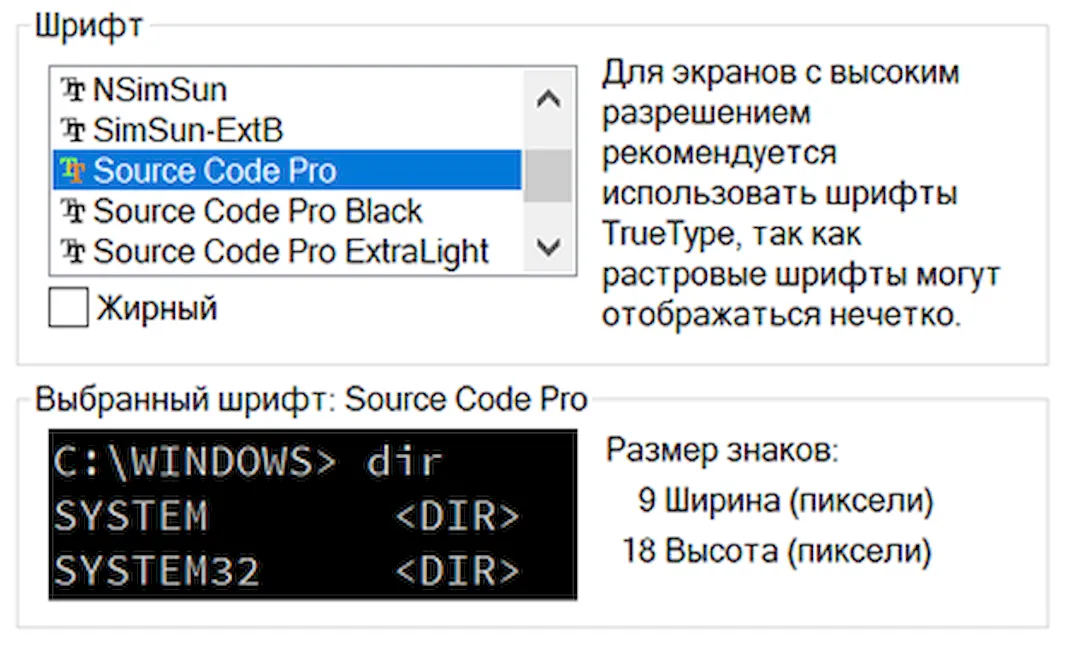
Когда вы сделаете выбор, внизу страницы вы увидите предварительный просмотр новой конфигурации.
Как настроить макет в командной строке
Чтобы использовать пользовательский макет в командной строке, выполните следующие действия.
-
.
- Щелкните правой кнопкой мыши строку заголовка и выберите параметр «Значения по умолчанию».
- Откройте вкладку Расположение.
- В разделе «Размер буфера экрана» вы можете указать, сколько контента вы можете просматривать и прокручивать при работе с командной строкой.
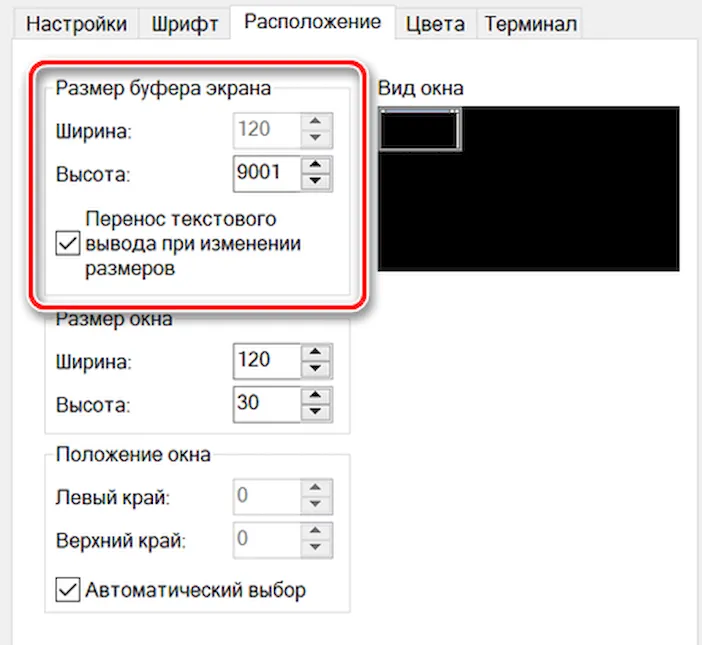
Совет: если вы хотите отрегулировать параметр ширины, не забудьте снять отметку с Перенос текстового вывода при изменении размеров .
Размер буфера использует координатную сетку для символьных ячеек, это означает, что ширина – это количество символьных ячеек, которые могут поместиться в каждой строке, а высота – это количество строк. Чем больше ширина и высота, тем больше контента вы можете просмотреть, но эти настройки не влияют на размер консоли. (Обычно не нужно изменять эти настройки, если у вас нет причины.)
В разделе «Размер окна» вы можете увеличить или уменьшить размер окна консоли, изменив параметры ширины и высоты, основанные на символьных ячейках (а не на пикселях).
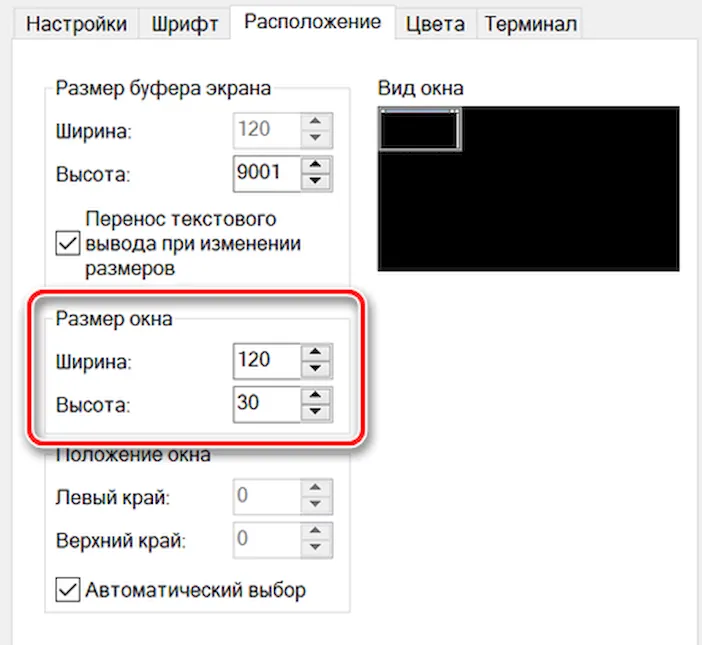
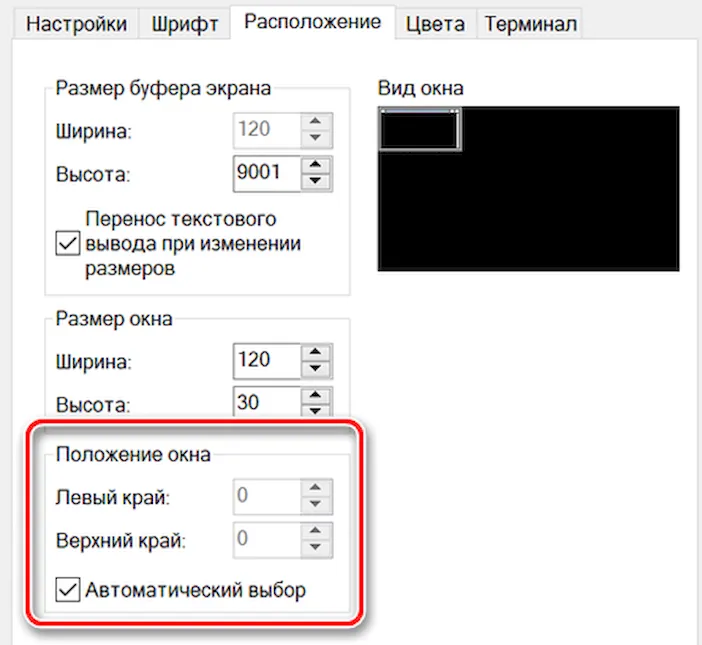
При внесении изменений в правой части страницы вы увидите предварительный просмотр новой конфигурации.
Как настроить цвет и прозрачность в командной строке
Если вы хотите сделать работу с командной строкой менее скучной, вы также можете изменить цвет текста и фона, а в Windows 10 вы можете сделать окно консоли полупрозрачным (как в Linux), выполнив следующие действия:
-
.
- Щелкните правой кнопкой мыши строку заголовка и выберите параметр «Значения по умолчанию».
- Откройте вкладку Цвета.
- Чтобы изменить цвета, выберите элемент с левой стороны и либо выберите цвет из списка, либо используйте настройки RGB справа, чтобы указать конкретный цвет.
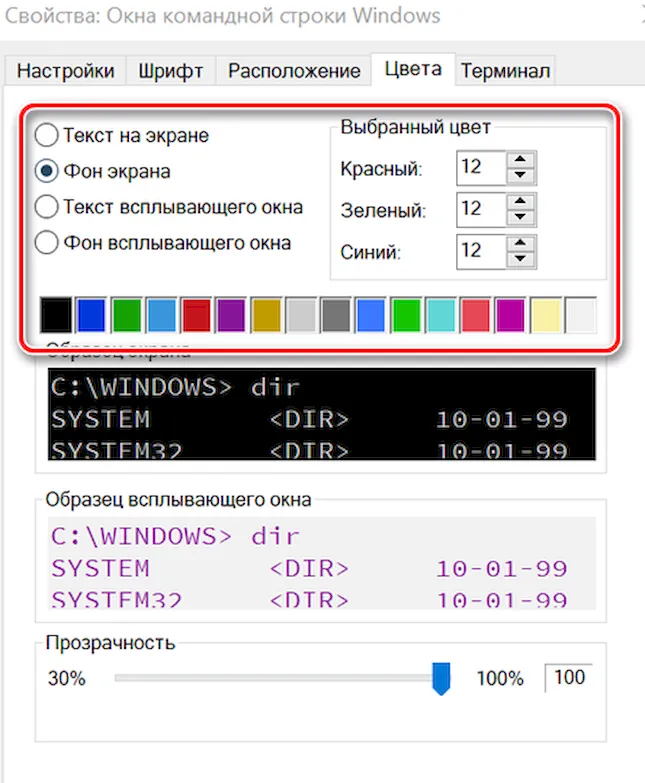
Совет. Если вы не знаете точное количество красного, зеленого и синего цветов, составляющих нужный вам цвет, выполните поиск в Google по запросу «Выбор цвета RGB» и используйте найденные инструменты, чтобы получить значения.
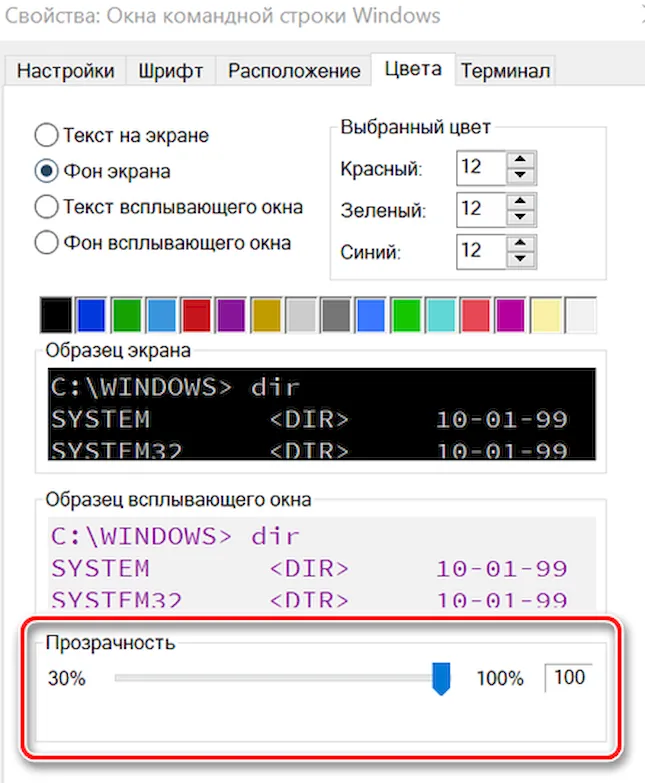
Кроме того, вы можете изменить прозрачность для текущего сеанса, не открывая настройки, используя комбинацию Ctrl + Shift + Колесико мыши .

Командная строка существует уже давно, и, хотя это чертовски полезный инструмент, он всегда был простым и скучным с тем же черным фоном и белым текстом.
Тем не менее, так выглядит программа по умолчанию. На самом деле вы можете настроить многие аспекты опыта, чтобы сделать его более личным, используя различные шрифты, цвета и расположение окон. Кроме того, если вы используете Windows 10 , вы можете даже сделать консоль полупрозрачной и использовать пользовательские цветовые схемы для быстрого изменения внешнего вида. И вы можете применять настройки глобально, или вы можете применять их независимо для каждого ярлыка, который запускает новый сеанс, или использовать более подходящие настройки для различных задач.
В этом руководстве по Windows 10 мы расскажем, как персонализировать работу с командной строкой, чтобы сделать ее менее скучной.
Как настроить курсор в командной строке
Чтобы настроить размер мигающего курсора в командной строке, выполните следующие действия:
- Откройте Пуск .
- Найдите командную строку и щелкните верхний результат, чтобы открыть консоль.
Щелкните правой кнопкой мыши строку заголовка и выберите параметр «По умолчанию» .

Выберите один из доступных вариантов:
- Маленький (по умолчанию).
- Средний.
- Большой.

Хотя мы рекомендуем использовать параметр «По умолчанию» в контекстном меню, вызываемом правой кнопкой мыши, вы можете получить доступ к настройкам командной строки как минимум двумя различными способами, и каждый из них будет по-разному влиять на внешний вид консоли.
- Значения по умолчанию: изменения, которые вы настраиваете с помощью этого параметра, не влияют на текущий сеанс, но новые параметры будут применяться при запуске командной строки с использованием любого ярлыка.
- Свойства: изменения, сделанные с помощью этой опции, будут применяться к текущему и будущим сеансам. Однако эти настройки будут применяться только к ярлыку, свойства которого были настроены. (Этот параметр обычно оказывается полезным, когда вы пытаетесь настроить соответствующие параметры для различных задач.)
Как настроить размер шрифта и семейство в командной строке
Используя параметры командной строки, вы можете указать размер шрифта и семейство шрифтов в соответствии со своими предпочтениями, выполнив следующие действия:
- Откройте Пуск .
- Найдите командную строку и щелкните верхний результат, чтобы открыть консоль.
Щелкните правой кнопкой мыши строку заголовка и выберите параметр «По умолчанию» .

В разделе «Размер» выберите размер шрифта, который вы хотите использовать. (Значение по умолчанию составляет 14 пикселей, но вы можете увеличить его до 72 пикселей.)

Если вам не нравится семейство шрифтов «Consolas» по умолчанию, вы можете выбрать из ряда других семейств, которые подходят для использования с командной строкой в разделе «Шрифт».

Когда вы сделаете выбор, внизу страницы вы увидите предварительный просмотр новой конфигурации.
Как настроить макет в командной строке
Чтобы использовать пользовательский макет в командной строке, выполните следующие действия.
- Откройте Пуск .
- Найдите командную строку и щелкните верхний результат, чтобы открыть консоль.
Щелкните правой кнопкой мыши строку заголовка и выберите параметр «По умолчанию» .

В разделе «Размер буфера экрана» вы можете указать, сколько контента вы можете просматривать и прокручивать при работе с командной строкой.

Совет: если вы хотите отрегулировать параметр ширины, не забудьте очистить вывод текста Wrap при изменении размера .
Размер буфера использует координатную сетку для символьных ячеек, что означает, что ширина — это количество символьных ячеек, которые могут поместиться в каждой строке, а высота — это количество строк. Чем больше ширина и высота, тем больше контента вы можете просмотреть, но эти настройки не влияют на размер консоли. (Обычно вы не хотите изменять эти настройки, если у вас нет причины.)
В разделе «Размер Windows» вы можете увеличить или уменьшить размер окна консоли, изменив параметры ширины и высоты, основанные на символьных ячейках (а не на пикселях).

Укажите новую начальную позицию (в пикселях), используя параметры « Влево» и « Вверх» .

По мере внесения изменений в правой части страницы вы увидите предварительный просмотр новой конфигурации.
Как настроить цвет и прозрачность в командной строке
Если вы хотите сделать интерфейс командной строки менее скучным, вы также можете изменить цвет текста и фона, а в Windows 10 вы можете сделать окно консоли полупрозрачным (как в Linux), выполнив следующие действия:
- Откройте Пуск .
- Найдите командную строку и щелкните верхний результат, чтобы открыть консоль.
Щелкните правой кнопкой мыши строку заголовка и выберите параметр «По умолчанию» .

Чтобы изменить цвета, выберите элемент с левой стороны и либо выберите цвет из списка, либо используйте настройки RGB справа, чтобы указать конкретный цвет.

Совет. Если вы не знаете точное количество красного, зеленого и синего цветов, составляющих нужный вам цвет, выполните поиск в Google по запросу «Выбор цвета RGB» и используйте встроенный инструмент поисковой системы, чтобы получить значения. ,
Чтобы сделать окно консоли полупрозрачным, в разделе «Непрозрачность» перетащите ползунок влево или вправо, чтобы установить степень прозрачности (не менее 30 процентов).

Кроме того, вы можете изменить прозрачность для текущего сеанса, не открывая настройки, используя колесо Ctrl + Shift + мышь вверх, чтобы уменьшить уровень прозрачности, или колесо Ctrl + Shift + мышь вниз, чтобы увеличить уровень прозрачности.
Как изменить цветовую схему в командной строке
Начиная с Windows 10 Fall Creators Update (версия 1709) , можно настроить внешний вид командной строки с помощью пользовательских цветовых схем.
- Откройте Пуск .
- Найдите командную строку , щелкните правой кнопкой мыши результат и выберите Запуск от имени администратора .
Введите следующую команду, чтобы перейти к папке, содержащей исполняемый файл ColorTool, и нажмите Enter :
В приведенной выше команде замените cd C: \ PATH \ TO \ ColorTool на путь к папке, в которую вы распаковали папку «ColorTool».
Введите следующую команду, чтобы получить список доступных цветовых схем, и нажмите Enter :

Введите следующую команду, чтобы изменить цветовую схему командной строки и нажмите Enter :
colortool -b SCHEME-NAME

В приведенной выше команде замените SCHEME-NAME именем цветовой схемы, которую вы хотите использовать. При вводе имени не включайте расширение «.ini» или «.intercolors». Ключ -b является необязательным и делает схему системой по умолчанию.
После выполнения этих действий перезапустите командную строку, чтобы начать использовать консоль с новой цветовой схемой.
В любой момент, если вы хотите восстановить исходные цвета, вы можете использовать те же инструкции, но на шаге № 6 обязательно используйте имя схемы campbell или cmd-campbell .
Больше ресурсов по Windows 10
Маша и Медведь (Masha and The Bear) - Подкидыш (23 Серия)
Блаженны те, кто знает всю мощь командной строки в Windows и знает, что с ней можно сделать. Несмотря на то, что он выглядит простым, он может делать невероятные вещи, с которыми вам будет сложно работать в обычном графическом интерфейсе Windows. Один из лучших примеров, которые я могу привести, - это команды sfc / scannow и DISM, используемые для сканирования и исправления системных ошибок в Windows 10, что невозможно в обычной среде на основе Windows 10 с графическим интерфейсом. Даже некоторые из мощных средств защиты от вирусов используют командную строку для сканирования и дезинфекции системы, когда на вашем компьютере имеется вирусная эпидемия.

Тем не менее, командная строка не выглядит так модно по сравнению с другими приложениями Windows 10, установленными на вашем компьютере. Это скучный черный экран с белым текстом на нем, который довольно маленький; делая его едва читаемым на большом экране с разрешением Full HD. Но это представление по умолчанию, и есть опции, с помощью которых вы можете настроить внешний вид скучной командной строки и сделать ее классной.
Начиная
Для начала, первое, что вам нужно сделать, это запустить командную строку, и, по моему мнению, лучший способ сделать это - просто найти «CMD» в меню «Пуск». Второй вариант - открыть окно « Выполнить» с помощью кнопки Windows + R и выполнить команду CMD.

Теперь, чтобы начать настройку, щелкните правой кнопкой мыши строку заголовка CMD Prompt и выберите пункт Properties из контекстного меню. Откроется окно с 4-мя разделительными вкладками: « Параметры», «Шрифт», «Макет» и « Цвета» . Итак, давайте посмотрим, как можно использовать параметры, доступные на всех четырех вкладках, для настройки командной строки.
Параметры команды
Здесь вы можете контролировать размер курсора и сделать его маленьким, средним или большим в зависимости от ваших требований. История команд отслеживает все введенные вами команды, и, используя стрелку вверх, вы снова можете получить доступ к этим командам. Так что здесь вы можете контролировать количество буфера, который нужно сохранить.

Кроме того, у вас есть опция редактирования, которая позволяет пользователям, знакомым с горячими клавишами Windows, работать с командной строкой с теми же горячими клавишами. Но если вы хотите использовать старую среду устаревшего типа, просто отметьте эту опцию и перезапустите CMD.
Командные шрифты и макет
Здесь вы можете редактировать отображаемый шрифт командной строки. Вы можете увеличить размер текста, чтобы сделать его читаемым, а также добавить эффект полужирного текста в зависимости от ваших потребностей. Когда дело доходит до раздела шрифтов, по умолчанию вы можете выбрать только 3 шрифта.

Есть способы добавить пользовательский шрифт для командной строки, но это выходит за рамки этой статьи. Дайте мне знать в разделе комментариев, если вы заинтересованы в этом. Если откликов будет достаточно, я обязательно расскажу об этом в одном из моих следующих уроков.
На вкладке Layout вы можете настроить размер и положение CMD Windows.

Командные цвета
Эта вкладка та, где лежит большая часть магии. Здесь вы можете управлять цветами текста на экране, фона экрана, всплывающего текста и всплывающего фона . Есть несколько предустановленных сплошных цветов, которые вы можете выбрать или использовать RGB для определения собственного цвета. Все изменения, которые вы сделаете здесь, будут показаны в поле ниже, что поможет вам выбрать подходящий цвет.

Опция выбора непрозрачности в конечном итоге даст последний штрих к опции настройки. Возможно, вам придется перезапустить командную строку, чтобы изменения вступили в силу, но это того стоит.
Заключение
Таким образом, вы можете настроить внешний вид скучного CMD в Windows 10 и сделать его круче, веселее и доступнее, когда дело доходит до шрифта и размера окна. Кроме того, не забудьте сообщить мне, если вы хотите, чтобы мы рассказали о том, как можно добавлять дополнительные пользовательские шрифты в командную строку.
ТАКЖЕ ЧИТАЙТЕ: 3 варианта командной строки, которые лучше, чем по умолчанию
Добавить пользовательский цвет и внешний вид Windows в Windows 7 и Vista

Настройка цвета и внешнего вида Windows 7 представит вам набор из 8 цветов выбирать из. Используя этот учебник, вы можете добавить пользовательские цвета Windows.
Как изменить внешний вид оранжевого бара в Firefox

Узнайте, как изменить внешний вид оранжевой полосы в Firefox и придать ей полный пользовательский вид. Это на самом деле довольно круто . проверить это сейчас!
Как изменить внешний вид указателя мыши в Windows 7

Узнайте, как изменить внешний вид указателя мыши в Windows 7, а также добавить к нему красочные анимации с помощью некоторых интересных инструментов.
Читайте также:


