Внешний вид интерфейса windows xp
Ранние сборки операционной системы Microsoft Windows XP включали альтернативный вариант пользовательского интерфейса. Его визуальный и функциональный дизайн кардинально отличаются от приобретенного ОС в финальном релизе.
Как выяснил пользователь Twitter под псевдонимом Albacore, в сборке 2410 Windows XP под кодовым именем Whistler присутствует скрытый вариант оформления стартового экрана, который, по всей видимости, заменяет привычный глазу пользователя рабочий стол.
Обнаружить альтернативный дизайн рабочего стола Albacore удалось в ходе исследования исходного кода ОС, недавно утекшего в Сеть.
Для активации скрытого варианта оформления необходимо модифицировать системный реестр в развернутом экземпляре соответствующего билда Windows XP. Автор находки также опубликовал файл редактора реестра Windows (Regedit), который позволяет в несколько кликов внести необходимые поправки.
Как это выглядит
Своим внешним видом стартовая страница несколько напоминает дизайн установочной программы Windows XP. Кнопка «Пуск» хоть и присутствует на своем привычном месте, но функционирует несколько иначе: при ее нажатии стартовое меню не появляется, как того можно было бы ожидать. Вместо этого все открытые в данный момент окна сворачиваются в панель задач, а пользователю демонстрируется стартовая страница.

На опубликованных Albacore скриншотах можно увидеть отдельные круглые кнопки для быстрого вызова веб-браузера (Internet), клиента электронной почты (E-Mail) и поисковой программы (Search). Кроме того, на странице присутствуют ярлыки последних запущенных программ и открытых документов, а также кнопки для перехода к ключевым папкам в «Проводнике» («Мой компьютер», «Мои документы», «Мои рисунки», «Моя музыка», «Сетевое окружение» и «Корзина») и ссылки на «Панель управления» и «Справку».
В левом верхнем углу страницы крупными буквами указано имя текущего пользователя системы, а чуть правее расположена «карусель» из миниатюрных изображений. Можно предположить, что она используется для быстрой или автоматической смены обоев рабочего пространства, однако Albacore не объясняет ее истинного предназначение.
Наконец, в правом нижнем углу, над панелью задач, находятся кнопки “Log off” и “Turn off the computer”, которые завершают текущий сеанс и подготавливают ПК к выключению питания, соответственно.

Диалог входа пользователя в систему в данной версии интерфейса также отличается от «принятого на вооружение» Microsoft с выпуском финальной версии Windows XP.

Кроме того, как отмечает Albacore, в сборке 2410 впервые появился поисковый ассистент – желтый мультяшный пес Ровер (Rover The Dog). В этом билде он отличается несколько большими размерами по сравнению с собственными более поздними инкарнациями.
Откуда взялись «исходники» Windows XP
В конце сентября 2020 г. CNews сообщил о том, что неизвестные слили в Сеть исходный код Windows XP, одной из самых популярных и любимых миллионами ОС Microsoft. Вместе с ними утекли «исходники» Windows Server 2003, а несколько месяцев назад Microsoft допустила утечку кодов Windows NT 3.5 и прошивки игровой консоли Xbox первого поколения.

Несколько дней спустя разработчику Windows под псевдонимом NTDEV далось успешно скомпилировать Windows XP и Windows Server 2003 из утекшего исходного кода. В качестве подтверждения разработчик опубликовал видео на Youtube, однако они были оперативно заблокированы платформой.
NTDEV отмечал, что в исходном коде Windows XP не хватало некоторых критически важных файлов, к примеру, программы входа в систему winlogon.exe, из-за чего установить ОС без использования оригинальных исполняемых файлов было нельзя.
Кроме того, благодаря утечке «исходников» энтузиастам удалось выяснить, что в Windows XP присутствовало несколько скрытых от взора пользователей тем оформления. Одна из таких тем называется Candy и включает дизайн, напоминающий интерфейс Aqua для Mac, впервые представленный Apple на конференции Macworld Conference & Expo в 2000 г. Тема оформления, вероятно, использовалась разработчиками при отладке движка тем Windows XP, так как она отмечена как предназначенная «только для внутреннего использования».
Windows XP: краткая история и текущий статус
Долгие годы Windows XP (кодовое имя Whistler) была самой популярной системой в мире. Она была запущена в 2001 г. и даже спустя семь лет не уступала своих позиций. По статистике, эта ОС была установлена на 83 компьютерах из 100.

По данным Netmarketshare, в сентябре 2020 г. 1,2% ПК продолжают работать под управлением Windows XP. Самой популярной ОС по-прежнему остается Windows 10 – на ее долю приходится 57,21% десктопных машин. Windows 7 также остается достаточно популярной – она используется на 25,41% всех настольных компьютеров мира.
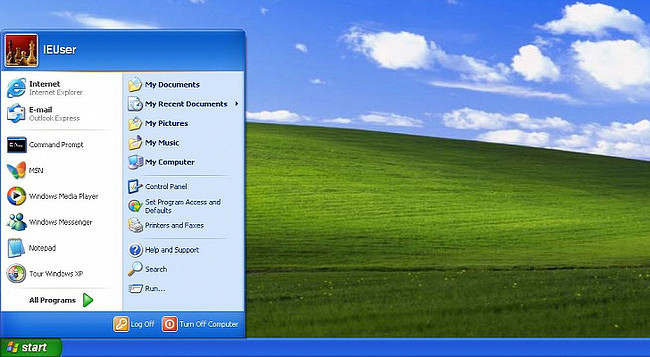
Основная поддержка Windows XP была прекращена еще в 2009 г., однако Microsoft продолжала выпускать патчи для поддержания безопасности системы и предупреждения случаев ее уязвимости.
Окончательно корпорация Microsoft прекратила выпуск общедоступных патчей для Windows XP в апреле 2014 г., однако продолжила поставлять обновления безопасности корпоративным заказчикам в рамках Custom Support Agreement (CSA).

Набор средств, с помощью которых студент пользователь взаимодействует с операционной системой Windows XP, называется интерфейсом. В понятие интерфейса пользователя Windows XP входят рабочий стол, окна, ярлыки и пиктограммы, а также все операции, выполняющиеся при манипулировании мышкой. Почти все действия в Windows XPудобнее выполнять с помощью мыши. Прежде чем производить какое-либо действие над объектом, на него необходимо указать мышкой, а затем:
- нажать (иногда говорят щелкнуть) левую клавишу, если надо выделить объект;
- два раза подряд нажать левую клавишу, если надо произвести над объектом стандартные действия (запустить программу, прочитать файл и т.д.);
- нажать левую клавишу и, не отпуская ее, двигать мышкой, если надо переместить объект;
- нажать правую клавишу, если надо вызвать контекстное меню (командами контекстного меню изменяют свойства объекта, на который указывает мышка).
Кроме того, имеется целый набор средств, рассчитанный на использование различных способов ввода, обработки и вывода информации. Интерфейс операционной системы Windows XP является интуитивным, т.к. считается, что научиться работать с Windows XPможно методом проб и ошибок без опасения, что во время экспериментов можно внести в систему непоправимые изменения. Но в начале изучения лучше все же не экспериментировать.
Рабочий стол Windows XP
Рабочий стол- аналог обычного стола. После загрузки Windows XP на поверхности стола располагаются ярлыки или пиктограммы папок (в каждой из них могут находиться такие же папки или файлы) и ярлыки программ.
Ярлыки и пиктограммы Windows XP
Ярлыки и пиктограммы- это рисунки с символическим изображением всех объектов, с которыми работает Windows XP. Щелкнув два раза левой клавишей мыши по ярлыку или пиктограмме, можно открыть приложение или документ (запустить на исполнение программу, создавшую файл). При удалении ярлыка из папки или с рабочего стола потеряется только быстрый доступ к объекту, но не сам объект. Если удалить пиктограмму, то будет удален и объект, который она символизирует. Это основное отличие ярлыка Windows XP от пиктограммы. Визуально изображение ярлыка от пиктограммы отличается тем, что в левом нижнем углу картинки, изображающей ярлык, нарисована стрелка.
Окна Windows XP

Любой документ или программа в Windows XP использует в своей работе прямоугольную область экрана, называемую окном. Окна можно разворачивать, сворачивать, восстанавливать и закрывать. Для этого служат соответствующие кнопки, которые расположены в правом верхнем углу окна (рисунок 1). Рисунок 1 - Стандартизированное окно Windows XP Кнопка развернуть/восстановить (средняя из трех кнопок) позволяет развернуть выбранное окно на весь экран монитора или, наоборот, восстановить первоначальные размеры окна, если оно уже развернуто во весь экран. Изменить размеры не развернутого окна можно, если указатель мышки поместить на одну из кромок окна (он примет вид двухсторонней стрелки), нажать левую клавишу мышки и, не отпуская ее, перемещать мышку в любом из направлений. Кнопка свертывания (левая кнопка со значком "_") превращает выбранное окно в прямоугольную пиктограмму и помещает ее в строку задач (выделенная строка обычно внизу экрана). Чтобы восстановить свернутое окно, щелкните левой клавишей мышки по его пиктограмме. Закрыть окно - означает убрать его изображение с экрана монитора и сделать временно недоступными расположенные в нем объекты. Это можно сделать, щелкнув левой клавишей мышки на кнопке закрытия окна (правая кнопка со значком "x"). Для удобства работы с окном предусмотрены полосы прокрутки. Они появляются, если в окне находится объект, размеры отображения которого больше размеров окна. Полоса прокрутки служит для пролистывания объекта внутри окна. Для пролистывания в вертикальном направлении используется полоса прокрутки, которая находится в правой части окна, в горизонтальном направлении - внизу окна. Полоса прокрутки снабжена квадратным или прямоугольным бегунком и стрелкой прокрутки. Посредством бегунка можно ускоренно прокручивать объекты внутри окна. Стрелки полосы прокрутки позволяют более точно переместить объект в окне.
Команды Windows XP
Команды Windows XP - это действия, с помощью которых управляют папками и приложениями Windows XP. Список таких команд содержится в командных меню и обычно располагается в верхней части окна. Командное меню может отображаться текстом, в котором перечислены имена команд. Если щелкнуть левой клавишей мышки на имени команды, то она будет выполняться, или если в ней есть подкоманды, то откроется дополнительное меню, содержащее имена вложенных команд. Другим вариантом представления командного меню является его изображение в виде квадратных кнопок, на которых символическими рисунками указано назначение команды. Если подвести мышку к такой кнопке и немного подождать, то появится всплывающая подсказка, поясняющая назначение команды. Оба варианта отображения команд командного меню полностью равноценны, и действия над ними одинаковы: чтобы задать команду, надо указать мышкой на ее имя (текстовое или символьное) и щелкнуть левой клавишей мышки. Часто окно настраивают так, что дублируются оба варианта изображения команд и можно воспользоваться тем вариантом, который наиболее удобен пользователю. Папки В Windows XP папка является хранилищем информации. В ней могут находиться информация с дисков, файлы, другие папки, документы, различные приложения. Например, в папке "Мой компьютер" (она находится на рабочем столе) полностью представлен весь компьютер. Здесь содержатся папки всех жестких и гибких дисков, сетевых устройств, принтеров и др. Основная задача при работе с папкой - найти нужный объект, который там расположен. Перемещаться по содержимому папки можно, указывая мышкой на нужный элемент папки и открывая вложенные в нее другие папки (двойным нажатием левой клавиши мышки). Папки, как и все остальные элементы Windows XP, расположены в окне. Окно папки может быть цельным или делиться вертикальной полосой на две части. В последнем случае слева располагается оглавление папки, справа - ее содержание. Если не известно, в какой папке находится нужный объект, то найти его можно по имени. Для этого используется команда "Поиск". Чтобы настроить окно папки на удобный просмотр, следует воспользоваться командой "Вид" в верхней части окна. Для этого надо щелкнуть левой клавишей мышки на команду "Вид" и выбрать в ее подменю одну из вложенных команд, которая укажет, как отображать содержимое папки - в виде значков, плитки, списком или таблицей. Еще одна вложенная команда этого подменю - команда "Панель инструментов" - позволит продублировать команды настройки изображения. Щелкнув мышкой на команду "Панель инструментов", можно задать или отменить отображение панели инструментов (квадратные кнопки, дублирующие команды настройки изображения, выпадающее меню для быстрого перемещения по папке и др.) Чтобы создать новую папку в другой папке, вызовите контекстное меню (переместите указатель мышки на свободный участок окна и нажмите правую клавишу мышки) и из этого меню выберите команду "Создать", а в ней команду "Папку". Для указания имени папки используйте от 1 до 255 символов (любых, кроме / | ? : * " <>). Удалить ненужную папку также можно из контекстного меню. При этом чтобы появилось контекстное меню требуемого вида, следует сначала указать мышкой на удаляемую папку, затем нажать правую клавишу и выбрать команду "Удалить". Аналогичным образом из контекстного меню можно изменить название папки. Для этого следует воспользоваться командой "Переименовать" из контекстного меню. Перемещать объекты из одной папки в другую удобнее всего, если одновременно открыть два окна - окно той папки, из которой объект забирается, и другое окно - папки, куда он будет помещен. При этом следует настроить окна так, чтобы они полностью не закрывали друг друга (кнопкой развернуть/восстановить и если нужно - изменяя мышкой границы окна). После этого достаточно выбрать мышкой нужный объект в одном окне и перетащить его в другое окно (при этом левая клавиша мышки должна быть нажата). Если произошел не перенос объекта, а его копирование, то следует нажать и удерживать клавишу "Shift" и копирования не будет. Когда наоборот, нужно копирование, а произошел только перенос объекта - нажмите клавишу "Ctrl" - объект будет скопирован (варианты действий определяются настройкой среды. Файлы, приложения, документыВся информация в компьютере записана в двоичной системе, где с помощью 1 (есть сигнал) и 0 (нет сигнала) закодированы цифры, буквы, звуки, команды и т.д. Законченная часть информации составляет файл. Файлы могут быть текстовыми (в них набором нулей и единиц закодированы буквы), программными (закодированы команды компьютеру), видеофайлами (закодировано изображение), звуковыми файлами и т.п. Файл имеет имя, которое включает от 1 до 255 любых символов, кроме / | ? : * " < >. Имя файла может иметь расширение - это три последних символа имени, которые отделены точкой. По расширению компьютер автоматически определяет, как расшифровать закодированную в файле информацию: как текст, команды, звуки или что-то другое. Обычно расширение имени файла задается той программой, с помощью которой был создан файл. Например, текстовый редактор Word XP присваивает файлу расширение .dос, графический редактор Paintbrush - расширение .bmp и т.д. Для программ (исполняемых файлов) возможно расширениe - .соm, .ехе или .bat. Если компьютеру знакомо расширение файла и он может распознать программу, с помощью которой был создан файл, то на экране монитора файл отображается в виде пиктограммы, которая соответствует опознанной программе. При этом расширение в имени файла может не писаться. Если файлы созданы какой-то неизвестной компьютеру программой или расширения файлов исправлены пользователем таким образом, что их написание стало незнакомым компьютеру, то все такие файлы отображаются одинаковой пиктограммой (обычно значок Windows XP), и имя файла пишется полностью, включая и расширение. Если дважды щелкнуть мышкой по пиктограмме файла и этот тип файлов знаком компьютеру, то вместе с файлом будет автоматически загружена программа, которая позволит работать с ним. Принято называть исполняемые файлы (программы) приложениями, а файлы, созданные с помощью приложений, - документами.
Панель задач и кнопка Пуск Windows XP
![]()
Панель задач - это выделенная строка, которая обычно располагается в нижней части экрана Windows XP (рисунок 2). Рисунок 1 - Панель задач в Windows XP Когда открывается приложение или документ, на Панели задач появляется прямоугольная пиктограмма, нажав на которую можно перейти в окно этого приложения. Другим способом перехода из одного открытого окна в другое является одновременное нажатие клавиш Аlt и Таb. В левом углу Панели задач находится кнопка Пуск. Она открывает доступ к стартовому меню. В стартовом меню содержатся наиболее часто используемые команды. Содержание стартового меню может отличаться в разных версиях Windows, но почти всегда в них присутствуют следующие команды: "Выполнить". Позволяет быстро найти любое из имеющихся в системе приложений и запустить его на исполнение. "Справка и поддержка". Предназначена для получения помощи по любому вопросу, связанному с работой в операционной системе Windows XP. Помощь в справке систематизирована по оглавлению тем (содержанию), по ключевым словам, расположенным в алфавитном порядке (предметный указатель) и, кроме того, можно, задав ключевое слово, найти раздел, где оно встречается ("Поиск"). "Найти". Позволяет найти по имени любой файл и папки на жестком диске или осуществить поиск информации и людей в сети Интернет. "Настройка". Дает возможность настроить операционную систему на удобный режим работы. Здесь настраивается все, в том числе и содержание стартового меню в кнопке "Пуск". "Документы". Здесь хранятся ярлыки файлов, которые не являются программами и недавно создавались или редактировались на компьютере. "Программы". Обеспечивает доступ ко всем включенным в этот раздел приложениям. Обычно все вновь устанавливаемые на компьютер приложения сами дописывают свои ярлыки в меню команды "Программы". Поэтому если нужно запустить приложение на исполнение и неизвестно в какой папке оно хранится, то поиск ярлыка приложения следует начинать именно с этой команды.
Завершение сеанса Windows XP
"Выключить компьютер". Устанавливает способ завершения сеанса работы на компьютере:
- войти в ждущий режим, т.е. режим пониженного энергопотребления (в комбинации с клавишей "Ctrl" - спящий режим, выключение компьютера с запоминанием текущего состояния запущенных приложений);
- завершить работу и выключить компьютер;
- перезагрузить компьютер (как бы выключить - включить компьютер, не отключая его на самом деле от электросети) и продолжить работу с Windows XP.
Корзина Корзина представляет собой папку на рабочем столе. Ее особенность в том, что любые удаляемые объекты сначала помещаются в мусорную корзину и перед окончательным уничтожением хранятся в ней некоторое время. Используя метод перетаскивания, можно удалить любой объект системы (поместить в мусорную корзину). Для того чтобы восстановить недавно удаленный объект, достаточно открыть "Корзину" с помощью меню или контекстного меню (оно появляется, если указатель мышки установить на пиктограмме "Корзины" и щелкнуть правой кнопкой мыши), выбрать в открывшемся окне нужную пиктограмму и переместить ее из папки "Корзина" в любую другую папку или на рабочий стол.

В этой теме будут собираться программы и аддоны для изменения (и не только) внешнего вида Windows XP. Вполне вероятно, что некоторые программы будут поддерживаться и другими версиями Windows, о чём, соответственно, будет указано.
Весь софт, находящийся в данной теме, вы ставите на свой страх и риск. Ответственность за непредвиденные последствия, а они могут быть, ложится только на ваши "хрупкие" плечи.
Здесь только софт, никакого обсуждения!
Windows Sidebar

Windows Sidebar - это Боковая панель Windows, (стандартная утилита операционной системы Microsoft Windows Vista, Seven),
которую можно использовать для просмотра фотографий, каналов RSS, слушания радио, музыки, просмотра фильмов,
наблюдения за системой и других многих мелких программ — «гаджетов», которая теперь доступна для установки на Windows XP.
Аддон/установщик создает аплет Windows Sidebar в панели управления.
Windows Sidebar начинает работу сразу при входе в систему, или после перезагрузки системы в случае установки программы на живую систему.
Удаление Windows Sidebar доступно из Установка/удаление программ.
Гаджеты могут располагаться на рабочем столе отдельно от самой боковой панели.
- Clear (прозрачная панель),
- Clear with Border (прозрачная панель с рамкой),
- Clear Gradient (прозрачная панель с темным градиентом),
- Clear Gradient with Border
- Clear-Black (прозрачная темная панель).
Персонализация for Windows XP


1st Clock - Программа значительно расширяет возможности находящихся в системной панели часов: вы сможете настроить вывод даты, времени и дня недели в любом удобном для вас формате, а также изменить внешний вид часов - фон, шрифт (странно, почему об этом не додумались в Microsoft).
Кроме этого, можно будет включить индикаторы загрузки процессора и использования памяти (при этом занимаемая в системной панели область не увеличивается) и одним щелчком выводить календарь.
Есть и еще одна полезная возможность - программу можно настроить так, что при подведении курсора мыши к часам в появляющейся всплывающей подсказке будут показываться данные о времени в любых заранее определенных часовых поясах.
ResPatch Black-Dark Aero

Аддоны предназначены для замены оформления интерфейса Windows XP SP3 и поддержки внешнего вида после обновлений от Microsoft.
Moo0 RightClicker

Moo0 RightClicker является расширением контекстного меню (меню щелчка правой клавиши) Проводника Windows. Добавляет много полезных функций, например дублирование текущего окна проводника, открыть/переместить/копировать в указанные папки, скрытие основного контекстного меню и т.д.
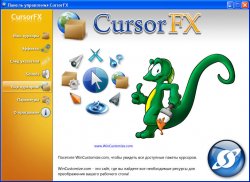
CursorFX - программа, позволяющая менять стандартный курсор Windows, добавляя анимацию, прозрачность и специальные эффекты.
Новая версия является продолжением серии CursorXP. Основными отличиями от своего предшественника является поддержка Windows Vista, Windows 7 и новый интерфейс, сочетающий в себе простоту использования и красивое оформление.
Vista Start Menu
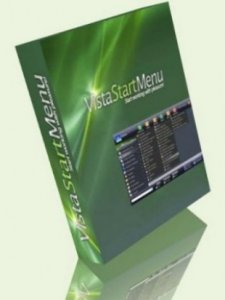
- Сохранение позиций программ и папок в меню
- Простое и быстрое изменение размера меню "Пуск"
- Использование вкладок для удобства навигации по меню
- Подсветка недавно установленных программ
- Увеличение размера содержимого меню с помощью горячих клавиш (если у вас плохое зрение)
- Перемещение меню в любое удобное место на рабочем столе или экран второго монитора
- Быстрое выключение и перезагрузка компьютера с помощью горячих клавиш
- Удобная функция прокрутки списка программ
- Быстрый запуск программ с помощью клавиатуры
- Запуск программ из командной строки напрямую из Vista Start Menu
- Быстрый поиск файлов на ПК и информации в интернете
- Не заменяет/изменяет системные файлы и настройки системы
- Многоязычный интерфейс с поддержкой русского языка
Aurora Project

Программа меняет диалоги системы.

- совместимость со шкурами от программ MobyDock, ObjectDock, RK Launcher и Y'z Dock
- поддержка ObjectDock Docklet
- использование кодировки Unicode
- простой интерфейс с поддержкой функции «Drag & Drop»
- поддержка конфигураций с несколькими мониторами
- поддержка альфа-блендига для иконок в формате ICO и PNG
- плавное увеличение иконок при наведении
- автоматическое скрывание панели
- всплывающие элементы при наведении мыши, анимация
- поддержка нескольких слоев
- возможность горизонтальной и вертикальной установки
- полная настройка пользователем
- невысокие системные требования, слабая нагрузка на ресурсы компьютера
- локализованный интерфейс с поддержкой русского языка
- бесплатное распространение
Vista Drive Icon

Показывает степень заполнения дисков в реальном времени, имитируя вид Windows Vista.

Tidy Start Menu (Аккуратное Меню Пуск).
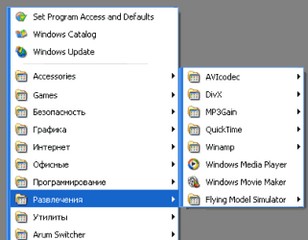

- С помощью до мелочей настраиваемых виджетов программа позволяет отображать загруженность процессора, памяти, жесткого диска, сетевого трафика и т.д., может отображать погоду, RSS, календарь, время.
Webshots Desktop

Webshots Desktop - программа для загрузки и управления обоями самой разной тематики, причем все изображения будут рассортированы по коллекциям.
Webshots Desktop позволяет устанавливать время для автоматической смены обоев, использовать выбранную графику в виде заставки (причем в этом случае можно применить разнообразные эффекты), выводить на рабочий стол календарь, а также автоматически загружать из Интернета новые обои.
Active Desktop Calendar

Active Desktop Calendar - полностью настраиваемый календарь, поддерживающий создание заметок, задач и напоминаний, аккуратно объединяющийся с любыми обоями на рабочем столе вашего компьютера. Одной из наилучших характеристик этого календаря является то, что оно позволяет просматривать даты и данные другим пользователям вашей сети. Также есть напоминания для ваших событий и заставка (хранитель экрана). Календарь может быть показан в традиционным виде или в виде значков. Предусмотрена возможность создания слоев для разных событий и подключение нескольких компьютеров к общему файлу (например, для работы в локальной сети). Начиная с версии 6.0 программу можно использовать как полнофункциональный органайзер - вносить в лист контактов адреса, телефоны, добавлять заметки, напоминания и многое другое.
Active Desktop Calendar, интегрируясь с Outlook, может получать и отображать на рабочем столе все ваши задачи и назначения. Вы так же можете синхронизировать его с вашим PDA через Outlook. В программе имеется несколько опций для настройки иконок, шрифтов и цветов, маркировки выбранных дней недели и определенных дат с примечаниями или напоминаниями. Если вы считаете, что программа работает слишком медленно или замедляет работу всей системы, вы можете использовать текстовую версию календаря. При необходимости, вы всегда можете с легкостью распечатать на бумаге копии важных дат, используя опцию печати календарных данных. Active Desktop Calendar так же имеет хранитель экрана, отображающий не только системное время вашего компьютера, но и время в пяти основных часовых поясах мира.
WindowBlinds
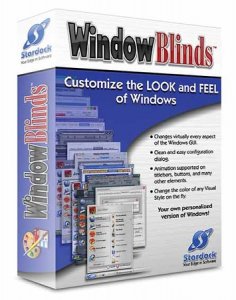

- Добавлять/удалять, создавать/редактировать любые элементы;
- Загружать/сохранять/изменять существующие темы;
- Широкие возможности для редактирования и изменения параметров всех элементов;
- Возможность создать анимированые обои с помощью определенных элементов, не нагружая компьютер так, как это делает программа 3D Animated

Talisman Desktop

- Использование вместо иконок любого числа интерактивных обьектов произвольных форм и размеров
- Свободное перемещение и наложение объектов друг на друга в пределах рабочего поля
- Запуск программ и команд одним щелчком мыши
- Возможность открытия интернет-страниц с рабочего стола Talisman или встраивания этих страниц напрямую в Talisman
- Возможность создания множества дополнительных Рабочих столов и форм для размещения кнопок и рисунков, а также быстрый переход между этими формами
- Возможность создания множества независимых тем или интерфейсов и быстрое переключение между ними
- Встроенный редактор интерфейса, обеспечивающий редактирование, создание и удаление любых элементов
- Большое число основных обьектов (формы, тексты, картинки, поля ввода, кнопки разных типов, меню, таймер, аналоговые и цифровые часы, календари, списки и другие обьекты)
- Поддержка XP-иконок (32-бит, альфа-канал) любых размеров от 16x16 до 128х128 пикселей
- HTML и Flash-обьекты. Через подобные обьекты в рабочее поле вставляются Flash анимации, JAVA скрипты и игры, VRML-миры и многое другое.
- Звуковое сопровождение всех действий
- Возможность работы в качестве оболочки
- Talisman имеет собственные настраиваемые панель задач, системный трей и часы
- Возможность использования составных комманд, скриптов
- Создание любого количества Горячих Кнопок
- Подключение дополнительных плагинов
- Любые методы управления: мышка, клавиатура, ДУ пульты, точскрин
- Функции защиты от любых изменений интерфейса
- Паролирование доступа к необходимым элементам интерфейса

FolderFon - это программа, которая позволяет настраивать внутреннее визуальное оформление папки операционных систем от Windows 98 до Windows 7 соответственно. Так, стандартный белый фон можно изменить на более красивый и соответствующий содержанию, выбрав подходящий цвет из палитры. Также в качестве фона можно использовать JPG, BMP или GIF изображение, выбрав одну из входящих в дистрибутив текстур или установив собственный графический файл. Фактически мы устанавливаем обои, но только не для рабочего стола, а для отдельно взятой папки или группы папок.
FolderFon даёт возможность установить цвет шрифта в папке и цвет его выделения. Делается это с помощью все той же палитры или указанием кода необходимого цвета.
Перед тем как сохранять настройки, FolderFon показывает, как будут выглядеть предполагаемые изменения. Если же сочетание цветов, в конце концов, надоест, его всегда можно поменять или же удалить вовсе при помощи соответствующей опции.
FolderFon создавалась специально для пользователей Windows XP, Windows Vista и Windows 7, т.к. в этой ОС не было простой возможности устанавливать, вместо простого белого фона папки, какую-либо картинку. Интерфейс программы предельно прост и понятен, работать с ней очень легко, все расписано по порядку создания.

Эта книга научит Вас основам работы в операционной системе Windows XP. Множество наглядных иллюстраций и пошаговых инструкций помогут Вам легко и быстро освоить все самые необходимые в работе инструменты и средства системы.
Оглавление
Приведённый ознакомительный фрагмент книги Windows XP. Компьютерная шпаргалка предоставлен нашим книжным партнёром — компанией ЛитРес.
Интерфейс Windows XP
Рабочий стол Windows XP
Внешний вид экрана операционной системы Windows XP представлен на рис. 2.1. Фоновая часть экрана операционной системы Windows называется рабочим столом. На рабочем столе располагаются значки, соответствующие различным прикладным программам (приложениям) или документам. Кроме того, на рабочем столе находятся окна, в которых выполняются приложения, и панель задач, на которой расположена кнопка Пуск
Конец ознакомительного фрагмента.
Приведённый ознакомительный фрагмент книги Windows XP. Компьютерная шпаргалка предоставлен нашим книжным партнёром — компанией ЛитРес.
Смотрите также

Алексей Стахнов, 2002

Создание и обслуживание локальных сетей
Александр Ватаманюк, 2008

Реестр Windows XP. Трюки и эффекты

Самоучитель Windows 7
Сергей Вавилов, 2010

Изучаем Windows Vista. Начали!
Дмитрий Донцов, 2009

Windows 7 на 100%
Юрий Зозуля, 2010

Защита и настройка Windows 10
Азат Ансарович Усманов, 2020

Windows Vista. Мультимедийный курс
Олег Мединов, 2008

Linux. Справочное пособие
Вячеслав Вячеславович Ткачев, 2018

Как перейти на Windows Vista. Начали!
Дмитрий Бардиян, 2008

Полное руководство по Microsoft Windows XP

Создание отдела продаж с Битрикс24.CRM

Windows XP. Библиотека пользователя

Microsoft Windows XP Professional. Опыт сдачи сертификационного экзамена 70-270
В этой статье описаны программы, с помощью которых можно изменить интерфейс Windows Vista или XP, и сделать его похожим на стиль операционной системы Windows 7:
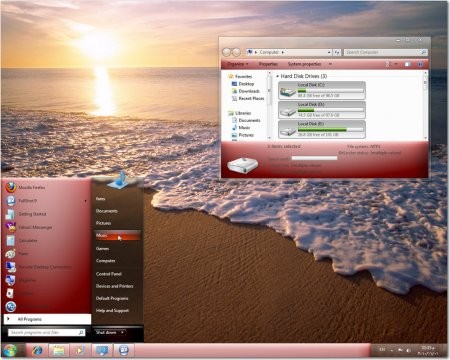
Seven Remix – это программа, предназначенная для модификации интерфейса ОС Windows Server, Windows XP и Vista и 2008 под интерфейс последней версии Windows 7. Главным преимуществом Seven Remix можно назвать стабильную работу. В программу также включено графическое оформление и новые ресурсы системных файлов, ряд дополнительных тем для системы, вспомогательные приложения, которые реализуют боковую панель, а также интерактивное переключение между окнами активных программ и гаджеты на рабочем столе. Программа русифицирована и распространяется бесплатно.
Seven Transformation Pack — программа, модифицирующая внешний вид операционных систем Windows XP/ Vista под интерфейс новой системы Windows 7. В комплект данной программы входят обновленный экран приветствия, диалоги прогресса, новые звуковые темы, фоны рабочего стола, иконки и стили приложений, пиктограммы системной панели и еще множество элементов из RTM релиза Windows 7. Необходимо сказать о том, что пакет нужно устанавливать поверх операционных систем Windows Server 2003, XP и Vista, архитектуры x86, с установленными пакетами последних обновлений (соответственно Service Pack 3, 2 и 1), вариантов архитектуры х64. Программа русифицирована и распространяется бесплатно.
Windows 7 Style for Windows Vista SP1 — пакет программ, включающий помимо видоизмененной графической темы, подключаемой стандартными средствами Vista, еще и модифицированные файлы shell32.dll и explorer.exe, их нужно будет заменить операционной системе вручную, предварительно создав точку восстановления и сделав резервную копию исходных файлов. По завершении этих операций в системе появится полупрозрачная обновленная панель задач, на которой будет меню «Пуск», обновленные иконки приложений, соответствующие последней версии Windows 7, а также новые обои и другие существенные изменения стиля оформления. Программа не русифицирована и распространяется бесплатно.
Windows 7 включает в себя стили, которые отражают различную национальную культуру, также в состав этой операционной системы входят особые цветовые схемы Aero Glass, RSS-каналы, избранные ссылки в браузере Internet Explorer и комплект обоев для рабочего стола.
Читайте также:


