Vmware ускорить работу mac os
VMware ― это программное обеспечение для виртуализации. Прежде чем рассказать о VMware и показать процесс установки, разберёмся, что такое виртуализация.
Виртуализация — это создание изолированного окружения внутри одного физического устройства. То есть с помощью виртуализации можно создать на одном физическом устройстве (компьютере или сервере) несколько изолированных операционных систем. Подробнее о виртуализации читайте в статье Что такое виртуальная машина.
Использовать технологию виртуализации помогает виртуальная машина. Эту программу нужно установить на устройство перед настройкой виртуализации. С её помощью также можно управлять виртуализацией. ОС, на базе которой создаётся новая среда, называется хостовой системой, а дополнительная среда — гостевой.
Для чего используют виртуализацию и виртуальные машины
Современные ВМ просты в установке и эксплуатации, поэтому их используют не только в профессиональной деятельности, но и для бытовых нужд. Для чего используют ВМ:
- Для запуска программ, которые созданы для других операционных систем. Например, у вас macOS, а вы хотите использовать программу для Windows.
- Для создания резервных копий. Недоработанные программы могут нарушать работу системы. Если вы используете новые программы, позаботьтесь о том, чтобы у вас была возможность быстро вернуть все данные в то состояние, в котором они были до её использования. Резервную копию виртуальной машины сделать легко. Нужно только скопировать папку с её файлами.
- Для тестирования новых программ. Виртуальные машины работают изолированно от хостовой ОС. Это позволяет защитить основную систему от поломок, которые могут вызвать недоработанные программы. То есть, если вы загрузили на гостевую систему программу с ошибками, хостовая не пострадает. А так как резервные копии с виртуальных машин делаются легко, можно будет откатить гостевую систему до состояний, которое было до загрузки некачественной программы. Тоже самое происходит и с программами, которые заражены вирусом. Так как операционные системы изолированы, вирус не сможет выйти за рамки гостевой системы.
- Для тестирования разработанной программы на других операционных системах. Так как разные ОС отличаются по своим техническим характеристикам, при создании программного продукта разработчики тестируют его на разных системах. Это позволяет обнаружить возможные ошибки и проблемы для всех ОС и доработать продукт до выпуска.
- Для запуска игр, которые предназначены для других ОС и их старых версий. Например, вы захотели поиграть в игру десятилетней давности, а у вас Windows 10. Многие старые игры не идут на новых версиях ОС. В этой ситуации можно установить на виртуальную машину Windows более ранней версии и играть на ней.
Несмотря на преимущества использования этой технологии, есть несколько минусов:
- Программа требует много аппаратных ресурсов, чтобы одновременно запускать несколько OS. Гостевая система использует ресурсы устройства, на котором она установлена (процессор, память). Перед установкой виртуальной машины проверьте, что ресурсов основной системы хватит на обе ОС.
- ОС в виртуальных машинах могут работать медленнее. Разработчики стараются решить эту проблему с помощью новых современных программ, но разница в производительности между основной и гостевой системой есть до сих пор.
Первым продуктом для виртуализации стала программа VMware Workstation. Она позволяла любому пользователю установить на своём ПК одну или несколько виртуальных машин. Позже, для более требовательных проектов, появилась версия VMware Workstation Pro. Обе этих версии были предназначена для Windows и Linux.
Со временем всё больше пользователей стали использовать ПК на macOS. Для них подходила только программа для виртуализации Parallels Desktop. Создатели VMware не могли упустить растущий рынок. Чтобы удовлетворить потребности пользователей macOS, они разработали специальную программу для виртуализации — VMware Fusion.
Возможности VMware Fusion
- Поддерживает 32- и 64-битную гостевую систему.
- Поддерживает все версии Windows (с версии 3.11) и большинство распространённых дистрибутивов Linux и Solaris.
- Поддерживает высокоскоростной интерфейс USB 2.0.
- Поддерживает Drag&Drop файлов между хостовой и гостевой операционной системой (включая Linux). Можно создавать общие папки с основной ОС.
- Можно создавать снимки состояния виртуальной машины (снапшоты).
- Может отображать Windows-приложения как окна в основной системе macOS.
- Поддерживает механизм Boot Camp.
- Можно играть в 3D-игры для Windows с поддержкой DirectX 8.1.
- Поддерживает соединение AirPort и Wi-Fi. Каждая виртуальная машина может иметь до десяти виртуальных сетевых адаптеров.
В 2020 году вышла новая версия VMware Fusion 12. В отличие от старых версий, она включает в себя следующие возможности:
- Поддержка macOS Big Sur и Catalina.
- Для macOS Big Sur теперь не нужно устанавливать kernel extensions. Контейнеры и кластеры Kubernetes сразу находятся в Apple API.
- Улучшена работа с контейнерами и движком Kubernetes.
- Поддержка DirectX 11 и OpenGL 4.1.
- Работает с eGPU. Fusion 12 Player и Fusion 12 Pro поддерживают устройства eGPU.Теперь требовательные к графике задачи можно перенести с интегрированного или дискретного GPU на внешнюю графическую карту.
- Совместимость с vSphere 7.
- Поддержка USB 3.1 и прочие улучшения. В Fusion поддерживаются виртуальные устройства USB 3.1, их можно пробрасывать в виртуальные машины с полной поддержкой драйверов.
Чаще всего VMware Fusion используют для установки Windows. Ниже мы расскажем, как установить VMware Fusion на macOS и как развернуть на этой виртуальной машине Windows 10.
Как установить VMware Fusion
Чтобы запустить процесс загрузки, двойным щелчком кликните по иконке приложения:

VMware Mac
Программа запросит пароль администратора. Введите его и нажмите ОК:

Программа платная. Если вы уже приобрели её, выберите пункт I have a license key for VMware Fusion 12 и введите ключ, который вы получили после покупки. Нажмите Continue:

Если нет, вы можете перейти на сайт и купить продукт. Также у программы есть пробная версия на 30 дней. Чтобы использовать пробную версию, выберите пункт I want to try VMware Fusion 12 Professional for 30 days. Затем нажмите Continue:

Ознакомьтесь с пользовательским соглашением и нажмите Agree:

Нажмите Done:

Готово, вы установили VMware Fusion 12 на свой компьютер.
Как установить Windows 10 на VMware Fusion 12
Скачайте образ Windows 10 в формате ISO с официального сайта. Загрузка может занять несколько часов.В верхнем меню нажмите на выпадающий список и выберите New:

Выберите «Install from disc or image» и нажмите Продолжить:

Перетащите в окно файл со скачанным образом Windows 10. Нажмите Продолжить:

Придумайте пароль для входа в систему Windows. Выберите язык и версию Windows, например Windows 10 Home. Нажмите Продолжить:

Выберите способ интеграции системы More Seamless или More Isolated.
More Seamless ― VMware Fusion будет предоставлять доступ к документам и приложениям вашего Mac в Windows. Файлы на вашем компьютере macOS, которые поддерживаются Windows, будут открываться на созданной виртуальной машине. Windows сможет изменять документы вашего Mac. При выборе такого способа интеграции нужно будет уделить много внимания безопасности, так как установленные программы на виртуальной машине будут влиять на основную OS.
More Isolated ― VMware Fusion не будет делиться документами и приложениями между macOS и Windows. Обе системы будут полностью изолированы друг от друга. Чтобы скопировать файлы, нужно будет перетаскивать файлы вручную.
Если вы планируете использовать виртуальную машину для тестирования новых программ, лучше выбрать More Seamless.
Нажмите Продолжить:

Укажите параметры машины. Если вас устраивают настройки по умолчанию, нажмите Finish. Если вы хотите что-то изменить, например объём памяти виртуальной машины, нажмите Customize Setting. После настройки нажмите Finish:
Настольные платформы виртуализации приобретают все большую и большую популярность. Домашние пользователи научились приспосабливать виртуальные машины для выполнения очень широкого круга задач: тестирования нового программного обеспечения, обучения новым операционным системам, настройки сетей между гостевыми системами и безопасной работы в интернете. Для пользователей платформы Mac, с тех пор, как компания Apple перешла на процессоры Intel, программное обеспечение для виртуализации десктопов имеет гораздо большее значение, нежели для приверженцев PC.
- Зачастую приходится работать с программным обеспечением, которое существует либо для Mac, либо для PC, при этом необходимо использовать его одновременно в двух системах.
- Необходимость иметь возможность просто создавать резервные копии рабочих окружений Windows и быстро откатываться к ним. При использовании пакета Boot Camp поврежденный раздел с Windows сложно восстановить. Резервную же копию виртуальной машины можно сделать, просто скопировав папку с ее файлами.
- Тестирование различных продуктов для Windows опасно производить на рабочей системе, поскольку это может повлечь потерю ее работоспособности.
- Обучение настройке сети инфраструктуры Windows возможно лишь при нескольких одновременно запущенных системах.
- В перерывах во время работы за Mac OS пользователи хотят играть в компьютерные игры для Windows без перезагрузки системы.
Все это создает необходимость в запуске операционной системы Windows в виртуальной машине. Тем не менее, применение Boot Camp иногда также оправдано, поскольку в этом случае операционная система запускается «нативно», без затрат на поддержку виртуализации.
До недавнего времени для решения перечисленных задач использовались, в основном, продукты CrossOver (эмулятор Windows) и Parallels Desktop for Mac (полноценная платформа виртуализации), реже — VirtualBox и решения на основе QEMU (Open OSX WinTel, iEmulator и Q). Популярность Parallels Desktop была столь высока, что к середине 2006 года компанией Parallels было продано уже более 100 000 копий продукта. Безусловно, компания VMware, лидер рынка технологий виртуализации, не могла оставить этот факт без внимания и взялась за разработку своей платформы для Mac. После достаточно продолжительного тестирования, в августе 2007 года VMware объявила о выходе настольной системы виртуализации — VMware Fusion.
Платформа VMware Fusion
- Mac на основе процессоров Intel (для запуска 64-битных гостевых операционных систем понадобится Mac с процессором Core 2 Duo или Xeon)
- 512 МБ оперативной памяти (рекомендуется 1 ГБ или более)
- 275 МБ свободного места на диске для установки Fusion
- Не менее 1 ГБ на диске для каждой виртуальной машины (рекомендуется не менее 10 ГБ)
- Версия Mac OS X не ниже 10.4.9 (экспериментальная поддержка еще не вышедшей OS X Leopard уже встроена в Fusion)
После установки VMware Fusion пользователей приятно удивит эргономичный графический интерфейс, построенный на основе технологии Cocoa. Приверженцы канувшей в лету платформы Connectix Virtual PC for Mac при старте Fusion узнают окно Virtual Machine Library, содержащее список имеющихся виртуальных машин и ссылку на хранилище предустановленных виртуальных шаблонов (Virtual Appliances). Среди них, кроме всего прочего, можно найти уже готовые к запуску виртуальные машины с настроенными Open Source гостевыми системами.
Компания VMware заявляет о поддержке, в той или иной степени, около шестидесяти гостевых систем в Fusion, что является безусловным плюсом продукта, по сравнению с Parallels Desktop.
- Поддержку 32- и 64-битных гостевых систем, включая все версии Windows (начиная с 3.11), большинство распространенных дистрибутивов Linux и Solaris.
- Представление нескольких виртуальных процессоров в виртуальной машине (на данный момент не более двух).
- Полную поддержку высокоскоростного интерфейса USB 2.0.
- Drag&Drop файлов между хостовой и гостевой операционной системой (включая Linux-системы) и возможность создания общих папок с хостовой ОС
- Возможность создания снимков состояния виртуальной машины («снапшотов»). К сожалению, Fusion позволяет создать только один снапшот для виртуальной машины, в отличие от Parallels Desktop, где можно создавать множество снимков.
- Возможность отображения Windows-приложений как окон в хостовой системе Mac OS (кодовое имя этого механизма Unity — аналог функций Coherence в Parallels Desktop).
- Отображение заряда батареи в гостевой ОС Windows при работе на портативных компьютерах (очень удобная функция в полноэкранном режиме).
- Поддержку механизма Boot Camp, что позволяет запускать Windows из соответствующего раздела напрямую.
- Возможность играть в 3D-игры для Windows с поддержкой DirectX 8.1 (однако Fusion не поддерживает OpenGL, в отличие от Parallels Desktop).
- Широкие возможности по настройке сетевого взаимодействия, включая поддержку соединений AirPort/Wi-Fi. Каждая виртуальная машина может иметь до десяти виртуальных сетевых адаптеров.
- Поддержку до 16 ГБ оперативной памяти хостовой системы, при этом одной виртуальной машине может быть выделено до 8 ГБ памяти (в 64-битной гостевой системе).
Процесс создания виртуальной машины и установки гостевой операционной системы достаточно прост и не вызывает сложностей даже у самых неискушенных пользователей Mac. При создании новой виртуальной машины можно выбрать уже существующую ОС Windows, физически установленную с помощью механизма Boot Camp. Надо отметить, что если раздел Boot Camp уже использовался платформой Parallels Desktop, виртуальная машина VMware Fusion для этого раздела может не работать. Решение этой проблемы заключается в физической загрузке Windows и восстановлении ее с дефолтными настройками.
После установки гостевой ОС необходимо установить пакет VMware Tools, содержащий в себе набор средств для улучшения интеграции гостевой и хостовой систем. Однако не во всех дистрибутивах Linux установка VMware Tools происходит корректно — иногда требуется вручную запустить скрипт vmware-install.pl, содержащийся в дистрибутиве пакета.
Многих пользователей интересует, возможно ли установить Mac OS X в виртуальной машине. Компания VMware отвечает на этот вопрос так: в то время как это технически возможно, компания Apple запрещает использовать Mac OS в виртуальной машине, в соответствии с политикой лицензирования.
Возможности Unity
Пользователи, работавшие ранее с платформой Parallels Desktop, узнают в механизме Unity платформы VMware Fusion аналог функции Coherence. Эта возможность позволяет «вытащить» окно приложения из гостевой системы Windows в хостовую систему Mac OS, как будто бы приложение нативно было в ней запущено. Чтобы использовать данную возможность, необходимо нажать кнопку «Unity» на панели инструментов VMware Fusion.
Окна Windows Media Player и Microsoft Outlook в хостовой системе Mac OS, показываемые с помощью UnityНадо сказать, что функция Unity в Fusion позволяет располагать окна приложений по отношению к хостовой системе несколько удобнее, чем Coherence от Parallels, где все Windows-приложения располагаются в одном слое.
VMware Fusion имеет скрытую возможность, позволяющую отображать панель задач Windows при использовании Unity. Для ее включения в гостевой системе в файле tools.conf, находящемся в папке C:Documents and SettingsAll UsersApplication DataVMwareVMware Tools, необходимо прописать строчку:
unity.showTaskbar = «true»
после чего нужно перезапустить гостевую систему.
Игры, совместимые с Fusion
Экспериментальная поддержка 3D-ускорения позволяет пользователям Маков полноценно играть в 3D-игры для Windows с поддержкой DirectX 8.1.
Игра Aliens vs. Predator в виртуальной машине Fusion- Aliens vs. Predator
- Breath of Fire IV
- Grand Theft Auto III (в настройках экрана необходимо установить Trails в значение OFF)
- Hitman 2
- Lord of the Realms III
- Max Payne 1
- Max Payne 2
- Need for Speed Porsche
- RalliSport Challenge
- Tony Hawk 3
- X-2 Rolling
Нужно отметить, что интерфейс Windows Vista Aero использует функции DirectX 9, поэтому функции Aero в виртуальной машине будут недоступны.
О VMware Fusion и Parallels Desktop
В данной статье мы сознательно не будем приводить ни сравнение функциональности, ни сравнение производительности продуктов VMware Fusion и Parallels Desktop, чтобы не вызвать горячих споров на эту тему. В настоящий момент между компаниями SWSoft, владельцем Parallels, и VMware идет ожесточенная конкурентная борьба в сегменте рынка виртуализации для Маков. В свое время Parallels Desktop обрел заслуженную популярность как единственно надежная и многофункциональная платформа, однако у VMware огромный опыт в разработке решений для виртуализации, дающий все основания полагать, что новичок Fusion существенно потеснит Parallels Desktop на рынке виртуализации. Различные информационные порталы (например, CNET), а также независимые блоггеры публикуют множество материалов на тему сравнения возможностей этих двух продуктов, однако сложно сказать, какой из них лучше на данный момент, поскольку их мнения расходятся. Компания Parallels готовит один релиз за другим, пытаясь опередить VMware, которая действительно хорошо сделала продукт Fusion и, в конечном итоге, выбор платформы станет делом вкуса, поскольку обе они справляются с возложенными на них задачами в полном объеме. Однако у VMware Fusion есть один бесспорный плюс — совместимость с другими платформами VMware и большие технические и маркетинговые ресурсы. Это позволит ей получить немалую долю рынка компании Parallels, которая, впрочем, успела заработать немало денег на продажах суперпопулярного Parallels Desktop. В ближайшее время ожидается борьба этих двух компаний за виртуализацию серверов на платформе XServe (компания Parallels уже анонсировала свой продукт Parallels Server).
Так или иначе, мы рекомендуем попробовать оба продукта и выбрать наиболее подходящее решение, тем более что они продаются по одинаковой цене — $79,99 за копию (при заказе нескольких копий обе компании предоставляют скидки). Для тех, кто уже использует виртуальные машины на платформе Parallels Desktop, далее приведена инструкция по их миграции на платформу VMware Fusion.
Миграция с платформы Parallels Desktop for Mac на VMware Fusion
- Допускается конвертация только гостевых систем Windows 2000/XP/2003. Windows Vista, Linux и прочие системы смигрировать таким образом не получится.
- Файловая система гостевой ОС должна быть NTFS с не менее 300 МБ свободного места. В хостовой ОС должно быть достаточно свободного места для создаваемой виртуальной машины.
- После миграции необходимо повторно активировать копию Windows (если она не лицензирована как Volume License).
- Настройка общего доступа к хостовой системе из виртуальной машины
- Установка VMware Converter, выбор и импортирование исходной виртуальной машины в файлы виртуальных дисков
- Создание виртуальной машины в VMware Fusion
- Запуск целевой машины и установка VMware Tools
- Решение проблем с выключением Windows
В качестве типа виртуальной машины выберите «Worstation 5.x…» и нажмите «Next», после чего укажите логин и пароль для доступа к сетевой папке вашего Mac. Далее на странице «VM Options» выберите тип виртуальных дисков: расширяемые по мере заполнения (вариант «Allow virtual disk files to grow») или заданного размера («Allocate all disk space now»). Последний вариант стоит выбирать только тогда, когда какие-либо приложения в виртуальной машине предъявляют высокие требования к производительности дисков. Файлы виртуальных дисков будут разделены на файлы объемом не более 2 ГБ, так как некоторые пользователи имеют FAT-разделы на внешних дисках, не позволяющие создавать файлы большого объема.
Конвертация виртуальной машины с помощью VMware Converter Добавление существующего диска для виртуальной машины Fusion Экран выключения питания компьютера без поддержки ACPI Power Management- В папке с виртуальной машиной выберите «Show Package Contents», откройте *.vmx-файл в текстовом редакторе и добавьте строчку:
gui.exitonCLIHLT = "TRUE" - Установите Windows поверх существующей установки. При предложении установщика Windows выбрать дополнительные драйверы, укажите ACPI HAL вместо HAL.
Заключение
Компания VMware сделала по-настоящему достойную платформу виртуализации для Маков, вложив в нее много усилий по портированию технологий виртуализации с других своих платформ. На протяжении долгого времени бета-тестирования VMware подогревала интерес пользователей, постепенно раскрывая все новые и новые функции, и это было правильным маркетинговым ходом — продукт скачали более 250 000 пользователей. Несмотря на то, что Fusion — это первый опыт VMware в виртуализации для Маков, на данный момент этот продукт вполне вправе претендовать на лидерство в своем сегменте рынка. Компания Parallels, безусловно, приложит все усилия, чтобы опередить VMware в отношении функциональности своей платформы (сейчас можно сказать, что оба продукта находятся приблизительно на одном уровне).
Огорчает, что Fusion имеет возможность создавать только один снимок состояния виртуальной машины, в отличие от Parallels Desktop, позволяющего создавать деревья «снапшотов». Эта возможность может понадобиться пользователям, желающим, например, иметь конфигурацию Windows с Internet Explorer 6 и 7 версии или Mozilla Firefox (необходимая вещь при разработке и тестировании веб-сайтов). Будем надеяться, что VMware добавить эту возможность в следующих версиях продукта. В целом можно сказать, что и Fusion, и Desktop, прекрасно справляются с задачами виртуализации для пользователей Mac, и сделать объективный выбор, можно лишь только опробовав обе эти платформы в деле. В любом случае, от соперничества этих двух платформ конечный пользователь только выиграет.
Что я попробовал:
Попытался увеличить размер виртуальной графической памяти, используя файл конфигурации виртуальной машины и добавив в него эту строку
Наткнулся на ссылку в интернете здесь. Было предложено запустить приложение под названием BeamOff (ссылка для скачивания доступна на том же сайте) и добавить его в автозагрузку, чтобы отключить функцию Beam Sync в Mac для улучшения графики
Используя опцию 6, упомянутую выше, когда я запустил приложение BeamOff, оно внезапно сделало графику более плавной. Поэтому я добавил его к элементу входа в систему, чтобы он мог начинаться с входа в систему Mac. Но, к моему разочарованию, это улучшение производительности (графика + скорость и т.д.) Было не таким уж большим, как у меня при использовании OS X Mavericks.
Моя виртуальная машина имеет:
В чем проблема / Что нужно:
В OS X вертикальная синхронизация называется синхронизацией луча.
Использование BeamOff или Quartz Debug для переключения этого параметра может решить проблему задержки пользовательского интерфейса.
Я столкнулся с медлительностью на iMac середины 2011 года в Fusion 7 после обновления до Yosemite. Это был не Fusion, но все гипервизоры пострадали от ошибки, обнаруженной в линейке середины 2011 года.
Я не уверен, почему это работает, но это делает.
Я считаю, что недавнее появление в разработке для Mac OS X может быть виновным в проблеме, обозначенной:
Согласно нескольким источникам (включая тот, что указан выше), даже наличие VMware Tools не сильно поможет - это способ, которым Mac OS X обрабатывает графику и графический интерфейс.
С появлением OS X Yosemite (и более новых версий) была представлена новая система перерисовки экрана и управления окнами. Это называется синхронизацией луча. В результате Mac OS X теперь использует намного больше физической памяти, но хорошо работает на физическом оборудовании (особенно MacBook, очевидно).
Но это изменение вредит пользователям виртуальных машин - новая система снижает производительность виртуального оборудования. Это потому, что новая система Beam Syncrhronization, по-видимому, не была разработана для пользователей виртуальных машин. Как вы заметили, изменение объема оперативной памяти ничего не изменит. Я даже пытался увеличить количество процессорных ядер, которые мог бы использовать VMware Player - это было практически бесполезно.
В результате предлагается отключить синхронизацию лучей, перейдя в встроенный в Apple инструмент разработчика Quartz Debug и выбрав "Отключить" в меню "Синхронизация лучей". К сожалению, вам придется повторять этот процесс при каждом входе в систему. Мне жаль быть носителем плохих технических новостей.
К счастью, BeamOff - приложение, разработанное JasF для GitHub, было создано для решения этой проблемы. Его единственная цель - отключить Beam Sync, что теоретически должно значительно повысить производительность. Но, если вам не нравится данное решение, я предполагаю, что сценарий оболочки /AppleScript также может быть разработан для данной задачи. Но у меня не было AppleScripted в течение многих лет (с момента выхода Leopard /SnowLeopard), поэтому я не могу помочь в этом деле.
Редактировать. Следует отметить, что исправление, описанное выше, на самом деле является частью Apple XCode Tools и не поставляется с Mac OS X. Поэтому вам придется загрузить его из онлайн-репозитория Apple. В этом случае вам понадобится инструмент из группы графических (оптимизационных) инструментов.


У меня MacBook Air 2019 года в базе, поэтому я близко знаком с медлительными компьютерами Apple. Конкретно этот ноутбук заточен под длительную автономность, а не скорость работы. Но советы, которые представит статья, актуальны для всех Mac, которые работают не так быстро, как хотелось бы.
В погоне за максимально эффективной работой мне пришлось отключить некоторые из базовых возможностей macOS, а также перестать использовать громоздкий софт. Результат видно невооруженным глазом, поэтому рекомендую хотя бы попробовать.
1. Попробуйте отключить системное сглаживание шрифтов
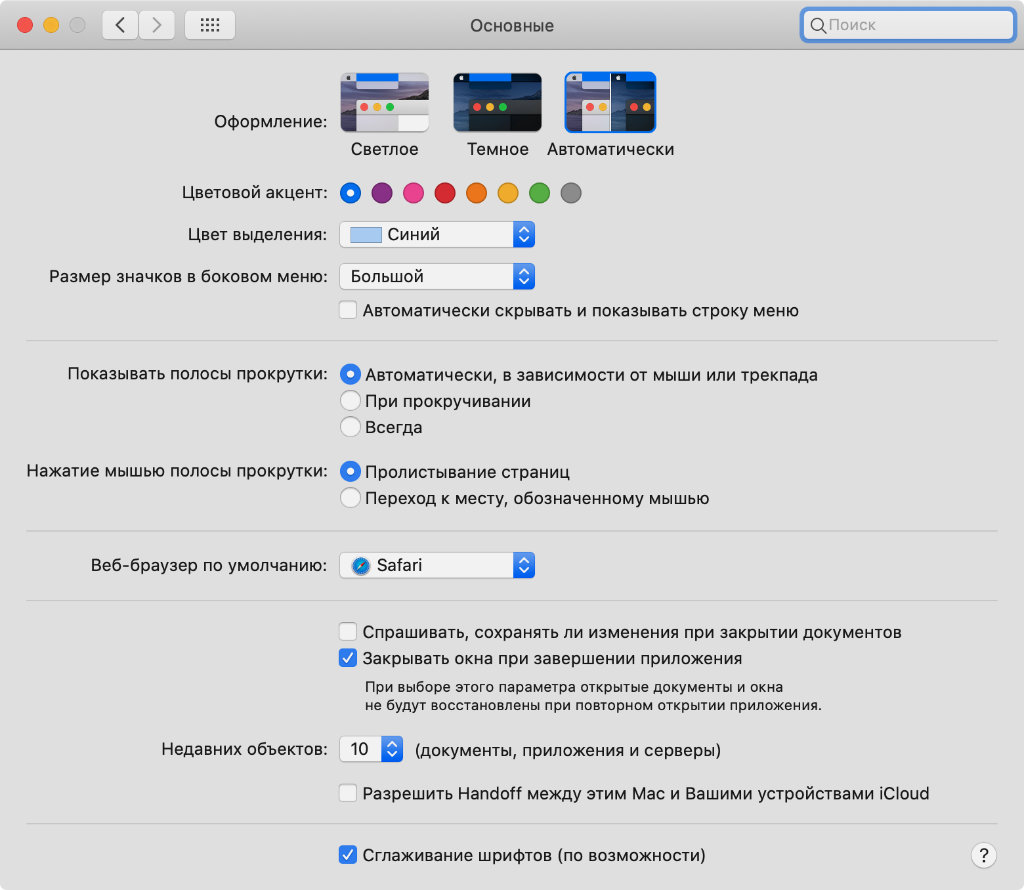
Что сделать: откройте «Системные настройки», перейдите в раздел «Основные», переведите в неактивное положение переключатель «Сглаживание шрифтов (по возможности)».
На ноутбуках с экранами Retina разница их отображения с включенным и выключенным сглаживанием не настолько высока. Тем не менее, это действительно ощутимо влияет на быстродействие. Результат особенно хорошо заметен на тех машинах, которые прямо-таки задыхались в повседневных задачах.
2. Активируйте индикаторы Dock для контроля запущенного софта
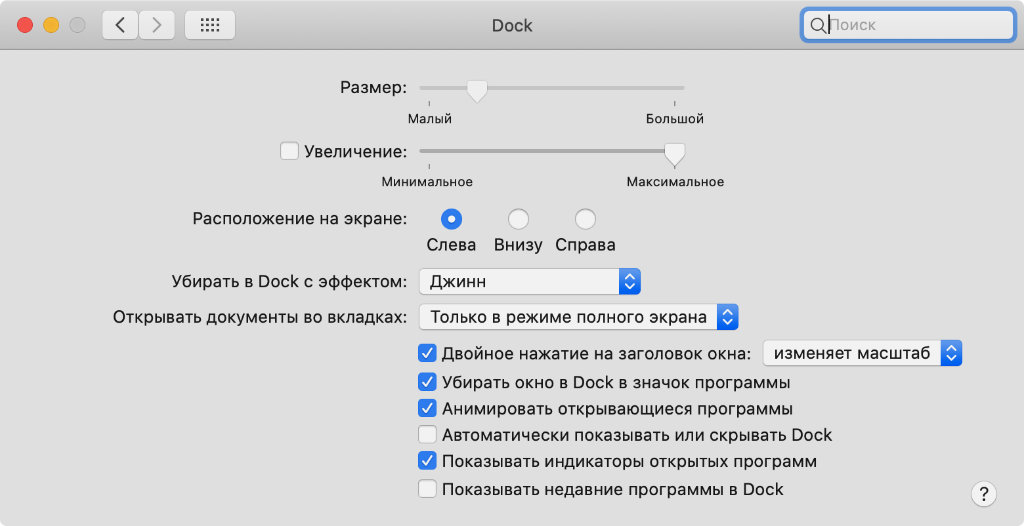
Что сделать: откройте «Системные настройки», перейдите в раздел Dock, переведите в активное положение переключатель «Показывать индикаторы открытых программ».
Dock может показывать точки возле запущенных приложений. Чтобы увеличить быстродействие компьютера, бесполезные в данный момент времени лучше выключить. К примеру, сам достаточно часто за ненадобностью отключаю вспомогательные мессенджеры, уведомления из которых и так есть на iPhone под рукой.
Да, кстати, это же важно делать, когда ноутбук работает от аккумулятора. Любая лишняя активность значительно сокращает время автономной работы девайса.
3. Учтите, что запущенный софт также отображается в строке меню
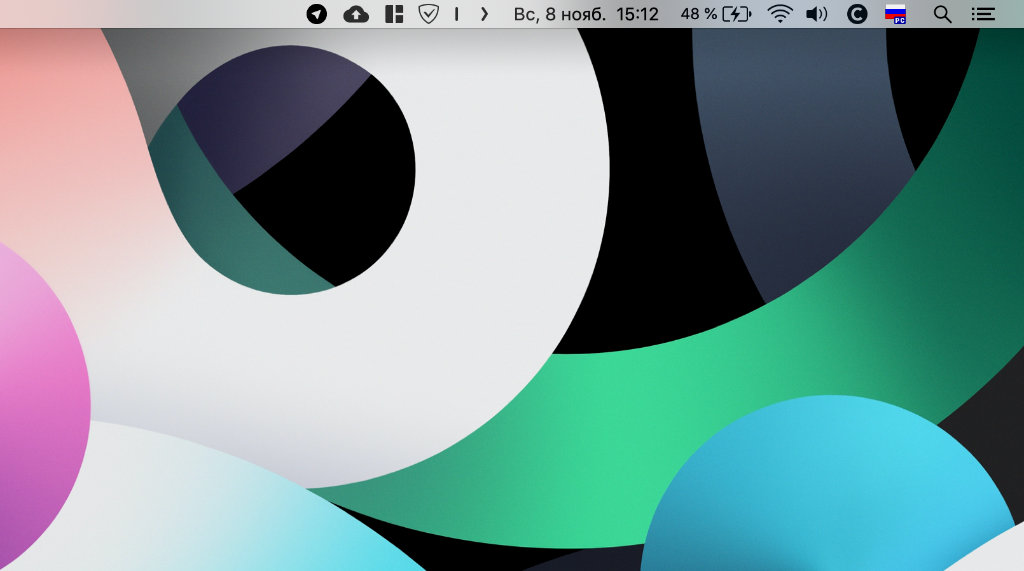
Что сделать: возьмите под контроль софт, который отображается в строке меню — рядом с индикатором языка, часами и другими значками.
Рекомендую следить за запущенным софтом и в строке меню. Сюда попадают вспомогательные утилиты, которые могут ощутимо тормозить Mac. Как показывает практика, это особенно касается приложений, которые призваны отображать текущее состояние оперативной памяти и другие показателей компьютера.
4. Не забудьте удалить лишние приложения из автозапуска
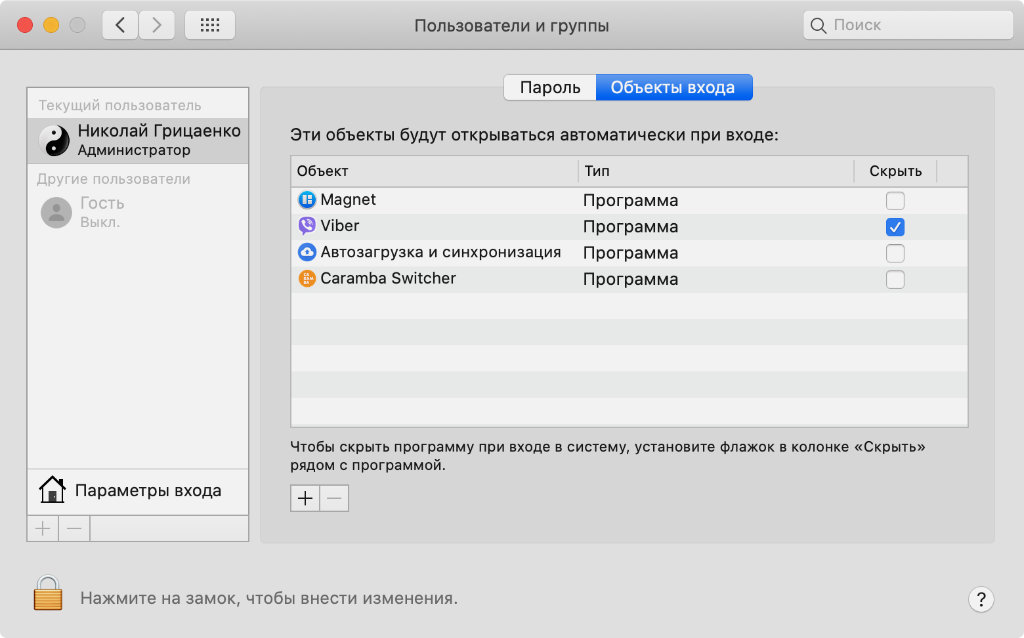
Что сделать: откройте «Системные настройки», перейдите в раздел «Пользователи и группы», разверните меню «Объекты входа» и удалите все лишнее с помощью кнопки со знаком «–».
В последнее время приложения так и норовят попасть в автозапуск, чтобы закрепиться в строке меню и регулярно попадаться на глаза. Самые бесполезные из них лучше всего своевременно удалять из соответствующего меню, чтобы они не влияли на скорость работы компьютера не самым положительным образом.
5. Отключите масштабирование и другие эффекты Dock
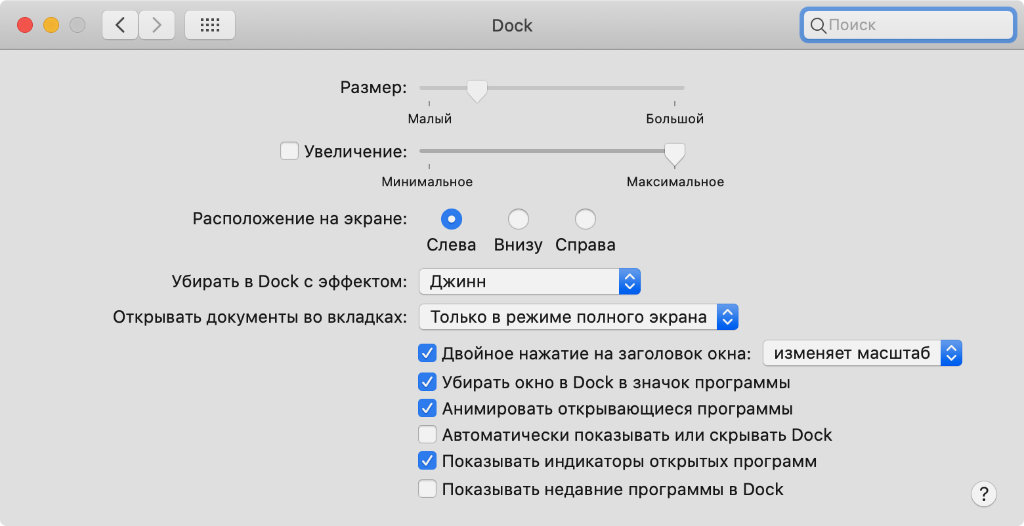
Что сделать: откройте «Системные настройки», перейдите в раздел Dock, переведите в неактивное положение переключатель «Увеличение», выберите один из стандартных эффектов в выпадающем списке «Убирать в Dock с эффектом».
Чем больше эффектов, тем выше нагрузка на систему. Особенно сильно на скорость работы влияет анимация сворачивания приложений «Всасывание», которая включается через «Терминал» или приложение TinkerTool. Не рекомендую использовать подобные решение на не самом производительном железе.
6. Избавьтесь от автоматической смены обоев по времени
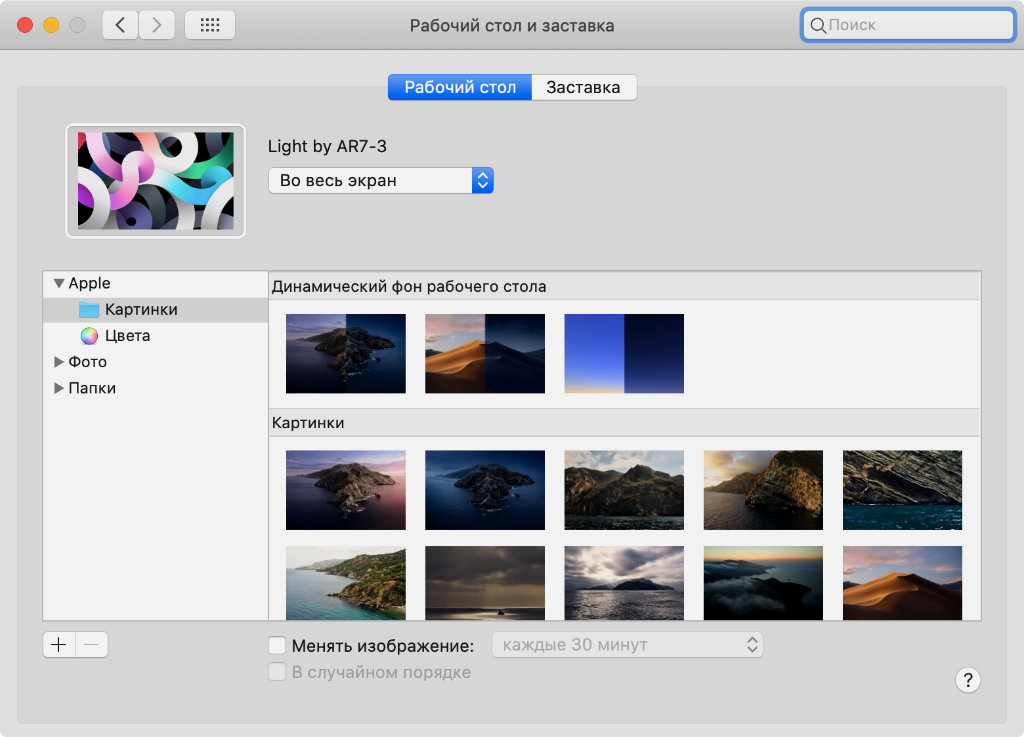
Что сделать: откройте «Системные настройки», перейдите в раздел «Рабочий стол и заставка», разверните меню «Рабочий стол», переведите в неактивное положение переключатель «Менять изображение».
Мой ноутбук вдохнул полной грудью, когда я перестал использовать автоматическую смену обоев по времени. Ранее изображения для рабочего стола в случайном порядке тянулись из специальной папки. Думал, что так вношу разнообразие в работу за Mac, но на практике только тормозил его. Не повторяйте моих ошибок.
7. Замените заставку простым отключением дисплея
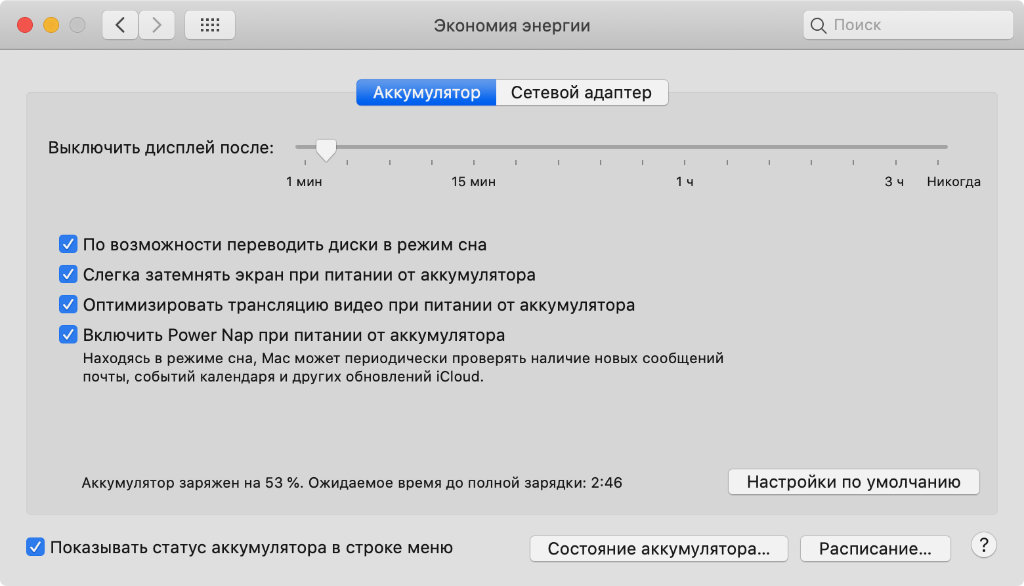
Что сделать:
- откройте «Системные настройки», перейдите в раздел «Рабочий стол и заставка», разверните меню «Заставка», выберите вариант «Не запускать» в выпадающем списке «Запуск»;
- вернитесь в «Системные настройки» и перейдите в раздел «Экономия энергии» — здесь можно настроить выключение экрана.
Сегодня вообще сложно сказать, зачем именно на Mac нужны заставки. Тем не менее, можно с уверенностью заявить, что нагрузку на него они не уменьшают. Это особенно касается сторонних вариантов: популярных перекидных часов или видеозаписей, как на Apple TV.
Что интересно, популярные сторонние заставки не только нагрузку увеличивают. Они еще и частенько работают некорректно. Простое отключение экрана куда эффективней.
8. Приостановите автоматическое исправление ошибок
Что сделать: откройте «Системные настройки», перейдите в раздел «Клавиатура», разверните меню «Текст», переведите в неактивное положение переключатель «Автоматически исправлять ошибки».
Кстати, да. Интересный факт по поводу автоматического исправления ошибок. При ощутимой нагрузке на машину от него также лучше всего избавляться: быстродействие увеличится.
9. Научитесь обходиться без автоматической яркости

Что сделать:
- откройте «Системные настройки», перейдите раздел «Мониторы», разверните меню «Монитор», переведите в неактивное положение переключатель «Автоматически настраивать яркость»;
- вернитесь в «Системные настройки», перейдите в раздел «Клавиатура» и переведите в неактивное положение переключатель «Адаптировать яркость клавиатуры к условиям слабой освещенности».
Мало того, что эта функция чаще всего работает некорректно. Она еще и негативно влияет на скорость использования непроизводительного ноутбука. На днях убедился лично, когда разбирался со стареньким «Эйром» до 2010 года для знакомой, которая попросила помочь его ускорить.
10. Отключите озвучку действий операционной системы
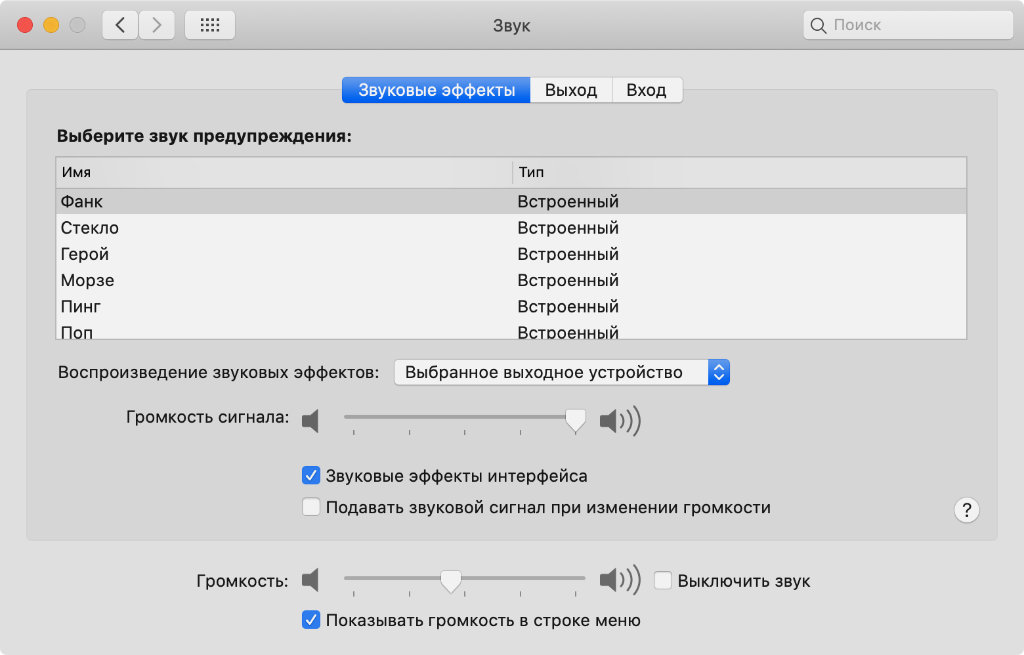
Что сделать: откройте «Системные настройки», перейдите в раздел «Звук», разверните меню «Звуковые эффекты», переведите в неактивное положение переключатель «Звуковые эффекты интерфейса».
Ситуация аналогична предыдущему пункту. Ничего сильно критичного, конечно, нет. Но на особенно древнем железе сказываются даже такие вот мелочи.
11. Остановите использование некоторых жестов трекпада
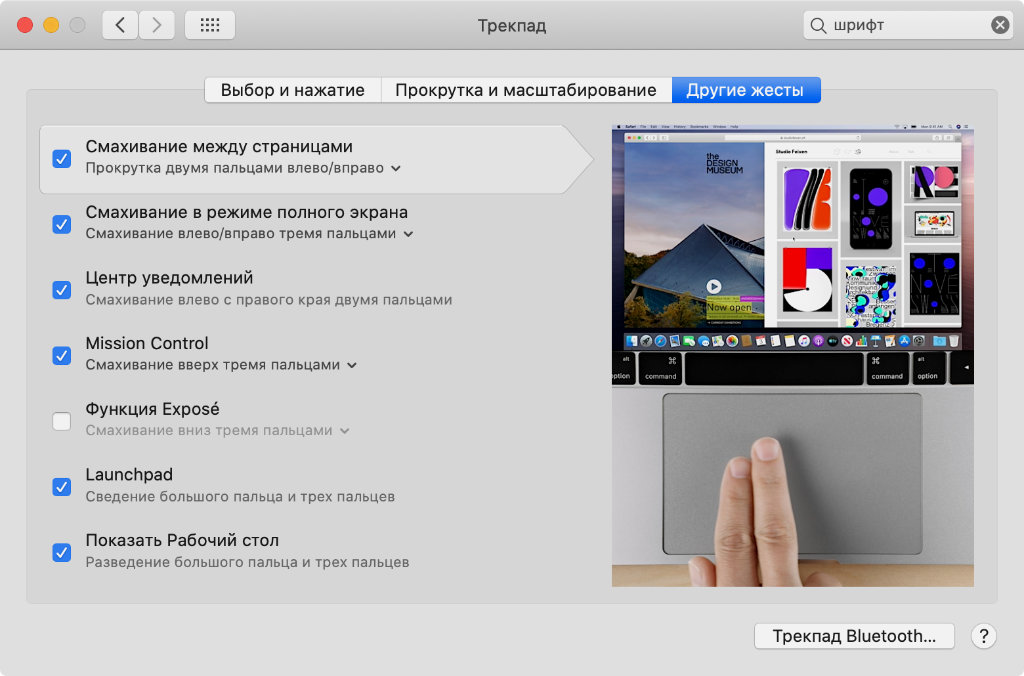
Что сделать: откройте «Системные настройки», перейдите в раздел «Трекпад», разверните меню «Другие жесты», переведите в неактивное положение бесполезные для вас переключатели.
Обратил внимание, что некоторые жесты для трекпада на загруженном MacBook работают некорректно: они могут подтормаживать и не срабатывать моментально. Рекомендую исключить все те, которые вы не используете, чтобы повысить скорость работы с ноутбуком.
12. Избавьте приложения от целого набора из лишних шрифтов
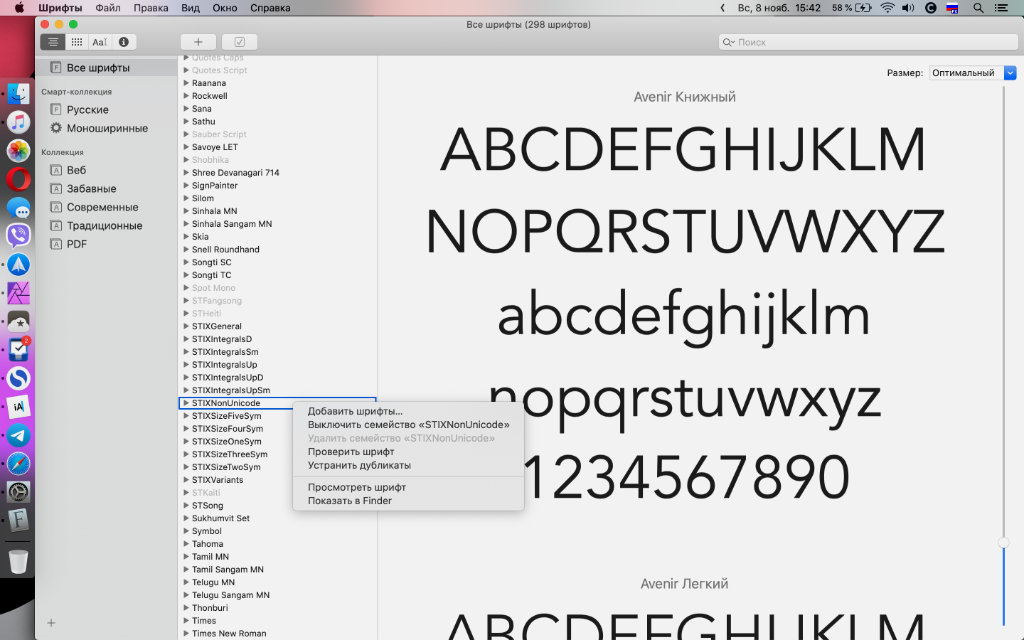
Что сделать: откройте приложение «Шрифты», избавьтесь от бесполезных с помощью пункта «Удалить семейство» в контекстном меню — это можно сделать только с теми, которые не нужны для полноценного функционирования операционной системы.
От числа дополнительных шрифтов зависит скорость загрузки офисных приложений, графических редакторов и другого софта. Если вы их не используете, лучше удалите через отдельную встроенную системную утилиту. Не беспокойтесь, встроенные шрифты она удалить не даст.
13. Удалите все смарт-папки и смарт-плейлисты
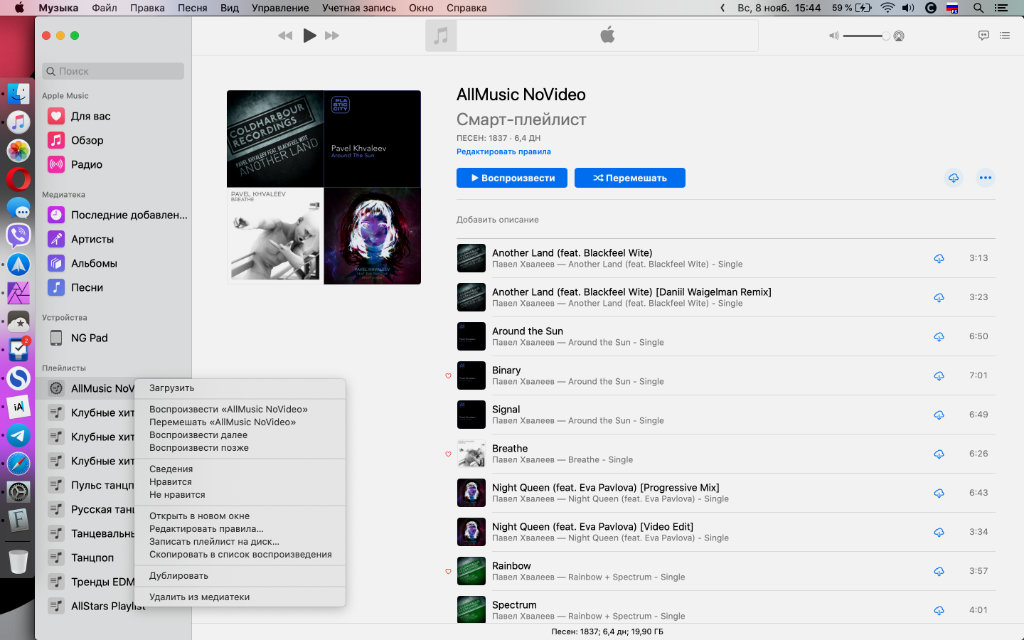
Что сделать: избавьтесь от них в приложениях Finder, «Музыка», «Почта», «Фото» и так далее.
Смарт-каталоги macOS в любом виде фильтруют данные в режиме реального времени. С одной стороны, это может быть удобно в процессе использования Finder, «Музыки», «Почты», «Фото» и так далее. С другой стороны, фича ощутимо нагружает систему — своими глазами наблюдаю это на личной машине.
14. Перестаньте использовать поиск Spotlight
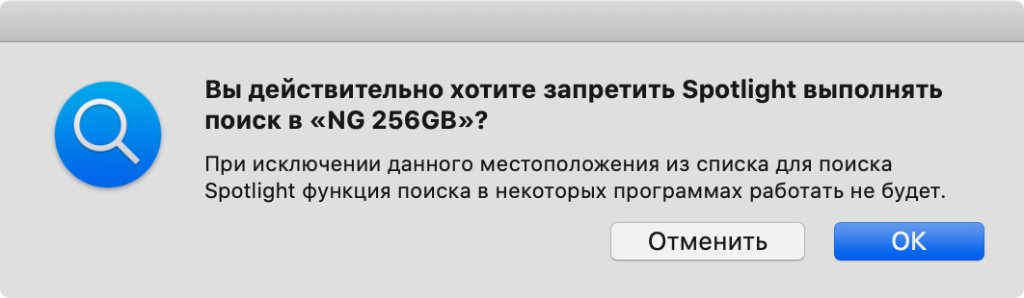
Что сделать: откройте «Системные настройки», перейдите в раздел Spotlight, разверните меню «Конфиденциальность», добавьте все диски своего компьютера в список исключений с помощью кнопки «+».
Поисковая система Spotlight регулярно индексирует расположенные в хранилище Mac файлы, чтобы как можно быстрее показывать их. Конечно, это замедляет работу системы.
15. Даже не пробуйте приложения для очистки системы

Что сделать: удалите их прямо сейчас и забудьте, что они вообще существуют.
Они удаляют системный и прочий кэш, чтобы освободить место на диске. Конечно, приложения начинают создавать его заново, и это негативно сказывается на общем уровне быстродействия.
16. Не думайте про антивирусы и другой подобный софт
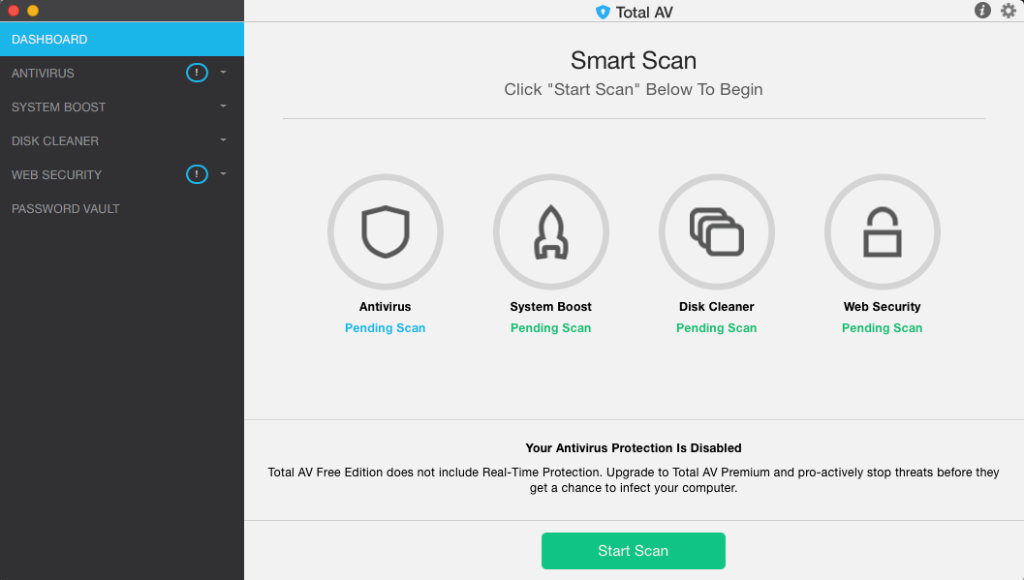
Что сделать: их использование бесполезно, как и программ из предыдущего пункта данного перечня советов.
Если вы не устанавливаете программное обеспечение со взломом, в антивирусах и другом защитном софте для компьютеров Apple точно нет необходимости. Поверьте маководу со стажем.
17. Перестаньте использовать плохо адаптированные приложения
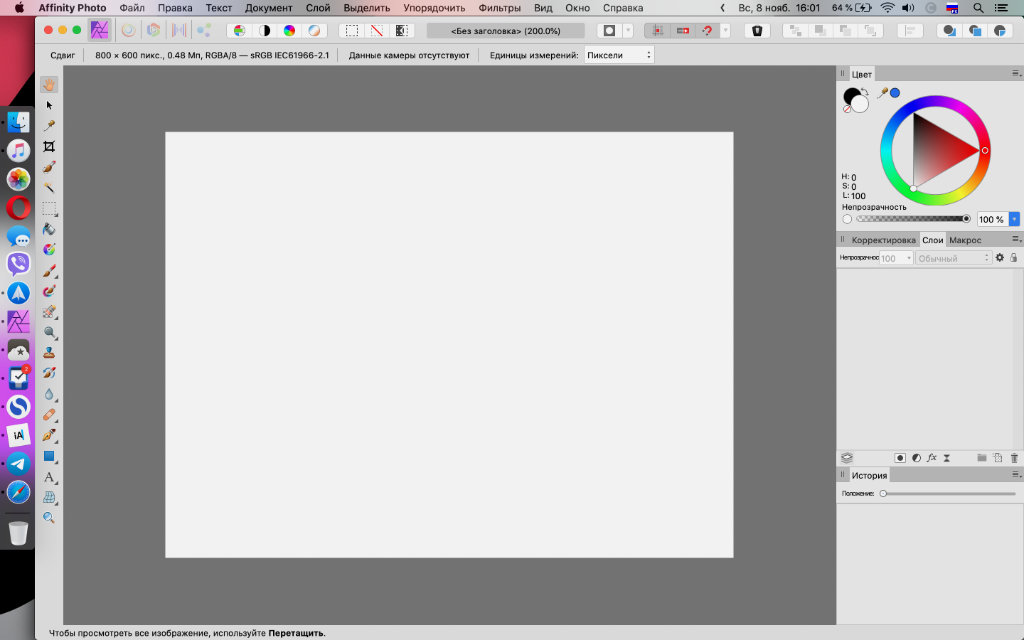
Что сделать: громоздкий и медлительный софт лучше заменить простым и быстрым: вместо Chrome проще использовать Safari, вместо Adobe Photoshop — Affinity Photo, вместо Microsoft Office — набор фирменных офисных решений Apple.
Конечно, мой опыт показывает, что лучше всего на скорость работы компьютера влияет быстрое программное обеспечение. Поэтому я стараюсь не использовать многофункциональных мастодонтов, которые мне ни к чему. Всех их я заменил более простыми и проворными аналогами.
18. Обдумайте отказ от защиты встроенного диска
Что сделать: откройте «Системные настройки», перейдите в раздел «Защита и безопасность», разверните меню FileVault, воспользуйтесь возможностью «Выключить FileVault» — это вы делаете на свой страх и риск .
По большому счету, эта защита нужна для того, чтобы диск с вашего Mac нельзя было прочитать на другом компьютере. Так как я свел до минимума все связанные с этим риски, решил выключить эту защиту, которая ощутимо срезает скорость работы. Результат, конечно же, впечатлил.
19. Снимите пластиковые накладки и другую «защиту»

Что сделать: избавьтесь от всех аксессуаров, которые прилегают к корпусу Mac во время работы с ним, — в особенности от тех, которые закрывают вентиляционные отверстия.
Они не самым положительным образом влияют на теплоотвод. При увеличении температуры процессора и других компонентов, система замедляет их, чтобы помочь им охладиться.
20. Не используйте ноутбук на коленях и в постели

Что сделать: забудьте про использование ноутбука на коленях или в постели, проводите его регулярную чистку от пыли.
В данном случае ситуация точно такая же, как и в предыдущем. Чем до большей температуры нагревается Mac, тем он хуже работает. Это особенно критично, когда отверстия для теплоотвода закрыты.
(46 голосов, общий рейтинг: 4.48 из 5)
Читайте также:


