Vms для mac os настройка
Проживая в тайге среди белок и змей я задумался о безопасности того микропоселения где так люблю отдыхать. Начать решил с организации видеонаблюдения с какой-либо простенькой аналитикой и системой уведомления. Так как проект бюджетный и в стране кризис решил использовать как сервер iMac 27" 2010 + 4x Hikvision HiWatch DS-N201 + Yota.
Видеонаблюдение было организованно без затруднений так как Hikvision HiWatch DS-n201 прекрасно сделанные камеры, каждая такая камера может работать самостоятельно нужен только storage, но для централизации нужен сервер а для сервера ПО (CCTV). ПО Hikvision iVMS 4200 для Mac OS X не смогло удовлетворить мои требования так как это всего лишь клиент. Я обратил свой взор на другие системы — не привязанные к производителю, достойных внимания систем мне удалось найти 3 штуки:
1. Xeoma
2. SecuritySpy
3. EvoCam;
Остальные системы прекрасные и удивительные, но под Windows. Установил и попользовал только две первые системы. Сразу скажу, что я остановился на Xeoma так как:
1. Цена (Xeoma на 8 шт — 6000 руб., SecuritySpy — 212 евро);
2. При детектирование сцен Xeoma способна выделять объекты потревожившие ее, тогда как SecuritySpy не как не обозначает сие;
3. Русский язык;
4. Интересный подход к проектированию, реализации и визуализации — интерфейс создает впечатление что ты «нативно» набрасываешь модули и настраиваешь их.

Поэтому углубимся в программу для видеонаблюдения Xeoma.
Xeoma автоматически определяет Ваши камеры и начинает работу сразу после запуска. Xeoma поддерживает большое количество модулей и брендов USB и IP камер, Wi-Fi, H.264, MJPEG, MPEG4 и поворотных камер PTZ и совместима со всеми версиями Mac OS и мобильных ОС.
- Полный удаленный доступ к системе. Пользователи могут из любой точки мира контролировать свою систему, регулировать настройки, просматривать архивы, подключать/удалять камеры, просматривать вид с них в режиме реального времени через web-браузер или мобильные устройства.
- Определение движения в заданном секторе и активация настроенных реакций с помощью специального детектора. Защита от ложных срабатываний позволяет не пропускать важные события.
- Разнообразные реакции на определяемые пользователем события. Система может генерировать уведомления по электронной с прикрепленными фотографиями/видео, загружать данные на FTP-сервер, выполнять автоматическое разворачивание из свернутого состояния с помощью модуля «Всплывающее окно», запускать воспроизведение звукового файла (условный сигнал, сирена и сигнализация оповещают ответственных сотрудников).
- Поддержка аналоговых, беспроводных и проводных камер, IP- и USB-камер, интегрированных web-камер, поддержка PTZ-функций камер (поворот, наклон, масштабирование).
- Отсутствие необходимости в установке и наличии прав администратора. Начальная настройка не требуется. Решение начинает работать сразу после скачивания и запуска, с настройками по умолчанию, которые можно изменить позже.
- Бесперебойная работа на платформах Windows, Linux и Mac. Программа доступна на русском, английском, испанском, немецком, голландском и датском языках – список постоянно расширяется.
- Трансляция через Интернет. Пользователи могут добавлять видеопоток или динамически обновляемые скриншоты к себе в блог или на сайт, а также просматривать MJPEG-видео/JPEG-фото в браузере с помощью мобильного устройства.
Режимы работы Xeoma
В бесплатном режиме Xeoma доступно использование 2х источников по 3 модуля в каждом, а в Пробном режиме можно использовать неограниченное количество источников и модулей, но настройки будут сбрасываться каждые 4 часа и при закрытии программы, а Архив имеет ограничение в 1 час.
ПО для видеонаблюдения Xeoma основано на архитектуре «Клиент-Сервер» и состоит из 2 частей — Xeoma Сервер и Xeoma Клиент.
Сервер обрабатывает камеры и другие источники сигнала и в целом выполняет всю работу, в то время как Клиент используется для просмотра и связи с сервером.
Лицензии приобретаются только на серверную часть. Не зависимо от того, сколько клиентских частей будет подключено к серверу, нужна лишь лицензия на сервер.Установка и запуск программыXeoma может работать сразу после загрузки и не требует установки.
При первом запуске Xeoma сканирует сеть в поисках доступных камер. Все найденные камеры будут добавлены на Главное окно, за исключением камер, требующих авторизацию — такие камеры будут перечислены в списке в меню "+" в нижней панели.
Так же создатели Xeoma предоставляют сервис «Ретранслятор»
Это сервис, осуществляющий контроль над Xeoma, даже если компьютер недоступен из Интернета, т.е. находится в локальной сети, имеет локальный IP адрес или подключен через мобильный Интернет. С его помощью можно получить доступ к своим камерам и архиву, можно публиковать любые свои файлы в сети.
Веб сервер Xeoma позволяет просматривать камеры в реальном времени подключив к камере этот модуль, можно просматривать камеры удалённо через браузер (при условии наличия реального статического IP адреса) с любого устройства.
Эмулирование IP камеры
Если нужно сделать из веб камеры (USB камеры) IP камеру, доступную по сети другим компьютерам или Xeoma Cloud. В этом случае к нужной камере нужно подключить модуль «Веб сервер», на принимающем компьютере эта камера будет «подхвачена» как IP камера.
Облачный сервис Xeoma Cloud
Облачный сервис видеонаблюдения, без компьютера позволяет хранить информацию и осуществлять мониторинг в облаке
Достоинства Xeoma
Среди главных достоинств можно выделить:
1. Наглядный, ясный и простой в использовании интерфейс, гордость программы интерфейс основанный на принципе конструктора, когда можно быстро и легко создать настройки под каждую камеру, всего лишь перетаскивая модули мышкой.
2. Возможность создать систему наблюдения практически любой сложности, с помощью огромной системы модулей, таких как запись по датчику движения, по расписанию, захват экрана, удаленный доступ и множество других.
3. Единственная программа для видеонаблюдения, которая работает из «коробки», т.е. после установки нужно всего лишь сделать пару кликов мышкой.
4. Возможность бесплатного использования без ограничения на количество камер (за исключением того, что без покупки лицензии настройки сбрасываются при перезапуске сервера и каждые 48 часов)
5. Поддерживает любые камеры.
6. Реализована отличная справочная информация в кажном модуле, фильтре и действии программы.
В этой статье мы расскажем, как проходит установка macOS на компьютер через VMware Workstation Player. Для работы вам понадобится готовый ISO-образ операционной системы. На VMware mac OS устанавливается в 4 этапа:
- Установка патча для разблокировки возможностей работы VMware с macOS.
- Создание виртуальной машины.
- Редактирование конфигурационного файла для запуска на процессорах Intel или AMD.
- Установка macOS на виртуальную машину.
Как разблокировать VMware для macOS
Поскольку VMware Workstation официально не поддерживает MacOS в качестве гостевой ОС, для запуска macOS нужно установить неофициальный патч. Он подойдет как для Workstation Player, так и для Workstation Pro.
Чтобы установить патч для разблокировки macOS:
Распакуйте архив и запустите файл «Unlocker.exe». Дождитесь окончания установки.Готово, при создании виртуальной машины в списке поддерживаемых гостевых ОС появится Apple Mac OS X:

Как создать виртуальную машину для macOS
После установки патча можно приступить к установке macOS. Для работы вам понадобится готовый ISO-образ операционной системы.
Нажмите Create a New Virtual Machine, чтобы создать новую виртуальную машину:

Нажмите Browse и в локальной папке компьютера выберите ISO-образ Mac OS. После этого кликните Next:

Выберите «Apple Mac OS X». Выбор версии зависит от того, какую ОС вы хотите установить:
- Big Sur — macOS 11.1,
- Catalina — macOS 10.15,
- Mojave — macOS 10.14.
Затем нажмите Next:

Если вы хотите оставить название и директорию по умолчанию, нажмите Next. Если вы хотите изменить их, в поле «Virtual machine name» введите имя новой виртуальной машины. Затем нажмите Browse, чтобы выбрать папку, в которой будет храниться виртуальная машина. После этого нажмите Next:

«Maximum disk size» — это максимальный размер дискового пространства, которое будет выделено для гостевой операционной системы. Мы рекомендуем выбрать объём — 80 ГБ.
Если хотите, чтобы виртуальный диск хранился в одном файле, выберите Store virtual disk as a single file. Это не повлияет на производительность операционной системы.
Нажмите Next:


- Memory (оперативная память) — рекомендуемый объём составляет 4 ГБ. Если у вашего компьютера установлено 16 ГБ оперативной памяти, выделите 8 ГБ.
- Number of processor cores (количество ядер процессора) — минимальное рекомендуемое количество — 2. Если процессор вашего компьютера имеет 8 и более ядер, выделите минимум 4 ядра.

Кроме оперативной памяти и ядер процессора необходимо включить виртуализацию. Для этого нажмите Processors, отметьте галочкой пункт «Virtualize Intel VT-x/EPT or AMD-V/RVI» и кликните Close:

Нажмите Finish:

Готово, виртуальная машина создана.
Как отредактировать файл .VMX
Перед запуском гостевой ОС нужно внести изменения в файл с расширением .VMX.
Не запускайте гостевую систему MacOS, пока не внесёте изменения в файл .VMX.Откройте директорию, в которой хранятся файлы виртуальной машины. Это директория, которую вы выбирали на 5 шаге. Если вы выбрали директорию по умолчанию, перейдите в Документы — Virtual Machine. Вам нужен файл с расширением .VMX:

Кликните по файлу правой кнопкой мыши и выберите Открыть с помощью — Блокнот.

В зависимости от процессора вашего компьютера вставьте в конец файла нужный текст:
Готово, виртуальная машина готова к запуску.
Теперь запустим виртуальную машину и установим операционную систему macOS.
Как установить macOS на VMware Workstation
В инструкции мы устанавливаем версию macOS Big Sur. Процедура установки версий macOS Mojave и Catalina практически не отличается.
Чтобы установить macOS на VMware Workstation:
Запустите созданную ранее виртуальную машину:

Дождитесь загрузки операционной системы с установочного диска:

Выберите язык и нажмите на стрелку в правом нижнем углу:

Отформатируйте виртуальный диск. Для этого выберите Дисковая утилита и нажмите Продолжить:

Выберите виртуальный жёсткий диск VMware Virtual SATA Hard Drive Media и нажмите Стереть:

Введите название диска и нажмите Стереть:

Дождитесь завершения процедуры и нажмите Готово.
После этого вверху страницы нажмите Дисковая утилита — Завершить дисковую утилиту:

Выберите Установка macOS Big Sur и кликните Продолжить:

Нажмите Продолжить:

Примите условия лицензионного соглашения:

Выберите диск, название которого вы указывали на 6 шаге, и нажмите Продолжить. На этот диск будет установлена ОС.

Дождитесь окончания установки. Гостевая операционная система перезагрузится несколько раз:

Выберите регион и продолжите установку. Следуйте подсказкам системы:

На этапе «Ассистент миграции» в левом нижнем углу нажмите Не сейчас:


Заполните поля, задайте пароль и нажмите Продолжить:

Готово, вы установили macOS на виртуальную машину VMware Workstation Player.
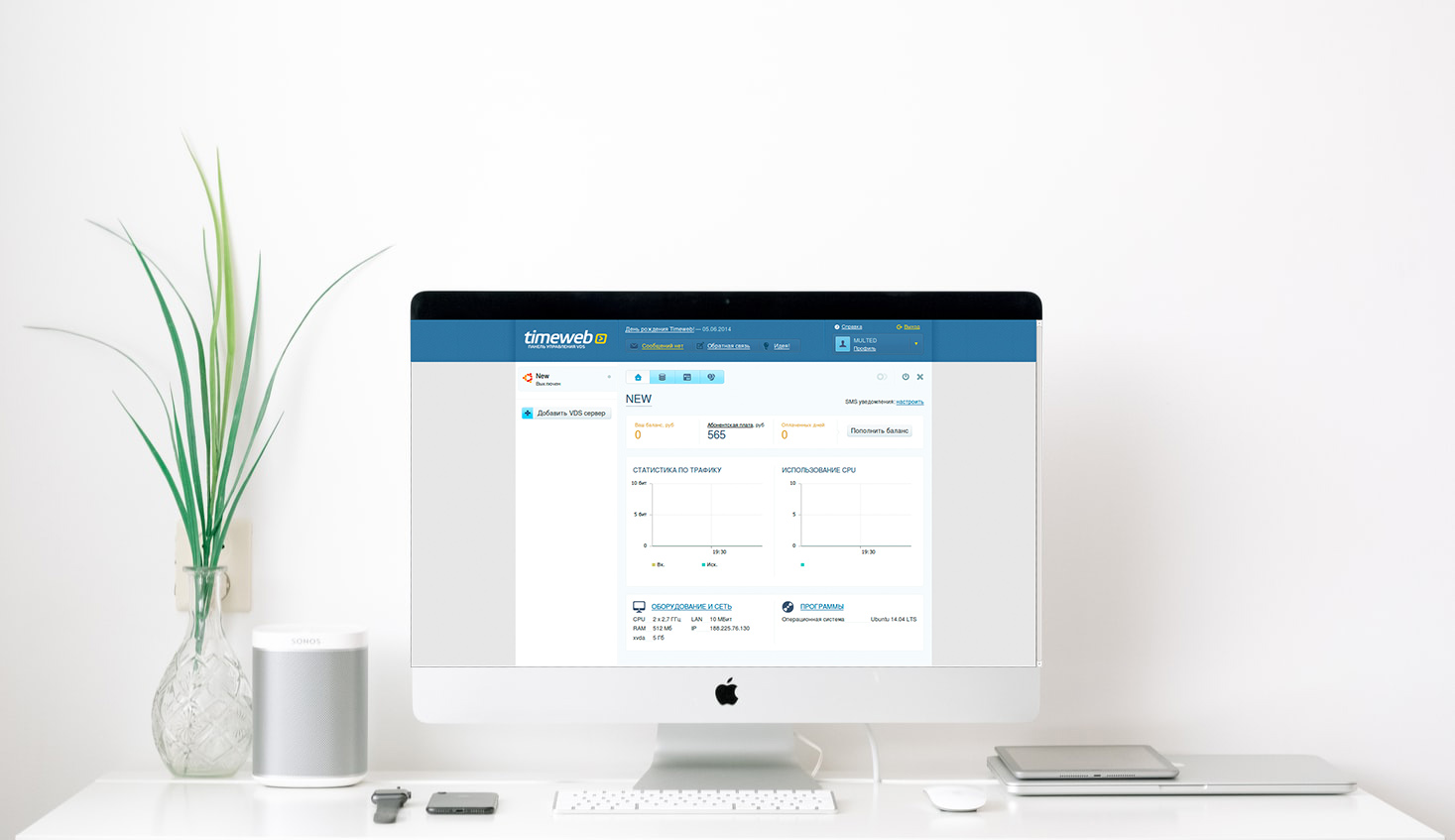
В этой статье поговорим о том, как подключиться к виртуальному выделенному серверу с компьютеров Apple. Рассмотрим вариант настройки через командную строку и с помощью программного обеспечения для дистанционного управления компьютерами.
Как подключиться к VDS с macOS по SSH через терминал
В macOS для удаленного входа на виртуальный сервер на базе Linux не нужно стороннее программное обеспечение. Достаточно ввести одну команду во встроенном терминале и через утилиту SSH получить доступ к VDS.
Чтобы это сделать, открываем поисковую систему Spotlight, одновременно нажав Alt + Пробел (или Cmd + Пробел в новых версиях ОС). Вводим туда слово «Терминал», а потом нажимаем Enter.
Оказавшись в терминале, вводим команду в формате ssh имя пользователя@IP-адрес сервера.
Например, я ввожу ssh [email protected], чтобы подключиться к своему VDS. Узнать IP-адрес можно в панели управления хостинга.
ОС потребует подтвердить намерение выйти на связь по указанному адресу. Для этого надо ввести в терминал слово yes и нажать Enter. Тогда macOS добавит введенный IP-адрес в список доверенных.
Потом сервер потребует авторизоваться. Для этого введем пароль, который пришлет хостинг сразу после регистрации.
Сразу отмечу, что пароль надо вводить вручную, скопировать и вставить его не получится. Терминал просто отзовется ошибкой permission denied и потребует авторизоваться заново. А еще во время ввода пароля на экране не будут отображаться точки или звездочки. Это нормально для unix-подобных систем. Придется вводить вслепую.
После правильного ввода пароля можно управлять вашим виртуальным PC через командную строку.
VDS с бесплатным администрированием и поддержкой 24/7. Дарим 200 рублей на тест
Протестируй VDS Timeweb бесплатно: закажи сервер, сообщи поддержке промокод community200 и получи 200 рублей на баланс.
Как подключиться к VDS с Windows Server через графический интерфейс
Серверами на базе Windows можно управлять с помощью графических утилит. Их основное преимущество — полный доступ к интерфейсу операционной системы вместо управления только через командную строку.
Для доступа к удаленной «машине» зачастую используют следующие программы:

Если вам нужно установить i VMS-4200 на MAC , эта статья для вас.
Камеры Hikvision довольно популярны, и люди обычно хотят использовать свои мобильные устройства, компьютеры и ноутбуки для просмотра прямой трансляции с камеры безопасности, поэтому есть приложения и программное обеспечение для телефонов, ПК и MAC.
В этой статье вы узнаете пошаговый процесс загрузки и установки iVMS-4200 для MAC OS, так что просто продолжайте читать .
Загрузите iVMS-4200 для MAC
Чтобы загрузить iVMS-4200, просто посетите веб-сайт Hikvision.
Самый простой способ найти ссылку на программное обеспечение - воспользоваться поиском Google.
Просто откройте веб-браузер и введите Hikvision OSX в Google .
Обычно Google показывает ссылку для iVMS-4200 в верхней части первой страницы.
Просто найдите ссылку, которая содержит информацию о клиентском программном обеспечении .
Убедитесь, что вы загрузили iVMS-4200 для MAC (OSX).
Вы увидите информацию о новой версии, используйте эту .
К тому времени, когда вы читаете эту статью, может появиться новая версия.
Hikvision всегда обновляет программное обеспечение, поэтому обязательно загрузите новую версию.
Вы можете увидеть загрузку iVMS-4200.pkg в правом верхнем углу браузера.
Теперь вам просто нужно начать процесс установки.
Установка iVMS-4200 или вашего MAC
В левой верхней части щелкните значок яблока и нажмите «Системные настройки» .
В следующем меню выберите Безопасность и конфиденциальность.
В следующем меню нажмите кнопку «Открыть в любом случае».
В следующем окне просто нажмите кнопку Открыть.
Появится окно установки, просто нажмите «Продолжить».
Просто нажмите кнопку Install , чтобы начать установку
Обычно появляется окно с запросом разрешения. Если это произойдет, просто введите имя пользователя и пароль для продолжения и следуйте процессу установки .
После завершения установки вы увидите следующее окно.
Начальная настройка для MAC OS
ОК, все установлено, и теперь пришло время для начальной настройки
Просто воспользуйтесь поиском по MAC-адресам, найдите iVMS-4200 и нажмите, чтобы запустить его.
При первом запуске программы вам будет предложено создать пароль для входа.
Просто создайте надежный пароль и установите флажок, чтобы включить автоматический вход.
После этого шага вы должны увидеть заставку и программное обеспечение запущено.
Все хорошо . теперь пришло время для настройки камеры.
Настройка камеры
Все хорошо . теперь пришло время для настройки камер.
В следующем окне просто нажмите кнопку Enter Wizard, чтобы начать процесс .
В следующем окне просто нажмите Show Online Devices для поиска камер.
Обычно всплывающее окно снова запрашивает разрешение, чтобы позволить iVMS 4200 искать устройства (камеры) в сети. Вам может быть предложено несколько раз (около 4 раз), и это вполне нормально, просто введите имя пользователя / пароль, когда будет предложено.
В следующем окне просто проверьте устройство, которое вы хотите добавить в iVMS-4200.
Просто нажмите Да, чтобы подтвердить, что вы хотите добавить это устройство в iVMS-4200.
В следующем окне просто дайте устройству псевдоним, введите имя пользователя и пароль для камеры или рекордера Hikvision и нажмите кнопку «Добавить»
В следующем окне показано устройство, добавленное в iVMS-4200.
В следующем окне показано устройство, добавленное в iVMS-4200.
Как вы можете видеть, есть 4 камеры от цифрового видеорегистратора.
Как вы можете видеть, все камеры были импортированы, и вы можете увидеть каждую из них в маленьких миниатюрах на левой стороне, после импорта нажмите кнопку Далее .
И это экран, который вы хотите увидеть. Смайлик после установки .
Просто нажмите кнопку Готово, и установка завершена!
Камера Live View
После завершения установки откройте главное меню и нажмите
И поздравляю, теперь вы можете увидеть все свои камеры в iVMS-4200.
Конфигурация DVR и сети
Если вы не знаете, как настроить цифровой видеорегистратор Hikvision или настроить сеть, ознакомьтесь с другими статьями, доступными в этом блоге.
==> Чтобы узнать больше, прочитайте статью: Код ошибки Hikvision 8200 В IVMS-4200 является мощным программным обеспечением , и вы можете наслаждаться дополнительными функциями , такими как уведомление по электронной почте , чтобы предупредить вас о событиях перед вашими камерами.
У пользователей MacOS периодически возникает необходимость оперировать приложениями, запущенными на удалённых рабочих станциях или серверах, работающих на Windows. В качестве удалённого рабочего места, при решения подобного рода задач, сейчас довольно часто используются виртуальные выделенные сервера (VPS). Стандартным приложением для связывания MacOS и Windows в последние годы стал Microsoft Remote Desktop . И, к счастью, установка и работа в Microsoft Remote Desktop на MacOS довольно просты. Итак, далее о том, как подключиться по RDP из-под MacOS к виртуальной рабочей станции или серверу.
Загрузка Microsoft Remote Desktop
Как и все современные Mac-приложения, Microsoft Remote Desktop доступен для скачивания через Mac App Store . Поэтому, найдет иконку App Store на вашем рабочем столе и щелкните по ней чтобы открыть.

Теперь, после завершения загрузки, App Store можно закрыть. Чтобы открыть только что скачанную программу, запустите значок Launchpad , находящийся в Dock . Далее, нажмите на иконку Microsoft Remote Desktop и приложение запустится. В случае, если вы не можете найти значок искомого приложения, попробуйте пролистать влево. Вероятно, Launchpad имеет несколько страниц из-за большого количества имеющихся приложений.

Когда вы запустите приложение в первый раз, скорее всего, при его запуске откроется всплывающее окно, которое сообщит вам о том, что нового появилось в установленной версии Microsoft Remote Desktop . Вы можете спокойно закрыть это окно и продолжить свою работу.
Чтобы получить быстрый доступ к приложению в будущем, вы можете поместить его в свой Dock . Чтобы это сделать, на иконке приложения нажмите правую кнопку мыши, выберите Options (Параметры) , затем нажмите Keep in Dock (Оставить в Dock) .

Параметры RDP подключения
Для доступа к вашей удалённой машине вам понадобится её IP-адрес. Чтобы узнать его, в браузере перейдите на сайт RUVDS и авторизуйтесь на нём при помощи своей учётной записи. IP-адрес будет указан в разделе Мои серверы . В этом же окне вы можете увидеть учётные данные, необходимые для авторизации на удалённом сервере. Имя пользователя доступно для просмотра в строке user , а для того, чтобы увидеть пароль, нажмите кнопку Показать пароль .

Подключение к удалённому рабочему столу
Теперь, когда открыт доступ к машине, работающей на Windows, и вы знаете её IP-адрес и учётные данные для подключения, можно перейти на ваш Mac. На нём запустите Microsoft Remote Desktop и в левом верхнем углу окна найдите и нажмите кнопку New .
В открывшемся окне заполните:

На вкладке Devices & Audio можно настроить периферийное оборудование на удалённом компьютере. Например, в выпадающем меню Play sound вы можете, выбрать какое из действий будет сопровождаться проигрыванием звуков.
Опция Printers поможет вам сделать доступными локальные принтеры при удалённом подключении.


Когда вы закончите настройку подключения к удалённому рабочему столу, нажмите кнопку Add в правом нижнем углу окна. Тем самым, вы сохраните новое подключение. Чтобы начать сессию этого подключения, просто щёлкните на нём двойным щелчком мыши.
Если вам понадобится отредактировать, дублировать, экспортировать или удалить данное удалённое подключение, используйте клик правой кнопкой на имени подключения, чтобы получить доступ к этим опциям.
Читайте также:


