Vlc не открывает видео linux
VLC не воспроизводит видеофайлы любого типа. Он будет запускаться и останавливаться правильно, как открытый, без какого-либо приказа играть что-либо. Раньше он прекрасно работал до переустановки Ubuntu 12.04, но теперь у меня есть эта странная проблема.
Симптомы: - VLC не воспроизводит видео. Просто открывает его и остается замороженным в первую секунду файла. - VLC открывает значок в панели уведомлений, как это происходит регулярно, но на этот раз нет возможности его закрыть. Меню там открывается, но не отвечает. - При любой попытке воспроизведения видеофайла VLC откроет еще один «мертвый» значок в панели уведомлений.
- Сначала я подумал, что это нехватка кодеков, поэтому я установил Ubuntu Restricted Extras - без улучшений
- Я удалил папку VLC .config и переустановил VLC через apt-get install VLC - без улучшений
- Я удалил VLC через apt-get remove --purge VLC , затем apt-get autoremove и переустановил его с помощью терминала - без улучшений
3 ответа
У меня была похожая проблема с медиаплеером VLC на моем 32-битном ноутбуке с Xubuntu 14.04 LTS . Итак, я попробовал разные подходы, вот что решило это:
Сначала вставьте в терминал:
Затем перезагрузите компьютер. Не знаю, если это необходимо, но я сделал это.
Затем удалите mplayer (если он вам не нужен) и установите плеер «gxine».
Попробуйте видео файл в VLC. Если все еще не работает, откройте VLC и перейдите к
Инструменты> Настройки> Видео
Убедитесь, что «Ускоренный вывод видео (наложение)» и «Украшения Windows» имеют проверил . Посмотрите на «Вывод» и протестируйте все доступные опции с видео, которое не работает. Посмотрите, найдете ли вы вариант, который воспроизводит видео точно. Для меня это был «XVideoOutput (XCB)», но он может быть другим для ваших нужд. Вы можете оставить окно «Настройки» открытым во время тестирования. Тогда видео также должно работать в gxine (не спрашивайте меня, почему, могут быть пакеты или удаление mplayer?).
Для воспроизведения зашифрованных DVD-дисков смотрите этот официальный сайт . Необходимые пакеты уже включены в код выше.

VLC – это функциональный проигрыватель, который всегда отличался стабильной работой, большим набором опций, простым интерфейсом и возможностью работы со всеми форматами и типами роликов. Если вы столкнулись с неполадками при просмотре роликов или прослушивании музыки, для начала постарайтесь определить причину, по которой VLC не воспроизводит видео. Рассмотрим детальнее все возможные типы неполадок и варианты их решения.

Воспроизведение фильма прерывается
Второй вариант неполадки – ошибка в программном коде установленной версии плеера. Иногда разработчики, создавая новые функции, забывают протестировать работу остальных опций. В результате, после обновления ПО, пользователи получают копию программы с ошибками.
Решение:
- Установите более раннюю версию VLC;
- Дождитесь выхода официального обновления с исправлениями всех багов. Файл можно скачать на сайте разработчика.
Проблемы с форматом MKV
Если вы столкнулись с невозможностью воспроизвести видео mkv, следует:
- Конвертировать файл в другой формат;
- Если проблема заключается в некорректной настройке плеера и картинка постоянно тормозит, в настройках активируйте функцию аппаратного ускорения.

Потоковое видео – это контент, показ которого происходит в режиме реального времени, поэтому появление неполадок при просмотре стримов является вполне нормальным явлением. Если вы заметили торможения при показе картинки, перезагрузите соединение с интернетом.
Программа отказывается запускать потоковое видео? Тогда следует найти в глобальной сети другую прямую ссылку на источник или в настройках выставить наименьшую задержку для кэширования.

Видео инструкция

Медиаплеер VLC или просто VLC на самом деле является бесплатным портативным медиаплеером, созданным в рамках проекта VideoLan, который был представлен более десяти лет назад. Этот медиаплеер предназначен для воспроизведения практически для любого видеоклипа, независимо от того, сжат ли файл, какой формат имеет или поврежден ли он. Однако бывают и у этого плеера некоторые неисправности, например, в VLC Media Player нет изображения, но есть звук, или наоборот.
Рассмотрим все возможные неполадки ВЛС с изображением звуком подробнее.
Что делать, если нет звука в VLC?
После обновления неполадка может исчезнуть.
Проблема может быть связана с ошибкой конфигурации, которая может произойти в случае, если вы просто отключили свой видеоплеер случайно при воспроизведении Mp4, видео с Youtube или другого файла. Чтобы решить эту проблему со звуком, вот что можно сделать.
Если плеер перестал воспроизводить звук, неполадка может относится к некоторой проблеме с видеокодеком, например, файл MP4 содержит видео кодек, несовместимый с VLC, и затем он не сможет воспроизводиться или просто не будет звучать.
Решение для этого случая заключается в преобразовании видеофайла в формат, который может работать на проигрывателе VLC или просто загрузить совместимый проигрыватель MP4. При конвертации файла MP4 может пригодится конвертер видео, такой как Video Converter Studio. С помощью этой программы вы можете легко конвертировать любой видеоклип, который хотите, в видео формат VLC.

Просто откройте Конвертер Video Studio, импортируйте видео, которое будете конвертировать, выберите конвертированный тип выходного формата, и ваш модифицированный файл будет готов в кратчайшие сроки.
Кроме того, вы также можете воспользоваться другими функциями этого конвертера, такими как субтитры и видеоредактор.
Что делать, если VLC не показывает видео, а звук есть?
Некоторые кодеки (в основном сторонние) используют аппаратное наложение (или аппаратное ускорение) для рендеринга видео. Эта ситуация приведет к тому, что Splashtop Streamer не сможет правильно захватить экран рабочего стола через API-интерфейсы захвата экрана Microsoft® Windows®. В этом случае вы можете попытаться изменить настройку кодеков.
Это должно помочь решить проблему, что VLC не воспроизводит видео.
Что делать, если VLC Media Player отстает?
Не столько раздражает VLC черный экран при воспроизведении, как отставание звука при воспроизведении видео. Есть несколько способов решения этой проблемы, рассмотрим их все.
Если проигрыватель VLC проигрывает с отставанием видео во время воспроизведения, вы можете решить эту проблему, изменив значение кэширования. Для этого выполните следующие действия:
Вышеупомянутое решение работает для локальных файлов на вашем ПК, но если вы пытаетесь просмотреть файл, который является общим в сети, вам необходимо сделать следующее:
- Повторите все шаги выше.
- Найдите значение сетевого кэширования (мс) и увеличьте его.
- Нажмите Сохранить, чтобы применить изменения.
Пользователи сообщили, что вы можете устранить проблемы с запаздывающим видео в VLC, изменив параметр Пропустить фильтр петли для декодирования H.264. Для этого выполните следующие действия:
По словам пользователей, вы можете решить эту проблему, отключив аппаратное декодирование. Это полезная функция, но иногда она может вызвать конфликты с определенными драйверами, поэтому вы можете отключить ее, чтобы устранить проблемы с задержкой видео. Для этого выполните следующие действия:
Если у вас возникают проблемы с задержкой видео в проигрывателе VLC, вы можете устранить эту проблему, просто изменив модуль вывода. Для этого выполните следующие действия:
- Откройте все настройки.
- Перейдите в Видео> Модули вывода.
- Экспериментируйте с различными модулями вывода, пока не найдете тот, который работает для вас.
Исправление отставания медиа плеера VLC 1080p
Решение 1. Изменить настройки питания
Иногда из-за настроек электропитания эта проблема может появиться, особенно если вы используете на своем ноутбуке профиль Battery Saver или Power Saver. Эти два профиля предназначены для снижения энергопотребления за счет снижения производительности вашего оборудования.
HD-видео требует больших затрат и аппаратного питания для бесперебойного воспроизведения, поэтому для устранения задержки медиапроигрывателя VLC вам придется изменить настройки питания, выполнив следующие действия:
Имейте в виду, что использование профиля высокой производительности потребляет больше энергии и быстрее разряжает батарею, но проблемы с видео 1080p следует устранить.
Решение 2. Назначить правильный графический процессор для VLC
Если у вас есть ноутбук с встроенной и выделенной графической картой, обязательно назначьте правильную карту VLC. Для этого просто откройте инструмент настройки вашей графической карты, такой как Nvidia Control Panel или Catalyst Control Center, и назначьте соответствующую карту VLC.
Хотя назначение выделенной графической карты для VLC обычно лучше, несколько пользователей сообщили, что использование встроенной видеокарты с VLC устранило проблему для них, поэтому вы можете попробовать это.

VLC является одним из самых популярных программ на рынке мультимедийных проигрывателей с открытым исходным кодом. Вы можете использовать VLC для воспроизведения DVD, CD и обычных видео / аудио файлов на Windows, Mac, Linux, iOS и Android. Тем не менее, есть много жалоб на то, что VLC не воспроизводится или не работает, особенно для DVD.

- * VLC не может читать DVD. Пользователи не могут открывать папки DVD и VIDEO_TS.
- * Воспроизведение DVD и аудио в VLC прерывистое. Иногда появляется предупреждение желтого цвета.
- * VLC проигрывает DVD в течение нескольких секунд, затем автоматически останавливается.
- * VLC не будет воспроизводить DVD после обновления Windows 10 или Mac OS X / 11.
Метод 1: сброс настроек VLC для исправления VLC не будет воспроизводить DVD на Windows 10
Есть много причин, по которым VLC может не воспроизводить DVD. Основная причина в том, что VLC Media Player не связан с файлами с расширением .vob. В вашем проигрывателе VLC отсутствует определенный кодек для проблем с воспроизведением DVD VLC. Если VLC не может воспроизвести DVD после перезапуска, вы можете попробовать следующие решения.
Метод 1.1: переустановите последний VLC
Нажмите «Справка» на верхней панели инструментов VLC.
Выберите «Проверить наличие обновлений…» из списка.
Следуйте инструкциям на экране, чтобы обновить VLC до последней версии.
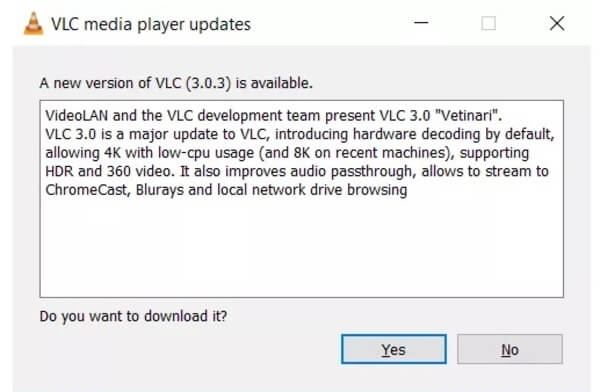
Метод 1.2: установка предпочтений VLC
Установив расширенные настройки, вы можете вернуть VLC в нормальное состояние. Это также хороший способ заставить VLC снова проигрывать DVD.
Выберите «Настройки» из списка «Инструменты».
Отметьте перед «Все» в левом нижнем углу окна «Расширенные настройки» VLC.
Нажмите «Видео»> «Фильтры»> «Деинтерлейсинг» на левой панели.
Выберите «Деинтерлейсинг видеофильтра» для обработки видеопотока.
Выберите режим Yadif. Затем нажмите «Сохранить», чтобы сохранить изменения.
Перезапустите проигрыватель VLC DVD, чтобы проверить, можно ли воспроизводить DVD.
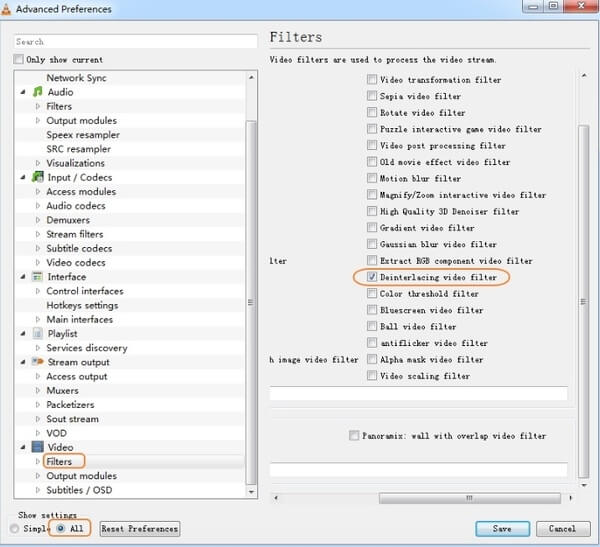
Метод 1.3: установить Libdvdread
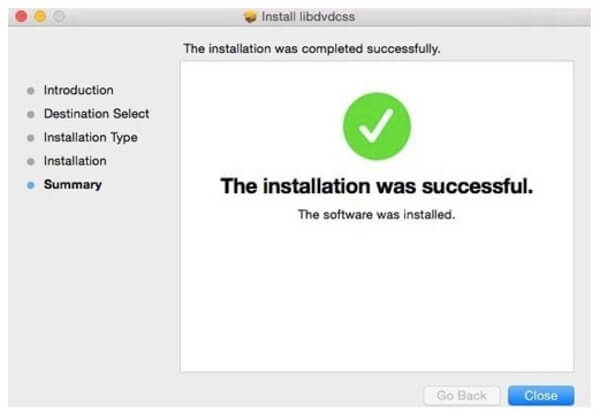
Метод 2: Воспроизведение DVD с лучшей альтернативой VLC DVD Player
Если VLC не воспроизводит DVD, проблема все еще существует, вы можете попробовать другой бесплатный DVD-плеер, чтобы заменить VLC Media Player. К счастью, вы можете воспроизводить любые диски DVD / Blu-ray с защитой от копирования через Blu-ray Master Бесплатный DVD плеер на Windows и Mac бесплатно.
Альтернатива VLC имеет возможность воспроизводить видео и аудио форматы 200 с высоким качеством. По сравнению с VLC, альтернатива бесплатному DVD-плееру VLC предлагает интуитивно понятный интерфейс. Вы можете смотреть фильмы DVD с легкими в использовании функциями воспроизведения быстро и легко.
- * Воспроизведение последних дисков DVD / Blu-ray с качеством изображения 100%.
- * Открывать автономные видео и аудио файлы в более чем 200 форматах.
- * Смотреть DVD фильмы с любыми субтитрами, аудио / видео дорожкой, аудио каналом, размером экрана и многим другим.
- * Чистый, безопасный и интуитивно понятный интерфейс.
- * Альтернатива DVD-плееру VLC работает с Windows 10 / 8 / 7 / Vista / XP и Mac OS X 10.5 или выше.
Скачайте и установите бесплатную альтернативу VLC DVD Player. Вставьте диск DVD во внутренний или внешний привод DVD. Затем запустите альтернативу VLC.

Нажмите «Открыть диск» для загрузки всего содержимого DVD. Вскоре фильм DVD начнет воспроизводиться автоматически. Вы можете нажать «Перемотать вперед» или «Перемотать назад», чтобы быстро пропустить ненужную часть. Кроме того, вы можете развернуть список «Аудио» или «Видео», чтобы получить доступ к дополнительным инструментам.
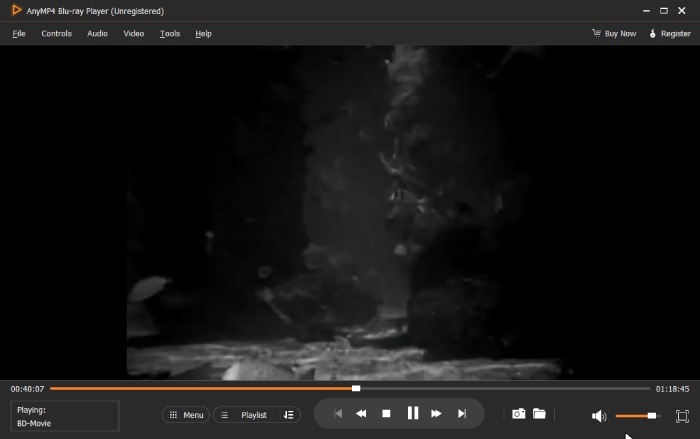
Выберите «Эффекты» из списка «Инструменты». Вы можете мгновенно настроить оттенок, яркость, контрастность, насыщенность и гамму DVD-видео.
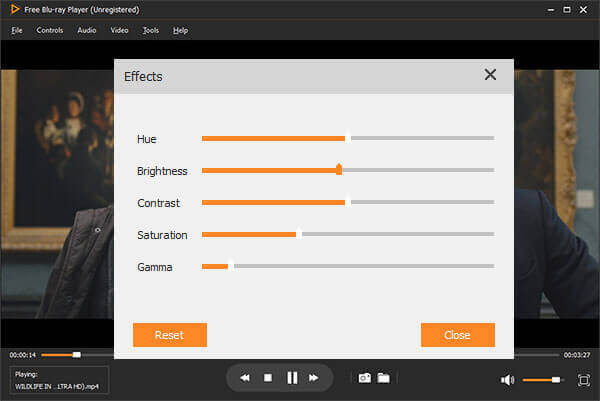
Метод 3: бесплатно конвертировать DVD в VLC-совместимый формат
Кроме того, вы можете конвертировать DVD в MP4 и другие цифровые форматы для устранения неполадок, VLC не будет воспроизводить DVD, VLC воспроизводит DVD без звука или других подобных проблем. Blu-ray Master Free DVD Ripper - абсолютно бесплатная программа, которая может копировать DVD в любой видео и аудио формат.
- * Конвертируйте защищенные / домашние DVD в MP4, MKV, AVI и другие воспроизводимые форматы VLC без потери качества.
- * Воспроизведите скопированное DVD-видео на iPhone / iPad / iPod, Android и других портативных устройствах напрямую.
- * Обрезать видео, добавлять водяные знаки, регулировать уровень звука, настраивать эффект отображения и настраивать параметры профиля перед копированием DVD в форматы VLC.
- * Бесплатное программное обеспечение для копирования DVD совместимо с Windows 10 / 8 / 7 / Vista / XP.
Скачайте и установите бесплатный конвертер DVD в VLC. Запустите программу и вставьте диск DVD в дисковод DVD на ПК.
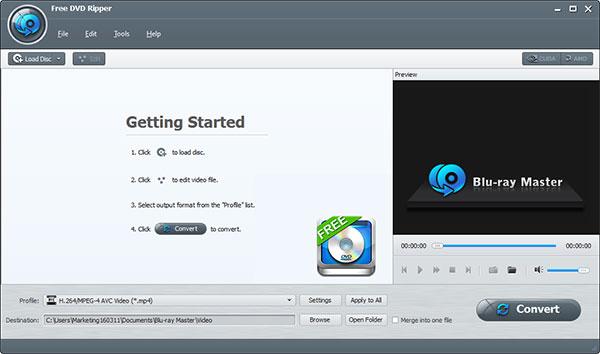
Нажмите «Загрузить диск», чтобы загрузить диск DVD или папку. Отметьте перед DVD-видео, которое вы хотите преобразовать в формат, совместимый с VLC. Выберите выходной формат из списка «Профиль».
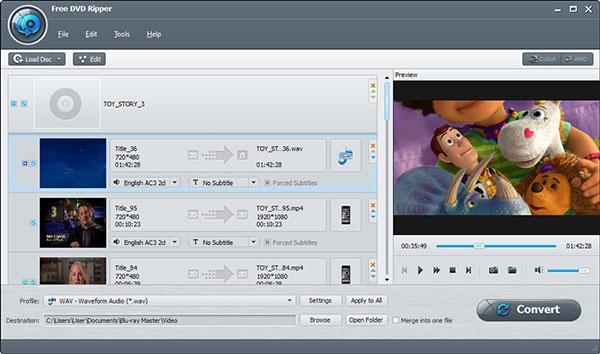
Нажмите «Редактировать» для доступа к встроенному редактору видео. Вы можете редактировать и просматривать любой видео файл в деталях. Выберите «Применить» или «Применить ко всем», чтобы сохранить изменения.
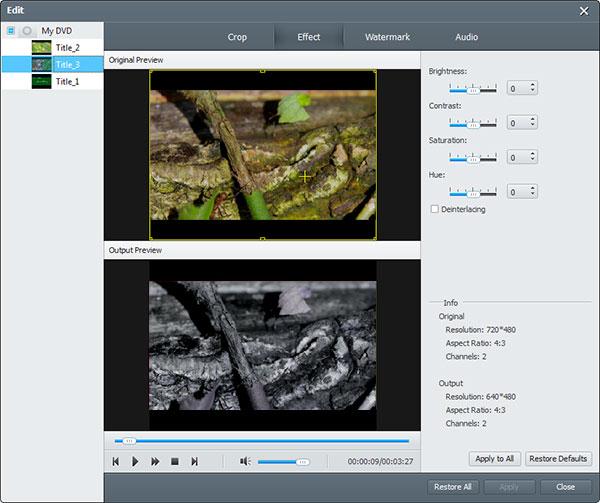
Нажмите «Настройки» в нижней части конвертера DVD в VLC. При необходимости вы можете настроить параметры вывода видео и звука. Наконец, нажмите «Конвертировать», чтобы конвертировать DVD в формат VLC.
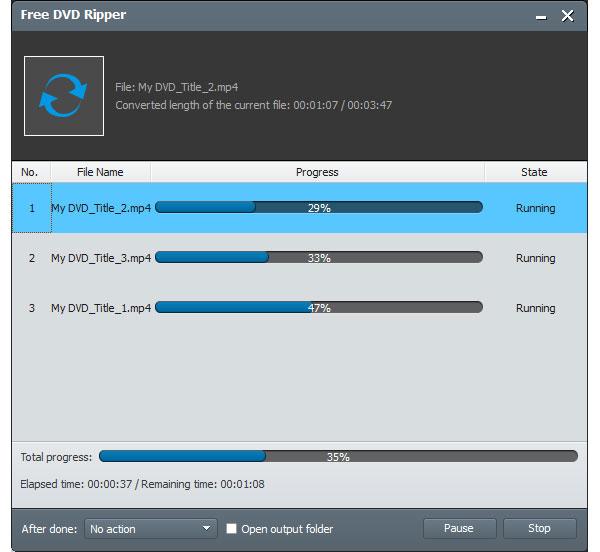
Это быстрые способы решения VLC, которые не воспроизводят проблемы DVD на Windows 10 и других платформах. Было бы здорово, если бы вы могли восстановить VLC обратно в нормальное состояние. Если вы не можете понять, что не так с VLC, попробуйте две альтернативы VLC DVD-проигрывателя бесплатно. Таким образом, вы можете избавиться от VLC, не играя в проблему без особых усилий, без каких-либо затрат.
Часто задаваемые вопросы по исправлению VLC не будет воспроизводить DVD на Windows 10 / Mac
1. Есть ли альтернативы VLC?
Да, вот топ 5 VLC Media Player альтернативы Вы должны принять во внимание: Blu-ray Master Бесплатный проигрыватель Blu-ray, SMPlayer, MX Player, BS Player и Media Player Classic - домашний кинотеатр.
2. Может ли VLV воспроизводить фильмы Blu-ray?
Да. VLC Media Player популярный медиаплеер для широкого спектра мультимедийных форматов. Это включает воспроизведение Blu-ray с некоторыми дополнительными операциями в версии 2.0 или позже.
3. Что вызывает сбой VLC?
Существует множество причин, в том числе проблема сбоев, включая поврежденные программные компоненты, проблемы совместимости с вашей системой и многое другое.
4. Почему VLC отстает?
Если VLC отображается с пропуском и задержкой воспроизведения, это может быть вызвано видео высокой четкости на локальном жестком диске. Видео высокого разрешения всегда имеют большой размер файла, высокую скорость передачи данных, высокую частоту кадров, большое разрешение и т. Д. Чем они больше / больше, тем сложнее VLC Media Player декодировать и воспроизводить видеофайл.
Что вы думаете об этом посте.
Рейтинг: 4.9 / 5 (143 голосов)
Существуют лучшие 10 Free DVD Rippers для вас, чтобы копировать DVD на любое видео с отличным качеством. Как правильно выбрать диск для копирования DVD? Вы можете узнать больше деталей из этой статьи.
Если вы хотите получить полное удовольствие от Blu-ray Game of Thrones, вам не нужно брать Blu-ray Player с Blu-ray-дисками 20 Game of Thrones, вы можете использовать бесплатный Blu-ray Ripper, чтобы получить все для свободно.
Если вы заинтересованы в Днях Людей Икс будущего прошлого Blu-ray, вы можете найти лучший способ бесплатно скопировать и скопировать фильм «День будущего» в статье.
Если у вас есть друзья, у которых нет Blu-ray «Teenage Mutant Ninja Turtles», или у вас нет проигрывателя Blu-ray для фильма «Teenage Mutant Ninja Turtles». Узнайте подробнее, как поделиться фильмом TMNT Blu-ray с друзьями.
Читайте также:


