Включить telnet windows 10 powershell

По-умолчанию клиент Telnet клиент в операционных системах Microsoft Windows отключен, чего обычные пользователи вряд ли заметят. Сама возможность включить его в настольных системах присутствует. И поскольку это чрезвычайно полезный инструмент, который можно использовать для тестирования подключения TCP к внешним хостам на указанном порту, то разберемся как активировать данный функционал. Тем, кто дочитает статью до конца, покажу пару интересных вариантов использования команды telnet, о которых многие не догадываются.
Для чего нужен telnet клиент
Возможно, что с подключением все в порядке, но проблема связана с веб-сервером или что веб-сервер остановлен, и, например, порт вообще не прослушивается. С telnet мы можем лучше понять, что происходит.
Активация Telnet клиента
Для начала, нам необходимо включить telnet-клиент. Если не включить, то получим результат, аналогичный приведенному ниже при попытке его использования:
Вы можете включить клиента либо из командной строки, либо с помощью графического интерфейса.
Включение клиента telnet с помощью командной строки
Вот и все, через несколько секунд telnet клиент должен быть готов к работе.
Включение telnet клиент с помощью графического интерфейса
Щелкните правой кнопкой мыши на кнопку «Пуск» и выберите «Программы и компоненты».
Выберите «Включение или отключение компонентов Windows» в меню слева.
Проверяем корректно ли установлен telnet клиент
Просто откроем командную строку или powershell, введем «telnet» и нажмем клавишу «Ввод» на клавиатуре. Если все прошло успешно, то вы получите приглашение, подобное приведенному ниже:
У вас уже установлен telnet клиент, но все еще не удается подключиться к сетевым ресурсам?
В некоторых случаях для выполнения команды telent вы должны запускать командную строку cmd или powershell с правами администратора. Иначе получите ошибку аналогичную отсутствующему в системе telnet клиенту.
Превращаем командную строку в web браузер
Теперь, когда вы включили компоненту telnet в своей системе, сможете сможете использовать данную команды для подключения к сетевым устройствам по различным протоколам.
Отправка письма из командной строки с помощью telnet
Если порт открыт, то получим приглашение от сервера на отправку команд. Нам интересно проверить отправку писем. Будьте внимательны при вводе последовательно следующих команд. Так как опечатки будут приводить к ошибкам, а команды удаления некорректных символов не работают.
Вы хотите использовать Telnet в Windows, но не можете его активировать? Вот пошаговое руководство о том, как включить и использовать его в Windows 10 и Windows 11.
Это связано с тем, что со временем появились более совершенные инструменты, которые были разработаны с момента создания Telnet и имеют более интуитивно понятный графический интерфейс. Если вам нужен удаленный доступ к системе, отличной от Windows, telnet может быть хорошим решением, однако вам необходимо знать порт и IP-адрес, а также имя пользователя и пароль системы, к которой вы подключаетесь.
Система также должна быть настроена для приема и разрешения Telnet-соединения, и тогда все это становится немного утомительным, поэтому существуют гораздо более простые в использовании и кроссплатформенные инструменты. В этой статье мы увидим, как легко включить Telnet в Windows 11 и Windows 10.

Telnet для Windows 10/11
Telnet не устарел. Он все еще работает, но не многие люди его используют. Существуют клиенты с графическим интерфейсом пользователя, которые используют Telnet и делают его бесконечно простым в использовании, но, несмотря на это, вы обнаружите, что доступны лучшие решения для удаленного доступа.
Тем не менее, вы по-прежнему можете включить и использовать Telnet в Windows 10 и Windows 11, и в этой статье мы увидим все рабочие методы, позволяющие легко активировать Telnet в любой версии Windows, с помощью описанных шагов и изображений, которые помогут вам.
Чтобы включить Telnet в Windows 10/11, выполните следующие действия.

Вы можете включить Telnet в Windows 10/11 через командную строку.
- Откройте командную строку с правами администратора.
- Выполните эту команду DISM / online / Enable-Feature / FeatureName: TelnetClient
- По окончании команды в вашей системе будет установлен клиент Telnet.

Чтобы включить Telnet из PowerShell, выполните следующие действия.
- Откройте PowerShell с правами администратора.
- Запустите эту команду Install-WindowsFeature -name Telnet-Client.
- Клиент Telnet будет установлен.
Подтвердите установку Telnet
Чтобы проверить, установлен ли Telnet в вашей системе, или подтвердить, что установка прошла успешно, выполните следующие действия.
Как использовать Telnet в Windows 10/11

Telnet в Windows 10
Telnet не устарел. Он все еще работает, но не многие люди его используют. Существуют клиенты с графическим интерфейсом, которые используют Telnet, что значительно упрощает его использование, но, несмотря на это, вы обнаружите, что существуют более эффективные решения для удаленного доступа. Тем не менее, вы все равно можете включить и использовать Telnet в Windows 10.
Чтобы включить Telnet в Windows 10, выполните следующие действия.
- Открытым Панель управления.
- Перейти к Программ.
- Выбирать Включите или выключите функции Windows.
- В открывшемся окне выберите Telnet Client.
- Нажмите ОК и следуйте инструкциям на экране, чтобы установить клиент.

Вы можете включить Telnet в Windows 10 через командную строку.
- Открытым Командная строка с правами администратора.
- Запустите это командоватьd: dism /online /Enable-Feature /FeatureName:TelnetClient
- Когда команда завершится, Клиент Telnet будет установлен в вашей системе.

Чтобы включить Telnet из PowerShell, выполните следующие действия.
- Открытым PowerShell с правами администратора.
- Запустите это команда: Install-WindowsFeature -name Telnet-Client
- В Клиент Telnet будет установлен.
Подтвердите установку Telnet
Чтобы проверить, установлен ли Telnet в вашей системе, или убедиться, что установка прошла успешно, выполните следующие действия.
Как использовать Telnet в Windows 10
Подключиться к серверу
Заключение
Если вам необходимо получить удаленный доступ к системе, отличной от Windows, telnet может быть достаточно хорошим решением, однако вы должны знать порт и IP-адрес, а также имя пользователя и пароль для системы, к которой вы подключаетесь. Система также должна быть настроена на прием и разрешение соединения от Telnet. Все это становится немного утомительным, поэтому есть инструменты, которые намного проще в использовании и которые являются кроссплатформенными.
В Windows 10,8, 7 Telnet клиент и сервер по умолчанию отключены. Включить их вы можете используя командную строку или с помощью панели управления.
Включить Telnet с помощью командной строки:
1. Запускаем командную строку от имени администратора: один из способов в любой версии Windows в строке поиска введите cmd => на предложенный вариант нажимаем правой клавишей мыши => запустить от имени администратора;

2. Чтобы включить Telnet клиент введите команду pkgmgr /iu:”TelnetClient” или dism /online /Enable-Feature /FeatureName:TelnetClientand и нажмите Enter;

3.Чтобы включить Telnet сервер введите команду pkgmgr /iu:”TelnetServer” и нажмите Enter.

Включить Telnet с помощью панели управления:
1.Нужно зайти в панель управления => программы и компоненты: можно в строке поиска написать appwiz.cpl и нажать Enter;




Как выполнить команду telnet в Windows 10
Вероятно многие пользователи при попытке выполнить telnet в Windows 7, 8 и Windows 10 сталкивались с ошибкой: “telnet” не является внутренней или внешней
командой, исполняемой программой или пакетным файлом. или в английской версии Windows: ‘telnet’ is not recognized as an internal or external command, operable program or batch file.
В данной инcтрукции показано как можно включить компонент telnet в windows 10 и в других версиях windows.
Запуск командной оболочки от имени администратора
Первый шаг это запуск командной строки с правами администратора, необходимы перейти в меню “Пуск – Все приложения”.

Далее находим папку “Служебные – Windows” и нажимаем правой кнопкой мышки по приложению “Командная строка” и выбираем (нажимаем) на пункт меню “Запуск от имени администратора” как показано на скриншоте ниже.

Включение компонента telnet посредством командной строки
Вводим в открывшее окно командной строки команду: dism /online /Enable-Feature /FeatureName:TelnetClient
Так как показано на скриншоте:

У вас должен быть следующий результат после выполнения команды:

Если же вам трудно это делать через командную строку, нижу инструкцию по установке компонента через граф. оболочку.
Включение компонента telnet посредством графической оболочки
Запускаем меню “Программы и компоненты” нажав правой кнопкой мышки по меню “Пуск”, как показано на скриншоте ниже:

После чего кликаем на ссылку “Включение или отключение компонентов Windows”, как показано на изображении ниже:

После чего выбираем в списке “Клиент telnet”, ставим галочку напротив него и нажимаем “Ok”:

Увидите окно с установкой компонента, ожидайте конца установки.

Теперь компонент telnet установлен в системе и можете использовать команду telnet без проблем.
Тонкости настройки и установки клиента Telnet для Windows 10

Что такое клиент Телнет?
Администратор одного из компьютеров даёт разрешение на подключение к нему другого. При включении службы Telnet, она даёт возможность вводить все необходимые команды, использующиеся для доступа к программам и разнообразным службам на удалённом компьютере. Такой софт можно использовать для очень широкого круга процессов: для открытия доступа к электронной почте, баз данных, файлов или других заданий. За умолчанием данный сетевой протокол отключён, но провести его активацию можно быстро и достаточно легко.
Пошаговая инструкция процесса активации продукта
Включение компонентов Windows
Активация программного обеспечения

Установка службы Телнет через CMD
В случаях, когда вы хотите произвести активацию через командную строку, вам стоит воспользоваться быстрой командой. Для этого:

3. Есть еще один способ, но для этого нам понадобятся права администратора. Запускаем консоль с правами админа и вводим следующую команду:
dism /online /Enable-Feature /FeatureName:TelnetClient
Как включить и начать пользоваться программой?

В командной строке без ошибок введите команду:
open serveraddress [port]
Клиент запущен и доступен для пользования абсолютно бесплатно. Практически все доступные команды для пользования данным сетевым протокол можно скачать в интернете (close, display, set, st и другие).
Видео как установить Telnet
На этом хотел бы попрощаться с вами и завершить сегодняшнею статью. Чтобы решить раз и навсегда проблему с T elnet Windows 7 / 8 /10 , весь текст разбил на детально разобранные пункты. Поэтому, очень надеюсь, что текст вам поможет и не вызовет никаких вопросов. Буду очень благодарен за подписку на мой блог и репост в социальных сетях.
Как включить Telnet клиент в Windows 10
По-умолчанию клиент Telnet клиент в операционных системах Microsoft Windows отключен, чего обычные пользователи вряд ли заметят. Сама возможность включить его в настольных системах присутствует. И поскольку это чрезвычайно полезный инструмент, который можно использовать для тестирования подключения TCP к внешним хостам на указанном порту, то разберемся как активировать данный функционал. Тем, кто дочитает статью до конца, покажу пару интересных вариантов использования команды telnet, о которых многие не догадываются.
Для чего нужен telnet клиент
Возможно, что с подключением все в порядке, но проблема связана с веб-сервером или что веб-сервер остановлен, и, например, порт вообще не прослушивается. С telnet мы можем лучше понять, что происходит.
Активация Telnet клиента
Для начала, нам необходимо включить telnet-клиент. Если не включить, то получим результат, аналогичный приведенному ниже при попытке его использования:
Читать еще: Как отключить Защитник Windows 10 навсегдаВы можете включить клиента либо из командной строки, либо с помощью графического интерфейса.
Включение клиента telnet с помощью командной строки
Вот и все, через несколько секунд telnet клиент должен быть готов к работе.
Включение telnet клиент с помощью графического интерфейса
Щелкните правой кнопкой мыши на кнопку «Пуск» и выберите «Программы и компоненты».
Выберите «Включение или отключение компонентов Windows» в меню слева.
Проверяем корректно ли установлен telnet клиент
Просто откроем командную строку или powershell, введем «telnet» и нажмем клавишу «Ввод» на клавиатуре. Если все прошло успешно, то вы получите приглашение, подобное приведенному ниже:
У вас уже установлен telnet клиент, но все еще не удается подключиться к сетевым ресурсам?
В некоторых случаях для выполнения команды telent вы должны запускать командную строку cmd или powershell с правами администратора. Иначе получите ошибку аналогичную отсутствующему в системе telnet клиенту.
Превращаем командную строку в web браузер
Появится пустой экран, необходимо ввести запрос “GET /”, что равносильно запросу корневой web страницы. Получим следующий ответ от web сервера Google:
Теперь, когда вы включили компоненту telnet в своей системе, сможете сможете использовать данную команды для подключения к сетевым устройствам по различным протоколам.
Отправка письма из командной строки с помощью telnet
Если порт открыт, то получим приглашение от сервера на отправку команд. Нам интересно проверить отправку писем. Будьте внимательны при вводе последовательно следующих команд. Так как опечатки будут приводить к ошибкам, а команды удаления некорректных символов не работают.
Как: включить Telnet в Windows 10
По умолчанию клиент Telnet отключен в операционных системах Microsoft Windows, что, к сожалению, является чрезвычайно полезным инструментом для проверки соединения TCP с внешними хостами на определенном порту.
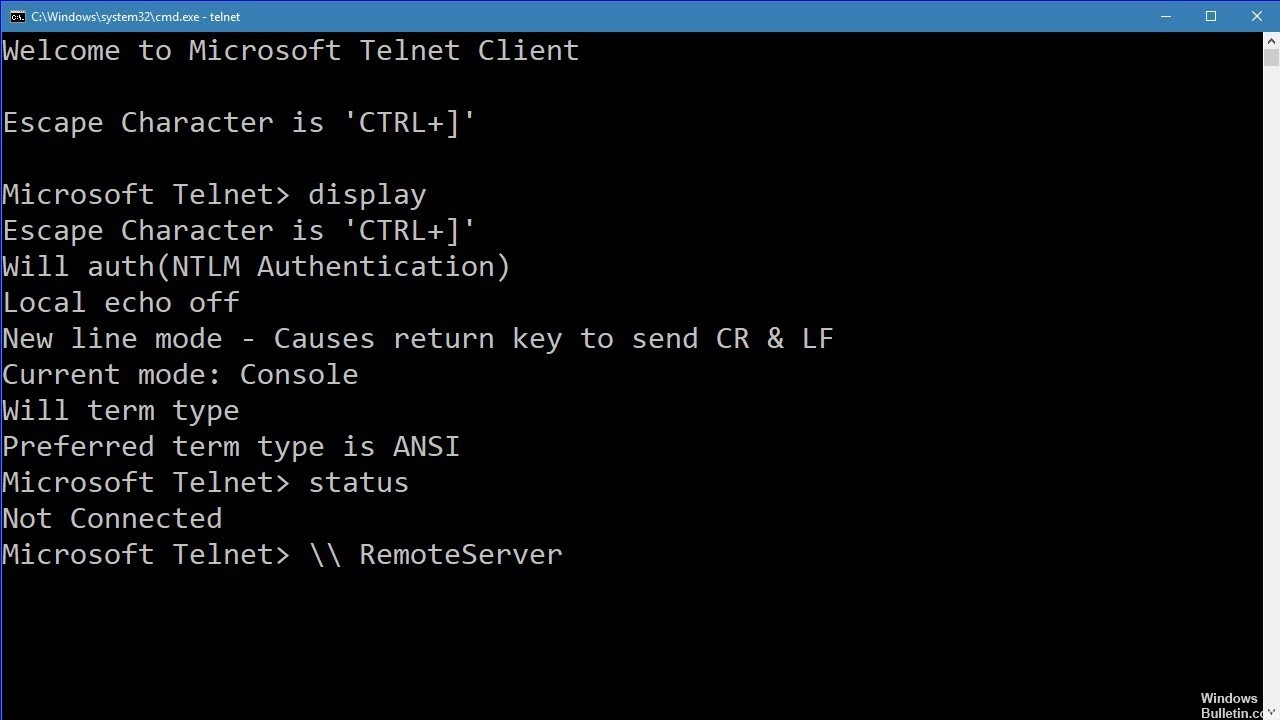
Возможно, соединение установлено правильно, но есть проблема с веб-сервером или веб-сервер остановлен, а порт вообще не слышит. С TelnetМы можем лучше понять, что происходит.
Что такое Telnet и как он работает?
Telnet был изобретен в 1969 и часто считается предшественником современного Интернета.
Сегодня большинство пользователей используют графический пользовательский интерфейс, но когда был изобретен Telnet, не было браузера или графической операционной системы. В результате пользователям приходилось полагаться исключительно на интерфейс командной строки.
Следует отметить, что Telnet по-прежнему работает так же, как и десятилетия назад, и что клиенты Telnet доступны практически для всех платформ.
Май Обновление 2020:

На самом деле, клиент Telnet все еще существует, но он больше не является частью интегрированных инструментов стандартной версии Windows: если вы хотите использовать его в своей системе, вы должны явно выбрать его. К счастью, это можно сделать и после установки Windows: все, что вам нужно сделать, это выполнить следующие простые шаги:
Читать еще: Как разрешить программе доступ в Интернет или локальную сеть в Windows 10, 8.1 и Windows 7Включить Telnet с панели управления
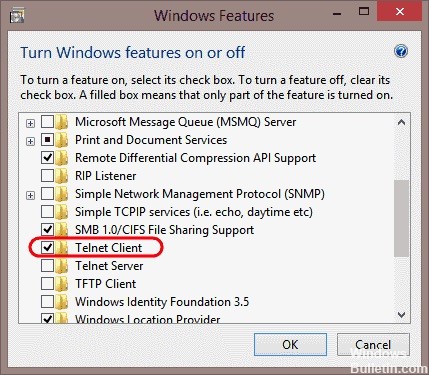
В командной строке выберите Telnet
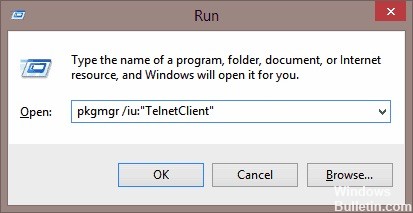
- Нажмите на Пуск и в разделе «Тип поиска» в CMD.
- Щелкните правой кнопкой мыши CMD и выберите Запуск от имени администратора.
- Введите пароль администратора при появлении запроса.
- Затем введите pkgmgr / iu: «TelnetClient» ИЛИ dism / online / Включить функцию / FeatureName: TelnetClient и нажмите Enter, чтобы активировать клиент Telnet.
- Используйте команду pkgmgr / iu: «TelnetServer» для активации сервера Telnet.
Проверка установки Telnet
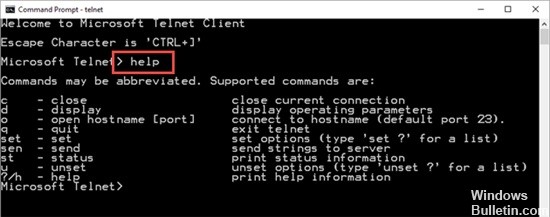
После завершения установки мы можем использовать клиент Telnet.

CCNA, веб-разработчик, ПК для устранения неполадок
Я компьютерный энтузиаст и практикующий ИТ-специалист. У меня за плечами многолетний опыт работы в области компьютерного программирования, устранения неисправностей и ремонта оборудования. Я специализируюсь на веб-разработке и дизайне баз данных. У меня также есть сертификат CCNA для проектирования сетей и устранения неполадок.
Как включить Telnet в Windows 10

Клиент Telnet Windows 10
В этой статье мы расскажем вам о самых простых способах включения приложения в Windows 10. Обязательно тщательно выполните шаги, чтобы избежать конфликта.
Как включить Telnet в Windows 10?
Клиент Telnet включен в Windows 10 как новая функция, но по умолчанию он отключен. Windows довольно часто отключает определенные функции, которые не использует средний потребитель, чтобы уменьшить использование ресурсов. Существует много способов включения клиента, но в этой статье мы остановимся на двух самых простых.
Способ 1: через PowerShell
Функция Telnet может быть легко обновлена через Powershell с помощью простой командной строки. Чтобы включить функцию через PowerShell:
- Нажмите « Windows » + « R », чтобы открыть окно «Выполнить».
- Введите « Powershell » и нажмите «Shift» + « Ctrl » + «Enter», чтобы предоставить административные привилегии.

Набрав в «Powershell» и нажав «Shift» + «Alt» + «Enter»
Введите следующую команду и нажмите « Enter ».

Способ 2: через панель управления
Если описанный выше процесс не работает для вас, вы можете попробовать другой подход, так как эта функция также может быть включена через панель управления. Для этого:
- Нажмите одновременно кнопки « Windows » + « R », чтобы открыть окно «Выполнить».
- Введите « Панель управления » и нажмите « Ввод ».

Набрав в панели управления и нажав Enter
Нажмите на опцию « Просмотрпо » и выберите « Маленькиезначки ».

Нажмите «View By» и выберите «Small Icons»
Нажмите на « ФункцииWindows » и выберите « Включить или выключить Windows » на левой панели.

Проверка, включен ли клиент:
После выполнения одного из двух методов, перечисленных выше, клиент Telnet, вероятно, был включен. Чтобы убедиться, что:
- Нажмите одновременно кнопки « Windows » + « R », чтобы открыть окно «Выполнить».
- Введите « cmd » и нажмите « Shift » + « Ctrl » + « Enter », чтобы предоставить административные привилегии.

Введите cmd в командной строке и нажмите Shift + Alt + Enter, чтобы открыть командную строку с повышенными правами.
Введите « Telnet » и нажмите « Enter »
Читайте также:


