Включить пароль защиты mac os
Наверняка никому из нас не нравится, если случайно дорвавшийся до вашего МакБука знакомый или родственник сможет увидеть что-нибудь не нужное в вашем компьютере, или даже поудалять нужное. Это мы всё к тому, что поставить пароль на компьютер Mac рекомендуется в обязательном порядке, и чем раньше - тем лучше.
Установка пароля для своей учетной записи не помешает другим пользоваться вашим компьютером под аккаунтом "Гостя", а вам в свою очередь не нужно будет беспокоиться за свои конфиденциальные данные. Поставить пароль на MacBook - дело одной минуты, однако потенциальный положительный эффект от этого дела очень велик.
Мы написали простую инструкцию для новичков в среде Mac OS по установке и смене пароля на компьютере.
Как установить пароль на Maс OS
Как мы уже написали выше, каждому стоит поставить пароль на Mac при входе в компьютер. Сделать это очень просто, но мы все равно написали для вас простую инструкцию, что бы любой новичок смог с этим разобраться.
1. Откройте системные настройки вашего компьютера
Для этого нажмите на значок с яблочком в верхней панели вашего Мак и во всплывающем окне выберите пункт "Системные настройки"

2. Откройте настройки пользователей и групп
Найдите в открывшемся меню настроек вашего Mac пункт настройки пользователей компьютера под названием "Пользователи и группы" и откройте его.

3. Выберите пользователя для редактирования
В открывшемся меню слева выберите пользователя. Для смены пароля администратора вы должны быть залогинены под учетной записью администратора. Если же у вас стандартная учетная запись - сменить пароль вы сможете только для нее.

В том же окне справа выберите пункт "Сменить пароль".

Кстати, если выбрать вкладку "Объекты входа", то можно заодно и настроить программы, которые будут запускаться в автозагрузке при включении компьютера для этой учетной записи.
4. Установите ваш пароль
Введите ваш новый пароль для входа в учетную запись в графу "Новый пароль" и "Подтверждение". По желанию так же можно добавить подсказку, которая будет выводиться при вводе пароля.

Если придумать нормальный пароль у вас никак не получается, в этом же окошке есть встроенный генератор паролей, просто нажмите иконку с изображением ключа напротив графы "Новый пароль" и он откроется, там вы можете выбрать несколько параметров, с учетом которых ваш Макбук сгенерирует вам пароль, главное его потом не забывать.
Как сменить пароль на Mac OS
Поменять пароль администратора на Mac OS не сложнее, чем его установить. Для смены пароля на вашем Макбуке проделайте все действия, описанные выше. Единственное отличие - вам понадобится ввести ваше текущий пароль в графу "Старый пароль".
Как удалить пароль с Mac OS
Если вы по каким либо причинам больше не хотите, что бы ваш аккаунт был защищен паролем, его стоит удалить. Для этого проделайте действия, описанные в первом пункте статьи, введите ваш текущий пароль в графу "Старый пароль", а другие строчки оставьте пустыми. Компьютер спросит, действительно ли вы хотите отключить пароль, на что вы должны согласиться, в результате чего пароль с вашей учетной записи будет удален.
Быстрая блокировка экрана Mac: 6 способов защитить компьютер
Вы можете активировать ввод пароля пользователя для включения экрана Mac — это нужно для того, чтобы обезопасить свои данные в его хранилище. В этой статье мы расскажем про это, а еще поможем выбрать удобный способ для блокировки или перевода компьютера в режим сна — оба варианта выключают его экран.
В тему:
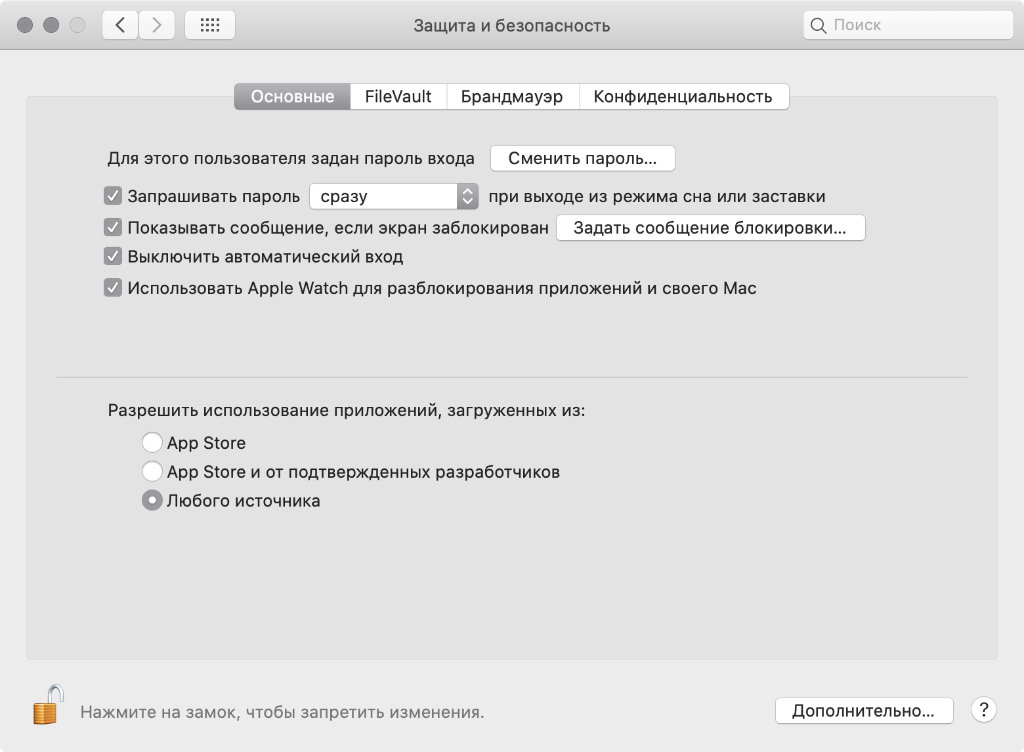
Шаг 1. Откройте меню «Системные настройки» > «Защита и безопасность» > «Основные».
Шаг 2. Переведите в активное положение переключатель «Запрашивать пароль».
Шаг 3. Выберите вариант «сразу» в выпадающем меню «при выходе из режима сна или заставки».
Чем блокировка экрана Mac отличается от перевода в режим сна

Как и блокировка, сон отключает дисплей Mac. Но во втором случае компьютер переводит процессор в энергосберегающий режим, останавливает внутренний диск (если используется HDD), прекращает выполнение фоновых задач — это нужно для уменьшения потребления энергии и экономии заряда.
Как защитить Mac
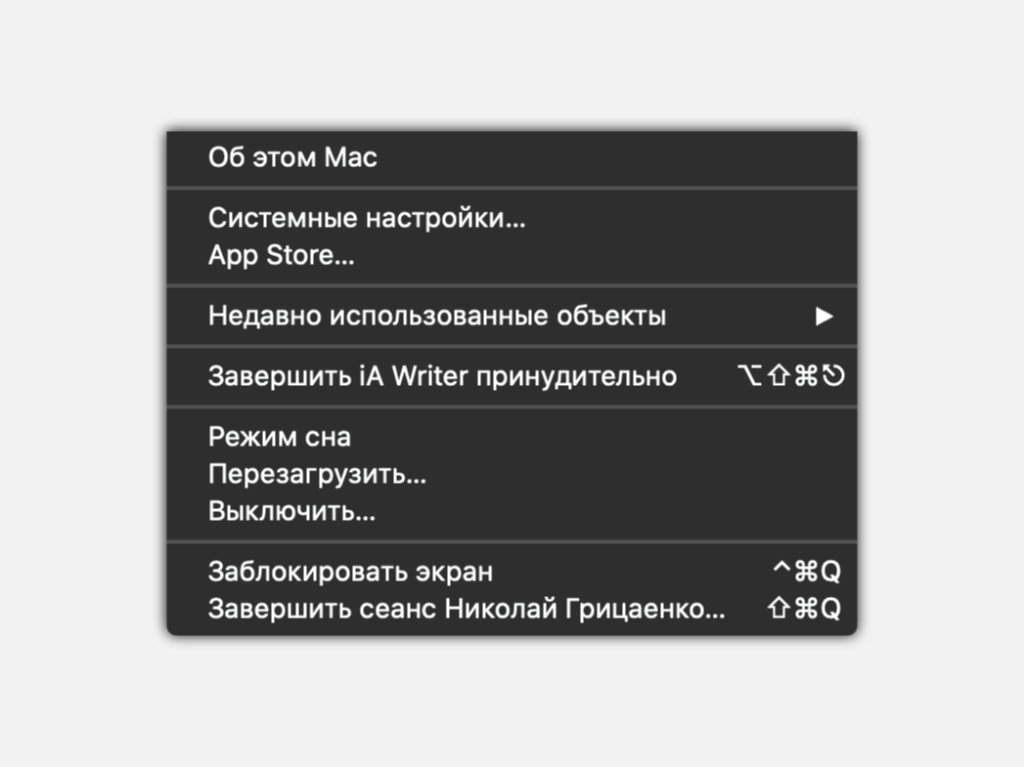
Заблокировать Mac проще всего через системное меню macOS
Шаг 1. Нажмите на логотип Apple в левом верхнем углу экрана.
Шаг 2. Выберите один из необходимых вариантов: «Режим сна» или «Заблокировать экран».
У вас также есть возможность полностью выйти из своего текущего аккаунта с помощью кнопки «Завершить сеанс». В этом случае работа всех активных приложений будет приостановлена.
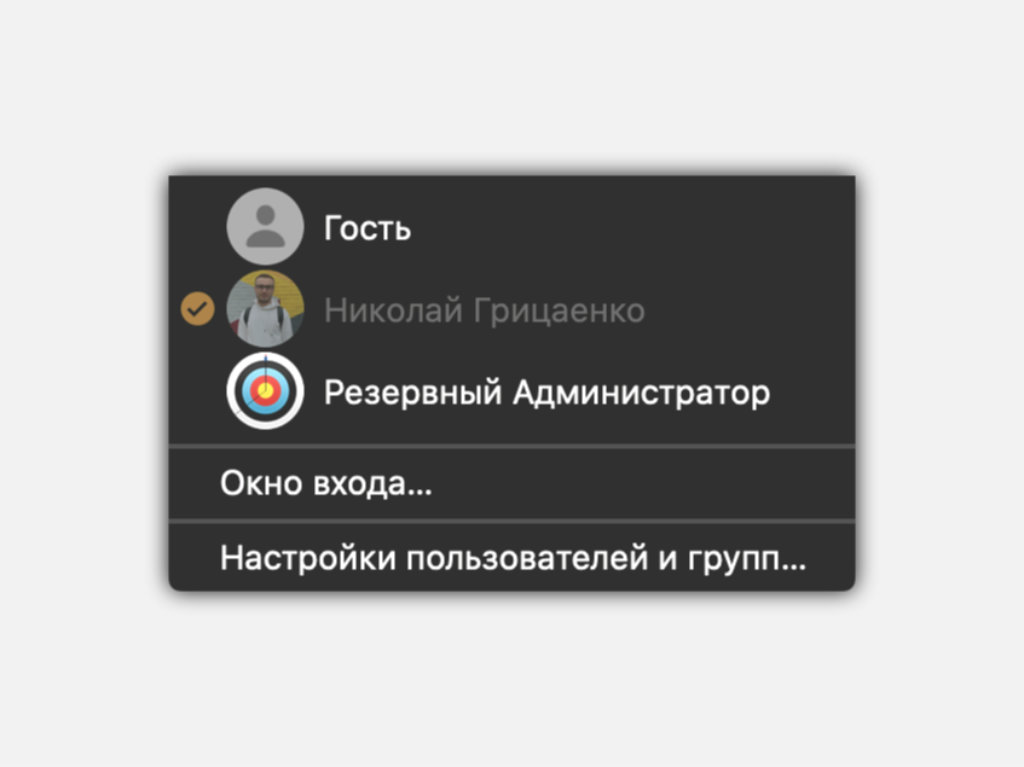
Можно также настроить быстрое переключение пользователей
Шаг 1. Нажмите на логотип Apple в левом верхнем углу экрана.
Шаг 2. Откройте «Системные настройки».
Шаг 3. Перейдите в раздел «Пользователи и группы».
Шаг 4. Разверните меню «Параметры входа».
Шаг 5. Переведите в активное положение переключатель «Показывать меню быстрого переключателя пользователя в виде» и выберите любой из вариантов в соответствующем выпадающем списке: «имени», «учетной записи», «значка».
После активации данной возможности в строке меню появится специальная кнопка для переключения учетной записи. После ее нажатия получится выбрать пункт «Окно входа», который заблокирует компьютер и переведет его в режим выбора учетной записи.
Заблокировать Mac проще всего через сочетание клавиш
Для этого используйте комбинацию Command(⌘) + Control(⌃) + «Q». Чтобы полностью выйти из своего текущего аккаунта, можно использовать сочетание клавиш Command(⌘) + Shift(⇧) + «Q».
Для блокировки своего Mac можно настроить «Активные углы»
Шаг 1. Нажмите на логотип Apple в левом верхнем углу экрана.
Шаг 2. Откройте «Системные настройки».
Шаг 3. Перейдите в раздел Mission Control.
Шаг 4. Разверните меню «Активные углы».
Шаг 5. Выберите один из вариантов «Заблокировать экран» или «Перевести монитор в режим сна» в выпадающем списке для конкретного угла.
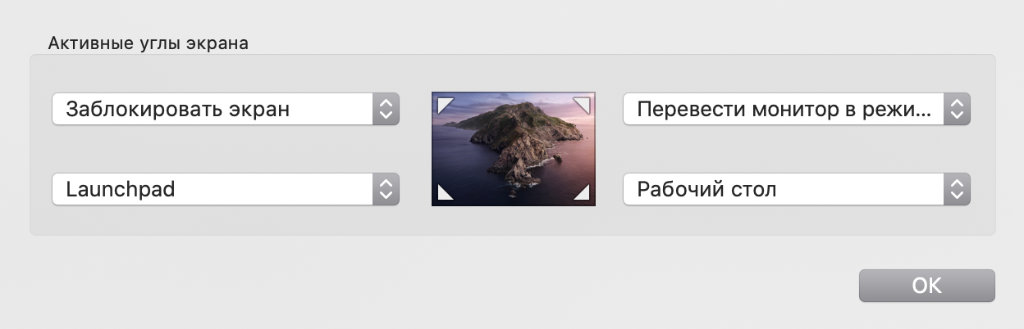
Теперь при перемещении курсора в один из углов экрана будет тут же выполнено соответствующее действие.
Для блокировки MacBook достаточно просто закрыть его крышку
После закрытия крышки любого из ноутбуков Apple он автоматически переходит в режим сна. После ее открытия на экране появится окно ввода пароля для текущего пользователя.

Заблокировать настольный Mac поможет кнопка питания
Длительное нажатие кнопки питания настольного варианта Mac выключит его, а вот короткое заблокирует. Чтобы продолжить использовать его, нужно будет ввести пароль учетной записи.
В разделе «Пароль и безопасность» в настройках Apple ID можно изменить настройки безопасности Вашего Apple ID.
На Mac выберите меню Apple


> «Системные настройки», нажмите «Apple ID» , затем в боковой панели выберите «Пароль и безопасность».
Просмотрите или измените следующие данные.
Пароль. Нажмите «Изменить пароль», чтобы изменить пароль Apple ID, который используется для защиты информации, связанной с Вашим Apple ID. Эта информация включает платежные данные, сведения о доставке, информацию в iCloud, сведения о покупках и медиафайлах и многое другое. См. раздел Советы по созданию надежных паролей.
Двухфакторная аутентификация. Показывает, включена ли для Вашего Apple ID двухфакторная аутентификация.
Если двухфакторная аутентификация отключена и Вы хотите ее включить, выберите включение двухфакторной аутентификации.
Вы также можете включить двухфакторную аутентификацию и управлять доверенными устройствами и номерами телефонов, войдя на страницу своей учетной записи Apple ID.
При включении двухфакторной аутентификации необходимо подтвердить хотя бы один доверенный номер телефона. Также рекомендуем проверить другие телефонные номера, к которым у Вас есть доступ, например домашний номер или номер члена семьи или близкого друга. На эти доверенные номера телефонов по умолчанию проверочный код отправляться не будет. Если у Вас временно нет доступа к своему устройству, нажмите «Не получили проверочный код?» на новом устройстве, затем выберите другой доверенный номер телефона для отправки проверочного кода.

Восстановление учетной записи. Вы можете выбрать одного или нескольких людей, которым доверяете, чтобы они помогли Вам восстановить доступ к учетной записи, если Вы забудете свои учетные данные. Поверенные не могут получить доступ к Вашим данным, но могут помочь Вам восстановить доступ. Чтобы выбрать поверенного для восстановления доступа, нажмите «Управлять», затем нажмите кнопку добавления . Нажмите «Добавить поверенного», затем следуйте инструкциям на экране. Также можно настроить ключ восстановления для повышения безопасности учетной записи. См. статью Восстановление учетной записи в случае, если сбросить пароль Apple ID не удается.
Информация о том, как изменить данные учетной записи Apple ID на веб-сайте Apple ID, приведена на странице Вашей учетной записи Apple ID.
Об изменении настроек учетной записи Apple ID на устройстве iOS или iPadOS см. в разделе «Настройка параметров Apple ID и iCloud» в руководстве пользователя iPhone, iPad или iPod touch.

В macOS встроен целый набор технологий защиты, которые помогут обезопасить самые важные данные. Ваш компьютер всегда начеку: он контролирует загрузку софта из интернета и отсекает вредоносные программы, шифрует данные во встроенном хранилище.
Используя Mac, вы сами решаете, какие приложения получат доступ к календарям и контактам, фотографиям и геопозиции, микрофону и камере. Если сомневаетесь в программе, просто ограничьте её в правах и используйте только базовые возможности.
Разработчики Apple регулярно устраняют бреши в безопасности системы. Чтобы оградить свои данные от посторонних, вовремя обновляйтесь через «Системные настройки» > «Обновление ПО». Но это не всё — дальше про остальные механизмы защиты macOS.
1. Активируйте пароль входа для базовой защиты
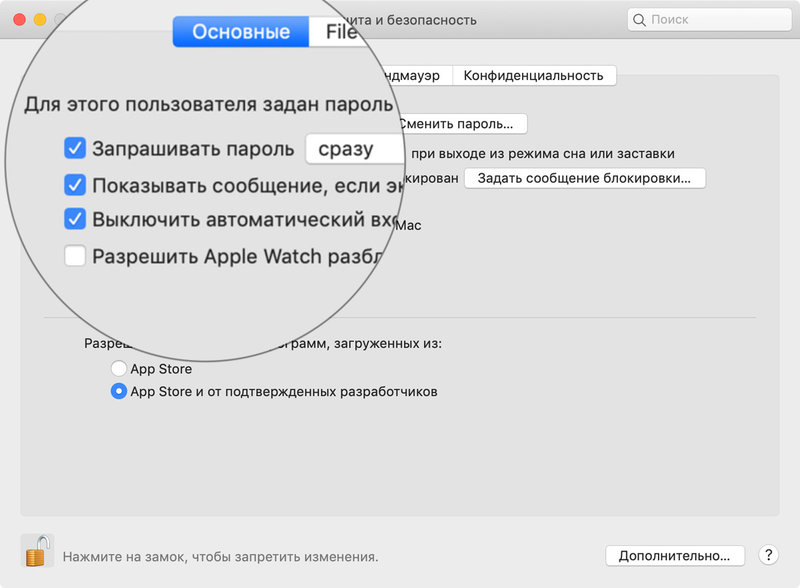
Пароль входа для пользователя — первое, что нужно включить, если беспокоитесь про безопасность своих данных. Он даст возможность защитить их от коллег, с которыми работаете в одном офисе, и даже от любопытных членов семьи дома.
Лучше всего использовать пароль хотя бы на четыре знака. Даже если в нём будут одни только цифры, вероятность угадать его с десяти попыток — около 4%. На большее у злоумышленников не должно хватить времени.
После включения пароля входа используйте возможность «Заблокировать экран» из главного системного меню каждый раз, когда отходите от компьютера. Но учтите, что такая защита не гарантирует вам 100%-безопасность без FileVault.
Как это сделать:
- Перейдите в меню «Системные настройки» > «Пользователи и группы», разблокируйте настройки, выберите необходимого пользователя, нажмите «Сменить пароль» и задайте код на четыре и больше знаков;
- Перейдите в меню «Системные настройки» > «Защита и безопасность» > «Основные», разблокируйте настройки, включите «Запрашивать пароль» и выберите вариант «Сразу», включите «Выключить автоматический вход».
2. Настройте Touch ID, чтобы не вводить пароль входа
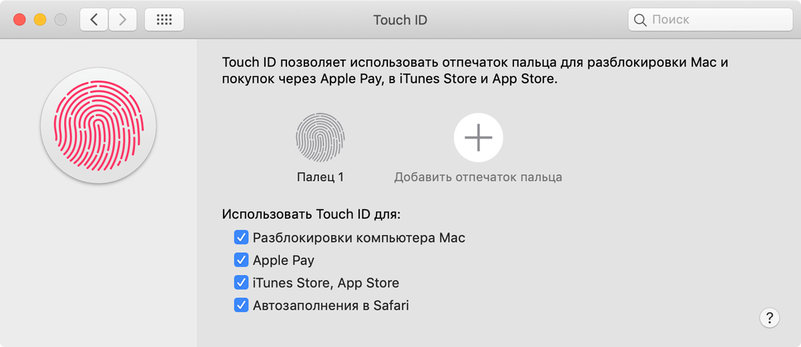
Если у вас MacBook Air 2018 и новее или MacBook Pro с Touch Bar 2016 и новее, вы можете использовать Touch ID. Сенсор отпечатков пальцев находится на месте кнопки включения и даёт возможность разблокировать компьютер без ввода пароля.
Как это сделать: настроить отпечатки пальцев для Touch ID можно в меню «Системные настройки» > Touch ID.
3. Включите FileVault, если беспокоитесь про важные данные
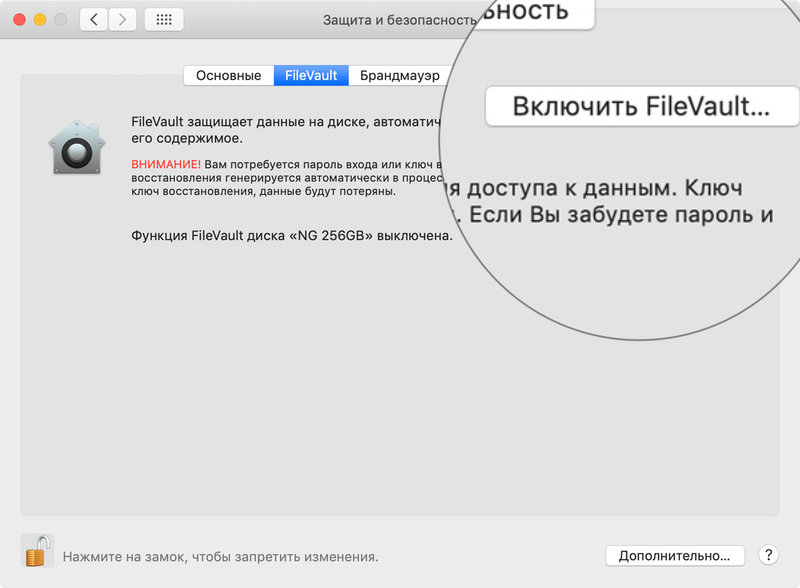
Чтобы взломать пароль входа для пользователя Mac, нужно не более трёх минут. Для этого нужно войти в режим восстановления с помощью сочетания клавиш ⌘Command + R во время загрузки, открыть «Терминал» и ввести команду «resetpassword».
Тем не менее, этот манёвр можно предотвратить. Поможет FileVault — это система шифрования, основанная на алгоритме XTS-AES-128 с длиной ключа 256 бит. Взломать данные, которые защищены с помощью неё, практически невозможно.
Как это сделать: перейдите в меню «Системные настройки» > «Защита и безопасность» > FileVault, разблокируйте настройки и нажмите «Включить FileVault».
4. Не забудьте про «Брандмауэр» для атак из сети
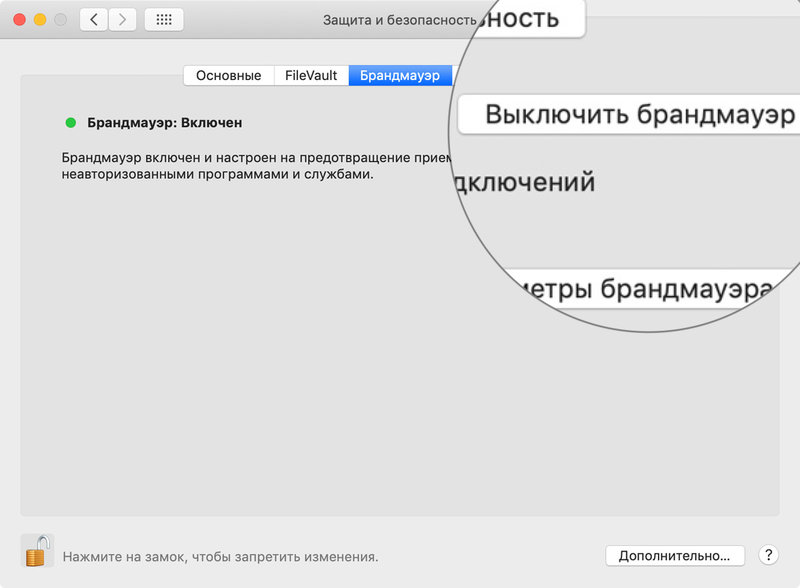
С помощью встроенного в macOS «Брандмауэра» вы сможете защитить свой компьютер от вредоносного софта из интернета и локальной сети. Это специальная система, которая блокирует подключения к вашему компьютеру извне и защищает информацию в его хранилище.
Лучше всего не только включить «Брандмауэр», но и активировать пункт «Включить режим невидимости» в дополнительных настройках. В этом случае он будет игнорировать любой сетевой софт, который попытается прощупать пробелы в безопасности.
Как это сделать:
- Перейдите в меню «Системные настройки» > «Защита и безопасность» > «Брандмауэр», разблокируйте настройки и нажмите «Включить брандмауэр»;
- Перейдите в меню «Параметры брандмауэра» и включите «Включить режим невидимости».
5. Создавайте резервные копии через Time Machine
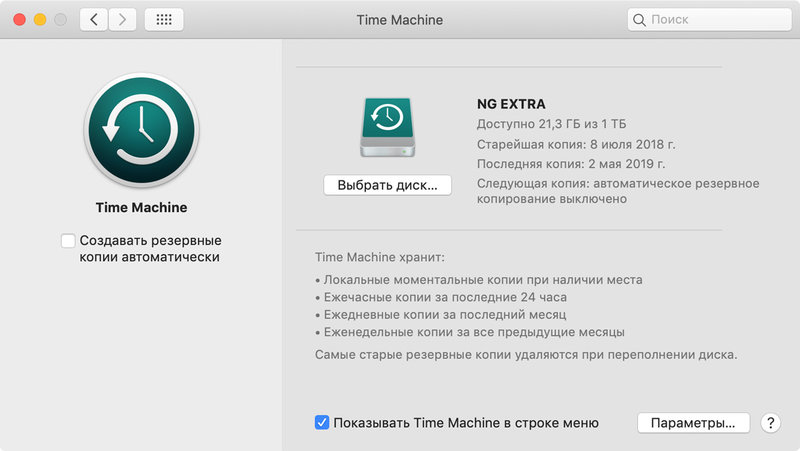
Если вы боитесь потерять Mac вместе с важными данными, лучше всего регулярно делайте резервные копии файлов через Time Machine. Они также помогут, если в программном обеспечении компьютера произойдёт сбой.
Как это сделать:
- Перейдите в меню «Системные настройки» > Time Machine > «Выбрать диск», подключите внешний диск или используйте фирменный Time Capsule;
- Вернитесь в меню Time Machine, включите «Создавать резервные копии автоматически» — в этом случае резервное копирование будет происходить при подключении хранилища в фоновом режиме.
6. Храните все самые важные документы в iCloud
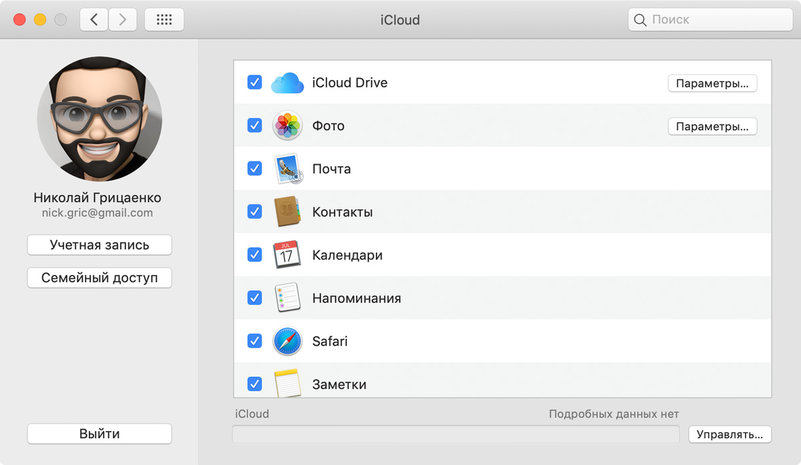
С помощью фирменного облачного хранилища Apple любые файлы из Finder, которые находятся в папке iCloud Drive, а также все изображения в приложении «Фото» удобно хранить и синхронизировать между устройствами.
Информация автоматически шифруется и заливается на сервера Apple в фоновом режиме. Если вы потеряете один Mac, вы сможете ввести данные Apple ID для iCloud на другом и восстановить документы и фотографии.
Как это сделать:
- Перейдите в меню «Системные настройки» > iCloud, включите iCloud Drive и «Фото»;
- Нажмите на кнопку «Параметры» возле пункта «Фото» и включите «Фото iCloud».
7. Используйте «Связку ключей» для сложных паролей
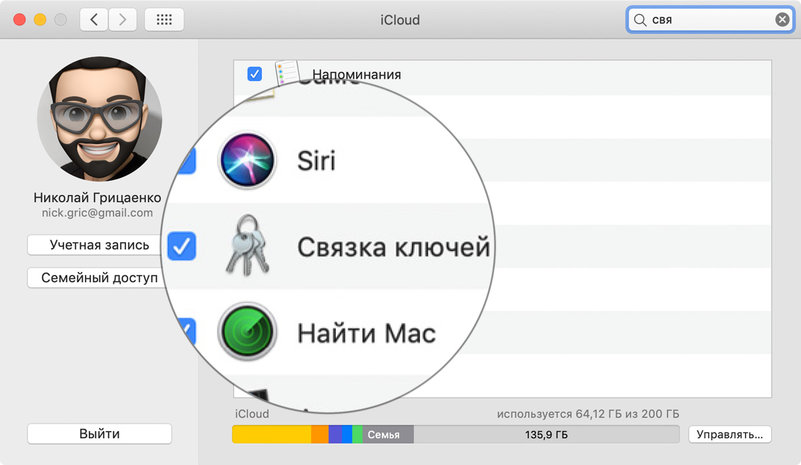
«Связка ключей» — фирменное решение Apple, которое предназначено для хранения паролей и их синхронизации между iPhone, iPad и Mac. Когда вы заходите на сайт через свою учётную запись, этот инструмент может ввести её данные автоматически.
Для подтверждения вашей личности «Связка ключей» может использовать Touch ID на Mac, Touch ID или Face ID на iPhone и iPad. Она хранит все ваши личные данные в защищённом виде с помощью 256-разрядного шифрования AES.
Как это сделать: перейдите в меню «Системные настройки» > iCloud, включите «Связка ключей».
8. Поставьте галочку возле пункта «Найти Mac»
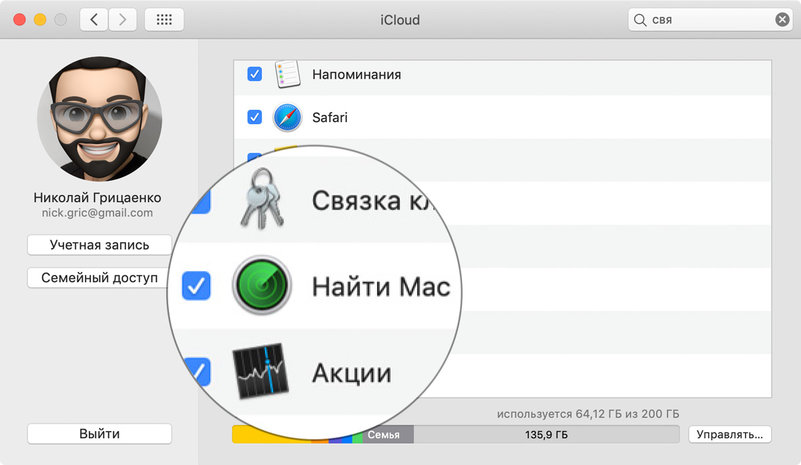
«Найти Mac» — самый простой способ найти потерянный Mac. Если эта функция включена, его можно увидеть на карте через официальный сайт iCloud или в приложении «Найти iPhone». Обязательно проверьте её.
Как это сделать: перейдите в меню «Системные настройки» > iCloud, включите «Найти Mac».
9. Не ставьте приложения из неизвестных источников
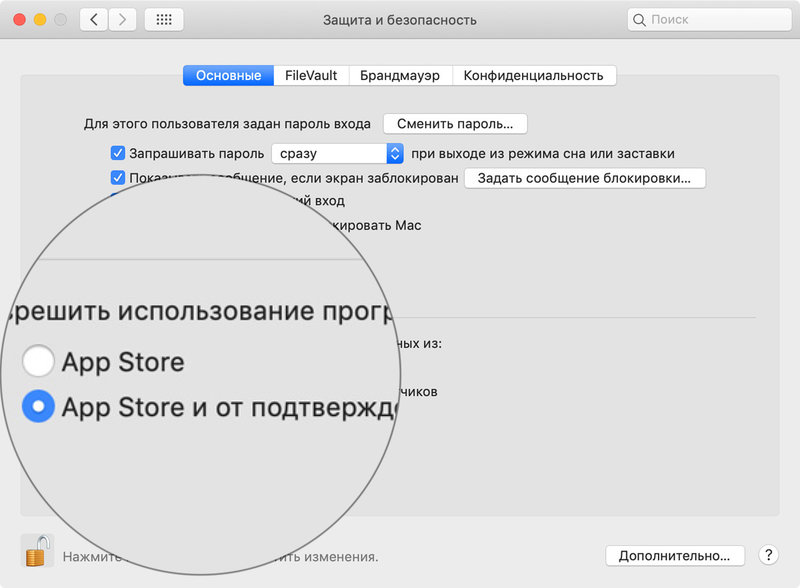
Безопаснее всего устанавливать приложения из Mac App Store. Тем более, фирменный магазин приложений Apple после выхода macOS Mojave осенью 2018 лихо обновился. Разработчики вспомнили про него и продолжили наполнять.
В Mac App Store попадают только те приложения, которые тщательно проверили специалисты Apple. Если в работе софта начинаются проблемы, его тут же убирают с полок магазина до выяснения обстоятельств.
Жёсткий контроль площадки гарантирует безопасность для пользователя, но это только одна сторона медали. На второй красуется нежелание разработчиков связываться с Mac App Store, и Apple не запрещает распространять софт вне его.
Криэйторы могут получить уникальный идентификатор Developer ID, который сделает их «подтверждёнными разработчиками». Их софт также можно ставить без ограничений — установку остального вы можете подтвердить или отменить на свой страх и риск.
Как это сделать: перейдите в меню «Системные настройки» > «Защита и безопасность» > «Основные», разблокируйте настройки, подтвердите или отмените установку приложения из неизвестного источника.
10. Разберитесь с «Конфиденциальностью» приложений
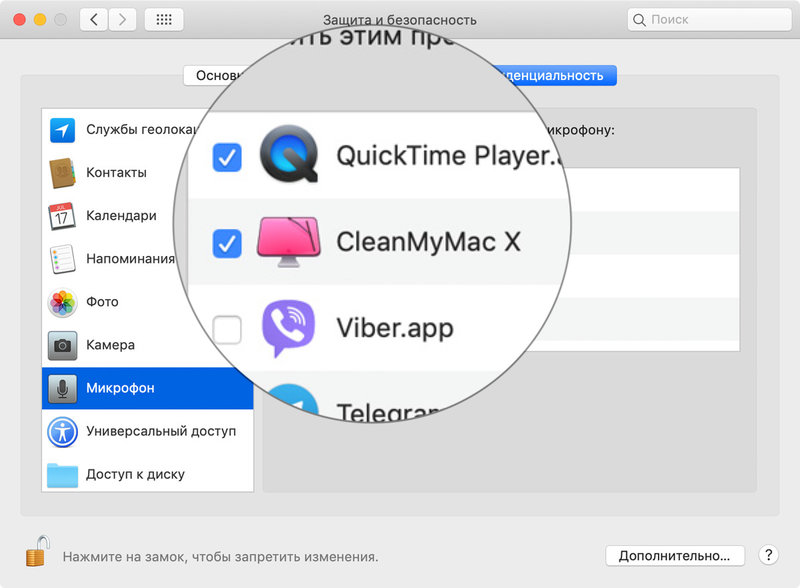
Например, приложение CleanMyMac предназначено для очистки данных на жёстком диске компьютера, удаления лишней информации из системы, деинсталляции софта. Но в стандарте оно зачем-то требует разрешение на использование микрофона.
Как это сделать: перейдите в меню «Системные настройки» > «Защита и безопасность» > «Конфиденциальность», разрешите или запретите приложениям доступ к информации на Mac.
Читайте также:


