Включить гибернацию windows vista
Наверяка многие из вас недоумевают по поводу режима гибернации в Windows Vista. Как же получается, что в настройках он включен, а в меню Start, однако, недоступен? Попробуем разобраться и решить эту мелкую проблему.
Судя по некоторым зарубежным форумам, данная проблема заботит значительное количество пользователей. Проблема состоит в том, что опция Hibernate не отображается во всплывающем окошке выключения в меню Start.
В базе знаний на сайте Microsoft Support есть даже отдельная статья, посвященная данной проблеме. Собственно, сама проблема состоит в том, что функция гибридного спящего режим и гибернации в Windows Vista становится недоступной после использования утилиты Disk Cleanup/Очистка диска
Симптомы:
После использования утилиты Disk Cleanup/Очистка диска в Windows Vista вы можете наблюдать следующие симптомы:
- В настройках электропитания отсутствует опция Hibernate.
- При использовании спящего режима компьютер не может восстановить свои настройки, если в момент сна было отключено питание.
Причина
Данная проблема появляется после того, как с помощью инструмента Disk Cleanup Tool удаляется файл гибернации. Однако, именно файл гибернации позволяет использовать в Windows Vista режим гибернации и гибридного сна.
Когда файл гибернации удален и включен режим гибридного сна, a состояние открытых документов и запущенных приложений не может быть сохранено на жесткий диск при использовании спящего режима Windows Vista. Кроме того, если питание в момент сна отключается, то запущенные приложения и открытые документы восстановлению не подлежат, то есть любая несохраненная работа будет утеряна.
Решение
Чтобы решить данную проблему в Windows Vista, выполните в консоли команду powercfg -h on, что позволит вам активировать режимы гибернации и гибридного сна. Следуют выполнить следующие действия:
1. Следуйте в меню Start/Меню , выберите All Programs/Все программы и далее Accessories/Стандартные.
2. Щелкните правой кнопкой по утилите Command Prompt и выберите Run as administrator/Запустить от лица администратора, вводите powercfg -h on и нажмите ENTER.
Подвержены:
- Windows Vista Enterprise 64-bit edition
- Windows Vista Home Basic 64-bit edition
- Windows Vista Home Premium 64-bit edition
- Windows Vista Ultimate 64-bit edition
- Windows Vista Business
- Windows Vista Business 64-bit edition
- Windows Vista Enterprise
- Windows Vista Home Basic
- Windows Vista Home Basic Beta
- Windows Vista Home Premium
- Windows Vista Starter
- Windows Vista Ultimate
В данной статье из базы знаний совершенно не указано про то, что пользователи жалуются и на то, что в меню Start опции Hibernate попросту нет. Вообще стоит отметить, что кнопка Shutdown в Windows Vista сделана не очень удобно: разработчики попытались сделать ее дружественной по отношению к пользователям, но у пользователей такого впечатления о кнопке Shutdown так и не сложилось.
Перво-наперво следует разобраться в существующих в Windows Vista режимах электропитания. Их три: Sleep/Спящий, Hybrid Sleep/Гибридный, Hibernate/Гибернация.
Sleep: Режим Sleep представляет собой режим энергосбережения., при котором все открытые документы и запущенные приложения хранятся в памяти и при выходе из данного режима компьютер моментально готов к работе. Помещение компьютера в режим сна - это практически тоже самое, что и нажатие на кнопку Pause на вашем DVD-проигрывателе: компьютер при нажатии этой кнопки замирает, но при повторном нажатии мгновенно готов к работе.
Hybrid sleep: аналогичен режиму Sleep, но в отличие от простого входа в режим пониженного потребления питания и хранения информации о запущенных программах и открытых документах-в памяти, но также сохраняет эту информацию на жесткий диск, что в случае отключения электропитания данные могут быть с легкостью восстановлены.
Hibernate: гибернация - это режим энергоснабжения, при котором все открытые документы и приложения сохраняются на жесткий диск, и только после этого питание компьютера отключается. Когда вы хотите вернуться к работе, компьютер выходит из режима гибернации в считанные секунды и восстанавливает ранее сохраненные документы и приложения. Изо всех имеющихся в Windows режимов энергоснабжения, гибернация требует наименьшее количество электроэнергии (ну а как же, ведь это единственный режим, полностью отключающий питание компьютера).
Как же вернуть опцию режима Hibernate обратно в список опций выключения из меню Start?
Идем в меню Start и набираем power options (обычно хватает слова "power") и в результатах поиска находим Power Options. Не забывайте, что для внесения изменений в настройки электропитания, вам потребуются администраторские привилегии, поэтому при выборе из результатов поиска щелкайте на Power Options правой кнопкой и выбирайте Run as administrator/Запустить от имени администратора.

После появления окна с настройками электропитания разверните меню Sleep Options и отыщите пункт Allow Hybrid Sleep/Позволить использование режима гибридного сна. Убедитесь, что гибридный сон ОТКЛЮЧЕН.
Сохраните изменения (щелкаем Apply и OK при выходе из настроек электропитания).
Теперь выполним то, что рекомендует сделать на своей страничке Microsoft. Снова идем в меню Start, набираем в поисковом поле cmd, запускаем ее в режимп администратора (Run as administrator).
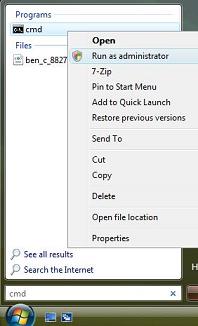
В консоли следует набрать powercfg -h on и нажать ENTER. Закройте все приложения, сохраните открытые документы и перезагрузите компьютер. В следуйщий раз, когда вы загрузите Windows Vista, в меню Start появится опция Hibernate.

А что произойдет с режимом Hybrid Sleep?
Получается, что если вы желаете, чтобы в меню Start появилась опция Hibernate, то у вас не будет иного выбора, как отключить Hybrid Sleep! Почему? Меня спрашивать не надо, спросите лучше у Microsoft.
Обратите внимание, что режим Hybrid Sleep не отключает режим Hibernate, поэтому вы и дальше можете использовать режим Hibernate.
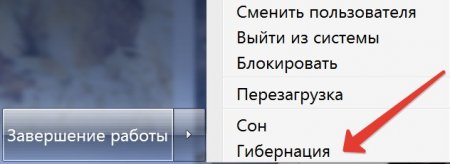
Сон и Гибернация – невероятно удобные способы выключения компьютера, позволяющие сохранять все временные данные во всех открытых приложениях
Начиная с Windows Vista, в меню завершения работы компьютера появилось новое словечко – гибернация . Это так по-мудрёному стал называться тот режим выключения, который в Windows XP был СОН .
Слегка «намутив» с названиями режимов завершения работы,
разработчики операционной системы оставили главной их суть:
Сон и Гибернация – невероятно удобные способы выключения компьютера, позволяющие сохранять все временные данные во всех открытых приложениях
При этом, компьютер гораздо быстрее стартует и финиширует, вместе со всеми запущенными программами и процессами
Что такое «Сон» и «Гибернация»
Коротенькая справка по сути режимов завершения работы компьютера
Завершения работы компьютера БЕЗ ВЫГРУЗКИ оперативной памяти в отдельный файл и закрытия работающих приложений.
Выход из режима осуществляется нажатием любой клавиши на клавиатуре, движением мыши или нажатием кнопки «ПУСК» на системном блоке.
После выключения компьютера, нельзя полностью отключать его эл.питание, иначе будет сброшено содержание оперативной памяти с потерей временных данных в открытых программах.
Если эл.питание компьютера будет всё-таки отключено, то выход из режима возможен только при нажатии кнопки «ПУСК» на системном блоке. При этом, по сути – произойдёт обычный старт системы
Завершения работы компьютера С ВЫГРУЗКОЙ оперативной памяти в отдельный файл и без закрытия работающих приложений.
Выход из режима осуществляется только при нажатии кнопки «ПУСК» на системном блоке.
После выключения компьютера можно полностью отключать его эл.питание, при этом сохраняется содержание оперативной памяти и временные данные в открытых программах
Прим.
Особо обращаю внимание на неразбериху в таблице с названиями режимов между Windows XP и последующими версиями ОС Windows. То, что в Windows XP называлось «Ждущий режим», в последствии стало называться «Сон». А то, что в Windows XP называлось «Сон», в последствии стало называться «Гибернация»
К счастью, Windows XP уже благополучно почила в бозе и не помешает нам разобраться, что такое «Сон» и «Гибернация» для семейства Windows, начиная с Vista
Что есть «Сон» и «Гибернация» – ясно уже из таблицы, другое дело – как их включить?
- По-умолчанию, пункт «Сон» всегда присутствует в меню выключения
- Пункт «Гибернация» очень часто приходится настраивать вручную
Как включить гибернацию в меню «Завершение работы»
Если в меню «Завершение работы» отсутствует пункт «Гибернация», нужно его туда включить.
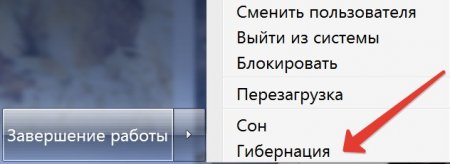
Сон и Гибернация – невероятно удобные способы выключения компьютера, позволяющие сохранять все временные данные во всех открытых приложениях
Чтобы включить гибернацию в меню «Завершение работы»:
-
Открываем меню ПУСК->Все программы->Стандартные->Выполнить
или, просто жмём комбинацию (сочетание) клавиш Win+R
В открывшемся окне вводим команду
powercfg /h on
или
powercfg -h
(Обратите внимание на пробелы, можно просто Скопировать/Вставить)
Перезагружаем компьютер
Гибридный спящий режим отключается в расширенных настройках плана электропитания (подпункт «Сон»)
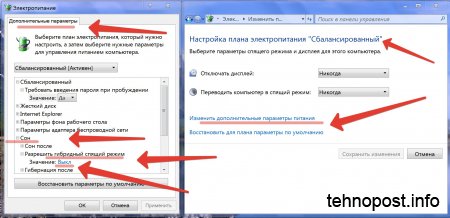
Гибридный спящий режим отключается в расширенных настройках плана электропитания (подпункт «Сон»)
Как удалить гибернацию из меню «Завершение работы»
Выключение – есть процедура, обратная включению:
Чтобы удалить гибернацию из меню «Завершение работы»:
- открываем меню ПУСК->Все программы->Стандартные->Выполнить
или, просто жмём комбинацию (сочетание) клавиш Win+R. - В открывшемся окне вводим команду
powercfg /h off
или
powercfg -h off
Прим. Если имеются проблемы с включением гибернации, то рекомендуется сначала выключить этот режим, а потом, снова – включить
Почему может не работать гибернация
Несмотря на все вышеописанные ухищрения, гибернация может не работать по очень простой причине:
– Запущена программа, которая запрещает выключение и переход спящий режим
В первую очередь, это:
Windows имеет множество различных режимов, которые делают взаимодействие с операционной системой более удобным и комфортным. Один из них – гибернация. В этой статье рассмотрим, что такое гибернация в Windows и как включить и отключить данный режим.
Гибернация в Windows – что это такое | Значение
Что такое гибернация в Windows? Что означает этот режим? Для чего он нужен?
Наверняка многие уже слышали это слово, например, в научно-фантастических фильмах про космос, где отважные межгалактические путешественники отправляются в далекие-далекие края галактики. Но проблема в том, что путешествие занимает несколько сотен лет, а жизнь человека намного короче. Что же делать? Правильно, перевести всех пассажиров корабля в режим гибернации. Он же – режим сна (дословный перевод с английского). После выхода из него человек проснется все тем же, не постарев и не потеряв знания, которые он получил в жизни до момента перехода в режим сна.

Подытожим и сформируем краткое определение слову «Гибернация» в Windows.
Гибернация – это энергосберегающий режим, при переходе в который на жесткий диск сохраняются все данные, полученные при работе пользователя на компьютере или ноутбуке, включая те, что хранятся в оперативной памяти. Питание компьютера в данном режиме полностью отключается, заряд батареи не расходуется, что весьма актуально на ноутбуках, нетбуках, планшетах. После выхода их гибернации пользователь возвращается к тому месту работы, на котором остановился. Все незавершенные программы и открытые документы будут восстановлены.
В чем разница между гибернацией и спящим режимом в Windows
Windows имеет несколько режимов энергосбережения:
- Спящий режим;
- Гибернация;
- Гибридный спящий режим.
В Windows XP также есть «Режим ожидания», который в более поздних версиях операционной системы исчез.
В чем разница между гибернацией, спящим режимом и гибридным спящим режимом в Windows:
При переходе в спящий режим система значительно сокращает энергопотребление, но не прекращает его полностью. Отключаются процессор, жесткий диск и экран, при этом сохраняется работа оперативной памяти и некоторое количество компонентов, необходимых для ее функционирования. Выход из режима сна занимает меньше времени, нежели из гибернации или гибридного. Если у ноутбука полностью сядет батарея, то он выключится, а все данные, хранящиеся в оперативной памяти, будут утрачены.
Гибернация, как уже было сказано, позволяет сохранить в отдельный файл данные из оперативной памяти. После чего происходит полное отключение компьютера. Энергопотребление сводиться до нуля. При запуске компьютера система вновь перекидывает данные из файла на диске в оперативную память, и пользователь без труда может вернуться к работе с того места, на котором закончил. У этого процесса время восстановления работы значительно дольше, чем у режима сна.
Гибридный спящий режим является помесью двух вышеописанных режимов. Он практически не отличается от режима сна, с той лишь разницей, что при его активации, система создает резервную копию данных из оперативной памяти, сохраняя ее на жесткий диск. И в случае, если батарея разрядится и компьютер будет отключен, то после его запуска операционная система извлечет данные из файла и восстановит работу.
К слову, компьютеры на которых операционная система установлена на SSD-накопитель выходят из данных режимов намного быстрее, чем те, у которых Windows размещается на обычном HDD.
Файл гибернации Windows
hiberfil.sys – файл гибернации Windows, хранящийся в корневой системной папке операционной системы. Именно он отвечает за возможность записи и извлечения данных из операционной системы при переходе в режим гибернации. Размер файла примерно сопоставим с действующим объемом оперативной памяти.
Если на жестком диске недостаточно свободного места для записи файла, то в таком случае гибернация не будет работать.
Можно ли удалить файл гибернации hiberfil.sys
Удалять файл гибернации нежелательно. К тому же, в этом нет никакого смысла, так как есть стандартный метод отключения режима, который подробно расписан ниже в статье.
Как проверить, поддерживает ли гибернацию компьютер / ноутбук
Проверить, доступен ли режим гибернации для компьютера или ноутбука можно с помощью командной строки или более современного инструмента – Windows Power Shell.
Как включить режим гибернации в Windows 10
В ОС Windows 10 в меню завершения работы по умолчанию отсутствует пункт «Гибернация», есть только базовые «Выход», «Спящий режим», «Завершение работы» и «Перезагрузка». Поэтому прежде всего его необходимо добавить кнопку в меню.
Как включить режим гибернации в Windows 10:
После выполнения данной процедуры, в меню завершения работы Windows будет отображаться пункт «Гибернация».
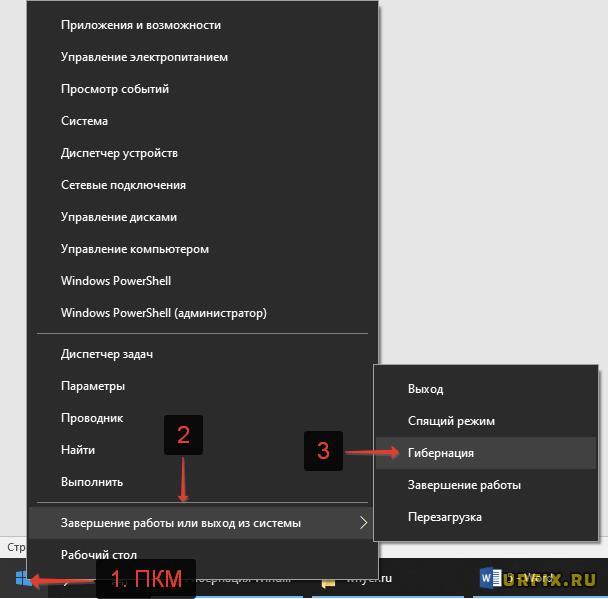
Настройка гибернации Windows 10
Пользователю доступны 2 варианта перехода в режим гибернации:
- Ручной, при клике по соответствующему пункту в меню;
- Автоматический, который запускается при бездействии компьютера в течение заданного времени.
Что касается ручного режима, то с этим все понятно, мы разобрались, как добавить кнопку. Теперь необходимо настроить гибернацию в Windows, чтобы операционная система самостоятельно погружалась в сон. Для это следует выполнить следующую инструкцию:
Как поменять кнопку «Сон» на гибернацию
Пользователю доступно изменения энергосберегающего режима при нажатии на кнопку сна. Для этого необходимо:
Как включить гибернацию в Windows 7
Включение гибернации в командной строке
Для запуска режима гибернации в Windows можно использовать специальную команду в командной строке или приложении Power Shall. Данный способ универсальный и подходит для всех версий операционной системы. Чтобы воспользоваться им, необходимо сделать следующее:
Как отключить гибернацию в Windows 10
Для отключения гибернации в Windows 10 необходимо выполнить следующую инструкцию:
Как отключить гибернацию в Windows 7
Как отключить гибернацию в командной строке Windows
Быстрый способ отключения гибернации во всех версиях Windows – использовать специальную команду в командной строке, или – в Power Shell (в Win 10).
Как отключить гибернацию в Windows:
В случае деактивации гибернации с помощью командной строки, включить ее снова можно будет только из командной строки, пункты в системных настройках электропитания пропадут.
Как отключить гибернацию Windows в реестре
Отключить включение режима гибернации можно из редактора реестра. Для этого нужно сделать следующее:
- Открыть редактор реестра. Для этого можно воспользоваться поиском Windows или открыть приложение «выполнить» с помощью сочетания клавиш Win + R , ввести команду regedit и нажать Enter;
- Пройти по следующему пути:
HKEY_LOCAL_MACHINE\SYSTEM\CurrentControlSet\Control\Power - Поочередно кликнуть правой кнопкой мыши по параметрам «HiberFileSizePercent» и «HibernateEnabled», чтобы вызвать контекстное меню, в котором следует выбрать пункт «Изменить»;
- Поставить значение 0;
- Нажать «ОК».
Всем здравствуйте. 2 дня назад купил коробочную Windows 7, установил, все нравится, но почему то нет режима гибернации, хотя раньше стояла лицензионная Vista и все было. Как вернуть данный режим? Заранее спасибо.
Ответы
Если Гибернация просто не отображается в меню "Пуск", то у Вас просто включен режим "гибридный спящий режим". Если Вы его отключите, в настройках электропитания, то появится режим "Гибернация".
"гибридный спящий режим" - это одновременно два режима сон и гибернация. Т.е. вы также быстро выходите из режима ожидания (приемущество Сна) и не теряете данные при отключение электропитания (приемущество гибернации).
Как я понял гибернация все-таки была и как я понял мое железо поддерживает гибридный спящий режим, я прав? И опять же как я понял он лучше простой гибернации?
да. В гибридном режиме сохранение информации (со всеми окнами, приложениями. ) выполняется и в памяти (работающей в режиме пониженного энергопотребления), и на диске. Если компьютер не выключался, то восстановление из памяти; если выключался полностью , то быстрое восстановление с диска.
Всё работает. (hiberfil.sys присутствует. )
я оговорился - "Возобновление Windows" - именно так!
Все ответы
1) откройте окно консоли от имени администратора и выполните команду powercfg -a. Результат покажите, пожалуйста :-)
2) на диске С: есть файл hiberfil.sys.
Без этой информации говорить особенно нечего.
В Win7 по умолчанию используется гибридный спящий режим. Если он поддерживается железом и БИОСом, то опции Гибернация нет (это более "примитивный" уровень. ) Поэтому и искать ее бессмысленно :-)
А отличить их в работе очень просто - переходите в "Сон". Выключаете питание из розетки. Включаете и запускаете компьютер. Если идет "Восстановление Windows", значит была гибернация (тут её не отличить от гибридного спящего). Если выполняется обычная загрузка, то был действительно только спящий режим.

Гибернация – это специальный режим Windows, который дает возможность сохранять состояние операционной системы (открытые программы, файлы и пр.) на жестком диске, но при этом позволяет выключить питание. При следующем включение Виндовс восстанавливается и отображает рабочий стол в том виде, в котором вы его оставили.
Зачем нужна гибернация, если компьютер можно просто отключить или ввести в режим сна?
- Во-первых, пробуждение операционной системы после гибернации происходит быстрее, потому что системе не нужно тратить время на остановку и запуск драйверов.
- Во-вторых, если вы не закончили какую-то работу, вы быстрее сможете ее продолжить после включения, ведь все папки и программы будут открыты точно так, как вы их оставили.
- В-третьих, если вдруг произойдет отключение электроэнергии, вы не потеряете пользовательские данные. Поэтому этот режим очень удобен для владельцев ноутбуков, у которых есть проблема с батареей или блоком питания.
Внешне это может показаться дублем одного и того же режима. Но тут есть одна принципиальная разница: режим сна сохраняет данные в оперативной памяти, а гибернация на жестком диске. Отсюда происходит и другое важное различие: во время сна электроэнергия должна поступать системе, а во время гибернации компьютер можно полностью отключить от питания.

Но у гибернации есть и обратная сторона. И самый главный минус – использование режимом свободного места на диске. Когда вы включаете гибернацию, Windows создает файл hiberfil.sys , в котором хранится вся информация о текущем состоянии системы. При этом пользовательские данные о состоянии работы системы могут занимать десятки гигабайт дискового пространства, так как содержит в себе все данные, скопированные из оперативной памяти.
Если памяти на ноутбуке постоянно не хватает, то невольно мы начинаем задумывать об удалении файла гибернации, что помогло бы нам сэкономить дисковое пространствоФайл гибернации: удалять или нет?
Чтобы ответить на этот вопрос, для начала определитесь: будете ли вы использовать режим гибернации или вам достаточна режима сна? Если вы планируете продолжать пользоваться гибернацией, то удаление файла будет hiberfil.sys бессмысленным, так как операционная система вновь его создаст при следующей активации этого режима.
Если вы все же хотите удалить файл, тогда в последующем вы сможете использовать только спящий режим. Других побочных действий удаление файла не вызовет. К тому же вы всегда сможете вернуть гибернацию на свой компьютер.Как безопасно удалить файл hiberfil.sys
Прежде чем удалять этот файл, нужно отключить режим гибернации для компьютера.
Проще всего это сделать, используя командную строку, так как этот вариант подойдет для всех версий Windows (Windows 7, Vista, 10, 11 и пр), поддерживающих гибернацию. Итак, вот ваши действия:
- Запускаем утилиту «Выполнить», одновременно зажав кнопки Win + R.
- В строке ввода поиска файла или программы для открытия вводим
cmd
что означает запуск командной строки. Нажимаем Enter на клавиатуре.

- Теперь вам нужно ввести команды для управления гибернацией. Выглядят они так:

Включение режима: powercfg.exe /hibernate on

Отключение режима: powercfg.exe /hibernate off
Чтобы активировать команду, нажмите Enter.
Надеюсь вы помните, что действия в командной строке, меняющие конфигурации компьютера, можно выполнять только от имени администратора.После отключения гибернации, файл hiberfil.sys также исчезнет . Но, чтобы проверить, не занимает ли этот файл по-прежнему дисковое пространство, зайдите в корневую папку диска, на котором расположены файлы вашей операционки.
Windows защищает свои файлы подобного типа и делает их скрытыми для пользователей. Поэтому файл гибернации может быть невидим для вас. Чтобы на экране были видны все скрытые папки и файлы нужно:
Читайте также:


