Включить гибернацию ubuntu 20
Спящий режим (hibernate) – энергосберегающий режим операционной системы компьютера, позволяющий сохранять содержимое оперативной памяти на энергонезависимое устройство хранения данных (жесткий диск) перед выключением питания.
При засыпании все данные процессов вытесняются в swap файл, а также в swap сохраняются некоторые настройки устройств, и после этого система переходит в режим с полным отключением питания.
При включении компьютера система начинает загружаться как обычно, но если в процессе загрузки ядро обнаруживает образ памяти сохраненный в swap, то загрузка в нормальном режиме прекращается и начинается восстановление состояния оперативной памяти из swap-а. Кроме этого восстанавливаются настройки устройств (видеоадаптер, сетевые карты, и пр.).
И вот именно с восстановлением работоспособности устройств компьютера и связаны все основные проблемы с режимом сна. Не всегда драйвера устройств позволяют осуществить необходимые действия по сохранению и восстановление настроек после сна. И это может приводить к зависанию компьютера после попытки проснуться.
Еще одна неприятность этого режима проявляется при больших объемах оперативной запоминающей памяти компьютера. Речь идет об объемах оперативной памяти от 8Gb и выше (что в последние годы встречается все чаще). Если памяти много, то и много придется сохранять в swap при засыпании и соответственно вычитывать из swap при просыпании. Из за этого засыпание и просыпания могут занять довольно значительное время. Может оказаться, что вам проще и гораздо быстрее все-таки сохранить свою работу и выключить нормально компьютер, а потом, после обычной загрузки, открыть свои рабочие файлы заново.
Именно из-за озвученных выше особенностей режима сна в последних версиях Ubuntu по умолчанию этот режим энергосбережения отключен.
Настройка
Для поддержки работы данного режима у вас должен присутствовать swap-раздел или (рекомендуется) swap-файл.
Рекомендации по созданию swap-раздела можно просмотреть здесь. Вариант со swap-файлом является более удобным в использовании (но чуть более сложным при создании) т.к. он не занимает отдельный раздел, легко удаляется, его размер можно легко изменить (без необходимости менять разметку диска и двигать/изменять размеры других разделов).
Но учтите, не на любой файловой системе можно создать (и использовать) swap-файл: из за некоторых особенностей организации размещения файлов на диске swap-файл нельзя использовать на файловой системе btrfs (без специальных ухищрений).
Создание swap-файла
Про рекомендуемый размер swap-файла можно узнать здесь.
Создайте файл размером 4 ГБ в корневом каталоге (убедитесь, что у вас хватает свободного места):
Дайте файлу необходимые права и создайте в нем область подкачки:
Вручную подключите файл как swap:
Допишите строку в fstab, чтобы созданный swap подключался автоматически при запуске системы.
Настройка гибернации в swap-файл
Узнайте UUID корневого раздела (с помощью mount можно узнать, какой из разделов является корнем):
Укажите первый физический блок swap-файла. Его можно узнать с помощью swap-offset из пакета uswsusp :
Запишите ваши параметры в файл настроек initramfs:
В строку GRUB_CMDLINE_LINUX_DEFAULT добавьте параметры без кавычек и знаков ><:
Обновите настройки GRUB и сгенерируйте новый initramfs:
Проверьте работу гибернации с помощью команды pm-hibernate из пакета pm-utils :
Если у вас все работает - переходите к следующему пункту. Если нет — воспользуйтесь утилитой uswsusp .
Если у вас все заработало - радуйтесь, если нет - придется конфигурировать uswsusp :
На вопрос «Продолжить без работоспособного пространства подкачки?» в случае использования swap-файла отвечаем «Да», пространство подкачки в диалоге указываем по UUID (/dev/disk/by-uuid/<your UUID>), раздел не шифруем (иначе может случиться подобное описанному здесь). После этого автоматически будет сформирован uswsusp.conf с необходимыми параметрами. Пробуем опять:
Если заработало, заменяем вызов pm-hibernate на s2disk :
Снова проверьте гибернацию (возможно, перед этим потребуется перезагрузка):
Если не заработало с uswsusp , используйте TuxOnIce - он обычно работает без проблем.
Если гибернация заработала, то остается только активировать кнопку «Спящий режим» в меню выключения. Для этого:
Найдите блоки, посвященные hibernate:
и измените в них параметр ResultActive с no на yes.
Если гибернация работает по вызову pm-hibernate , но не работает по кнопке «Спящий режим» в меню выключения, то, возможно, проблема в том, что эта кнопка вызывает команду systemctl hibernate , которая по умолчанию не поддерживает uswsusp (подробно эта проблема в LXDE описана здесь).
Я пробовал разные варианты, чтобы включить спящий режим в Ubuntu 20.04, но ничего не работает. Как включить опцию гибернации в Ubuntu 20.04?
4 ответа
В Ubuntu, если вы не можете в спящем режиме вы можете приостановить. Вы можете найти эту опцию, нажав на направленный вниз треугольник в правом верхнем углу экрана, а затем выберите раскрывающееся меню «Выключение / Выход из системы». Это вызовет опцию «Suspend».
Единственное отличие состоит в том, что в режиме гибернации компьютер полностью выключается и перемещает все данные на жесткий диск, тогда как в режиме Suspend все еще подается питание в RAM. Приостановка не должна использовать слишком много энергии, и компьютер будет быстрее запускаться.
Получайте удовольствие от изучения Ubuntu!
Вы можете найти эту опцию, нажав на направленный вниз треугольник в правом верхнем углу экрана, а затем выберите раскрывающееся меню «Выключение / Выход из системы». Это вызовет опцию «Suspend».
Единственное отличие состоит в том, что в режиме гибернации компьютер полностью выключается и перемещает все данные на жесткий диск, тогда как в режиме Suspend все еще подается питание в RAM. Приостановка не должна использовать слишком много энергии, и компьютер будет быстрее запускаться.
Получайте удовольствие от изучения Ubuntu!
Вы можете найти эту опцию, нажав на направленный вниз треугольник в правом верхнем углу экрана, а затем выберите раскрывающееся меню «Выключение / Выход из системы». Это вызовет опцию «Suspend».
Единственное отличие состоит в том, что в режиме гибернации компьютер полностью выключается и перемещает все данные на жесткий диск, тогда как в режиме Suspend все еще подается питание в RAM. Приостановка не должна использовать слишком много энергии, и компьютер будет быстрее запускаться.
Получайте удовольствие от изучения Ubuntu!
Единственное отличие состоит в том, что в спящем режиме компьютер полностью выключается и перемещает все данные на жесткий диск, тогда как в режиме ожидания все еще подается питание в ОЗУ. Приостановка не должна использовать слишком много энергии, и компьютер будет быстрее запускаться.
Получайте удовольствие от изучения Ubuntu!
Единственное отличие состоит в том, что в спящем режиме компьютер полностью выключается и перемещает все данные на жесткий диск, тогда как в режиме ожидания все еще подается питание в ОЗУ. Приостановка не должна использовать слишком много энергии, и компьютер будет быстрее запускаться.
Гибернация - это особый вид спящего режима Ubuntu, во время которого все открытые программы, документы, файлы, и вообще, все содержимое оперативной памяти не стирается, а переносится на раздел подкачки. После этого компьютер полностью выключается, как и при обычном выключении. Затем при включении, оперативная память восстанавливает свое состояние из раздела подкачки. Это работает быстрее обычной загрузки, ну и все нужные вам программы будут уже открыты.
По умолчанию в Ubuntu функция гибернации отключена, но вы можете использовать специальную команду из терминала для этой же цели. В этой статье мы рассмотрим как включить гибернацию Ubuntu 16.04 или 16.10.
Проверка гибернации
Перед тем как переходить непосредственно к изменениям параметров системы, давайте проверим работает ли вообще гибернация в вашем дистрибутиве Ubuntu. Убедитесь что вы сохранили все важные данные, на случай если что-то пойдет не так и система не сможет восстановиться в прежнее состояние при включении компьютера.
Для проверки сначала откройте терминал с помощью сочетания клавиш Ctrl+Alt+T, затем выполните команду
sudo systemctl hibernate
Затем, когда компьютер полностью выключится, включите его снова. Если после загрузки все ваши приложения будут снова открыты, а сама загрузка будет выполнена очень быстро, значит, гибернация Ubuntu работает, в противном случае - нет.
Если гибернация не работает убедитесь, что ваше ядро поддерживает гибернацию. Для этого посмотрите содержимое файла:

Вы должны увидеть слово disk. Это и будет означать, что гибернация поддерживается. Далее убедитесь, что размер вашего раздела подкачки не меньше размера оперативной памяти. В идеале, вообще нужно брать больше, на случай если некоторые страницы уже находятся в swap. Посмотреть объем оперативной памяти можно командой:

А информацию о разделе подкачки такой командой:

Обратите внимание, что вам нужен именно раздел подкачки. В современных версиях Ubuntu используется файл подкачки. Для файла гибернацию тоже можно попытаться настроить, но она и с разделом то не очень работает, с файлом будет ещё сложнее, поэтому лучше сделать раздел. Если вы создали новый раздел, то файл надо отключить:
sudo swapoff /swapfile
И подключить новый раздел:
sudo swapon /dev/sda6
Затем надо обновить запись в /etc/fstab. Вместо /swapfile надо прописать имя раздела, например, /dev/sda6:

Также убедитесь, что вы не используете разделов с файловой системой btrfs. Разделы нужно конвертировать, а пакет btrfs-tools нужно удалить с помощью такой команды:
sudo apt purge btrfs-tools
Гибернация Ubuntu не будет работать с Btrfs, вообще. И последнее, убедитесь, что в строке загрузки ядра есть опция resume=/dev/раздел_подкачки. Именно она указывает ядру, что нужно восстанавливать память из раздела жесткого диска. Если такой опции нет, добавьте ее, открыв файл /etc/default/grub и добавив туда строчку:
sudo vi /etc/default/grub
GRUB_CMDLINE_LINUX_DEFAULT="quiet splash resume=/dev/sda6"

Здесь /dev/sda6 - имя вашего раздела подкачки, на который будет сохраняться содержимое оперативной памяти. Потом надо обновить параметры загрузчика Grub:
И перегенерировать образ initramfs:
sudo update-initramfs -u -k all
Дальше вы можете выполнить проверку еще раз. На этот раз гибернация Ubuntu должна работать как нужно.
Включить гибернацию в Ubuntu
Мы разобрались как проверить работает ли гибернация и вы можете использовать команду systemctl hibernate. Но теперь давайте рассмотрим как добавить опции гибернации в меню выключения и назначить этот вариант для использования по умолчанию. Для этого достаточно установить расширение Gnome - Hibernate Status Button:

После этого соответствующие кнопки появятся в меню выключения компьютера:

Выводы
Теперь вы знаете как включить гибернацию Ubuntu. Это очень просто, но в то же время будет очень полезно, поскольку запуск компьютера будет в разы быстрее, а после старта вы получите все ранее запущенные программы. Но будьте осторожны и сохраняйте данные, чтобы ничего не потерять. Если у вас остались вопросы, спрашивайте в комментариях!
Намного быстрее будет работать система на SSD, загрузка будет настолько быстрой, что вам даже не понадобится гибернация, на завершение предлагаю видео о том, как выбрать SSD для Linux:

Hibernate против Suspend
С другой стороны, гибернация вообще не использует энергию. Когда на вашем ПК с Ubuntu Linux установлен режим Hibernate, все состояние компьютера сохраняется на жестком диске и переводится в замороженное состояние, которое не требует питания.
И Suspend, и Hibernate имеют свои варианты использования. Например: если вы всегда на своем ноутбуке и нуждаетесь в нем в любой момент, Suspend - хороший выбор, поскольку он может возобновиться очень быстро. С другой стороны, если вам нужно сохранить время автономной работы, Hibernate может быть лучше и так далее.
Повторно включите Hibernate в Ubuntu
Чтобы использовать функцию Hibernate внутри Ubuntu Linux, вы должны установить пакет. Этот пакет представляет собой набор скриптов, в том числе функцию Hibernate.
Чтобы получить в руки пакет Pm-utils, вам нужно запустить окно терминала. Открыть окно терминала можно, нажав в некоторых случаях клавиши Ctrl + Alt + T или Ctrl + Shift + T.
Когда окно терминала открыто, используйте менеджер пакетов Apt и загрузите пакет Pm-utils.
sudo apt install pm-utils
После того, как пакет Pm-utils настроен на вашем компьютере с Ubuntu, становится доступной функция Hibernate. Если вы хотите проверить это, перейдите в терминал и выполните команду ниже.
Примечание: команда Hibernate не будет работать без доступа к учетной записи sudo или root. Не пытайтесь запустить его без него, потому что он не будет работать и может вызвать некоторые проблемы!
sudo pm-hibernateПредполагаем, что команда pm-hibernate выполняется успешно, Hibernation работает через терминал, и вы можете использовать ее таким образом. Если вы довольны переводом вашего Ubuntu PC в режим Hibernate через терминал, дальше можете не читать. В противном случае перейдите к следующему разделу, где мы расскажем, как повторно добавить опцию в меню.
Повторное добавление кнопки Hibernate в Ubuntu
В терминале получите корневую оболочку с помощью sudo -s.
nano -w /var/lib/polkit-1/localauthority/10-vendor.d/com.ubuntu.desktop.pkla
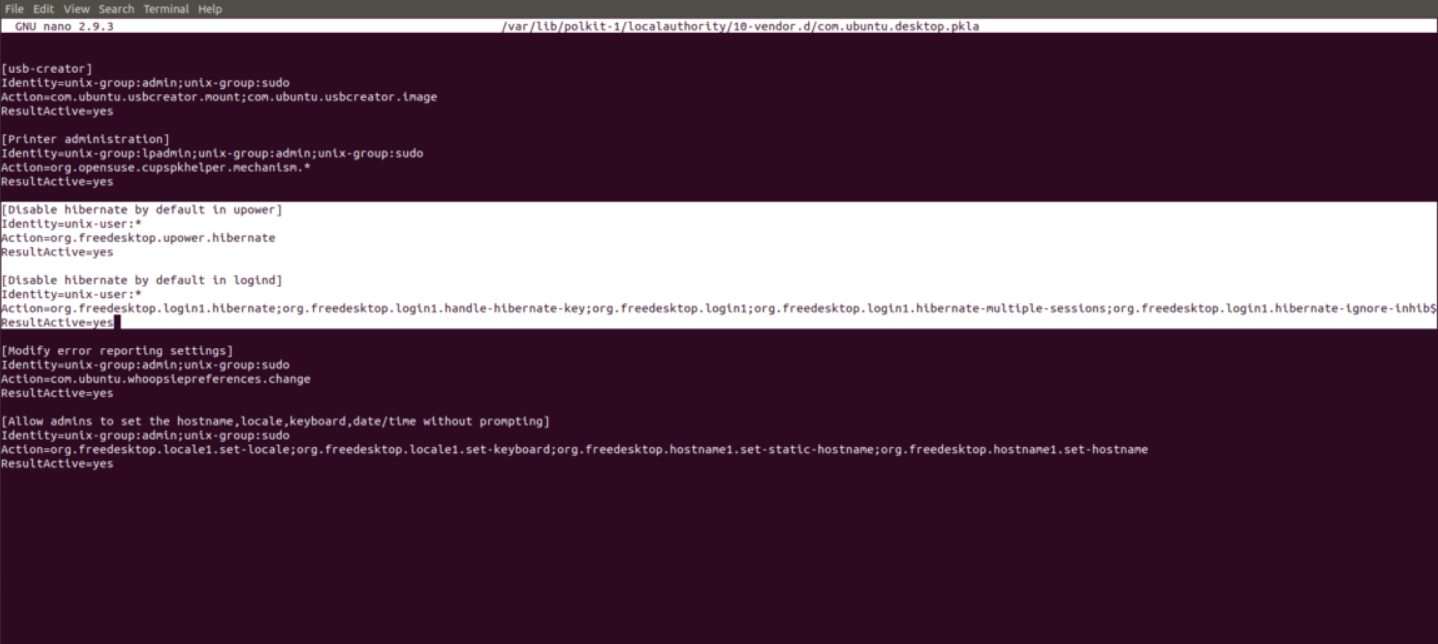
И измените его так, чтобы он выглядел так:
Когда вы закончите вносить изменения в файл конфигурации, нажмите комбинацию клавиш Ctrl + O для сохранения. Затем закройте текстовый редактор Nano, нажав Ctrl + X.
Режим Hibernate в Ubuntu
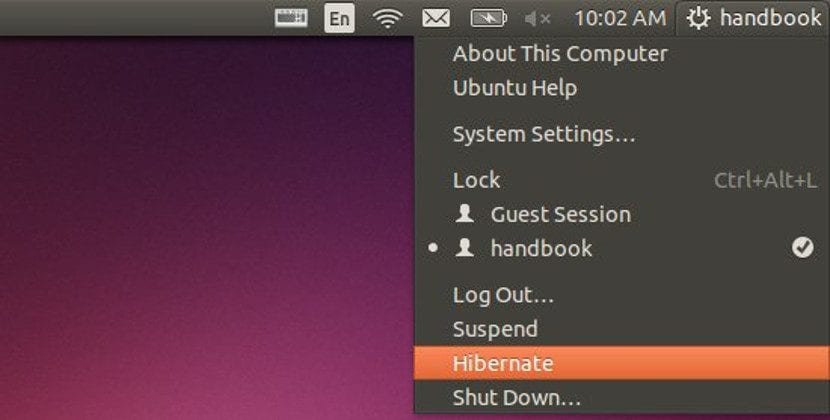
Многие из вас скажут мне, что технология гибернации не является чем-то новым, но она находится в центре многих статей и публикаций из-за недавних проблем, с которыми в последнее время сталкиваются как проприетарные системы и дистрибутивы, так и пользователи.
Здесь мы не будем говорить о проблемах, которые Windows 10 имеет с гибернацией, но мы поговорим об этой утилите в основных дистрибутивах Gnu / Linux, а также о ее отличиях от других способов выключения или приостановки компьютера и, следовательно, об этом. что является лучшим вариантом для каждой ситуации.
Мы не будем упоминать все дистрибутивы, которые на данный момент доступны каждому, но поговорим о гибернация в основных дистрибутивах Gnu / Linux которые в настоящее время существуют.
Сначала мы должны знать, что такое гибернация, а что нет. Гибернация процесс операционной системы, в котором все данные, службы и настройки, которые мы используем, «замораживаются», чтобы выключить компьютер. и снова запусти как было.
Таким образом, переход в спящий режим не означает сохранение документов и файлов в том виде, в котором они были, когда мы выключили компьютер, чтобы использовать их снова, и не означает приостановку работы компьютера. Он несколько быстрее первого и дешевле второго.
Что такое приостановка?
Переход в спящий режим означает, что оборудование продолжает потреблять электроэнергию, хотя и не полностью в рабочем состоянии, и будет повторно активировано нажатием клавиши или жестом мыши или простым поднятием крышки в случае портативных компьютеров.
Этот метод действительно полезен на компьютерах с оперативной памятью более 2 ГБ и небольшим объемом внутренней памяти на жестком диске (например, потому что это SSD-диск).
Что такое перезапуск с открытыми документами?
Операционные системы, такие как MacOS, имеют гибридную функцию, которая Предполагается завершение работы операционной системы, но при повторном включении операционная система открывает последние приложения. которые были закрыты или определенные документы.
Это практично для многих, поэтому многие дистрибутивы Gnu / Linux делают то же самое. Однако этот вариант по-прежнему представляет собой перезагрузку или простое выключение компьютера с последующей начальной загрузкой процессов и конфигураций, которая выполняется при каждом запуске, что мы можем сделать вручную, но это может замедлить запуск операционной системы.
Так что же такое спячка?
Гибернация - это процесс, в котором создается живой образ текущей системы, но он сохраняется не в оперативной памяти, а в памяти подкачки или память подкачки жесткого диска. То есть на диске и поэтому может быть выключен без стирания информации.
Это означает, что компьютер можно выключить, потому что у него ничего нет в оперативной памяти, в энергозависимой памяти, но загрузка системы не такая длительная, как при запуске операционной системы, поскольку используется образ.
Вся информация системы сбрасывается в один файл, который является загруженным, поэтому также нам понадобится жесткий диск с большой емкостью, чтобы можно было использовать спящий режим без каких-либо проблем.
Могу ли я иметь функцию гибернации в GNU / Linux?
У нас может быть только эта функция если ядро Linux действительно поддерживает это. Это важно помнить, потому что, если мы хотим использовать скомпилированное нами ядро, мы должны активировать эту функцию, иначе у нас закончится эта функция, и мы не сможем активировать гибернацию.
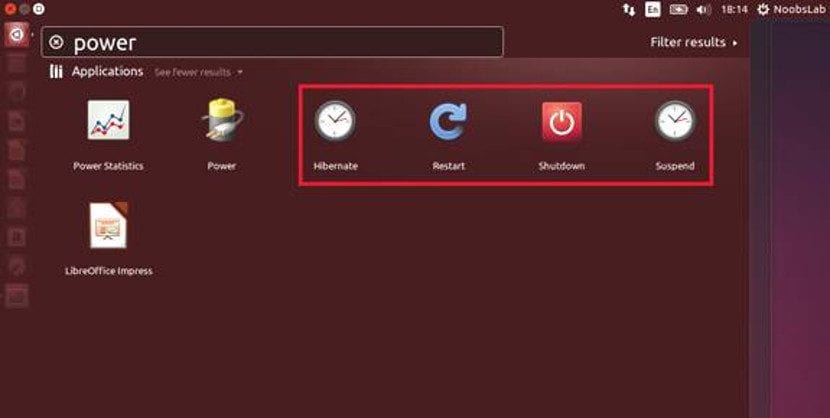
Однако наиболее распространенным является использование ядра, предлагаемого дистрибутивом, версии, в которой включена функция гибернации, а также другие функции и драйверы. Так нормальным явлением является то, что на нашем компьютере с Gnu / Linux присутствует гибернация.
Как активировать гибернацию в моем дистрибутиве Gnu / Linux?
Как мы уже говорили, гибернация присутствует во всех дистрибутивах Gnu / Linux (по крайней мере, в большинстве). Это означает, что просто перейдите в меню выключения на нашем рабочем столе, и мы найдем возможность перехода в спящий режим, наряду с выключением, перезапуском, приостановкой и выходом из системы. Когда мы находимся в режиме гибернации, нам нужно только нажать кнопку питания, чтобы снова активировать систему.
Если у нас есть дистрибутив, основанный на в ArchLinux или производный от него, нам нужно только написать следующее:
В случае использования OpenSUSE, мы должны использовать следующую команду:
Если мы более рискованны и у нас есть распределение, основанное на Gentoo, команда выглядит следующим образом:
Это общее правило, но есть некоторые исключения, например Ubuntu.
Как включить гибернацию в Ubuntu
Сначала мы должны создать текстовый файл с помощью gedit и написать в нем следующее:
Мы сохраним этот файл под следующим именем:
Теперь нам нужно открыть наш файловый менеджер с правами администратора и вставить созданный файл в следующую папку:
После того, как мы вставили файл, мы закрываем все окна и перезапускаем операционную систему, чтобы соответствующие изменения вступили в силу. А после перезагрузки системы мы увидим, как вариант этой функции теперь доступен в меню рабочего стола нашей Ubuntu и не только через терминал.
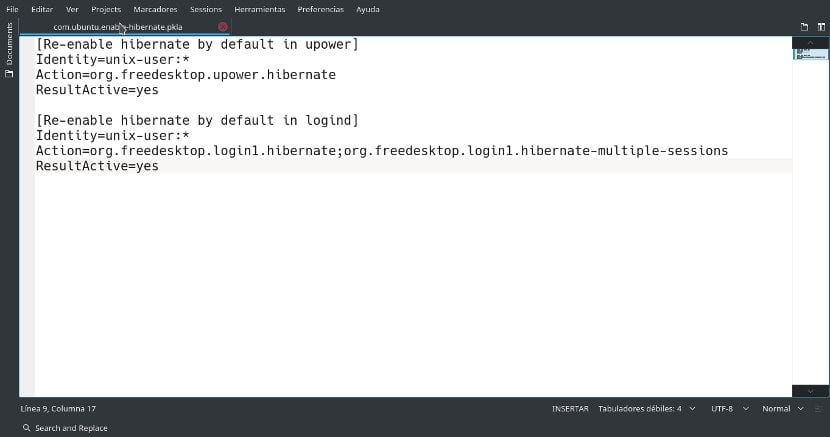
Вывод по гибернации
Спящий режим обычно более экологичен, чем сон, но мы должны учитывать наши потребности. Если нам нужен быстрый старт, приостановка - самый быстрый вариант из всех.
С другой стороны, если мы хотим сэкономить энергию и ресурсы, перезапуск с открытием документов - лучший вариант. Но если, наоборот, у нас нет проблем с ресурсами, но мы не хотим тратить энергию впустую, спящий режим - лучший вариант и поэтому обычно лучше всего подходит для современного оборудования где нет ограничений на пространство на жестком диске, но есть проблемы с аккумулятором.
Содержание статьи соответствует нашим принципам редакционная этика. Чтобы сообщить об ошибке, нажмите здесь.
Полный путь к статье: Любители Linux » GNU / Linux » Системное администрирование » Гибернация в Gnu / Linux
Читайте также:


