Включить гаджет валюта на виндовс 7
Гаджеты (мини-приложения) – это небольшие программы, отображающие разнообразную информацию на рабочем столе Windows 7.
Принцип работы гаджетов в Windows 7
Гаджет, как и веб-страница, состоит из графических изображений и файлов, написанных на HTML, JavaScript и CSS. Поэтому для отображения гаджетов необходимо, чтобы в системе был установлен хотя бы один браузер. Для работы предустановленных (стандартных) гаджетов Windows 7 необходимо наличие браузера Internet Explorer. Для работы некоторых гаджетов (например, «Погода») требуется подключение к Интернету, другие гаджеты могут работать автономно (например, «Часы»).
Установочный файл мини-приложения представляет собой обычный zip-архив с расширением .gadget. Чтобы гаджет отображался на рабочем столе, он должен быть установлен и запущен.
Чтобы установить мини-приложение, дважды щелкните по установочному пакету гаджета. После этого мини-приложение будет добавлено в коллекцию гаджетов, откуда вы сможете добавить его на рабочий стол.
Коллекция гаджетов рабочего стола
Чтобы открыть Коллекцию гаджетов рабочего стола, щелкните правой кнопкой мыши на рабочем столе и в появившемся контекстном меню выберите Гаджеты.
Добавление гаджетов на рабочий стол
2. Дважды щелкните по одному из предложенных гаджетов.
Меню гаджета
При наведении указателя мыши на гаджет, справа от него появляется небольшое меню.
В зависимости от особенностей гаджета, это меню может содержать кнопки Закрыть (убирает гаджет с рабочего стола Windows), Параметры (выводит на экран дополнительные настройки), Размер, Перемещение.
Удаление гаджета
1. Чтобы удалить гаджет из коллекции, щелкните правой кнопкой по рабочему столу и выберите Гаджеты.
2. Щелкните правой кнопкой мыши по мини-приложению, которое нужно удалить и выберите Удалить.
После этого мини-приложение будет недоступно в Коллекции гаджетов.
Восстановление удаленных гаджетов
Чтобы восстановить все стандартные гаджеты Windows 7:
1. Откройте Панель управления, установите вид «Категория».
2. Нажмите Оформление и персонализация.
3. В разделе Гаджеты рабочего стола нажмите Восстановление гаджетов рабочего стола, установленных Windows.
Чтобы восстановить удаленное мини-приложение сторонних разработчиков, просто установите его снова.
Включение и отключение функции «Гаджеты»
По умолчанию гаджеты в Windows 7 включены. Можно отключить установку, просмотр и добавление мини-приложений на рабочий стол с помощью «Компонентов Windows» на панели управления и с помощью Редактора локальной групповой политики (только для Windows 7 Professional, Windows 7 Ultimate и Windows 7 Enterprise).
Включение и отключение гаджетов с помощью панели управления
1. Откройте Панель управления (вид «Крупные значки») > Программы и компоненты.
2. В левом меню выберите Включение или отключение компонентов Windows.
3. Чтобы выключить функцию «Гаджеты», снимите флажок Платформа гаджетов Windows. Чтобы включить «Гаджеты», установите этот флажок.
4. Перезагрузите компьютер.
Включение и отключение гаджетов с помощью Редактора локальной групповой политики
1. Откройте меню Пуск, введите в поисковую строку gpedit.msc и нажмите Ввод .
2. Выполните нужное действие:
- Чтобы отключить функцию «гаджеты» для своей учетной записи, в левом меню редактора локальной групповой политики откройте Политика «Локальный компьютер» > Конфигурация пользователя > Административные шаблоны > Компоненты Windows > Гаджеты рабочего стола, в правой части окна редактора локальной групповой политики дважды щелкните параметр Отключить гаджеты рабочего стола.
- Чтобы отключить функцию «гаджеты» для всех пользователей компьютера, в левом меню редактора локальной групповой политики откройте Политика «Локальный компьютер» > Конфигурация компьютера > Административные шаблоны > Компоненты Windows > Гаджеты рабочего стола, в правой части окна редактора локальной групповой политики дважды щелкните параметр Отключить гаджеты рабочего стола.
3. Выберите Включить и нажмите OK.
Если этот параметр включен, то гаджеты рабочего стола будут отключены. Если этот параметр выключен или не задан, то мини-приложения рабочего стола будут включены.
4. Перезагрузите компьютер.
Создание собственных гаджетов для Windows
Если вам знакомы такие языки программирования, как HTML и JavaScript, а также каскадные таблицы стилей CSS, то вы можете воспользоваться руководством по созданию гаджетов для Windows Донавана Уэста. Руководство переведено на русский язык. И хотя это руководство посвящено созданию гаджетов для Windows Vista, в нем рассматриваются общие принципы создания мини-приложений, необходимые для понимания этого процесса.
Полезные советы
1. Гаджеты в Windows 7 можно свободно перемещать левой кнопкой мыши в пределах рабочего стола. Чтобы переместить мини-приложения ближе друг другу, нажмите клавишу Shift и удерживайте её во время перемещения гаджета.
2. Чтобы гаджет всегда отображался поверх всех открытых окон, щелкните по нему правой кнопкой мыши и в появившемся контекстном меню выберите Поверх остальных окон.
3. Чтобы скрыть все активные мини-приложения, щелкните правой кнопкой мыши по рабочему столу Windows 7, выберите Вид и снимите флажок Отображать гаджеты рабочего стола. Чтобы гаджеты снова отображались, установите этот флажок.
4. Чтобы переместить все активные гаджеты на передний план, нажмите сочетание клавиш Windows + G .
5. Чтобы настроить прозрачность гаджета, щелкните по нему правой кнопкой мыши и установите степень непрозрачности.
Предустановленные гаджеты Windows 7
Windows 7 содержит девять предустановленных гаджетов (мини-приложений):
Windows Media Center
Этот гаджет представляет собой удобную, настраиваемую панель запуска Windows Media Center.
Валюта
При наличии подключения к Интернету, гаджет «Валюта» отображает стоимость выбранных пользователем валют, согласно данным поставщиков MSN Money. Всего в гаджете может отображаться от 2 до 4 валют. Для работы этого мини-приложения необходимо подключение к Интернету.
Чтобы добавить валюту, нажмите + в правом нижнем углу гаджета. Чтобы удалить валюту, наведите на нее указатель мыши и в правом верхнем углу нажмите красный крестик.
Чтобы изменить валюту, щелкните её название и в появившемся списке выберите нужную валюту.
Головоломка
Чтобы просмотреть картинку, которую нужно собрать, нажмите знак «?» в верхней части мини-приложения.
Чтобы автоматически собрать или перемешать мозаику, нажмите значок со стрелками в верхнем правом углу гаджета.
Таймер можно приостановить, нажав на часы в левом верхнем углу гаджета.
Чтобы изменить картинку, щелкните по мини-приложению правой кнопкой мыши и выберите Параметры.
Заголовки новостей веб-каналов
Любая добавленная в Internet Explorer RSS-лента станет доступной для отображения в гаджете «Заголовки новостей веб-каналов». Например, вы можете добавить наш веб-канал, чтобы всегда знать, когда на нашем сайте появляется новая статья. Чтобы сделать это, выполните следующие действия:
1. Запустите браузер Internet Explorer.
3. Нажмите Подписаться на этот канал.
4. Откройте Коллекцию гаджетов рабочего стола и дважды щелкните гаджет «Заголовки новостей веб-каналов».
5. Щелкните правой кнопкой мыши по появившемуся на рабочем столе гаджету и выберите Параметры.
6. В раскрывающемся списке Показывать этот веб-канал выберите Все веб-каналы (чтобы в гаджете отображались все каналы, на которые вы подписаны) или Windows 7 (чтобы в гаджете отображались заголовки только нашей ленты).
Чтобы прокрутить список заголовков, щелкайте стрелки у нижнего края окна гаджета «Заголовки новостей веб-каналов».
Индикатор ЦП
Гаджет «Индикатор ЦП» отображает загруженность оперативной памяти (справа) и процессора (слева) в реальном времени. Дополнительных настроек не имеет. Подключение к Интернету для работы мини-приложения не требуется.
Календарь
Простой гаджет в форме отрывного календаря. Дополнительных настроек нет, подключение к Интернету не нужно.
Погода
Гаджет, отображающий прогноз погоды на четыре дня. Чтобы изменить местоположение, щелкните по гаджету правой кнопкой мыши и выберите Параметры. Введите свой город и нажмите кнопку «Поиск». Для работы мини-приложения «Погода» необходимо подключение к Интернету.
Показ слайдов
Здесь же можно отрегулировать скорость смены рисунка и выбрать один из эффектов перехода от одного изображения к другому.
По умолчанию изображения сменяют друг друга в том порядке, в котором они отсортированы в папке. Последовательность смены изображений в гаджете можно изменить на случайную, установив флажок «Изображения в случайном порядке».
Гаджет «Часы» может отображать время в любом часовом поясе, известном операционной системе Windows. Чтобы гаджет «Часы» отображал время, отличное от выбранного по умолчанию в настройках ОС, щелкните по мини-приложению правой кнопкой мыши и выберите Параметры. На странице настроек гаджета выберите нужный часовой пояс и нажмите OK.
Чтобы на рабочем столе отображалось время в нескольких часовых поясах (как в центре управления полетами), запустите гаджет «Часы» необходимое количество раз и в каждом настройте нужный часовой пояс.
Также на странице настроек можно выбрать внешний вид гаджета «Часы» и даже присвоить часам имя, которое будет отображаться на циферблате.
При скачивании гаджетов сторонних разработчиков следует обратить внимание на разрядность и наличие цифровой подписи. Гаджеты, созданные для 32-разрядной Windows 7, могут не работать в 64-разрядной Windows 7. Гаджеты без цифровой подписи могут не установиться или некорректно работать в Windows 7. Кроме того, недобросовестные издатели распространяют вирусы и прочее вредоносное ПО под видом гаджетов. Поэтому мы настоятельно рекомендуем вам скачивать гаджеты только с доверенных сайтов.
Гаджеты — это небольшие приложения, которые размещаются и функционирует непосредственно на Рабочем столе. Их функции могут быть совершенно различными: быстрый доступ к настройкам или функциям других программ (заметки, монтирование дисков в виртуальные приводы), удобное отображение данных (часы, прогноз погоды), развлечения (мини-игры, слайды) и так далее.
Впервые появились в Windows Vista и присутствуют в «Семерке». В данной статье описывается работа с гаджетами, а также установка подобных мини-приложений в Windows 7. Кратко говорится и о возможностях XP, 8 и 10.
Отображение на рабочем столе
В Windows 7 присутствует несколько стандартных гаджетов, которые есть в системе с момента установки. Вы можете в любой момент закрепить их на рабочем столе или убрать с него:

Вы можете перемещать программу по экрану с помощью мыши, как обычное окно. Если приложение больше не нужно — наведите на него курсор и кликните по появившемуся значку в виде крестика.
Многие гаджеты позволяют настраивать свой внешний вид и функционал. Для этого кликните по значку «Конфигурации», который имеет вид гаечного ключа.

Установка новых гаджетов в Windows 7
Если стандартный набор вас не устраивает, вы всегда можете загрузить новые гаджеты с различных сайтов-каталогов. Рекомендуется скачивать приложения внимательно, чтобы не «подцепить» какой-нибудь вирус. Не забывайте проверять загружаемые файла с помощью антивируса.
Существует 2 способа установки гаджетов:
- Если вы скачали всего один файл с расширением .gadget — просто запустите его и разрешите внести изменения в работу системы. После этого он сразу же появится на вашем Рабочем столе.
- Если была загружена целая папка с несколькими файлами, ее требуется перенести в каталог «C:\\Program Files\Windows Sidebar\Gadgets». После этого вы сможете установить приложение на Рабочий стол через контекстное меню, как описано в предыдущем разделе.

Установка в Windows XP
Если вы до сих пор пользуетесь операционной системой Windows XP и не планируете переходить на более современные версии, для использования гаджетов вам потребуется специальная утилита. Она называется Windows Sidebar и является разработкой компании Майкрософт специально для Windows XP. К сожалению, сейчас ее невозможно загрузить с официального сайта, зато можно легко скачать с различных сторонних ресурсов.
После установки приложения вы сможете работать с гаджетами в Windows XP, как и в 7-й версии: установить новые, разместить их на Рабочем столе, настроить и так далее.
Установка в Windows 8.1 и 10
Начиная с «Восьмерки» в Microsoft решили отказаться от использования гаджетов. Поэтому для их работы также требуется устанавливать дополнительное ПО. Вы можете воспользоваться как официальным решением от Майкрософт, так и программами сторонних разработчиков.
Гаджеты — это небольшие компьютерные приложения, несущие в себе множество полезных функций. Так, данные мини-программы позволяют отслеживать погодные показатели, быть в курсе последних новостей, показывать на рабочем столе часы, календарь и т. п. Чтобы установить желаемый гаджет, необходимо в первую очередь его скачать, а уже после этого переходить к следующему этапу последовательных действий.
Последовательность установки гаджета на компьютер с Windows 7
Рассмотрим основные принципы установки гаджета на компьютер с операционной системой Windows 7 на примере мини-калькулятора. Для начала скачайте любой гаджет с нашего архива. Все гаджеты рабочего стола имеют формат .gadget.
Чтобы запустить программу загрузки, необходимо кликнуть по файлу формата .gadget дважды левой кнопкой манипулятора «мышь». Вследствие этих действий возникнет окно с «предупреждением системы безопасности» следующего содержания:
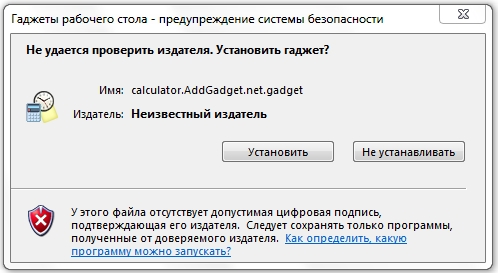
Если вы уверенны в том, что ПО не причинит никакого вреда вашему компьютеру, то можете наводить курсор на опцию «Установить» и щёлкать по ней один раз левой кнопкой «мыши». После этого на вашем рабочем столе появится приложение следующего вида.
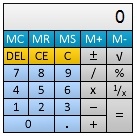
Это свидетельствует о завершении процесса установки, и теперь вы можете начинать использовать все возможности приложения.
Добавление гаджета на рабочий стол
Если вы закрыли гаджет, но через какое-то время захотели его снова использовать, то найти программу можно, нажав один раз правой кнопкой мыши в любой области рабочего стола. После появится табличка с меню, в перечне которого выберите «Гаджеты».
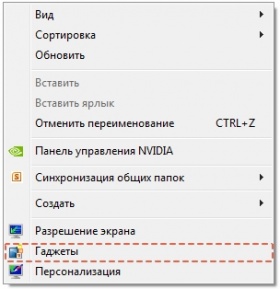
Открытие коллекции гаджетов
Появившееся окно отображает все приложения, установленные в вашем компьютере. Из них вы находите желаемое, опять нажимаете правой кнопкой «мыши» сначала на изображение, а после на надпись «добавить» (точно так же можно гаджет и удалить). Или же просто выберите нужное приложение и перетяните его на рабочий стол.

Установка гаджета на рабочий стол из коллекции гаджетов
После этого гаджет снова появится на вашем рабочем столе.
Управление гаджетом

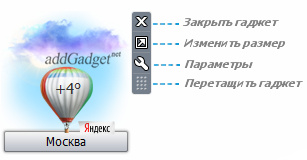
Наведя курсор мыши на гаджет, с правой стороны от него появится кнопки «закрыть», «параметры» и «перетащить гаджет». Во многих гаджетах имеется и четвертая кнопка — «Изменить размер». Как видно из приведенного изображения выше, на нашем мини-калькуляторе имеется только три кнопки, поэтому для примера я показал гаджет «Погода от Яндекс», размер которого можно изменять.
Если нажать на опцию «параметры», то откроется дополнительное окно.
После работы с настройками приложения сдует нажать на кнопку «ОК» и это окно пропадёт.

В статье описывается несколько приёмов, с помощью которых можно контролировать работу гаджетов Рабочего стола Windows. Я покажу как на скорую руку:
Найти нужный гаджет
Для того, чтобы быстро перейти в панель гаджетов Windows, можно запустить консоль cmd и ввести команду

Выбором мышки можно расположить гаджет в любом месте Рабочего стола. Однако порой вместо ожидаемого появляется окно с ошибкой, в котором сообщается, что гаджеты управляются системным администратором. Чтобы не гулять по закоулкам системы в поисках нужной настройки, предлагаю вам готовый reg-файл для включения возможности гаджеты отображать. Запускайте, разблокируйте по необходимости в Свойствах файла во вкладке Безопасность:
Для отмены разрешения отображать гаджеты подобным же манером запустите файл из этого архива:
Гаджеты Windows не работают: кракозябры и т.п.
Однако и в случае с системными гаджетами пользователя могут подстерегать неприятности. Если вы столкнулись с тем, что гаджеты неправильно отображаются (пустые, зачернённые или нечитаемые), попробуйте следующий способ. Но перед тем, как приступить к поиску вероятных неисправностей, проверьте, что установленный брандмауэр не блокирует их. Если всё в порядке, приступаем.
Предлагаю очередной для скачивания и установки файл, который сбросит настройки библиотек, исправит кое-какой параметр в реестре и заново запустит панель гаджетов. На секунду вы увидите консоль команд cmd. После закрытия консоли перезагрузите компьютер:
Если в результате проделанного изменений не произошло, пришло время для восстановления системы и сканирования системных файлов на предмет повреждения.
Успехов.
Читайте также:


