Включить dhcp windows 10
Еще лет 10 назад многие провайдеры для подключения к интернету просили выполнять длинные инструкции по настройке сети. С появлением и распространением DHCP-серверов потребность в ручном изменении параметров интернета сильно снизилась, так как технология автоматизирует процессы. Вместе с этим началась эпоха ошибок, связанных с подобной системой настройки. Сейчас время разобраться, как включить DHCP на сетевом адаптере Windows 10 .
DHCP-сервер на роутере, что это?
DHCP – протокол, отвечающий за автоматическую настройку узла. Его роль заключается в распределении параметров на устройствах, работающих с интернетом. Технология работает по стандартному принципу «клиент-сервер». Компьютер пересылает сведения на сервер, а с него получает результат в виде правильных конфигураций интернета. Его 2 ключевые задачи: уменьшение времени на ручную настройку сети и сокращение количества ошибок.
Однако, DHCP-сервер для Windows 10 нередко и сам становится причиной проблем. Без его активации сеть перестанет работать (если настроено получение параметров автоматически).
Как включить сетевой адаптер на Windows 10?
Если появляется ошибка «DHCP не включен на сетевом адаптере», технологию рекомендуем активировать.
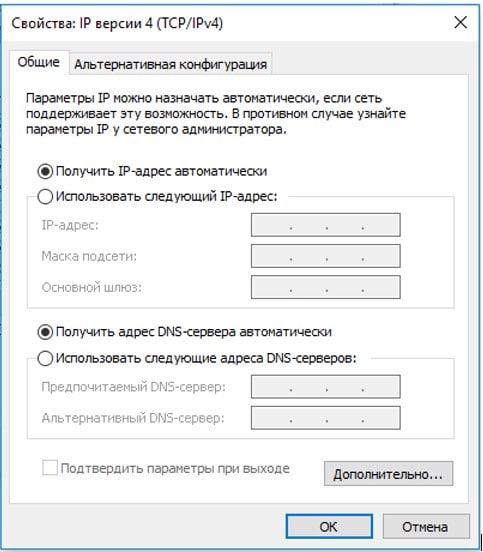
- Жмем Win + R, вводим ncpa.cpl и нажимаем «Ок».
- Выделяем файл, зажимаем alt и нажимаем клавишу ввода.
- Двойным кликом открываем «IP-версии 4 (TCP/IPv4)».
- Переводим тип получения данных в «… автоматически» - здесь доступно 2 пункта: IP и DNS.
- Жмем «Ок».
Аналогичным образом можем выполнить включение по локальной сети после отключения . Достаточно лишь задать настройки на ПК-хосте, раздающем интернет по остальным ПК.
Полезно! Еще возможна настройка сети через консоль. Нужно лишь через ПКМ открыть консоль, вставить запись netsh interface ip set dnsserver «Подключение по локальной сети» dhcp и запустить ее кнопкой Enter.
Теперь мы знаем, что такое DHCP и как его включить , но этих сведений не всегда достаточно для восстановления работы интернета. Часто приходится прибегать к дополнительным правкам.
Рекомендации по настройке DHCP на роутере
В большинстве Wi-Fi-роутеров DHCP-сервер активен по умолчанию. Однако, если Windows 10 не получает адрес по DHCP несмотря на активность технологии в системе, стоит проверить ее состояние на устройстве, раздающем сеть.
Как включить DHCP на роутере :
Наименования категорию отличаются в разных моделях роутеров, но смысл остается прежним. Если же не удалось запустить работу DHCP или параметр не найден, разумно выполнить сброс параметров. Достаточно нажать и задержать клавишу на корпусе на 7-10 секунд до перезагрузки.
Что делать, если Windows 10 не видит сетевой адаптер?
Обычно простых методов настройки и включения DHCP хватает для восстановления подключения, но не всегда. Возможно, придется сделать еще кое-что:
- Проверяем работоспособность службы. Для этого находим инструмент «Службы» через поиск и открываем запись «DHCP-клиент». Устанавливаем «Тип запуска» «Автоматически» и нажимаем «Запустить».
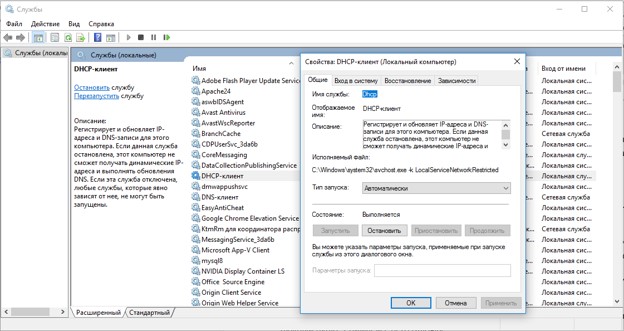
- Выполняем диагностику сети. Кликаем ПКМ по значку подключения в трее и выбираем «Диагностика неполадок».

- Отключаем протокол IP6. Следуя по инструкции с раздела про включение DHCP (после второго шага) увидим нужный пункт. Снимаем с него галочку.
- Отключаем сторонний антивирус.
- Обновляем или откатываем драйвера. Через ПКМ рекомендуем открыть «Диспетчер устройств» и изменить драйвера для Ethernet и Wi-Fi-адаптеров.
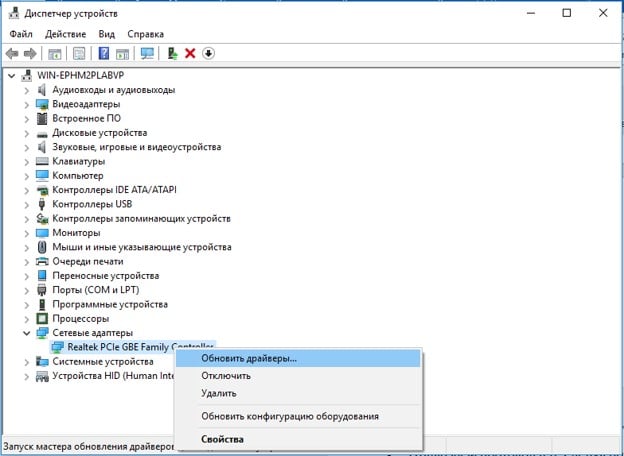
Все, что нужно знать для восстановления подключения к сети мы рассказали. Если что-то до сих пор не работает, наиболее вероятной причиной является проблема со стороны Интернет-провайдера.
А у вас включение DHCP прошло гладко или были дополнительные трудности? Пишите в комментариях.
Основная причина проблемы

На заметку. DHCP – это вид сетевого протокола, который осуществляет автоматическую настройку параметров сети.
Основная причина появления сложностей при подключении – сбившиеся настройки. Это могло произойти как случайно, со стороны владельца компьютера, так и намеренно, после действий другого человека или вредоносной программы. Нас же будет интересовать поиск решения, и сначала рекомендуется выполнить следующее:
- Перезагрузка роутера. Присмотритесь к своему маршрутизатору. На нем должна быть кнопка или выемка «Reset», нажатие на которую приводит к необходимому сбросу параметров и перезагрузке. Если вы не можете обнаружить кнопку, то просто отключите устройство от источника питания, а затем подключите заново.
- Перезагрузка компьютера. Возможно, произошел случайный сбой из-за конфликта, в который вступила беспроводная сеть и устройства. Чаще всего проблема решается перезапуском ПК.
С высокой долей вероятности после использования первой или второй рекомендации ошибка исчезнет, и вы сможете снова выйти в интернет. В то же время есть риск, что проблема так и не будет решена, из-за чего придется обратиться к пошаговой инструкции активации DHCP.

Как включить DHCP на сетевом адаптере в Windows 10
Принудительное включение сетевого протокола осуществляется разными способами. Некоторые из них являются крайне простыми, в то время как к другим обычно обращаются опытные пользователи. Чтобы сэкономить время, следует действовать, начиная с самых простых вариантов, и только потом рассматривать более сложные методы выхода из сложившейся ситуации.
Диагностика сетей Windows
- Щелкните ЛКМ по иконке «Пуск».
- Откройте «Параметры», нажав на кнопку в виде шестеренки.

- Перейдите в раздел «Обновление и безопасность», а затем – «Устранение неполадок».

- Кликните по надписи «Дополнительные средства устранения неполадок».

- В качестве типа проблемы выберите «Подключение к интернету».


Проверка протокола IPv4
Подавляющее большинство сетевых подключений работает по протоколу IPv4. Если он был отключен в настройках, то не удивительно, что вам не удается открыть страницу в браузере:


- В дополнительных сетевых параметрах выберите «Настройка параметров адаптера».

- На экране появится список доступных подключений. Вам нужно кликнуть ПКМ по текущей сети и перейти в «Свойства».

- Во вкладке «Сеть» отметьте галочкой пункт «IP версии 4».

- Дважды кликните ЛКМ по указанному пункту.
- Подтвердите автоматическое получение IP-адреса и адреса DNS-сервера.
- Сохраните настройки.

Одновременно с этим в настройках параметра адаптера вы можете заметить еще один тип подключений – «IP версии 6». Как правило, он редко используется провайдерами, но на всякий случай рекомендуется задать ему ту же конфигурацию, что и для «IP версии 4». После завершения операции перезагрузите компьютер, а затем проверьте работоспособность интернета на компьютере.
Проверка службы DHCP-клиента
В отсутствие положительных изменений стоит проверить работоспособность самого DHCP-протокола. Для этого понадобится:
- Через поисковую строку Windows найти инструмент «Службы» и запустить его.

- Найти в списке «DHCP-клиент» и дважды кликнуть по нему ЛКМ.

- Указать автоматический тип запуска.
- Подтвердить действия.

Если все сделано верно, то в главном меню инструмента «Службы» напротив клиента DHCP будет высвечиваться статус «Выполняется». Если его нет – запустите службу вручную, дважды кликнув ЛКМ по ее названию.
Обновление сетевых настроек
Проблема нередко бывает вызвана сбившимися сетевыми настройками. Пользователю нужно их принудительно обновить, чтобы устранить неполадки, связанные с интернет-подключениями. Операция выполняется по инструкции:
- Запустите Командную строку с правами Администратора (это можно сделать через диалоговое меню, которое вызывается комбинацией клавиш «Win» + «X»).

- Введите запрос «ipconfig /flushdns», а затем нажмите на клавишу «Enter». Так вы запустите очистку DNS-серверов.

- Далее воспользуйтесь командой «ipconfig /renew», обработав ее нажатием на клавишу «Enter». Так будут присвоены новые настройки.

В конце останется перезагрузить компьютер, после чего проблема должна быть решена. Если этого не произойдет – обратитесь к альтернативным вариантам устранения неполадок, которые представлены ниже.
Проверка DHCP-сервера в настройках роутера
- Войдите в веб-интерфейс роутера через браузер. Для этого нужно посетить сайт, указанный на коробке или корпусе устройства. Альтернативный вариант – ввести в адресную строку «192.168.1.1» или «192.168.0.1».



- Удостоверьтесь, что сервер активирован (отметка должна быть установлена возле пункта «Enable»).

- Далее проверьте пункты «Start IP» и «End IP». В указанный диапазон не должен входить IP-адрес самого маршрутизатора.

- Для всех DNS-серверов установите значения «0.0.0.0».
- Сохраните настройки.

По традиции, операция завершается перезагрузкой компьютера и самостоятельной проверкой подключения.
Откат драйвера сетевого адаптера
Если проблема не была решена до сих пор, то не исключено, что она была вызвана некорректным обновлением драйверов сетевого адаптера ПК. Требуется выполнить откат к старым настройкам:
- Щелкните ПКМ по иконке «Пуск» и перейдите в «Диспетчер устройств».

- Раскройте вкладку «Сетевые адаптеры».
- Кликните ПКМ по своему устройству, а затем перейдите в «Свойства».

- Во вкладке «Драйвер» нажмите на кнопку «Обновить».

Важно. Также проблема бывает связана с использованием устаревшего драйвера. Если в «Диспетчере устройств» доступен апдейт, то обязательно установите его.
Если Windows 10 не может получить IP-адрес из протокола Dynamic Host Control Protocol, пользователи не могут открывать любые веб-сайты в своих браузерах. DHCP не включен для Wi-Fi, когда он не назначает IP-адрес.
Пользователи могут проверить, включен ли DHCP, введя «ipconfig/all» в командной строке. Эта утилита командной строки предоставляет сведения об IP-адресе для ПК и сообщает пользователям, включен ли DHCP.
Именно так пользователи могут включить DHCP, чтобы он снова предоставлял IP-адреса для Windows 10.
Что делать, если DHCP не включен для Wi-Fi
1. Включите службу DHCP-клиента
Сначала убедитесь, что служба DHCP-клиента включена. Windows 10 не получит IP-адреса DCHP, если эта служба не включена. Пользователи могут включить клиент DCHP следующим образом.

- Дважды щелкните DHCP-клиент, чтобы открыть окно свойств на снимке прямо ниже.

- Нажмите раскрывающееся меню Тип запуска, чтобы выбрать Автоматически .
- Выберите параметр Применить .
- Нажмите ОК , чтобы закрыть окно.
- После этого перезагрузите рабочий стол или ноутбук.
2. Настройте параметры сетевого адаптера.
Следуйте приведенным ниже инструкциям, чтобы настроить параметры сетевого адаптера.

- Нажмите Изменить настройки адаптера в левой части окна панели управления.

- Нажмите правой кнопкой мыши свое подключение и выберите Свойства .
- Выберите Интернет-протокол версии 4 (TCP/IPv4) и нажмите Свойства , чтобы открыть окно, показанное непосредственно ниже.

3. Отключите брандмауэр Защитника Windows
Брандмауэр Защитника Windows обычно не блокирует DHCP. Тем не менее, он все еще может заблокировать DHCP, если настроен для этого. Таким образом, отключение брандмауэра может восстановить службу DHCP в Windows. Пользователи могут отключить WDF следующим образом.

- Нажмите Включить брандмауэр Защитника Windowsили выключите t , чтобы открыть параметры, показанные ниже.

- Выберите оба параметра Отключить брандмауэр Защитника Windows и нажмите кнопку ОК .
Если поворот брандмауэра разблокирует DHCP, восстановите WDF по умолчанию. Для этого нажмите Восстановить настройки по умолчанию в левой части апплета панели управления брандмауэра. Затем нажмите кнопку Восстановить настройки по умолчанию .

4. Отключите сторонние антивирусные утилиты
Сторонние антивирусные утилиты, скорее всего, конфликтуют с DHCP. Таким образом, отключение антивирусного программного обеспечения может также снова включить DHCP.
Большинство антивирусных пакетов включают в своих контекстных меню функцию отключения или отключения, которую пользователи могут выбрать, щелкнув правой кнопкой мыши значки на панели задач.
Или пользователи могут удалить антивирусное программное обеспечение из автозагрузки системы, чтобы убедиться, что они не запускаются с Windows.
- Чтобы удалить антивирусную утилиту из автозагрузки системы, щелкните правой кнопкой мыши панель задач и выберите Диспетчер задач .
- Выберите вкладку «Автозагрузка» в окне диспетчера задач.

- Выберите антивирусную утилиту для отключения при запуске.
- Затем выберите параметр Отключить .
- Перезагрузите Windows 10 после удаления антивирусной утилиты из автозагрузки.
5. Переустановите драйвер сетевого адаптера.
Ошибка « DHCP не включен для Wi-Fi » может быть связана с повреждением драйвера сетевого адаптера. Переустановка этого драйвера может затем решить проблему.
Пользователи могут переустановить драйвер сетевого адаптера по умолчанию следующим образом.
- Нажмите правой кнопкой мыши кнопку Пуск, чтобы выбрать Диспетчер устройств .

- Дважды нажмите Сетевые адаптеры , чтобы развернуть эту категорию.

- Щелкните правой кнопкой мыши на указанном там адаптере Wi-Fi и выберите параметр Удалить устройство .
- Выберите параметр Удалить в открывшемся диалоговом окне.
- Щелкните правой кнопкой мыши на указанном там адаптере Wi-Fi и выберите Сканировать на наличие изменений оборудования .
- После этого перезагрузите ОС Windows
6. Сбросить протокол TCP/IP и Winsock
Таким образом пользователи могут сбросить настройки сетевого адаптера и TCP/IP.
- Введите ключевое слово «Командная строка» в поле поиска Cortana.
- Нажмите правой кнопкой мыши командную строку и выберите Запуск от имени администратора , чтобы открыть CMD.
- Введите «ipconfig/flushdns» и нажмите «Return».
- Введите «nbtstat –r» и нажмите Enter.
- Введите в командной строке команду «netsh int ip reset» и нажмите клавишу «Ввод».

- Затем введите «netsh winsock reset» и нажмите Enter, чтобы сбросить сетевой адаптер.

- После этого закройте окно командной строки. Затем перезагрузите ноутбук или рабочий стол.
Это несколько возможных разрешений, которые могут включить DHCP, чтобы Windows получал IP-адрес. Затем пользователи могут снова открывать сайты в своих браузерах.
Когда после подключения кабеля, или после подключения к Wi-Fi сети (или попытки подключения) вы видите ошибку "Неопознанная сеть", "Подключение к интернету отсутствует", "Нет подключения. Вы не подключены ни к одной сети", "Без доступа к интернету" и т. д., то запустите диагностику неполадок.

Вполне возможно, что в процессе диагностики появится ошибка "DHCP не включен на сетевом адаптере Беспроводная сеть" (при подключении по Wi-Fi) :
Или "DHCP не включен на сетевом адаптере Ethernet" (это в Windows 10, при подключении к интернету с помощью сетевого кабеля) . В Windows 7 будет указан адаптер Подключение по локальной сети, или Беспроводное сетевое соединение.

При этом в самой системе (в моем случае в Windows 10) статус подключения к сети будет выглядеть примерно вот так (может немного отличаться в зависимости от способа подключения) :

Если у вас все примерно так же, то вы зашли по адресу. Сейчас покажу, как можно решить эту проблему. Но сначала несколько слов о том, почему появляется эта ошибка, и почему этот DHCP не включен на сетевом адаптере.
Если просто и коротко, то DHCP позволяет Windows автоматически получать IP-адреса от роутера, или оборудования вашего интернет-провайдера. А эта ошибка появляется тогда, когда DHCP не может автоматически получит адреса, или не может получить те адреса, которые прописаны вручную. Чаще всего это происходит после того, как сам пользователь, или какой-то софт меняет настройки DHCP в свойствах адаптера "Беспроводная сеть", или "Ethernet". Это в Windows 10. А в Windows 7 это адаптеры "Беспроводное сетевое соединение" и "Подключение по локальной сети".
Для Windows 8 и Windows 7 эти рекомендации так же должны подойти. Некоторые пункты меню и настройки могут немного отличатся. Я буду показывать все на примере Windows 10.
Решение №1: через диагностику сетей Windows

Или после того, как будет обнаружена проблема, например, "DHCP не включен на сетевом адаптере Беспроводная сеть" нажмите на пункт "Попробуйте выполнить восстановление от имени администратора".

Если системе удастся автоматически решить эту проблему, то напротив обнаруженной проблемы появится надпись "Исправлено" и интернет заработает.

Если не получится с первого раза, то перезагрузите компьютер и запустите диагностику неполадок повторно.
Решение №2: проверяем настройки DHCP вручную
Первым делом нам нужно открыть окно "Сетевые подключения". Сделать это можно с помощью команды ncpa.cpl. Нажмите сочетание клавиш Win+R, скопируйте эту команду в поле "Открыть" и нажмите "Ok".
Дальше нужно нажать правой кнопкой мыши и открыть "Свойства" того адаптера, при подключении через который у вас возникла эта ошибка. В случае с Windows 10: "Ethernet" – это подключение по кабелю, а "Беспроводная сеть" – подключение по Wi-Fi.
Дальше выделяем протокол "IP версии 4 (TCP/IPv4)" и нажимаем на кнопку "Свойства". Выставляем автоматическое получение IP и DNS адресов, как показано на скриншоте ниже и нажимаем "Ok".
Если подключение к интернет не появится и статус "Неопознанная сеть" возле адаптера не пропадает, то убедитесь, что вы меняли настройки именно того адаптера, через который выполняете подключение. Так же выполните перезагрузку компьютера.
Выше я показал два основных решения, с помощью которых чаще всего удается избавится от этой ошибки. Если у вас ничего не получилось – смотрите другие решения.
Дополнительные решения и подсказки

- Сделайте сброс настроек сети. Здесь инструкция для Windows 10, а здесь для Windows 7 и Windows 8.
- Если подключение через роутер – перезагрузит его. Проверьте, работает ли интернет на других устройствах (через этот же роутер) . Чтобы выяснит в чем причина, можете почитать статью Роутер перестал раздавать интернет. Как найти причину и устранить ее.
- Если кабель к компьютеру подключен напрямую от интернет-провайдера, то отключите его и подключите заново. Перезагрузите компьютер. Так же желательно позвонить в поддержку провайдера и выяснить, нет ли неполадок на их стороне. Или попробовать подключить интернет к другому компьютеру.
- Вспомните, что вы делали на компьютере перед появлением ошибки "DHCP не включен на сетевом адаптере". Возможно таким образом получится найти причину и устранить ее. Если перед этим вы что-то устанавливали или меняли настройки, и не знаете как все вернуть обратно – напишите в комментариях.
- Еще одна похожая ошибка: Сетевой адаптер не имеет допустимых параметров настройки IP. Посмотрите, возможно это ваш случай.
- Попробуйте прописать настройки IP вручную. Как это сделать, я показывал в этой статье.
- На всякий случай попробуйте полностью остановить работу антивируса. Если он установлен на вашем компьютере.
- Желательно выполнить переустановку сетевого адаптера. Для этого нужно зайти в диспетчер устройств и удалить сетевую карту, или Wi-Fi адаптер (в зависимости от того, с каким адаптером у вас проблемы) .
После удаления и перезагрузки компьютера может понадобится повторная установка драйвера. Здесь вам может пригодится инструкция по установке драйвера для сетевой карты и инструкция по установке (обновлению) драйвера Wi-Fi адаптера. - Не лишней будет проверка компьютера на разного рода вирусы и вредоносное ПО с помощью специальных антивирусных утилит. Можно использовать AdwCleaner, Dr.Web CureIt!, Kaspersky AVP Tool, CrystalSecurity, AVZ и другие.
Вы всегда можете написать мне в комментариях ниже. Зачем? Например, чтобы подробно рассказать о своей проблеме (по теме этой статьи) . Возможно я смогу заметить то, что не заметили вы и подсказать вам какое-то решение. Или же вы можете поделиться своим решением, если его нет в статье. Или просто написать, каким способом вам удалось избавится от ошибки с отключенным DHCP на сетевом адаптере.
Читайте также:


