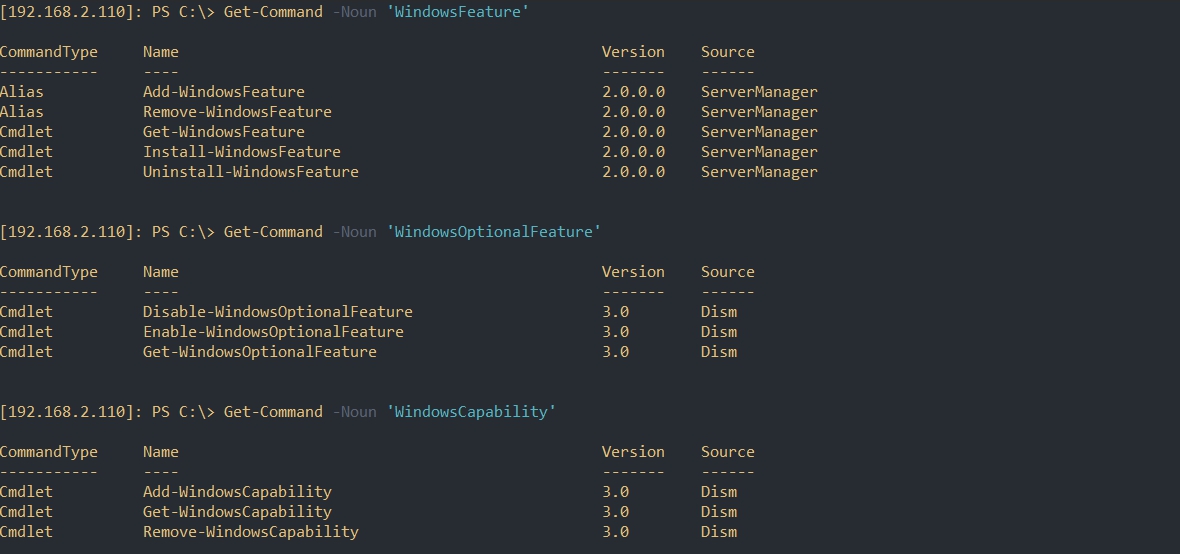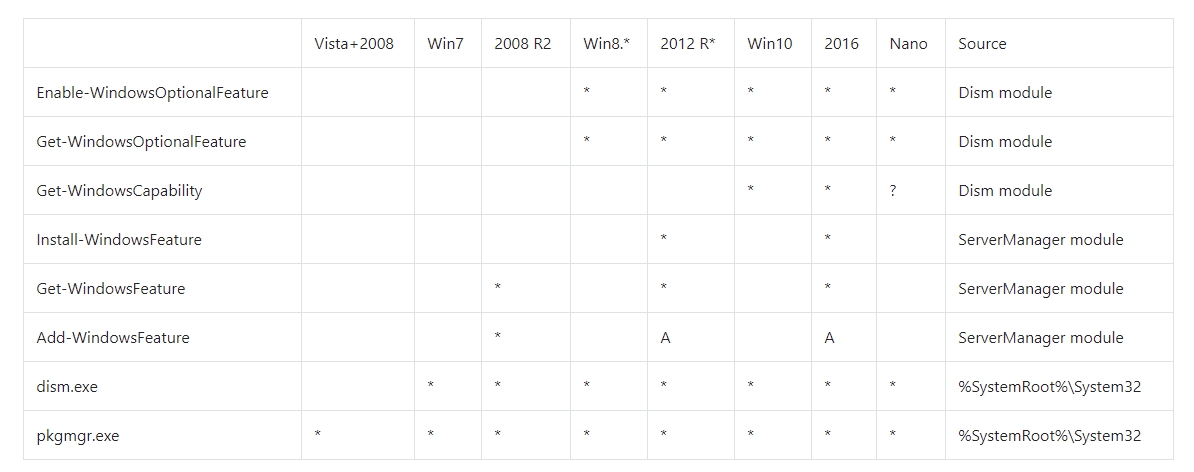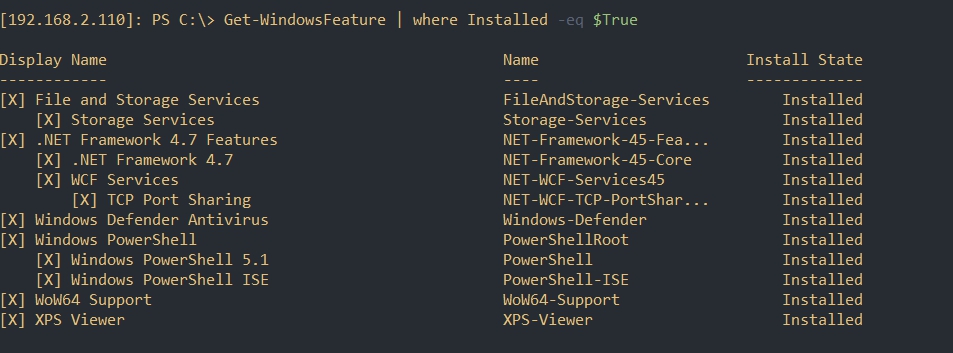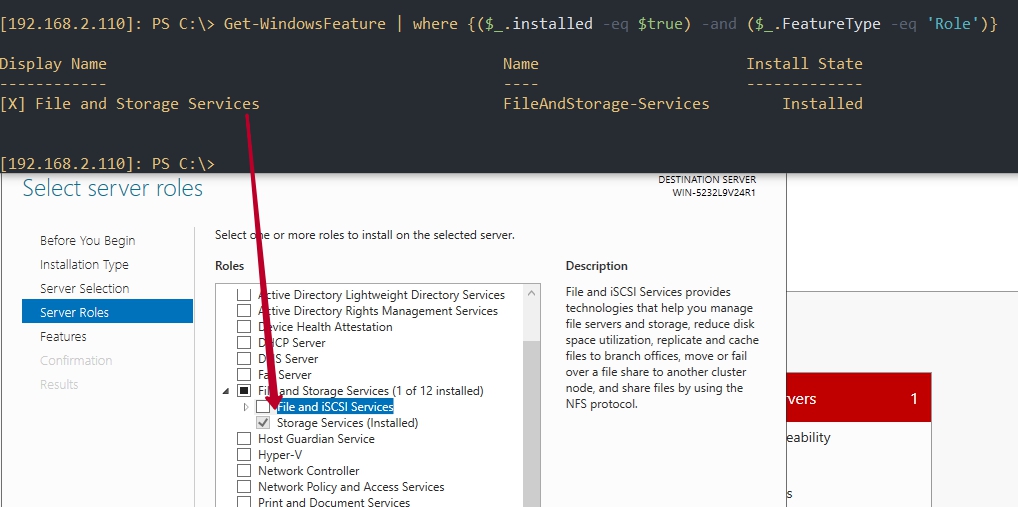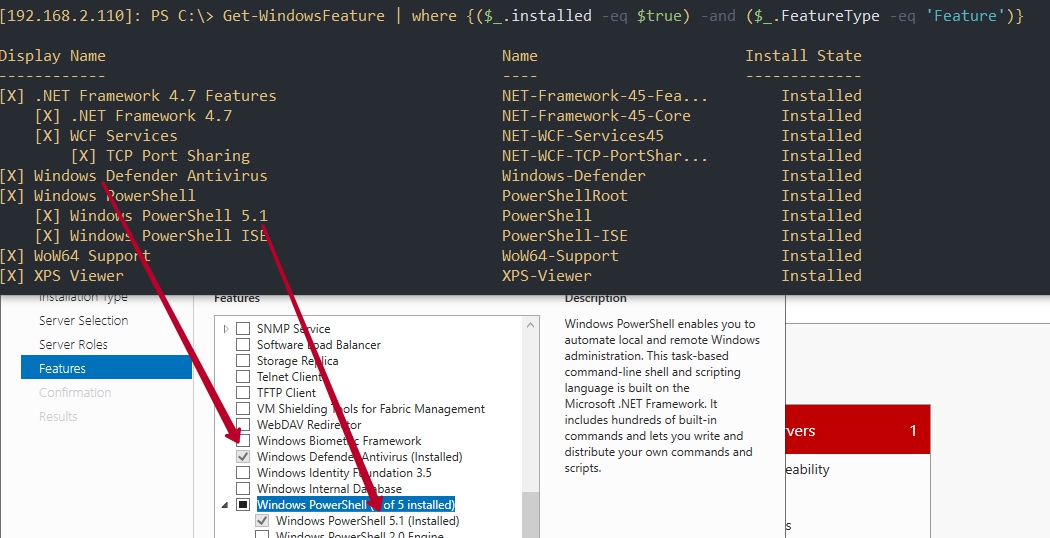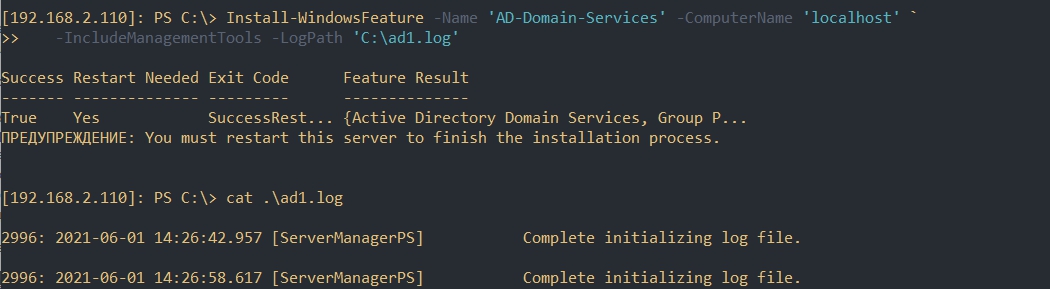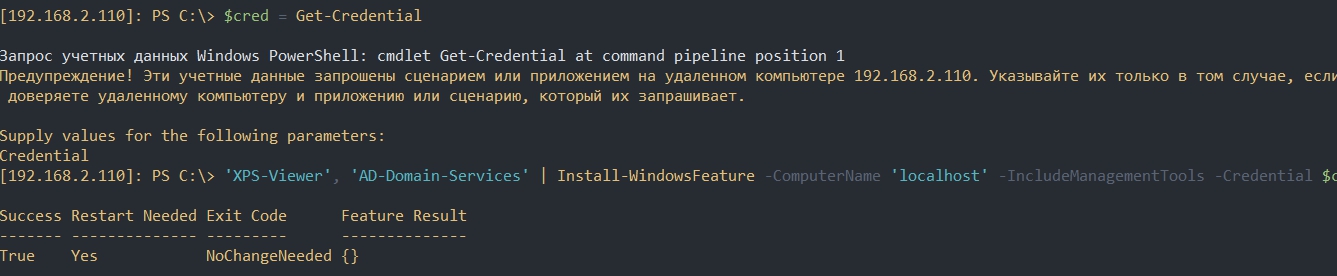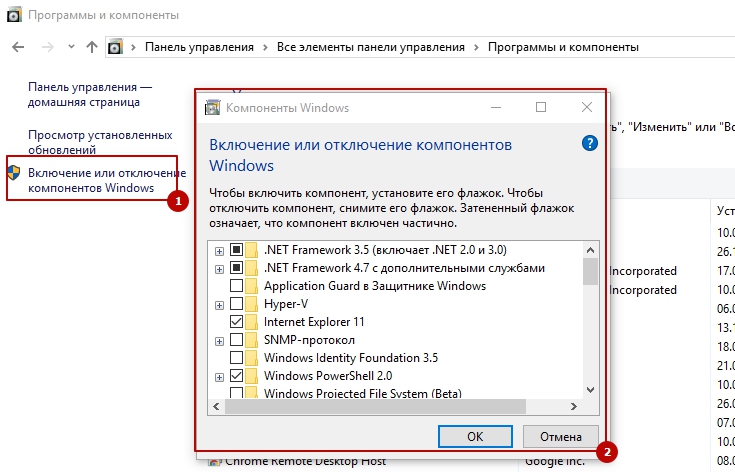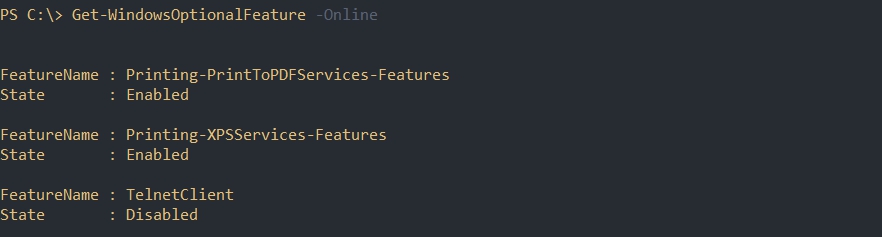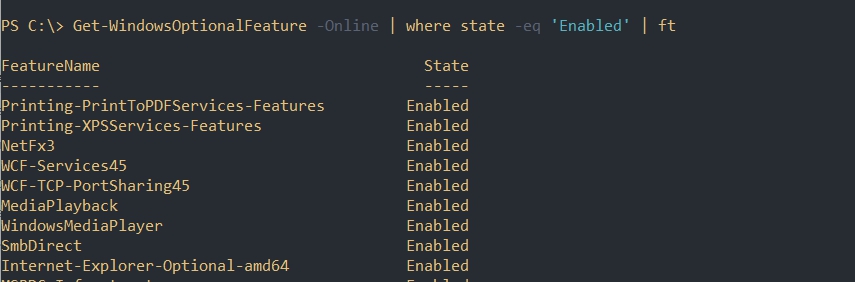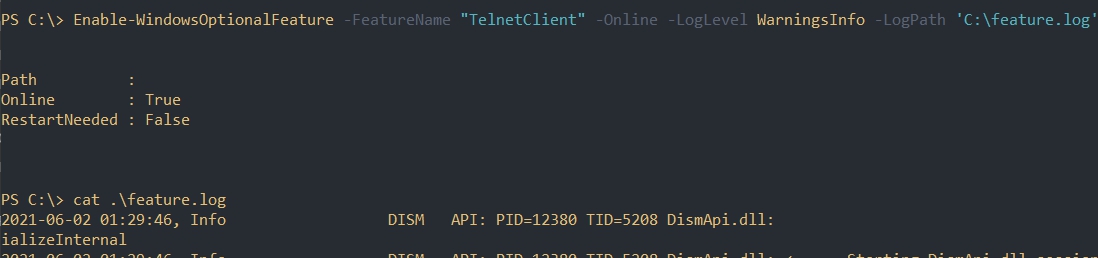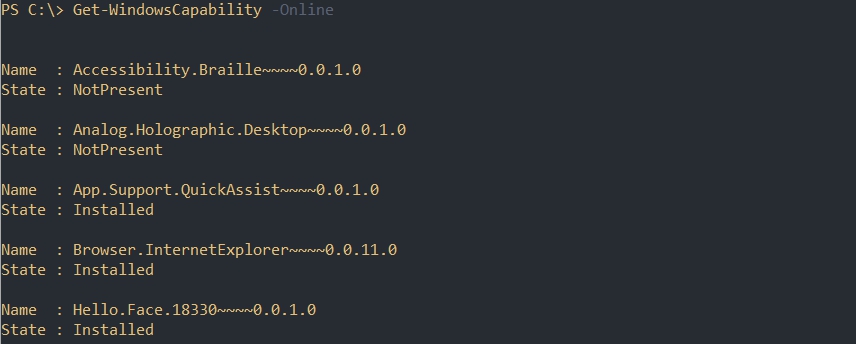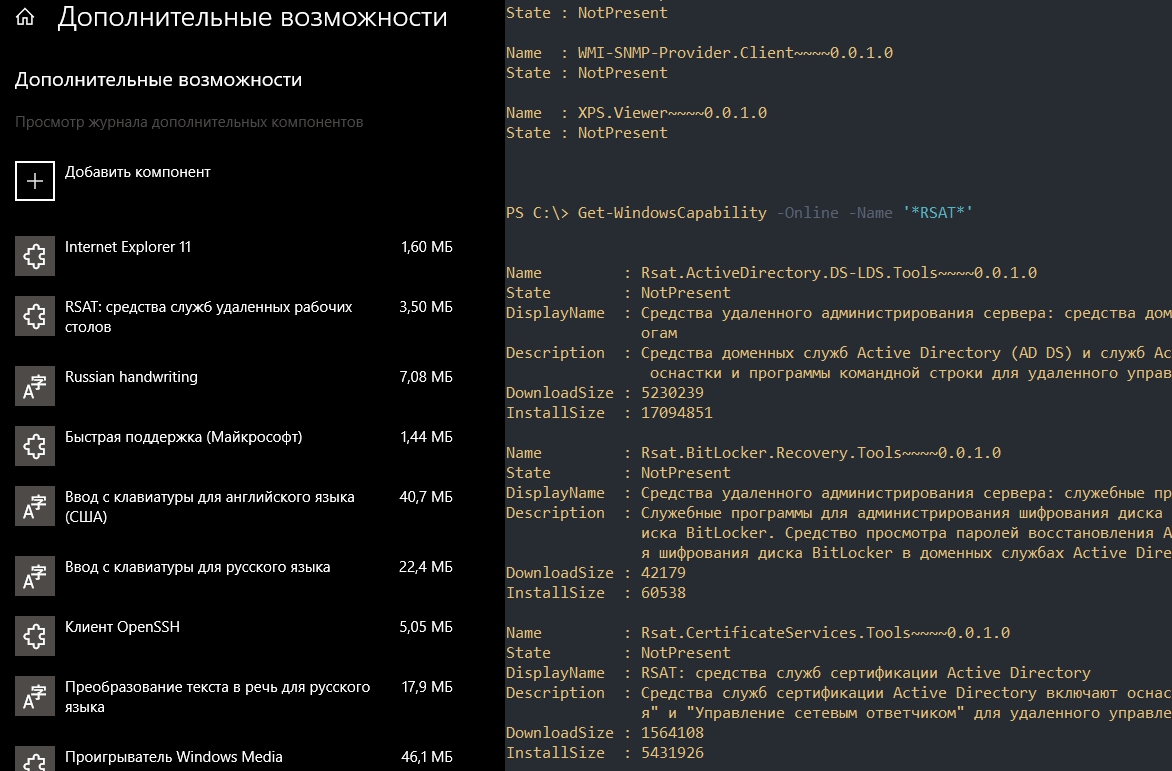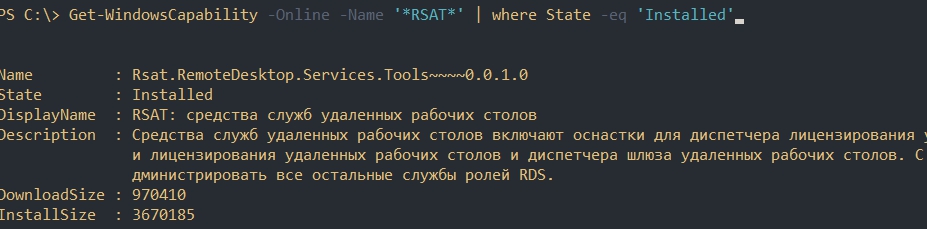Включение отключение компонентов windows server 2016
Windows является универсальной операционной системой, позволяющей решать самые разнообразные задачи. Достигается это за счет того, что в нее входит много разных программ и других компонентов.
В то же время, большинство людей использует только их часть. Остальные же инструменты Windows не используются и их можно отключить. В результате освободятся занимаемые ими ресурсы компьютера.
Бывают также и противоположные ситуации, когда на компьютере не оказывается необходимого компонента. В таком случае его можно включить (естественно, если версия Windows компьютера позволяет это сделать).
Включение и выключение компонентов осуществляется в панели "Компоненты Windows". Чтобы ее открыть, необходимо:
• зайти в Панель управления и в разделе "Программы" щелкнуть по пункту "Удаление программы";

• в левой части открывшегося окна щелкнуть мышкой по пункту "Включение или отключение компонентов Windows".

Есть и другой способ открыть эту панель: на клавиатуре нажать комбинацию клавиш Win+R, в появившемся окошке напечатать или скопировать туда с этой страницы команду OptionalFeatures , после чего нажать клавишу Enter.

Панель "Компоненты Windows" представляет собой список, в котором установленные компоненты отмечены флажками, ну а возле отключенных флажки отсутствуют.
Чтобы отключить какой-то компонент, нужно при помощи мышки снять возле него флажок и внизу окна нажать кнопку "ОК".
Включение компонента осуществляется аналогичным образом - поставить возле него флажок и нажать кнопку "ОК".

Имейте в виду, что для включения и выключения некоторых компонентов требуется перезагрузка компьютера. Поэтому предварительно рекомендуется сохранить все открытые файлы.
В некоторых случаях может также потребоваться загрузка данных из сети Интернет или же наличие в дисководе компьютера установочного диска Windows.

Файл подкачки (swap-файл, своп-файл) - это специальный системный файл, который создается операционной системой на жестком диске компьютера с целью резервирования свободного пространства для дальнейшего его использования при необходимости.
Файл подкачки используется компьютером, как правило, для временного хранения информации, если в оперативной памяти заканчивается свободное пространство.
Частое обращение к своп-файлу снижает общее быстродействие компьютера, поскольку скорость работы жесткого диска в десятки раз ниже скорости оперативной памяти. С учетом указанного, настройка файла подкачки является одним из элементов оптимизации работы компьютера.

DirectX - это набор библиотек, входящих в операционную систему Windows, которые используются для создания трехмерной графики. Благодаря DirectX, разработка компьютерных игр стала значительно проще. По сути, DirectX сделал Windows единоличным лидером среди операционных систем для домашних игровых компьютеров.
DirectX, как и другое программное обеспечение, постоянно усовершенствуется. Появляются все новые и новые его версии. Если какая-то компьютерная игра была создана с использованием DirectX определенной версии, для ее полноценной работы необходимо, чтобы компьютер поддерживал эту же версию DirectX или более новую.
Поддержка компьютером той или иной версии DirectX зависит от установленной на нем Windows, а также от возможностей его видеокарты.

В Windows 7 в свойствах системы присутствует весьма удобный инструмент, позволяющий оценить индекс производительности основных устройств компьютера в баллах от 1,0 до 7,9.
В Windows 8 и Windows 10 этот инструмент из интерфейса убрали. Тем не менее, оценить производительность компьютера возможность сохранилась. Примечательно, что в этих версиях Windows диапазон оценки увеличился и измеряется по шкале от 1,0 до 9,9 баллов.

О так называемом Режиме бога в Windows (англ. God Mode) известно далеко не всем, хотя это и весьма удобная функция. Указанный режим предусматривает предоставление пользователю возможности быстрого доступа к абсолютному большинству настроек Windows (более 230).
В обычном режиме эти настройки "распиханы" по разделам Панели управления и другим частям интерфейса Windows, или же недоступны вообще.
В 2018 году стало известно о подверженности большинства современных процессоров уязвимостям Meltdown и Spectre, использующим для атак так называемое спекулятивное выполнение команд. Примечательно, что спекулятивное выполнение – это не какой-то инструмент взлома или хакерский прием, а механизм, который сами же производители активно внедряли в процессоры в целях повышения их быстродействия. Как выяснилось, используя его "побочные эффекты", злоумышленники могли получать несанкционированный доступ к обрабатываемой на компьютере информации.
В целях устранения проблемы были выпущены специальные программные "заплатки" и обязательные обновления для операционных систем, установка которых заметно снижала быстродействие компьютеров (в некоторых случаях до 30 %). При этом, степень падения производительности варьировалась в зависимости от архитектуры процессора и версии Windows. В группу наиболее "пострадавших" попали старые процессоры Intel до микроархитектуры Haswell включительно.
Однако, в 2019 году вышли обновления Windows 10, которые, по заявлению компании Microsoft, проблему с быстродействием устранили. Имея в своем распоряжении ноутбук на базе процессора Core i5-4300U (Haswell), мы решили проверить, так ли это (провести замеры с включенной / отключенной защитой и поделиться результатами с читателями).

Твердотелые накопители SSD получают все большее распространение, постепенно занимая место классических жестких дисков. По сравнению с последними, SSD обладают рядом преимуществ, обеспечивающих значительный прирост быстродействия компьютера.
В то же время, для эффективного использования SSD и максимальной длительности их службы компьютер необходимо соответствующим образом настроить. О том, какие именно изменения рекомендуется внести в настройки Windows, и пойдет речь.

ПОКАЗАТЬ ЕЩЕ

Думаю, каждый системный администратор знает, насколько полезные и богатые функциональные возможности можно найти в такой технологии как групповая политика. Применяя эту технологию, администраторы могут эффективно настраивать клиентские компьютеры, изменять существующие или добавлять новые административные шаблоны, управлять предпочтениями групповой политики, устанавливать программное обеспечение, настраивать параметры безопасности, а также выполнять еще много различных задач. Другими словами, эта технология включает в себя настройки для большинства ролей и компонентов операционных систем и избавляет администраторов от выполнения ежедневных рутинных задач.
Но на днях мне задали следующий вопрос: каким образом, при помощи GPO, можно централизовано управлять включением/отключением компонентов Windows 7? Действительно, если вы внимательно пробежитесь по всем узлам оснастки «Редактор управления групповой политикой» и пересмотрите каждый параметр политики, то вы не найдете такой возможности как, скажем, включение клиента Telnet или других отключенных по умолчанию системных компонентов.
На первый взгляд, задачу можно отнести к разряду невыполнимых, так как в списке параметров политики отсутствует такая возможность и, значит, реализовать централизованное включение системных компонентов невозможно. Но на самом деле это не совсем так. Для решения такой задачи у вас есть два выхода. Прежде всего, вы можете создать образ системы для ваших пользователей и устанавливать операционную систему с уже включенными компонентами при помощи роли Windows Deployment Services, устанавливаемой в Windows Server 2008/2008 R2. Но этот вариант не всегда может быть приемлемым, так как у некоторых пользователей, которым нужно, чтобы был установлен тот или иной компонент, возможно, уже установлена операционная система и в ее переустановке нет никакой необходимости. И второй способ – это создание сценария автозагрузки, устанавливающего компоненты операционной системы средствами определенной утилиты командной строки, который также должен отрабатывать при загрузке операционной системы. В этой статье будет рассмотрен второй способ.
Установка компонентов операционной системы средствами командной строки
Ни для кого не секрет, что управление практически каждой задачей, выполняемой средствами пользовательского интерфейса, имеет свой аналог в среде командной строки. Установка системных компонентов не является исключением. Для установки, настройки, обновления и удаления системных компонентов в образах Windows или уже установленной операционной системе вы можете воспользоваться утилитой командной строки dism. Система обслуживания образов развертывания и управления (DISM) в основном предназначается для подготовки образа среды предустановки операционной системы Windows. Эту утилиту командной строки можно применять для операционных систем, начиная с Windows Vista SP1 и Windows Server 2008. Так как основной задачей, описанной в этой статье, является установка системных компонентов, думаю, нет смысла приводить подробное описание текущей утилиты командной строки и рассказывать о ее функциональных возможностях. В данном случае нас интересуют только несколько команд, а именно:
- /Online. Благодаря этой команде вы можете указать, что при работе с этой командой будет использоваться работающая на данный момент операционная система, а не образ;
- /Get-Features. Несмотря на то, что непосредственно для процесса установки компонентов операционной системы эта команда считается бесполезной, ее вывод вам может понадобиться перед установкой компонентов операционной системы. Текущая команда отображает сведения обо всех системных компонентах, причем, как установленных, так и не установленных на целевом компьютере;
- /Enable-Feature. Эта команда позволяет установить на компьютер указанный вами компонент операционной системы.
Теперь можно попробовать установить на компьютере с клиентской операционной системой такой компонент как клиент Telnet при помощи командной строки. А сделать это можно следующим образом:
- Нужно открыть командную строку от имени администратора. Стоит на это обязательно обратить внимание. Если командная строка будет запущена под пользовательским маркером доступа, утилита Dism не будет работать;
- Чтобы просмотреть, как называется в операционной системе данный компонент, выполните команду Dism /Online /Get-Features, как показано на следующей иллюстрации:
Рис. 1. Вывод команды /Get-Features
Стоит обратить внимание на то, что данная команда выводит очень много информации, и весь вывод команд вы не увидите, поэтому лучше всего сохранять вывод команды в текстовый файл, а уже в текстовом файле искать компонент, который следует устанавливать.
Рис. 2. Установка компонента операционной системы средствами командной строки
Установка компонентов операционной системы, используя групповую политику
Теперь, после того как вы узнали метод установки компонентов операционной системы средствами командной строки, можно попробовать установить эти компоненты при помощи функциональных возможностей групповой политики. Для этого создайте bat-файл со следующим содержимым:
На следующем этапе все зависит от окружения, в котором будет устанавливаться новый системный компонент. Если компьютер вашего пользователя входит в домен, вам нужно будет в оснастке «Управление групповой политикой» создать новый объект групповой политики и вызвать для этого объекта GPO оснастку «Редактор управления групповыми политиками». Если же компьютер, на котором будет устанавливаться новый компонент операционной системы, входит в рабочую группу, то вам нужно будет на этом компьютере открыть оснастку «Редактор локальной групповой политики».

Рис. 3. Вкладка «Сценарии» диалогового окна настраиваемого параметра политики
После того как в текущий параметр политики будут внесены требуемые изменения, закройте оснастку и, в том случае, если вы создавали объект групповой политики для компьютеров, расположенных в домене Active Directory, привяжите объект групповой политики к нужному подразделению.
Последнее что осталось сделать для установки компонентов операционной системы – перезагрузить пользовательский компьютер или выполнить на нем команду gpupdate. На следующей иллюстрации вы можете увидеть диалоговое окно «Компоненты Windows» после выполнения данной команды:

Рис. 4. Диалоговое окно «Компоненты Windows»
Заключение
В этой статье было рассказано о нетривиальном методе установки компонентов операционной системы Windows средствами групповой политики. Была описана работа команды, предназначенной для подготовки образа среды предустановки операционной системы Windows, при помощи которой можно решить данную задачу. Как видите, решение оказалось очень простым. А как вы устанавливаете компоненты операционной системы на компьютеры своих пользователей?





В Windows 7/10 Майкрософт сделал очередной шаг вперед в кастомизации и настройке своей операционной системы, предоставив пользователю контроль над компонентами. Теперь юзер может отключить встроенный браузер Edge или удалить лишние библиотеки для Windows Media по своему усмотрению.
- 1 Как попасть в меню
- 2 Особенности работы
- 3 Список компонентов Windows 10
- 4 Практическое применение
- 5 Не работает окно компонентов
- 5.1 Первый способ
- 5.2 Второй способ
- 5.3 Видео — Включение или отключение компонентов Windows
![Включение и отключение компонентов Windows 10]()
Включение и отключение компонентов Windows 10
Важно! Способы перехода и работа подсистемы компонентов в Windows 7 и 10 идентичны, за исключением более обширного списка в «десятке».
Как попасть в меню
Для перехода к работе с компонентами следует выполнить несколько шагов.
-
Перейдите в «Панель управления». Чтобы попасть в панель, нажмите сочетание клавиш «Win+R», наберите «control» в появившейся строке и кликните на «OK».
![Включение и отключение компонентов Windows 10]()
Набираем «control» в появившейся строке, кликаем на «OK»
![Включение и отключение компонентов Windows 10]()
В списке просмотра по категориям выбираем «Программы»
![Включение и отключение компонентов Windows 10]()
Переходим в раздел «Включение/отключение компонентов»
На заметку! Разноцветный щит рядом со строкой означает, что для открытия потребуется администраторский аккаунт.
![Включение и отключение компонентов Windows 10]()
Для отключения компонента снимаем галочку напротив него, а для включения отмечаем компонент галочкой
Более быстрый путь потребует использования приложения для установки и удаления программ:
-
нажмите «Win+R» (или «Win+S») и наберите «appwiz.cpl» в появившейся строке, кликните «ОК»;
![Включение и отключение компонентов Windows 10]()
Вводим команду «appwiz.cpl», нажимаем «ОК»
![Включение и отключение компонентов Windows 10]()
Кликаем по ссылке «Включение или отключение компонентов Windows»
Наконец, самый простой способ заключается в открытии меню «Выполнить» («Win+R») и наборе строки «optionalfeatures». Он приведет вас к нужной точке напрямую.
![Включение и отключение компонентов Windows 10]()
Вводим команду «optionalfeatures», нажимаем «ОК»
Особенности работы
Важно! Активируя или деактивируя элементы Windows 10, нужно ясно понимать, что именно делает тот или иной компонент. Некоторые действия могут привести к сбоям в функционировании Windows 10 и утере данных.
Набор функций реализован в виде иерархического списка. Некоторые компоненты являются составными — их можно узнать по знаку плюса в левой части.
Чтобы установить компонент, достаточно:
-
поставить напротив него галочку кликом мыши, для удаления — оставить пустое поле;
![Включение и отключение компонентов Windows 10]()
Для отключения компонента снимаем галочку напротив него, а для включения отмечаем компонент галочкой
![Включение и отключение компонентов Windows 10]()
Знак квадратной точки означает, что элементы составного набора установлены частично
Если окно компонентов отобразилось пустым, причиной может быть отключенная служба «Установщик Windows». Активируйте ее, затем вернитесь в раздел компонентов еще раз.
![Включение и отключение компонентов Windows 10]()
Компоненты Windows не открываются
Список компонентов Windows 10
Таблица компонентов Windows, которые не стоит отключать.
Практически никогда не вызывает проблем остановка следующих компонентов.
Таблица компонентов Windows, которые можно отключать.
![Включение и отключение компонентов Windows 10]()
![Включение и отключение компонентов Windows 10]()
![Включение и отключение компонентов Windows 10]()
![Включение и отключение компонентов Windows 10]()
![Включение и отключение компонентов Windows 10]()
![Включение и отключение компонентов Windows 10]()
![Включение и отключение компонентов Windows 10]()
![Включение и отключение компонентов Windows 10]()
![Включение и отключение компонентов Windows 10]()
![Включение и отключение компонентов Windows 10]()
![Включение и отключение компонентов Windows 10]()
![Включение и отключение компонентов Windows 10]()
![Включение и отключение компонентов Windows 10]()
![Включение и отключение компонентов Windows 10]()
![Включение и отключение компонентов Windows 10]()
![Включение и отключение компонентов Windows 10]()
![Включение и отключение компонентов Windows 10]()
![Включение и отключение компонентов Windows 10]()
![Включение и отключение компонентов Windows 10]()
![Включение и отключение компонентов Windows 10]()
![Включение и отключение компонентов Windows 10]()
![Включение и отключение компонентов Windows 10]()
![Включение и отключение компонентов Windows 10]()
![Включение и отключение компонентов Windows 10]()
![Включение и отключение компонентов Windows 10]()
![Включение и отключение компонентов Windows 10]()
![Включение и отключение компонентов Windows 10]()
![Включение и отключение компонентов Windows 10]()
Большинство приведенных пунктов в списке выше нужны для работы сисадминов и организации локальных сетей. Обычному пользователю условный «Прослушиватель RIP» не понадобится никогда.
Практическое применение
Итак, для чего может потребоваться меню компонентов? В первую очередь это может быть установка старого или специализированного софта, который потребует для работы активацию старого протокола. В большинстве случаев Windows активирует запрашиваемый компонент сам, но иногда это придется сделать вручную.
Еще одна причина, по которой может возникнуть потребность установить компонент — появление бета-версии какой-то новой возможности. Майкрософт обычно отключает такие сервисы по умолчанию и для того, чтобы его опробовать — придется активировать пункт вручную.
Не работает окно компонентов
Пустое окно при входе в меню означает, что модуль поврежден или отключены поддерживающие его службы.
![Включение и отключение компонентов Windows 10]()
Компоненты Windows не открываются
Решается она одним из двух способов:
- с помощью командной строки;
- с помощью службы «Установщик модулей Windows».
Первый способ
- Вызовите консоль командной строки от имени администратора, кликнув правой клавишей мышки по иконке с логотипом Виндовс (или нажав клавиши «Win+X»), затем по строке «Командная строка (администратор)».
![Включение и отключение компонентов Windows 10]()
Правой кнопкой мышки нажимаем по иконке с логотипом Виндовс, затем левой кнопкой по строке «Командная строка (администратор)»
![Включение и отключение компонентов Windows 10]()
Вводим в поле команду «DISM /Online /Cleanup-Image /RestoreHealth», затем нажимаем «Enter»
Второй способ
Проверьте, активирована ли служба «Установщик модулей Windows». Для этого необходимо:
-
Через встроенный поиск ввести «службы», открыть программу.
![Включение и отключение компонентов Windows 10]()
Через встроенный поиск открываем «Службы», введя в поле соответствующее слово
![Включение и отключение компонентов Windows 10]()
Находим службу «Установщик модулей Windows», раскрываем двойным левым щелчком мышки
![Включение и отключение компонентов Windows 10]()
Кликаем по опции «Запустить», в разделе «Тип запуска» выбираем «Вручную» или «Автоматически»
Видео — Включение или отключение компонентов Windows
Для установки ролей и компонентов в Powershell есть 3 основные команды Install-WindowsFeature, Enable-WindowsOptionalFeature и Add-WindowsCapability. Каждая из этих команд имеет свое применение и может отличаться в разных релизах Windows. В этой статье будет рассмотрен процесс установки ролей и компонентов используя обе команды на примерах.
Навигация по посту
Типы команд устанавливающие роли с Powershell
В Windows есть множество команд, с помощью которых можно установить роль или компонент. Если учесть все команды, которые можно использовать в Powershell - получится следующий список:
- Add-WindowsCapability;
- Enable-WindowsOptionalFeature;
- Install-WindowsFeature;
- Add-WindowsFeature;
- dism.exe;
- pkgmgr.exe.
Командлеты, которые относятся только к Powershell разделяются на 3 типа:
Вывести все командлеты можно посмотреть так:
![Варианты модулей и команд для установки ролей и компонентов в Powershell]()
Если вы пользуетесь старыми версиями ОС, то какие-то модули могут быть не доступны. 2019 сервер одинаков с 2016:
![Варианты модулей и команд для установки ролей Powershell в зависимости от ОС]()
Буква А обозначает алиас. Add-WindowsFeature, в 2016+ эта та же команда, что и Install-WondowsFeature.
Сама установка ролей не обозначает и ее настройку. После установки, обычно, появляется множество команд для настройки роли.
Получение списка ролей и их установка с Powershell Install-WindowsFeature
![Получение списка установленных ролей с Powershell]()
![Список установленных ролей с Powershell]()
![Список установленных компонентов Powershell]()
Сам пакет WindowsFeature (модуль ServerManager) может быть установлен на Windows 10 с RSAT.
Базовая установка роли, но не совсем верная, на примере Active Directory Domain Services, будет следующей:
![Установка роли с Powershell Install-WindowsFeature]()
Перед использованием командлета обратите внимание на 2 параметра, которые вы можете указать:
- IncludeManagementTools - добавляет к установке модули Powershell и панели администрирования;
- IncludeAllSubFeature - подразумевает, что вы устанавливаете не одну роль, а всю вложенную ветку.
Если вы забудете указать параметры указанные выше, то команду можно будет выполнить повторно с их включением.
Так же доступны следующие параметры:
- LogPath - путь до файла, в который вы хотите сохранить лог установки;
- Restart - перезагрузить компьютер если это понадобится после установки;
- Source - внешний источник для установки роли;
- Vhd - установка на vhd диск;
- ConfigurationFilePath - перед установкой роли в Server Manager он предлагает сохранить конфигурацию. Это конфигурацию можно использовать здесь.
Если бы я устанавливал Active Directory на обычный GUI сервер, удаленно, то это бы выглядело так:
![Установка роли с Powershell Install-WindowsFeature удаленно и логами]()
Пример установки нескольких ролей подряд, удаленно и под другими учетными данными:
![Установка роли с Powershell Install-WindowsFeature под другим пользователем]()
Удалить роль можно так:
Установка компонентов с Enable-WindowsOptionalFeature
![Включение компонентов Windows]()
Для получения всех компонентов нужно выполнить следующую команду:
![Получение списка компонентов Windows с Powershell Get-WindowsOptionalFeature]()
Несколько вариантов выполнения команды:
![Получение списка включенных компонентов Windows с Powershell Get-WindowsOptionalFeature]()
Для того, что бы включить компонент нужно выполнить следующую команду:
В следующей команде указано, что нам нужно собрать все логи (а не только ошибки) и сохранить их по указанному пути:
![Включение компонента Windows с Powershell Enable-WindowsOptionalFeature]()
Отключение приложения выполняется следующим образом:
WindowsOptionalFeature так же используется для подготовки Nano сервера т.к. там нет WindowsFeature и пакеты с ролями сначала импортируются, а затем включаются.
Установка компонентов с Add-WindowsCapability
![Получение списка компонентов Powershell с Get-WindowsCapability]()
Эти компоненты соответствуют следующему окну в Windows 10:
![]()
Некоторый варианта выполнения программы:
![Получение списка установленных компонентов с Powershell Get-WindowsCapability]()
Читайте также: