Включение и отключение компонентов windows 10 через командную строку
В Windows 10 можно отключать, удалять как скачанные пользователем программы, так и системные средства. Для этой цели лучше воспользоваться специальным средством операционки. С его помощью можно выключить неиспользуемые компоненты виндовс 10, тем самым разгрузив оперативную память компьютера, активировать некоторый софт. О том, как это сделать, рассказано в данной статье.
Какие компоненты можно выключить на Windows 10
Выделяют несколько стандартных компонентов на платформе виндовс десять, которые можно деактивировать без последствий:
- Internet Explorer — встроенный в систему браузер, используемый по умолчанию. Обычно пользователь его выключает, когда скачивает более функциональный и удобный браузер. Explorer 11 также можно безболезненно деинсталлировать посредством использования специализированного софта;
- Hyper-V. Данное средство понадобится при создании виртуальных машин. Если в использовании компонента нет смысла, то его можно выключить;
- SNMP-протокол. Предназначен для настройки Wi-Fi маршрутизаторов старых образцов. Этот компонент не нужен многим пользователям ПК;
- службы IIS. Данное приложение может понадобиться при возникновении проблем с установкой Windows. Если система установилась успешно, то компонент рекомендуется деактивировать;
- модуль запуска оболочки. Программа предназначена для запуска ПО в фоновом режиме. Однако такую функцию поддерживают не все приложения. Поэтому лучше произвести выключение компонента;
- служба активации Windows. Софт деактивируется, после того как user активирует операционку;
- компоненты прежних версий. Средство предназначено для запуска старых программ.
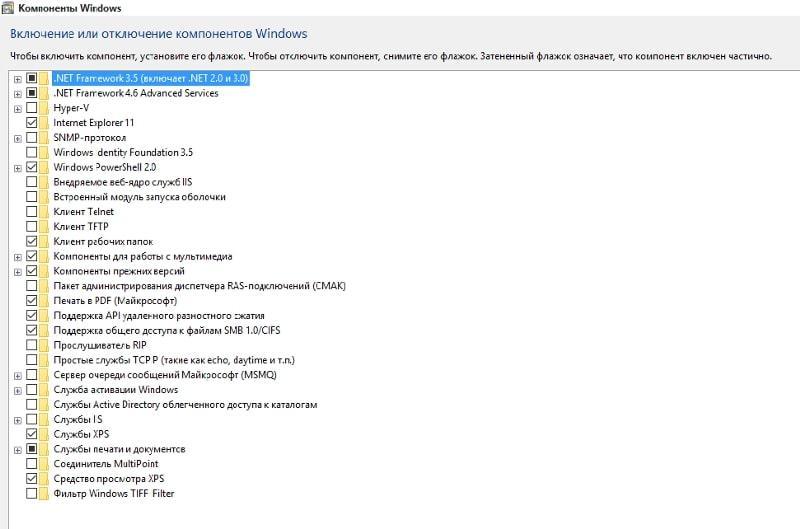
Список компонентов на операционной системе виндовс 10
Обратите внимание! Многие из перечисленных выше компонентов также используются на операционных системах Windows 7,8, ХР.

Отключение Internet Explorer 11 на Windows 10
Какие компоненты виндовс 10 должны быть включены
На операционках семейства Windows есть системные средства, отключение которых отрицательно скажется на функционировании ОС:
- Microsoft Net. Framework. Компонент участвует в создании программного обеспечения и веб-приложений. Его отключение не позволит пользователю запускать некоторые программы, скачанные из Сети;
- Media Features. Средство предназначено для просмотра видео. Его деактивация заблокирует работу Windows Media Player, и пользователь не сможет открывать видеофайлы. Чтобы понять, как открыть Windows Features, можно прочитать справку о системе;
- PowerShell. Эта утилита в виндовс 10 аналогична командной строке. С её помощью можно запускать или отключать различные компоненты посредством ввода программа. Отключив PowerShell, пользователь лишится такой возможности;
- службы печати и документов. Важная служба, позволяющая работать с документами, печатать файлы и т. д. При скачивании Microsoft Office данное средство активируется автоматически.
Важно! Представленное выше ПО нельзя чистить или деактивировать.
Как открыть все программы в Windows 10
На десятке существует несколько распространённых способов, позволяющих увидеть список компонентов для их дальнейшей активации или деактивации. Эти методы рассмотрены далее.
Обратите внимание! После деактивации или удаления системного средства потребуется перезапуск ПК для принятия внесенных изменений.
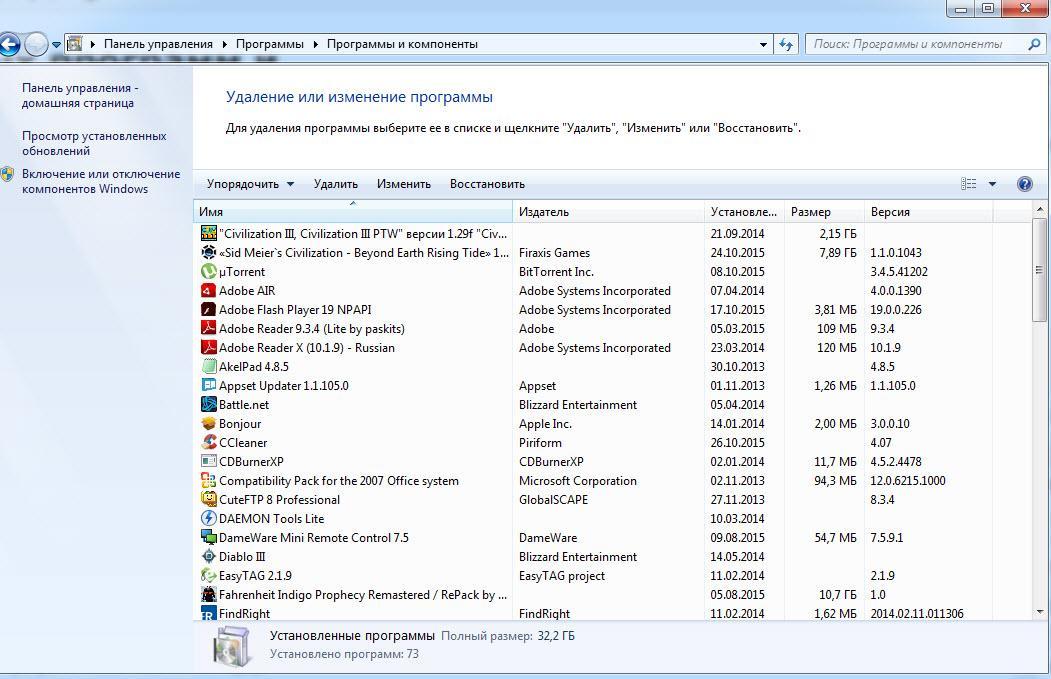
Удаление программ через панель управления на Windows 10
Через панель управления
Данный способ предполагает соблюдение следующего алгоритма:
- Войти в меню «Пуск».
- Прописать в поисковой строке «панель управления» и кликнуть по названию классического приложения, которое будет отображаться.
- В разделе «Просмотр» вверху окна выставить значение «Мелкие значки» для удобства поиска.
- Отыскать строку «Программы и компоненты Windows 10» и тапнуть по ней ЛКМ.
- В графе параметров появившегося окошка нажать по строчке «Включение или отключение элементов Windows».
- После осуществления предыдущей манипуляции в центральной части меню будет показан полный список компонентов операционной системы. Здесь также будут находиться приложения, скачанные пользователем. Щёлкнуть ПКМ по названию того или иного ПО и в меню контекстного типа выбрать нужное действие.
Через окно параметров системы
Удобный и простой метод, реализуемый по инструкции:
- Открыть меню «Пуск».
- Вбить в поиске фразу «параметры».
- Тапнуть левой клавишей манипулятора по названию системного средства.
- В отобразившемся окне переключиться на раздел «Приложения».
- В следующем меню кликнуть по строке «Управление дополнительными режимами». Пользователь увидит весь перечень скачанного и стандартного ПО операционки.
- Аналогичным образом повлиять на функционирование того или иного компонента.
Обратите внимание! Работу некоторых программ в представленном списке можно на время приостановить.
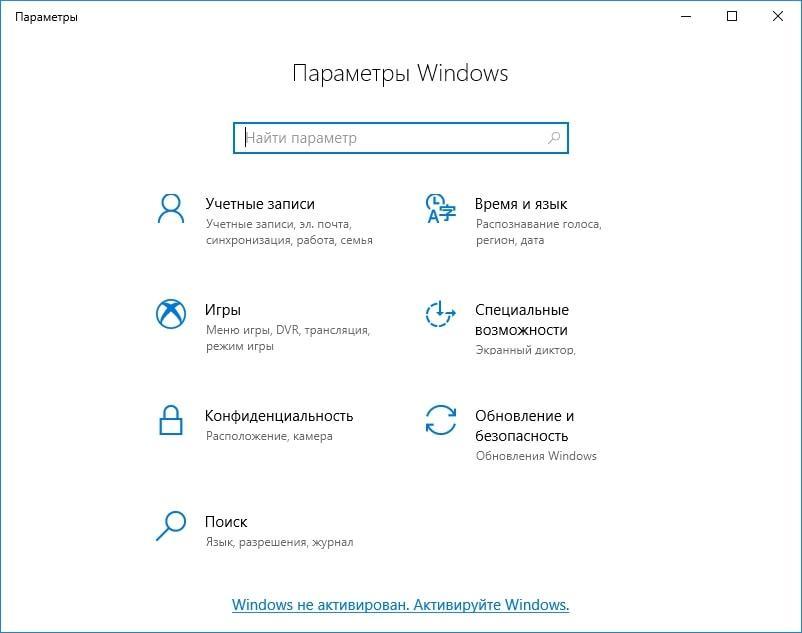
Внешний вид окна параметров на виндовс десять
Через «Мой компьютер»
Данный способ считается самым быстрым. Процесс реализации метода выглядит следующим образом:
- Кликнуть дважды ЛКМ по значку приложения «Мой компьютер» на рабочем столе.
- В графе параметров сверху окна нажать на строке «Удалить или изменить программу».
- Выбрать нужное приложение и деинсталлировать его либо отключить, нажав на соответствующую строку в контекстном меню, чтобы понять, где в виндовс 10 программы и компоненты.
Возможные ошибки их устранение
Работая с компонентами, можно столкнуться с различными проблемами. Далее представлены самые распространённые ошибки, а также методы их исправления.
Пустое окно components
Данное обстоятельство свидетельствует о системном сбое, который можно устранить путём перезапуска ПК. Подобная проблема также возникает из-за загруженности ОЗУ. В таком случае стоит подождать несколько секунд до появления элементов.
- Зажать на клавиатуре ПК одновременно комбинацию горячих клавиш «Win + R» для запуска окошка «Выполнить».
- Прописать команду «regedit» и тапнуть по «Enter».
- В меню редактора реестра переключиться на раздел «Control», а затем перейти в «Windows».
- Появится небольшое окошко, где в графе «Значение» надо будет прописать «0» и указать шестнадцатеричную систему исчисления.
- Закрыть окно реестра системы и проверить, может ли меню загружаться.
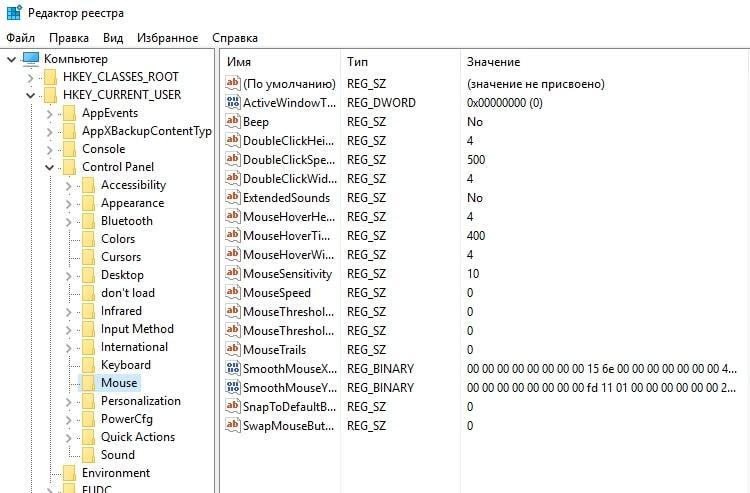
Окно реестра Windows 10
Обратите внимание! При внесении изменений в реестр операционной системы следует проявлять аккуратность во избежание проблем с её функционированием в дальнейшем, блокировкой софта.
Невозможно включить компонент
- Сделать скриншот названий всех приложений в окне и сохранить его на внешний носитель, либо в документ Word.
- Отключить всё ПО, которое на данный момент функционирует, после чего перезапустить стационарный компьютер или ноутбук.
- После перезагрузки операционки необходимо проверить, заработала ли нужная программа.
- Если вышеуказанными методами не удалось решить проблему, то стоит зайти в безопасный режим и попробовать активировать компонент снова. При этом важно выбрать безопасный режим, который будет поддерживать сетевые драйверы.
Хранилище компонентов повреждено
Устранить подобную ошибку можно следующим образом:
- Запустить командную строку через «Пуск» от имени администратора.
- В поле с мигающим курсором прописать команду «sfc/scannow» и нажать «Enter».
- Найденные повреждения будут автоматически устранены, и пользователю останется только перезагрузить операционную систему.
К сведению! Проверить файлы на целостность и устранить найденные повреждения можно и через специализированный софт, скачанный из Сети.

Активация функции скачивания через лимитные подключения на Windows 10
Проблемы с установкой components
В некоторых ситуациях при установке программ могут возникать ошибки и сбои. Их можно устранить путём обновления Net Framework. Средство скачивается с официального сайта.
Что-то помешало установке
- Зайти в параметры Windows 10 по рассмотренной выше схеме.
- Из главного меню переключиться на раздел «Устройства».
- Перейти во вкладку «Подключенные устройства» и перевести ползунок напротив строки «Скачивание через лимитные подключения» в положение «Включено».
- Перезапустить ПК и удостовериться, что проблема разрешилась.
Таким образом, каждый компонент на OC Windows 10 отвечает за реализацию той или иной функции и может быть деактивирован. При включении или добавлении нового ПО могут возникнут определённы ошибки. На основании вышеизложенной информации любой пользователь сможет понять, как производится включение и отключение компонентов Windows 10.
В этой инструкции для начинающих о том, как установить дополнительные, не установленные по умолчанию, компоненты Windows 11 и Windows 10 — сейчас это выполняется сразу в двух расположениях системы.
Установка компонентов в панели управления
В Windows 11 и последних версиях Windows 10 установка дополнительных компонентов возможна сразу в двух расположениях: через панель управления и в параметрах. При этом компоненты в этих двух расположениях не дублируют друг друга. Сначала об установке компонентов в «Панель управления».
- Зайдите в Панель управления (можно использовать поиск в панели задач) и откройте пункт «Программы и компоненты». Второй путь попасть в нужное окно — нажать клавиши Win+R на клавиатуре, ввести appwiz.cpl и нажать Enter.
- В открывшемся окне слева нажмите «Включение или отключение компонентов Windows».
- Отметьте компоненты, которые требуется установить и нажмите «Ок».
- Дождитесь завершения установки, а при запросе на перезагрузку компьютера, выполните перезагрузку.
На этом установка требуемых компонентов будет завершена, и они должны исправно работать.
При необходимости удаления установленных описанным методом компонентов, зайдите в то же окно, снимите отметку с соответствующего компонента и нажмите «Ок»: будет выполнено удаление, для некоторых пунктов — с необходимостью последующей перезагрузки.
Как установить дополнительные компоненты в параметрах
Второе расположение, где выполняется установка дополнительных компонентов в последних версий Windows — «Параметры». Как было отмечено ранее, в списке доступных к установке элементов присутствует отличающийся от «панели управления» набор.
Установка дополнительных компонентов в Параметрах приложений Windows 11
В Windows 11 для установки дополнительных компонентов через Параметры выполните следующие шаги:
Опциональные компоненты в параметрах Windows 10
В Windows 10 все действия очень похожи, присутствуют лишь незначительные отличия в пути к нужным разделам параметров:
Установка компонентов в командной строке
Существует возможность установки дополнительных компонентов с помощью командной строке и команд Dism.exe. Получить список доступных в вашей версии Windows компонентов и их статус можно командой Dism /online /Get-Features
Последующая установка выполняется в командной строке, запущенной от имени администратора командой вида:
Более подробно об управлении дополнительными компонентами с помощью Dism можно прочитать в официальной справке на сайте Майкрософт.
Подключение автономного образа для обслуживания
Откройте окно командной строки с правами администратора.
Используйте /Get-ImageInfo параметр, чтобы получить имя или номер индекса для изображения, которое требуется изменить. Для большинства операций, в которых указан файл изображения, требуется индекс или имя.
Например, в командной строке введите:
подключите автономный образ Windows. Например, введите:
поиск доступных Windows компонентов в образе
Перечисление всех функций, доступных в операционной системе. Например, введите:
Для обслуживания автономного образа укажите расположение подключенного каталога образов. Например, введите:
Можно использовать >featurelist.txt для перенаправления выходных данных команды в текстовый файл с именем феатурелист.
Проверьте список функций, чтобы найти функцию, которую необходимо включить, отключить, удалить или восстановить.
Используйте /Get-FeatureInfo , чтобы вывести сведения о конкретном интересующем вас компоненте. Например, введите:
включение функций Windows
Включите в образе определенную функцию. Можно использовать аргумент, /All чтобы включить все родительские компоненты в одной команде. Например, введите:
Для обслуживания автономного образа укажите расположение подключенного каталога образов. Например, введите:
Необязательно. Получение состояния включенной функции. Например, введите:
Если состояние Енбле ожидание, необходимо загрузить образ, чтобы полностью включить функцию.
восстановление удаленных Windows компонентов
Включите в образе определенную функцию. если источник не указан, DISM будет искать в расположении по умолчанию, заданном групповой политикой, необходимые файлы, необходимые для включения этой функции дополнительные сведения см. в разделе настройка источника восстановления Windows.
если файлы не найдены в расположении по умолчанию, DISM свяжется с Центр обновления Windows (WU) для необходимых файлов. Вы можете использовать /LimitAccess аргумент, чтобы предотвратить обращение DISM к системе.
При указании нескольких /Source аргументов файлы собираются из первого расположения, где они находятся, а остальные расположения игнорируются.
Для обслуживания автономного образа укажите расположение подключенного каталога образов. Например, введите:
Необязательно. Получение состояния включенной функции. Например, введите:
Если состояние — енаблепендинг, необходимо загрузить образ, чтобы полностью включить функцию.
отключение функций Windows
Отключение определенной функции в образе. Например, введите:
Для обслуживания автономного образа укажите расположение подключенного каталога образов. Например, введите:
Необязательно. Используйте DISM /GetFeatureInfo для получения состояния отключенной функции. Например, введите:
Если состояние — дисаблепендинг, необходимо загрузить образ, чтобы полностью отключить функцию.
удаление Windows компонентов для установки по требованию
Удалите конкретный компонент в образе, не удаляя манифест компонента из образа. этот параметр можно использовать только при обслуживании Windows 10, Windows 8.1, Windows 8, Windows Server 2016 Technical Preview, Windows Server 2012 R2 или Windows Server 2012. дополнительные сведения см. в разделе настройка источника восстановления Windows.
Для обслуживания автономного образа укажите расположение подключенного каталога образов. Например, введите:
Необязательно. Используйте DISM /GetFeatureInfo для получения состояния отключенной функции. Например, введите:
Состояние отключено. начиная с Windows 10, полезные данные не удаляются из Windows sku клиента для поддержки сброса кнопки. полезные данные удаляются из номеров sku Windows Server.
в Windows SIM откройте существующий каталог, щелкнув выбрать Windows образ в меню файл и указав тип файла каталога (clg) в раскрывающемся списке или создать новый каталог, нажав кнопку создать каталог в меню сервис .
разверните каталог в области образ Windows , а затем разверните узел пакеты.
разверните узел Foundation и щелкните правой кнопкой мыши элемент Microsoft-Windows-Foundation-Package.
Щелкните включено или отключено рядом с функциями, которые необходимо включить или отключить. Щелкните стрелку, чтобы выбрать противоположный вариант.
Может потребоваться развернуть элемент, чтобы увидеть все его дочерние элементы. Необходимо включить родительский элемент, если включен любой из его дочерних элементов.
Для обслуживания автономного образа укажите расположение подключенного каталога образов. Например, введите:
Как известно, Windows 10 отличается набором компонентов от предыдущих версий операционных систем Windows. Зачастую требуется их включить или выключить, чтобы они не потребляли системные ресурсы, да и просто не мешали. В этой статье мы рассмотрим как это сделать быстрее и эффективнее.
Работаем с Windows Features
Итак, список установленных компонентов можно посмотреть командой
Dism /online /Get-Features
Вот как в Powershell можно получить список всех компонентов командлетами Get-WindowsFeature (для Windows Server) или Get-WindowsOptionalFeature (Windows 10):
Чтобы получить список отключенных компонентов, введите:
Get-WindowsOptionalFeature -Online | ? state -eq 'disabled' | select featurename
Этот список также можно вывести в файл (для windows Server):
Get-WindowsFeature | Where-Object | Select-Object -Property Name | Out-File C:\Temp\WindowsFeatures.txt
Посмотрев список названий и их состояние, можно использовать эти названия для того, чтобы компоненты включить или выключить:
Dism /online /Enable-Feature /FeatureName:TFTP /All
ключ /All позволяет включить также все дочерние компоненты;
Установка компонентов через Powershell выполняется командой Enable-WindowsOptionalFeature.
Enable-WindowsOptionalFeature -Online -FeatureName RSATClient-Roles-AD-Powershell
Параметр -All включает все дочерние компоненты.
Dism /online /Disable-Feature /FeatureName:TFTP
Аналогично, через Powershell это можно сделать командой Disable-Windowsoptionalfeature -online -featureName [feature name].
Управление Features on Demand (FOD)
Если вы устанавливаете их через графический интерфейс, то вам необходимо пройти “System –> App & features –> Manage optional features” и нажать знак + напротив необходимых компонентов.
Чтобы сделать это автоматизированно через командную строку, наберите чтобы получить список доступных компонентов:
DISM.EXE /Online /Get-Capabilities
или на Powershell:
DISM.EXE /Online /Add-Capability /CapabilityName:NetFx3
или на Powershell:
Add-WindowsCapability –Online -Name NetFx3
Так вот, ISO файл содержит набор неизвестных и сложных для понимания файлов с расширением cab. Вот чудесный файлик на сайта Microsoft, который обясняет назначение каждого файла. Итак, существуют следующие типы FOD:
Итак, для добавления таких FOD компонентов, используйте команды вида (замените имя компонента):
Dism /Online /Add-Capability /CapabilityName:Language.Basic
Для удаления FOD:
Dism /Online /Remove-Capability /CapabilityName:Language.Basic
Установка и переустановка пакетов языков (Language Interface Packs, LIP)
Язык интерфейса Windows можно поменять, установив так называемые LIP. ранее они назывались MUI (Multi user interface). Файлы LIP выглядят так: Microsoft-Windows-Client-Language-Pack_x64_es-es.cab для испанского языка. Выглядеть установка будет примерно так:
Dism /Add-Package /online /PackagePath:"C:\Languages\Microsoft-Windows-Client-Language-Pack_x64_fr-fr.cab"
Dism /Remove-Package /online /PackageName:Microsoft-Windows-Client-LanguagePack-Package
В следующей статье мы поговорим как с помощью DISM и Powershell управлять так называемыми Modern-приложениями AppX.

Читайте также:


