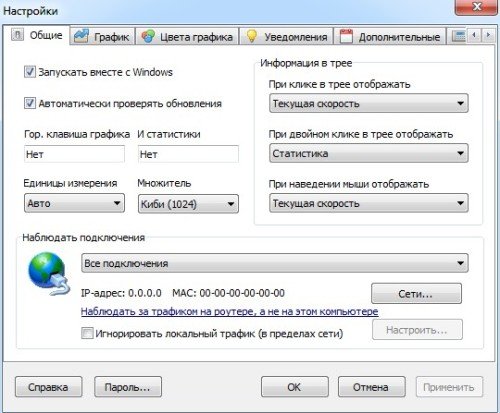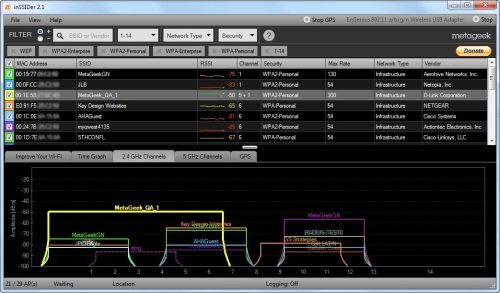Виснет виндовс 7 в интернете
Если компьютер на Windows 7 начинает глючить, необходимо внести изменения в конфигурацию операционной системы (ОС). В качестве альтернативы можно воспользоваться программным обеспечением от стороннего разработчика, предоставляющего инструменты по оптимизации дистрибутива. Если ни один из способов не помогает, потребуется выполнить откат системы до состояния, когда проблем в работе не наблюдалось.
Что делать, если тормозит компьютер на Windows 7
Персональный компьютер (ПК) начинает сильно зависать при воздействии стороннего программного обеспечения или из-за конфликтов внутри системы. Чтобы избавиться от проблемы, потребуется с помощью встроенных и сторонних средств внести изменения в конфигурацию дистрибутива.
Обратите внимание! Нижеперечисленные способы исправления неполадок в работе ОС одинаково эффективны для всех реакций Windows 7, включая Максимальную.
Завершить работу ненужных программ
Windows 7 работает медленно (лагает и тупит) зачастую по причине загруженности центрального процессора, оперативной памяти и жесткого диска. Проверить эти данные можно в специальной утилите мониторинга. Необходимо:
- Нажать сочетание Ctrl + Shift + Esc .
- Перейти на вкладку « Процессы ».
- Поочередно сделать сортировку по столбцам « ЦП » и « Память ».
- Выявить наиболее требовательные задачи, выделить и нажать кнопку Завершить процесс .

Важно! После выполнения действия приложение экстренно завершиться, рекомендуется предварительно сохранить сделанные наработки.
Удалить лишние приложения
При долгой эксплуатации компьютера во внутренней памяти может накопиться множество ненужных приложений, которые со временем начинают тормозить работу компьютера. Необходимо проверить список установленного программного обеспечения и удалить лишнее.
- Развернуть меню « Пуск », с помощью поиска по системе найти и запустить « Программы и компоненты ».

- В открывшемся окне определить в списке ненужные программы и кликнуть правой кнопкой мыши (ПКМ).
- В контекстном меню выбрать опцию « Удалить », подтвердить действие.

Запустится деинсталлятор, инструкциям которого необходимо следовать. При возможности требуется удалять и остаточные файлы.
Обновить операционную систему
Периодически разработчики выпускают обновления для ОС, которые оптимизируют процессы, за счет чего повышается скорость работы дистрибутива. Если апдейты не были установлены, необходимо выполнить эту процедуру.
- Развернуть меню « Пуск », перейти в « Панель управления ».

- Выставить режим отображения элементов « Мелкие значки » и кликнуть по пункту « Центр обновления Windows ».

- При необходимости нажать на кнопку « Проверка обновлений ».
- Если новые версии пакетов уже обнаружены, необходимо щелкнуть « Установить обновления ».

Обратите внимание! После обновления всех компонентов необходимо перезагрузить компьютер.
Удалить приложения из автозагрузки
Программы, которые находятся в списке автозапуска, при старте системы открываются автоматически, что дает сильную нагрузку на компьютер. Необходимо проверить перечень и исключить ненужные приложения.
- Воспользовавшись поиском по системе в меню « Пуск », найти и запустить « Конфигурация системы ».

- В новом окне перейти на вкладку « Автозагрузка ».
- Снять отметки с программ, которые необходимо отключить.

Обратите внимание! После выполнения инструкции рекомендуется перезапустить компьютер.
Очистить диск от мусорных файлов
При критическом заполнении дискового пространства могут появиться проблемы в скорости работы компьютера. Необходимо очистить все разделы от лишних файлов.
- Открыть файловый менеджер, кликнув по соответствующему ярлыку на панели задач.
- Перейти в раздел « Компьютер » и нажать ПКМ по диску C . Выбрать опцию « Свойства ».

- Находясь на вкладке « Общие », кликнуть по кнопке Очистить диск .

- После запуска окна утилиты потребуется щелкнуть по Очистить системные файлы .

- Отметить в списке все позиции, нажать ОК . Подтвердить действие во всплывающем окне.

Важно! При очистке системного диска данные в пользовательских папках удалятся. Необходимо предварительно переместить нужные файлы в другое место.
После выполнения инструкции рекомендуется вручную проверить информацию в других разделах и удалить лишнюю, не забыв после этого очистить « Корзину ».
Дефрагментировать разделы системы
Если ПК стал работать медленнее по неизвестной причине, возможно, произошла фрагментация раздела. В системе есть встроенное средство для оптимизации дискового пространства.
- Запустить файловый менеджер, кликнув по ярлыку « Компьютер » на рабочем столе.
- Нажать ПКМ по диску C и выбрать опцию « Свойства ».

- Перейти на вкладку « Сервис » и щелкнуть по кнопке Выполнить дефрагментацию .

- В списке выделить первый раздел и нажать Анализировать диск .

- После завершения процедуры щелкнуть по кнопке Дефрагментация диска .

Обратите внимание! На выполнение операции затрачивается много времени, рекомендуется включать процедуру на ночь.
После дефрагментации первого раздела следует повторить описанные действия с другими дисками.
Просканировать оперативную память на наличие ошибок
От скорости оперативной памяти зависит быстродействие компьютера. Необходимо выполнить проверку компонента на наличие ошибок с помощью предустановленного инструмента.
- Развернуть меню « Пуск », перейти в « Панель управления ».

- Выставив отображение элементов « Категория », кликнуть по пункту « Система и безопасность ».

- Проследовать по гиперссылке « Администрирование ».

- В списке инструментов запустить « Средство проверки памяти Windows ».

- В открывшемся окне выбрать пункт « Выполнить перезагрузку и проверку ».

Компьютер перезагрузится, после чего запустится тест оперативной памяти. По завершении выполнится вход на рабочий стол и придет уведомление с результатами. Если ошибок выявлено много, потребуется заменить компонент.
Важно! В процессе анализа нельзя выключать компьютер.
Убрать визуальные эффекты
По умолчанию в Windows 7 включены визуальные эффекты, которые не несут никакой функции, но нагружают систему. При наличии зависаний и торможении необходимо отключить эту опцию:
- Нажать по ярлыку « Компьютер » ПКМ и выбрать пункт « Свойства ».

- Перейти по гиперссылке « Дополнительные параметры системы ».

- Находясь на вкладку « Дополнительно », кликнуть по кнопке Параметры , расположенной в блоке « Быстродействие ».
- В разделе « Визуальные эффекты » установить отметку напротив пункта « Обеспечить наилучшее быстродействие ».
- Щелкнуть Применить , ОК .

Восстановить системные файлы
Файлы ОС могут повредиться из-за неаккуратных действий пользователя или под влиянием сторонних приложений. Требуется проверить их целостность и в случае необходимости произвести восстановление. Делается это с помощью специальной консольной утилиты.
- Раскрыть меню « Пуск », перейти в директорию « Все программы ».

- Проследовать в папку « Стандартные » и запустить « Командную строку » от имени администратора через контекстное меню.

- Подтвердить инициализацию консоли.
- В появившемся окне ввести команду sfc /scannow , нажать Enter .

Начнется сканирование системного раздела, после завершения которого, в случае необходимости, запустится процедура по восстановлению поврежденных файлов.
Выполнить диагностику и восстановление жесткого диска
Жесткий диск со временем изнашивается — появляются битые сектора, которые тормозят работу всей системы. В Windows 7 есть встроенная утилита для обнаружения проблем и восстановления работоспособности.
- Открыть файловый менеджер Проводник .
- На боковой панели перейти в раздел « Компьютер ».
- Кликнуть по диску ПКМ и перейти в « Свойства ».

- На вкладке « Сервис » нажать по кнопке Выполнить проверку .

- Запустить процесс сканирования, щелкнув по кнопке « Запуск ».

Начнется процесс анализа, во время которого можно продолжать работать за компьютером. При обнаружении проблем появится соответствующее уведомление с предложением устранить их — необходимо согласиться.
Обновить драйверы
Если на компьютере установлены устаревшие драйверы оборудования, это снижает быстродействие ОС. Для инсталляции необходимого программного обеспечения рекомендуется воспользоваться специализированным софтом от стороннего разработчика — Driver Booster.
- Установить программу на компьютер, запустить.
- В главном меню нажать кнопку Пуск .

- Дождаться завершения процедуры, кликнуть Обновить сейчас .

Приложение в автоматическом режиме произведет загрузку и установку необходимых компонентов. После завершения операции ПК следует перезапустить.
Удалить вирусы
Вирусы способны значительно ухудшить производительность ПК, вплоть до появления критических ошибок. Необходимо проверить систему на наличие вредоносного кода. Рекомендуется использовать портативную утилиту Dr.Web CureIt!.
- Запустить исполняемый файл программы.
- На заглавном экране нажать кнопку Начать проверку .

- Дождаться завершения процедуры, следовать указаниям приложения.
Очистить системный реестр
Если на компьютере вирусов нет, необходимо почистить системный реестр от накопившегося «мусора», который тормозит работу дистрибутива. Для этого рекомендуется воспользоваться приложением CCleaner.
- Запустить приложение, перейти на вкладку « Реестр ».
- В списке « Целостность реестра » проставить все отметки и нажать Поиск проблем .



Обратите внимание! После проделанных манипуляций рекомендуется перезапустить компьютер.
Восстановить систему через контрольную точку
Если ни один из способов не помог в решении проблемы, необходимо произвести откат системы до момента, когда проблем не было.
Важно! Этот способ эффективен в том случае, если ранее создавались точки восстановления.
- Раскрыть меню « Пуск », выполнить поиск по запросу « Восстановление системы ». Запустить одноименное приложение.


- Выбрать из списка контрольную точку, которая была создана до появления проблемы. Нажать Далее .

- Начать процесс восстановления, щелкнув Готово .

Обратите внимание! Во время выполнения операции компьютер может несколько раз перезапуститься.
Заключение
Неопытному пользователю для достижения желаемого результата рекомендуется очистить жесткий диск от лишнего «мусора», удалить или закрыть ненужные приложения, проверить компьютер на наличие вирусов, произвести восстановление системных файлов и винчестера. Наиболее эффективным способом повысить быстродействие ПК является отключение визуальных эффектов. Обновление драйверов и очистка реестра требует от юзера определенных знаний. Откат системы необходимо выполнять в случае, если остальные методы оказались неэффективными.
Что делать, если зависает windows 7? Только что установленная «Windows 7» работает: быстро, хорошо и исправно. Со временем продолжительной и продуктивной работы производительность может снижаться. Когда компьютер начинает долго грузить и зависать, то это не очень нравится пользователю устройства и поэтому он задаётся вопросом «А можно ли вернуть былую скорость и эффективность работы?». Этот момент наступает всегда и у всех, без исключения, даже у опытных пользователей.
Что делать, если зависает windows 7?
Если зависает Windows, то в этом не всегда виновата сама операционная система. Оборудование может быть неисправно или характеристики компьютера не подходят по параметрам системных требований Windows 7. Ниже представлен список возможных причин зависаний компьютера отличных от системных ошибок.
Обратите внимание на жёсткий диск вашего компьютера. Именно в нём, возможно, кроется причина зависаний. Это может быть связано с его механическими и электрическими повреждениями. Если вы при возникновении зависаний в работе компьютера, увидите непрерывно горящий световой индикатор жёсткого диска, то проблема, скорее всего именно в нём. Обратитесь за помощью к соответствующим специалистам.
Блок питания также играет свою роль в возможных причинах зависаний компьютера. Это обусловлено не достаточной мощностью или недостаточно хорошим качеством блока питания вашего компьютера. В случае возникновения нагрузки, компьютер будет долго грузиться и виснуть.
Причиной зависаний может служить оперативная память, а точнее её недостаточный объём. Для данной проблемы характерны следующие виды сбоев:
- медленное открытие и загрузка больших файлов
- медленное копирование, вставка и перемещение файлов
Если во время них возникает зависание, то смотрите на оперативную память.
Сам процессор и всё, что с ним связано, даже системные платы (т.е. внутренности компьютера). Зависания возникают из-за перегрева процессора и плат, находящихся в нём. Иногда помогает простая перезагрузка компьютера.
Windows 7 зависает оболочка. Причины.
Мы поговорим о том, что обычно служит причиной зависания Windows 7. Чаще всего Windows 7 тормозит из-за программ и настроек. Это может быть из-за:
- Большого количество программ, которые загружают и запускают сами себя (так называемая «автозагрузка»)
- Файловой фрагментации
- вирусов
- повреждение системных файлов
- ошибки файловой системы Windows
- загруженность памяти ненужными программами и засорение реестра
- программное обеспечение, которое настроено не совсем правильно
- Чрезмерное заполнение системного раздела жёсткого дичка
Как диагностировать и избавить от зависаний?
Важно навести порядок в компьютере: произвести проверку диска на наличие вирусов, освободить места на жёстком диске, удалив все лишние программы и ненужные файлы, разгрузить автозагрузку, произвести дефрагментацию, проверить файловую систему на предмет ошибок, а файлов Windows на целостность.
Наводим чистоту в автозагрузке
Для того, удалить из автозагрузки лишний мусор:
- Открываем «Пуск», вводим в поисковую строку команду msconfig.exe и нажимаем «Enter»
- Переходим во вкладку «Автозагрузка» и убираем галочки напротив тех программ и приложений, которым незачем запускаться самим, при включении компьютера, если вы этого не хотите
![windows 7 зависает]()
![windows 7 зависает]()
- Далее переходим во вкладку «Службы» и ставим галочку «Не отображать службы Microsoft» в самом низу. Затем, убираем галочки с тех служб, которые точно, что не нужны вам
Наводим порядок на диске
Для очищения системы от ненужных приложений и мусора:
- В папке « Мой компьютер» или « Компьютер» нужно найти системный диск (используемый жёсткий диск – Локальный диск (C:)) и нажать на него правой кнопкой мыши. Затем перейти в самую последнюю вкладку «Свойства»
- Во вкладке «Общие» нужно щёлкнуть кнопочку «Очистка диска»
- Далее жмём «Очистить системные файлы», тем самым избавляясь от ненужных файлов
- В случае необходимости, можно просмотреть файлы, которые будут удаляться с вашего компьютера, нажав на кнопочку «Просмотреть файлы»
Осуществляем дефрагментацию
Это нужно для того, чтобы собрать все файлы воедино. Благодаря этой чудесной операции, ваш компьютер будет меньше зависать.
Следуя инструкции, запускаем процесс дефрагментации:- Заходим в «Свойства» диска (мы там уже были) и нажимаем кнопочку «Сервис»
- Как вы видите, всё очень легко, и просто одним нажатием на кнопочку «Выполнить дефрагментацию» вы достигнете желаемого результата. Главное выбрать именно дефрагментацию диска
- При желании можно установить периодичность автоматической дефрагментации
Проверка на наличие ошибок в файловой системе Windows
Чтобы проверить наличие ошибок:
- Перейдите в «Свойствах» диска в тот же «Сервис» и под первым заголовком «Проверка диска» щёлкните, «Выполнить проверку»
- Перед вами встанет выбор проверки параметров диска, для удобства и автоматизации процесса, необходимо выбрать оба варианта
- Проверка осуществиться только в том случае, если вы нажмёте «Запуск» и перезагрузите компьютера
Произведём сканирование системы для проверки:
![windows 7 зависает]()
В меню «Пуск», используя поисковую строку, вводим три буквы – cmd. Правой кнопкой мыши щёлкаем по иконки с соответствующим названием (cmd) и выбираем запуск от имени администратора
Напротив, строчки с названием C: \Windows\system32> пишем: sfc/scannow и нажимаем кнопку «Enter» на клавиатуре, т.е. «Ввод». Начнётся проверка и по её завершению система даст знать, какие ошибки выявлены, и что с ними нужно делать.Рекомендуем также просканировать ваш компьютер на предмет вирусов. Это не займёт существенного количества времени, но зато результат вас порадует.
![Быстрый интернет]()
В уже былинные времена люди мечтали лишь о том, чтобы и в их квартире появился интернет. Теперь уже мечтают о высоких скоростях. А можно ли ускорить интернет на Windows 7, не меняя тариф? Возможно ли, что скорость ограничена чем-то, помимо денежной суммы?
Как проверить скорость интернета?
Для начала нужно убедиться, что сама по себе скорость именно та, которая и положена вам по тарифному плану. Протестируем скорость интернета.
Онлайн-сервисы
Чтобы проверить скорость, зайдите на сайт. На географической карте выберите, через какой сервер подключиться (по умолчанию выбирается ближайший), и нажмите прозрачно-зелёную кнопку «Начать проверку». Спустя несколько секунд вы увидите результаты. Будет показана скорость приёма, скорость передачи и пинг соединения.
![Speedtest.net]()
Speedtest проверит скорость приёма, отдачи и пинг
Программы для тестирования скорости интернета
Проверить скорость интернета можно с помощью программ. Например, NetWorx.
Программа проверит скорость вашего интернета, но это не все её функции. Её можно свернуть в системный трей, и там она будет всегда показывать вам текущую и используемую скорость. Может быть полезна и для анализа скорости, так как сохраняет статистику и представляет её в виде графика, который можно в любой момент просмотреть.
![NetWorx]()
NetWorx может показывать используемую скорость интернета
С помощью гаджетов
Windows 7 унаследовала от Windows Vista возможность украшать рабочий стол гаджетами (аналог виджетов в мобильных операционных системах Android). Некоторые гаджеты обладают не только эстетическими функциями, но и вполне себе прикладными. Например, есть гаджеты, которые в реальном времени будут показывать вам скорость соединения. Все они имеют схожие возможности и различаются в основном своим внешним видом.
![Гаджет Windows 7]()
Гаджетов, определяющих скорость, разработано много — выберите тот, что придётся по душе
Чтобы установить гаджет на рабочий стол, просто скачайте, распакуйте zip-архив и откройте файл формата .Gadget. И гаджет безо всяких дополнительных настроек появится на рабочем столе и скрасит своим видом поднадоевший Windows 7.
Что делать, если скорость интернета не совпадает с тарифным планом?
Обратите внимание на то, что отклонения в 100–200 Кбит/с вполне нормальны; протестируйте несколько раз; не перепутайте байты и биты: 1 байт = 8 бит и 5 Мбит/с = 625 Кбайт/с.
Возможно такое, что вы или провайдер перепутали тарифный план, из-за чего и платите больше, при этом трафика получая меньше. Или это какие-то сбои на серверах. Или ещё какие-нибудь ошибки. Не запутайтесь в маркетинговых уловках: скорость «до 100 Мбит/с» может одинаково значить и 99, и 1 Мбит/c. Особенно это относится к пользователям мобильного интернета, в котором скорость сильно зависит от погодных условий и географического положения.
Скорость интернета нормальная, но работает всё равно медленно
Общая скорость соединения нормальная, но вам всё равно кажется, что страницы открываются слишком медленно? Или даже раньше было лучше?
Действительно, возможно, что скорость интернета ограничивается какими-то искусственными препятствиями в самом компьютере. Поговорим о возможных причинах.
Программы съедают весь трафик
Через год-два использования в компьютере накапливается тьма всяческих программ, полезных и не очень. Часть из них использует интернет для своих нужд (обновление, загрузка новых баз данных или просто постоянное подключение). Одни из главных — это, конечно, антивирусы. Они обновляют свои базы данных каждый день. Но если антивирусам это простительно, то оправданий для Adobe Flash Player маловато. А он может обновляться и без ведома пользователя, если его так настроить.
Нужно посмотреть, какие программы и в каких количествах используют трафик. Тыкать пальцем в небо слишком долго, поэтому воспользуемся программой NetLimiter.
NetLimiter не только определяет общую скорость интернета, но и распознаёт, какая именно программа и сколько трафика использует. Ну а самое полезное — это возможность запрещать программам доступ в интернет. Поэтому всем нерадивым приложениям можно обрубить весь поток данных, если они обновляются каждые пять минут и не дают вам посидеть в интернете.
А важным и нужным программам (например, антивирусникам) можно просто ограничить скорость. Тогда они продолжат загружать свои базы данных, но отнимать будут только строго определённый кусок интернета.
В правой части окна находится информация о процессе, в том числе и об установленных ограничениях
Установите и запустите программу. Почти всё окно программы занимает список действующих процессов. Почти как в диспетчере задач, только ещё скорость сети показана. Чтобы ограничить доступ прожорливому процессу, выделите его и посмотрите на часть окна. Там будет раздел Rules («Правила»). Нажмите Add Rule («Добавить правило»).
Тип правила — Limit. В поле Direction — In или Out, в зависимости от того, входящий или исходящий трафик нужно ограничить. В поле Value введите значение в кБит/с. Нажмите «ОК».
Чтобы полностью отключить доступ, введите в поле Value значение 0.
Проблема с браузером
Если медленно загружаются страницы, возможно, проблема в браузере. Лишние расширения, хлам и мусор, неочищенная история и кэш. Возможно, что дело даже не в скорости скачивания данных с интернета, а просто сам браузер не успевает воспроизводить полученную информацию.
Попробуйте зайти на те же сайты с другого браузера и сравните. Если браузер действительно тупит, лучше всего просто его переустановить. Можете, конечно, удалить все расширения, очистить кэш и историю. Но кто знает, из-за этого ли он тормозил или из-за более глубокой проблемы?
Проблема с Wi-Fi-роутером
Если вы пользуетесь роутером, проверьте, всё ли в порядке с ним. Он может подвисать и передавать сигнал с задержкой. Попробуйте перезагрузить его. Бывает, что это помогает, но на короткое время. Если есть возможность, постарайтесь проверить работу интернет-кабеля без роутера, подсоединив его напрямую к компьютеру.
Если в таком случае проблема исчезает, несите роутер в ремонт. А может, стоит и вовсе купить новый. Благо, не такие уж они и дорогие.
Помехи из-за соседских Wi-Fi-роутеров
В многоквартирных зданиях можно заметить, что вечером интернет всегда работает хотя бы чуточку хуже, чем, например, ранним утром. А всё дело в том, что соседи включают все свои приборы и создают помехи. Подумайте сами, к вашему Wi-Fi-адаптеру идёт сразу штук десять электромагнитных волн сразу. И среди них он должен принять только одну. А эту одну, между прочим, нужно ещё определить.
Бороться с этим можно вот как: в настройках роутера нужно сменить номер канала. Вообще, в хороших роутерах свободный канал ищется автоматически, но у плохих тоже есть параметр «АВТО», но он просто не работает. Понять, работает ли он, мы не сможем, поэтому стоит попробовать сделать всё вручную.
![Окно программы inssider]()
Список показывает доступные точки доступа и их канал
В интерфейсе откройте «Настройки» и найдите пункт «Канал». И выберите тот, который нашли для себя в предыдущем пункте. Теперь перезагрузите роутер и проверьте скорость соединения. Должно стать хотя бы немного лучше.
Низкая производительность
Информацию нужно не только скачать, но и ещё и обработать. На это идут ресурсы компьютера. А если сам компьютер тормозит, то и страницы будут загружаться долго. Увеличение производительности ПК — тема отдельной большой статьи. Но если в общих чертах:
- Почистите жёсткий диск, если он перегружен. Очистите временные (и ненужные) файлы в папках C:\Windows\Temp и C:\TEMP. Избавьтесь от всего мусора, который только есть.
- Почистите реестр Windows. Используйте для этого специальные программы. Например, CCleaner. Проведите чистку несколько раз, так как из-за определённых тонкостей очистить пустые и битые записи реестра за один раз нельзя.
- Дефрагментируйте жёсткий диск. Не путайте с форматированием — дефрагментация не уничтожает данные, а всего лишь приводит их в порядок. Фрагментированность информации приводит к сильному проседанию производительности.
- Проверьте, не перегревается ли центральный процессор во время работы. Используйте программу AIDA64. Почистите системный блок от пыли: она подгорает. А хорошего в этом ничего нет.
- Если у вас слишком мало оперативной памяти, купите дополнительный модуль. В крайних случаях увеличьте файл подкачки или воспользуйтесь функцией Windows ReadyBoost, которая оптимизирует производительность за счёт памяти флеш-карты.
- Если у вас слишком много программ запускаются в фоновом режиме вместе с системой, отключите их. Для этого откройте список «Автозагрузка» (Win+R, в поле введите msconfig, в окне откройте вкладку «Автозагрузка»). Удалите из списка ненужные программы, чтобы они не мешались и не тратили ресурсы процессора впустую.
Видео: как увеличить производительность компьютера или ноутбука
Вирусы
Вредоносное ПО не только ограничивает производительность, но и тратит интернет-трафик на свои нужды. Почти все трояны пользуются вашим интернетом, что сильно снижает реальную скорость соединения. Выходом может послужить программа NetLimiter, которая заблокирует ненужным программам доступ к вашему интернету. Но лучше всего скачать (или даже купить) хороший антивирусник и хорошенько просканировать компьютер. Можете взять Касперский, ESET Nod 32 или бесплатный Avast Security.
Удалите все вирусы, и интернет заработает гораздо быстрее.
Как ускорить интернет-соединение?
Перейти на другой тариф
Очевидный способ: заплатить провайдеру побольше, чтобы разогнать интернет. Но стоит отметить, что не всегда нужно платить. Можно подобрать тариф, который за ту же цену подходит вам больше. Например, если у вас тариф кабельное ТВ + Интернет, а смотрите вы только основные федеральные каналы, можно отказаться от дополнительных телевизионных программ в пользу повышения скорости соединения.
Кроме того, тарифные планы часто обновляются. И новые тарифы могут оказаться дешевле и выгоднее, так что полезно следить за новинками. Особенно это касается мобильной связи. В России очень дешёвый мобильный интернет (относительно других стран), и он становится закономерно ещё дешевле.
Сменить оператора связи
Касается, по большей части, пользователей USB-модемов. В таких штуках скорость ограничена даже не столько тарифом, сколько качеством связи в вашем районе. Посмотрите в сети карты с зоной покрытия разных операторов. Почитайте на форумах жильцов вашего и соседних домов, сеть какого оператора стабильней и быстрее здесь. Возможно, смена SIM-карты модема значительно увеличит скорость интернета.
Воспользоваться прокси-сервером
Прокси — это сервера, играющие роль посредника в компьютерных сетях. Обычно компьютер напрямую обращается к дальнему серверу и напрямую же получает ответ. А с использованием прокси — компьютер сначала обращается к нему, а тот сервер уже обращается к запрашиваемому. Казалось бы, посредник удлиняет цепь и должен, наоборот, замедлять поток данных, но это не так.
Потому что сам прокси-сервер может находиться географически очень близко к вам, поэтому данные от вас до него будут идти довольно быстро. А на прокси-серверах стоит очень мощный интернет, который загружает нужную вам информацию за максимально короткое время. Поэтому в основном время будет уходить на передачу между вашим компьютером и прокси-сервером.
У прокси-серверов есть ещё одна полезная вещь: они скрывают ваш истинный IP. Если, например, нужные сайты заблокированы на территории России, можно воспользоваться прокси-сервером другой страны, чтобы открыть их. Получится, что к сайту обращается IP именно той страны, а вы получаете данные с этого прокси-сервера, так что всё «чисто». Это поможет, например, жителям Крыма, которые из-за санкций не могут работать с сервисами Google, Apple, Steam и многих других американских компаний.
Как настроить прокси-сервер
Настроить прокси можно как через настройки браузера, так и через панель управления Windows. В браузерах это делается так (на примере Google Chrome, во всех остальных делается схожим образом):
-
Откройте «Настройки». Затем пролистайте страницу до самого конца и нажмите «Показать дополнительные настройки».
Windows 7 виснет при подключении к интернету
Для выхода в интернет использую 3G модем МТС. Когда загружаю программу, через минуту ПК начинает.Подключение к интернету
Добрый день всем. Сегодня возникла такая проблема. Купил мегафон модем, приехал на работу.Подключение к интернету
Отключи обновления везде где только возможно-плеера,браузеры и т. п. Их нету, у меня все отключены, да и даже если бы стояли было бы видно что что-то качается а так вообще мёртвое подключение Тогда все вопросы к браузеру в котором работаешь или поставщику net-услуг. Взможно и к Explorer.
Столкнулся с такой проблемой.переехал жить в другой город,вчера взял у соседей пасс от wi fi он.Что имеется в виду под "зависанием"? Общепринятое значение данного слова - когда компьютер перестает реагировать на любой ввод и не производит каких либо действий. Это то что наблюдатеся?
Если нет то что именно наблюдается? Перестает работать интернет? В этом случае следует провести традиционную диагностику сети:
- пингануть другой ПК.
- пингануть хост в интернете по адресу.
- пингануть хост в интернете по имени.
- использовать nslookup для проверки правильности работы DNS.
маленькие рекомендации с другого форума)))
Добавлено через 2 минуты
Проблема на самом деле существует . и именно на Windows 7 не зависимо от того 64 или 32 бит, проверено на нескольких компьютерах.
После перезагрузки интернет может стабильно работать примерно от 1 часа до 2 дней, потом начинаются зависания. Также помогает отключение "множества" служб связанных с сетью (точно зависимости от конкретной службы еще не обнаружено). Локальная сеть работает стабильно. Компьютеры на Win XP в это время работают стабильно.
Зависания выглядят в невозможности до конца отобразить страницу, помогает только неоднократное обновление страницы.
После наблюдений создается ощущение что все связано с автоконфигурентной сетью.
Адресное пространство в сети - 169.254.0.0/16 (скоро будет меняться на 172.22).
После отключения "множества" служб и перезагрузки сетевому подключению автоматически присваивается ip адрес вида 169.254.127.222 (результат вывода команды ipconfig), хотя если зайти в свойства tcp/ip подключения то там будет стоять правильный ip адрес назначенный вручную, но поле шлюза будет незаполнено. После манипуляций с ip адресом (ставим галку на присваивать аавоматически, закрываем окно, затем снова открываем и указываем правильный ip адрес) работа сетевого соединения восстанавливается и вывод команды ipconfig правильный. Интернет также работает стабильно, хотя еще рано об этом говорить
Иногда компьютер перестает отвечать на запросы. В этой статье даются рекомендации, помогающие определить потенциальные причины такого поведения и устранить данную проблему. Если способы, описанные в данной статье, не решают проблему, выполните поиск по сайту службы поддержки Майкрософт или сообщества Майкрософт, используя более подробное описание вашей проблемы.
Решение
Прежде всего нужно определить категорию возникающей проблемы. В этой статье будут рассмотрены четыре категории поведения компьютера, не отвечающего на запросы:
Зависание: Ваш компьютер перестает отвечать на запросы, когда вы выполняете определенный набор действий, и для восстановления нормальной работы компьютер приходится перезагружать.
Произвольное зависание: ваш компьютер перестает отвечать на запросы без всякой закономерности, и для восстановления нормальной работы компьютер приходится перезагружать.
Общее подвисание: ваш компьютер перестает отвечать на запросы в течение определенного времени, а затем возобновляет работу без каких-либо действий с вашей стороны. Перезагружать компьютер при этом не требуется. Такое поведение затрагивает все приложения.
Подвисание одного приложения: поведение компьютера аналогично общему подвисанию, только происходит при запуске определенного приложения (к примеру, во время игры или просмотра веб-страниц).
Устранение зависаний
Выберите ниже подкатегорию, которая наиболее точно описывает обстоятельства зависания компьютера. Если в нижеуказанных инструкциях решения проблемы не найдено, воспользуйтесь рекомендациями в разделе о произвольном зависании.
При запуске
Ниже перечислены наиболее распространенные причины зависания при запуске:
Если к вашему компьютеру подключены внешние устройства, попробуйте отключить их и запустить компьютер без них. Компьютер может зависать из-за проблем с подключением устройства и драйверами. Если компьютер успешно запускается без подключенных внешних устройств, попробуйте подключать их по одному, чтобы выявить конкретное устройство или комбинацию устройств, из-за которых происходит зависание.
Подробнее о конкретной проблеме с запоминающим устройством USB можно узнать в следующей статье базы знаний Майкрософт:
2848572Windows может зависать во время загрузки, если запоминающее устройство USB подключается сразу после интерфейса EFI POST
Старые компьютеры могут зависать при запуске, когда включена функция быстрого запуска Windows 8.1. В этом случае прежде всего следует обновить микропрограмму компьютера и драйверы, доступные у производителя компьютера. Эти обновления могут решить проблему.
Если после обновления всех драйверов и микропрограммы проблема сохраняется, можно отключить быстрый запуск:
Коснитесь значка «Поиск» или щелкните его.
В поле «Поиск» введите «Кнопка питания». В результатах поиска выберите «Настройка функций кнопок питания».
Нажмите ссылку Изменение параметров, которые сейчас недоступны.
Если флажок рядом с пунктом Включить быстрый запуск (рекомендуется) установлен, коснитесь или щелкните его, чтобы снять.
Возможно, зависание вызвано недавним изменением в конфигурации компьютера. В этом случае проблему можно решить, вернув компьютер к предыдущей конфигурации с помощью восстановления системы. Чтобы узнать о том, как запустить восстановление системы, нажмите на ссылку для используемой версии операционной системы:
При завершении работы
Зависания при выключении компьютера могут быть вызваны неисправностью оборудования или драйверов, либо повреждением компонентов Windows. Чтобы устранить эти проблемы, выполните следующие действия:
Проверьте наличие обновленной микропрограммы и драйверов на веб-сайте изготовителя компьютера. Установите доступные обновления.
Установите все рекомендуемые обновления для Windows с помощью Центра обновления Windows.
Отключите все необязательное оборудование, такое как USB-устройства, чтобы проверить, не связано ли зависание с проблемой устройства.
Проверьте, сохраняется ли проблема в безопасном режиме. Если нет, то она может быть связана с установленным ПО. Удалите неиспользуемое ПО.
Проверьте компьютер на наличие вредоносных программ.
При установке обновлений Windows
Если ваш компьютер зависает при установке обновлений Windows, см. рекомендации в следующей статье:
2700567 При попытке запустить Центр обновления Windows во время установки обновлений Windows 8, Windows 7 или Windows Vista он перестает отвечать на запросы
Устранение произвольных зависаний
Произвольные зависания часто связаны с повреждением конфигурации Windows, неисправным оборудованием или вредоносным ПО. Однако поскольку данное поведение имеет произвольный характер, определить его причину бывает особенно трудно. Чтобы определить причину и составить план действий, изучите этапы ниже:
Проблемы с конфигурацией Windows
Если система зависает произвольно, это может быть вызвано поврежденными системными файлами, проблемами с совместимостью оборудования или поврежденными файлами реестра. Попробуйте выполнить каждый из следующих шагов, чтобы проверить, вызвано ли зависание одной из следующих причин.
Поврежденные системные файлы могут вызвать зависание проводника. Для их восстановления запустите средство проверки готовности системы к обновлению, средство системы обслуживания образов развертывания и управления ими (DISM) или средство проверки системных файлов.
Для Windows 7 рекомендуется прежде всего запустить средство проверки готовности системы к обновлению, выполнив следующие шаги, описанные в статье базы знаний:
947821 Устранение ошибок повреждения Windows с помощью DISM или средства проверки готовности системы к обновлениюДля Windows 8 и Windows 8.1 рекомендуется прежде всего запустить средство проверки готовности системы к обновлению, выполнив следующие шаги, описанные в статье базы знаний:
947821 Устранение ошибок повреждения Windows с помощью DISM или средства проверки готовности системы к обновлениюЕсли данные шаги не помогут решить проблему, попробуйте запустить средство проверки системных файлов в Windows 7, Windows 8 или Windows 8.1, выполнив следующие шаги, описанные в статье базы знаний:
929833 Использование средства проверки системных файлов для восстановления отсутствующих или поврежденных системных файловДаже если в ходе данных процедур будут обнаружены поврежденные системные файлы Windows, также следует выполнить шаги, описанные ниже в разделе о проблемах с оборудованием. Неисправное оборудование может оказаться причиной того, что системные файлы Windows некорректно записывались на диск или их состояние со временем ухудшалось.
Проблема с совместимостью приложений или другим ПОЕсли вы недавно установили приложение и драйвер, после чего Windows стала произвольным образом зависать, попробуйте удалить недавно установленное ПО. Если у вас есть точка восстановления до установки ПО, попробуйте запустить восстановление системы, чтобы вернуть ее в рабочее состояние:
Если вы не можете удалить программу или драйвер через восстановление системы, можно попробовать определить неисправное ПО, выполнив шаги по устранению неполадок «чистой» загрузки, указанные в следующей статье базы знаний:
929135 Как выполнить «чистую» загрузку в WindowsСредства очистки реестра могут повредить реестр Windows и вызывать целый перечень симптомов, включая произвольные зависания системы. Для получения дополнительных сведений см. следующую статью базы знаний:
2563254 Политика поддержки Майкрософт для использования программ очистки реестраЕсли реестр будет поврежден, рекомендуется восстановить Windows до рабочего состояния с помощью либо восстановления, либо обновления системы. Если такие средства не помогают решить проблему, возможно, потребуется переустановить Windows.
Переустановить Windows 8 или Windows 8.1 Как выполнить "чистую" установку Windows
Неполадки с оборудованием
Если Chkdsk запускается при запуске Windows, это может свидетельствовать о сбое жесткого диска. Дополнительные сведения см. в следующей статье базы знаний Майкрософт:
2854570 Проверка диска (Chkdsk) выполняется при запуске Windows 8 или Windows 7Обратите внимание, что Chkdsk может выполняться очень долгое время. На больших жестких дисках это может затянуться на день и более.
Если Chkdsk найдет и устранит проблему, это может свидетельствовать о сбое диска. В этом случае проблемы могут повторяться и впредь. Если проблемы обнаруживаются постоянно или не поддаются устранению, рекомендуется заменить жесткий диск. При необходимости обратитесь за помощью к производителю компьютера.
Произвольные зависания могут быть связаны и с другим неисправным оборудованием. Обратитесь к производителю компьютера, чтобы выполнить доступную аппаратную диагностику. В частности, может потребоваться выполнить следующие действия.
Диагностика компьютера, в ходе которой проверяется целостность основных компьютерных устройств, таких как вентиляторы процессора и система охлаждения
Диагностика видео и дисплея
Дополнительная диагностика жесткого диска
Если в ходе таких диагностических тестов обнаружится проблема, обратитесь к производителю компьютера.
Вредоносное или антивирусное ПО
Вредоносное ПО также может вызывать произвольные зависания и другие проблемы с производительностью в Windows. Сведения о поиске и удалении вирусов см. в следующей статье: Как найти и удалить вирус?
Кроме того, если вы подозреваете, что компьютер заражен вредоносным ПО, также рекомендуется запустить одно или несколько онлайн-средств обнаружения от надежных поставщиков антивирусного ПО. Один из таких примеров — Microsoft Safety Scanner.
Антивирусное ПО может иногда вызывать проблемы с производительностью в Windows. Это особенно часто происходит, когда антивирусное ПО устарело, либо на компьютере установлено несколько антивирусных программ. При наличии нескольких антивирусных решений удалите все, кроме одного. Проверьте, нет ли обновлений для антивирусного ПО, и если есть, то установите их. Дополнительные сведения см. в следующих статьях:
Удаление установленных прочих антивирусных и антишпионских программ
Что делать, если антивирусная программа прекратила работуУстранение общих подвисаний
Общее подвисание обычно указывает на тот или иной тип проблемы с производительностью из-за неисправного оборудования или проблем с настройкой Windows, включая малый объем памяти или дисковое пространство. Чтобы определить причину и составить план действий, изучите этапы ниже:
Проблема с драйвером оборудования
Если Windows периодически подвисает, возможно, существует проблема с важным драйвером в системе. Драйверы дисплея, драйверы Bluetooth, сетевые драйверы и драйверы материнской платы могут вызывать временное подвисание системы.
Посетите веб-сайт производителя компьютера, чтобы убедиться в наличии последней версии микропрограммы для компьютера и новейших драйверов для всего оборудования в системе.
Установите все рекомендуемые обновления Windows. Таким образом, у вас будет наилучшая версия Windows.
Подвисание может быть частью общей проблемы производительности, из-за которого компьютер работает медленно или с задержками. В данном случае можно нивелировать проблему, выполнив оптимизацию Windows для наилучшей производительности. И хотя в данной статье устранение неполадок с производительностью не рассматривается, ниже приводятся ссылки на страницы с более подробной информацией о базовой оптимизации:
Устранение подвисаний одного приложения
Если компьютер временно подвисает при использовании определенного приложения, причина, скорее всего, связана не с самой ОС, а с конфликтом подвисающего приложения. Для устранения проблемы можно воспользоваться различными способами, выбор которых зависит от типа конфликтующего приложения:
Шаги для всех приложений
Сначала попробуйте все способы, приведенные для устранения общего подвисания:
Посетите веб-сайт производителя компьютера, чтобы убедиться в наличии последней версии микропрограммы для компьютера и новейших драйверов для всего оборудования в системе.
Установите все рекомендуемые обновления Windows.
Выполните оптимизацию Windows для наилучшей производительности. (Подробнее см. ссылки в разделе выше.)
Если такие действия не помогли решить проблему, выполните следующие дополнительные действия, проверяя после каждого из них, устранена ли проблема.
Проверьте, нет ли обновлений для приложения, и если есть, то установите их.
Проверьте, не влияет ли на поведение подключение к Интернету. Если вы можете запустить приложение без подключения к Интернету, попробуйте это сделать. Возможно, причиной является медленное подключение к Интернету.
Удалите и переустановите приложение, чтобы файлы приложения и конфигурация были в исправном состоянии.
Шаги для приложений Microsoft Store
Если подвисает приложение Microsoft Store и никакие шаги в разделе "Устранение неполадок для всех приложений" не помогли устранить проблему, выполните инструкции в данной статье: Устранение неполадок с приложением
Шаги для настольных приложений
Если подвисает настольное приложение и никакие шаги в разделе "Устранение неполадок для всех приложений" не помогли устранить проблему, выполните следующие дополнительные действия:
Проверьте совместимость с вашей версией Windows. Если поставщик приложений не указывает вашу версию Windows среди совместимых с приложением, вы можете активировать для него параметры совместимости. Дополнительные сведения см. в следующей статье: Запустите старые версии программ в этой версии Windows
Попробуйте выполнить шаги по устранению неполадок «чистой» загрузки, указанные в следующей статье базы знаний Майкрософт:
929135 Как выполнить «чистую» загрузку в WindowsПроверьте приложение, войдя с другой учетной записью. Если у приложения нет проблем в учетной записи другого пользователя, возможно, у вашей учетной записи повреждена конфигурация. Выполните шаги, приведенные в следующей статье. Исправление поврежденного профиля пользователя
Шаги для Internet Explorer
Если подвисает приложение Internet Explorer и никакие шаги в разделе для всех приложений не помогли устранить проблему, выполните следующие дополнительные действия:
Проверьте, происходит ли подвисание браузера на различных веб-сайтах. Если проблема возникает только на одном, то дело может быть в самом веб-сайте.
Выполните шаги, приведенные в следующей статье. (Выберите свою версию Internet Explorer в раскрывающемся меню в правом верхнем углу страницы): Что делать, если Internet Explorer не работает
Читайте также: