Virtualbox linux mint не запускается

В некоторых дистрибутивах Linux VirtualBox отказывается запускаться после установки. Есть много разных причин, почему виртуальная машина может не запускаться.
В этом руководстве мы рассмотрим различные исправления, которые смогут решить проблему запуска виртуальной машины VirtualBox на Linux.
Не запускается VirtualBox в Linux
Как правило причина, по которой виртуальная машина VirtualBox не запускается в Linux, заключается в том, что в системе не установлен драйвер ядра VirtualBox. Этот драйвер необходим на хост-машинах Linux, и без него виртуальныая машина выдает ошибки и отказываются запускаться.

Не запускается VirtualBox в Linux
Установка драйвера ядра VirtualBox
Чтобы установить драйвер ядра VirtualBox в вашей операционной системе, откройте окно терминала, нажав клавиши «Ctrl + Alt + T» или «Ctrl + Shift + T» на клавиатуре. Затем следуйте следующим шагам:
Шаг 1: Заголовки ядра позволяют создавать собственные модули, такие как драйвер ядра VirtualBox. Чтобы установить заголовки ядра Linux в Linux, введите команды ниже, соответствующие вашему дистрибутиву.
Ubuntu
Debian
Arch Linux
Fedora
OpenSUSE
Шаг 2: После установки заголовков ядра Linux, модуль можно переустановить. Рекомендуется полностью переустановить пакет модуля VirtualBox.
Чтобы переустановить пакет модуля VirtualBox, введите в терминале следующие команды, соответствующие вашему дистрибутиву Linux.

Установка драйвера ядра VirtualBox
Ubuntu
Debian
Arch Linux
Fedora
OpenSUSE
Шаг 3: После переустановки пакета модулей ядра VirtualBox, модули должны быть собраны и настроены. Теперь вы должны загрузить модуль. Для этого введите команду modprobe vboxdrv.
Или перезагрузите компьютер. При входе в систему драйвер ядра будет загружен.
Установка пакета расширения VirtualBox
Иногда виртуальные машины VirtualBox не запускаются в системах Linux, поскольку они были созданы с включенным пакетом расширений VirtualBox, и пакет расширений больше не устанавливается. Чтобы решить эту проблему, откройте окно терминала, нажав сочетание клавиш «Ctrl + Alt + T» или «Ctrl + Shift + T», и введите команды ниже, соответствующие вашему дистрибутиву Linux.
Ubuntu
Debian (только Sid)
На других выпусках Debian сделайте следующее.
Откройте ваш файловый менеджер Linux и дважды щелкните по пакету Ext, чтобы загрузить его в Debian.
Arch Linux/Fedora/OpenSUSE
Откройте файловый менеджер Linux. Затем дважды щелкните мышью на пакете Ext. Это позволит вам установить его в VirtualBox.
Смена владельца каталога /usr/
Вы можете столкнуться с ошибкой в VirtualBox, когда в вашей системе установлен модуль ядра, но программа все равно не будет запускать виртуальные машины. Причина этой ошибки в том, что в каталоге /usr/ есть определенные компоненты для VirtualBox, которые запускают программу. В каталоге /usr/ иногда возникают проблемы с разрешениями. Обычно каталог /usr/ принадлежит пользователю root. Ошибка VirtualBox возникает, когда папка не принадлежит пользователю root.
Шаг 1: Запустите команду ls -l в корневом каталоге, чтобы определить, есть ли у вашей /usr/ папки права доступа.
Вы также можете изолировать /usr/ , применив команду grep.

Если вы пытаетесь загрузить гостевую операционную систему, но VirtualBox отображает черный экран без текста или курсора мыши, вот несколько решений, которые вы можете попробовать.
Существует особая настройка, которая требуется для VirtualBox.
Если ваша система Windows не может этого предоставить, VirtualBox может показать этот черный экран.
В результате вы не cможете установить или использовать гостевую ОС в VirtualBox, даже если ваш компьютер поддерживает виртуализацию.
Черный экран VirtualBox на Windows 10
- Отключить Hyper-V
- Отключить 3D ускорение.
Как только вы это сделаете, VirtualBox начнет нормально работать.
1] Отключить Hyper-V
Проблема заключается в том, что некоторые системы не могут запускать Hyper-V и VirtualBox одновременно.
Поэтому, если ваш Hyper-V включен, его необходимо отключить, если вы хотите использовать VirtualBox.
Чтобы отключить или отключить Hyper-V, выполните следующие действия.
После открытия окна «Функции Windows» снимите флажок в поле Hyper-V и нажмите кнопку «ОК».
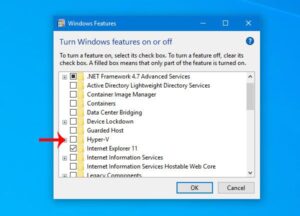
После завершения процесса перезагрузите компьютер и попробуйте использовать VirtualBox. Он должен работать без проблем.
2] Отключить 3D-ускорение
Если вы включите 3D-ускорение для виртуальной машины, гостевая ОС будет использовать графический процессор главного компьютера для рендеринга 3D-графики.
Проще говоря, это улучшит графику виртуальной машины и позволит вам использовать 3D-графику.
Тем не менее, то же самое может вызвать проблемы.
Многие системы не могут использовать 3D-ускорение для гостевой ОС.
Так что вы можете попробовать отключить эту опцию.
Для этого откройте VirtualBox на своем компьютере> выберите виртуальную машину> нажмите кнопку «Настройки» и перейдите в раздел «Дисплей».
Справа вы найдете флажок «Включить 3D ускорение».
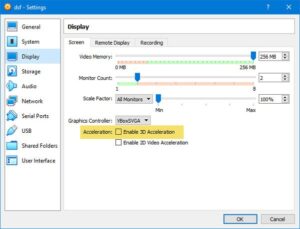
Снимите отметку с флажка и сохраните изменения.
Перезагрузите компьютер и проверьте, сможете ли вы правильно запустить виртуальную машину.

VirtualBox является одной из самых популярных виртуальных машин по множеству причин, одной из которых является то, что она бесплатна для использования.
Это особенно верно, если вы работаете в Ubuntu и она постоянно зависает.
Если это происходит с вами, попытка выяснить, в чем проблема, может быть закончена разочарованием.
Отключить 3D ускорение
Независимо от того, используете ли вы Windows, macOS или даже Linux, 3D-ускорение может вызвать множество проблем в VirtualBox.
Хотя это звучит как то, что вам нужно, оно редко позволяет добиться реального повышения производительности.
Если вы сталкиваетесь с зависанием, попытайтесь отключиться его одним из первых.
В меню слева в VirtualBox щелкните правой кнопкой мыши виртуальную машину Ubuntu, с которой у вас возникли проблемы, затем выберите «Настройки».
Здесь щелкните вкладку «Отображение» и убедитесь, что «Включить 3D-ускорение» не выбрано.
Изменить количество виртуальных процессоров
Хотя компьютеры, продаваемые на компьютеры, обычно имеют только один физический процессор, они имеют несколько ядер, которые действуют как несколько процессоров.
Тем не менее, VirtualBox по умолчанию предоставляет только один виртуальный процессор, который, как было показано, вызывает проблемы с Ubuntu, особенно в последних версиях.
Если вы сталкиваетесь с зависанием, вы можете увеличить число процессоров с двух до четырех.
Щелкните правой кнопкой мыши на вашей виртуальной машине, выберите «Настройки» и перейдите на вкладку «Система».
Здесь выберите процессор в верхней части раздела и поднимайте ползунок до тех пор, пока число процессоров не станет равным двум.
Другие варианты
Существуют и другие варианты, которые, по мнению разных пользователей, решают проблемы с зависанием.
В том же разделе, где вы можете изменить количество процессоров, есть опция «Включить PAE / NX».
Отключите этот параметр, если он уже включен, или включите, если оно уже выключено,это может решить вашу проблему.
Вы также можете попробовать изменить настройки паравиртуализации.
Зайдите в Настройки, затем выберите Система и Ускорение.
Интерфейс паравиртуализации, скорее всего, будет установлен на «По умолчанию», но некоторые пользователи добились лучших результатов, установив его на «Минимальный».
Попробуйте другую версию VirtualBox
Ни одна программа не лишина ошибок, и это касается как Ubuntu, так и VirtualBox.
Некоторые пользователи обнаружили, что разные версии VirtualBox и Ubuntu иногда просто не ладят.
Если определенная версия Ubuntu никогда не зависала в прошлом, вы можете попробовать установить более старую версию VirtualBox.
И наоборот, вы можете попробовать запустить более новую версию Ubuntu.
Возможно, вы не только решите проблему зависания, но и получите новые функции.
Заключение
Надеемся, что один из приведенных выше вариантов решил вашу проблему с зависанием в Ubuntu.
Если у вас все еще есть проблемы, не теряйте надежду.
Попытка различных комбинаций вышеупомянутых вариантов могла бы быть решением для Вас.
Не позволяйте одному неудачному опыту отвлечь вас от использования Linux или виртуальных машин.

Как установить VirtualBox 6.1 на Kali Linux / Linux Mint
VirtualBox 6.1 Новые возможности
Были добавлены следующие основные новые функции:
- Реализована поддержка экспорта виртуальной машины в Oracle Cloud Infrastructure.
- Пользовательский интерфейс : значительно улучшена поддержка HiDPI и масштабирования, включая лучшее обнаружение и конфигурацию для каждой машины
- Большая доработка пользовательского интерфейса с более простой и мощной настройкой приложений и виртуальных машин
- Пользовательский интерфейс : новый файловый менеджер, позволяющий пользователю контролировать гостевую файловую систему и копировать файлы между хостом и гостем.
- Графика : серьезное обновление поддержки трехмерной графики для гостей Windows и эмуляция графического устройства VMSVGA для гостей Linux и Solaris
- Добавлена поддержка настроек колонок окружающего звучания (используется в Windows 10 Build 1809)
- Уутилита vboximg-mount на хостах Apple для доступа к содержимому гостевых дисков на хосте.
- Добавлена поддержка использования Hyper-V в качестве резервного ядра выполнения на хосте Windows, чтобы избежать невозможности запуска виртуальных машин за счет снижения производительности
Ознакомьтесь с полным списком новых функций VirtualBox 6.1 в журнале изменений для VirtualBox 6.1
Установите VirtualBox 6.1 на Kali Linux / Linux Mint 19
Ниже приведены шаги, необходимые для установки VirtualBox 6.1 на Kali Linux / Linux Mint 19.
Шаг 1: Обновите вашу систему
Убедитесь, что ваша система обновлена.
Шаг 2: Импортировать подходящее хранилище
Добавить ключ хранилища
Шаг 3: Добавьте репозиторий VirtualBox
После обновления системы и импорта ключа репозитория вы можете добавить репозиторий VirtualBox.
Kali Linux:
Шаг 4: Установите VirtualBox и пакет расширений
Наконец, установите VirtualBox 6.1 в систему Kali Linux / Linux Mint, выполнив команды:
Как только файл будет загружен, установите пакет расширений, нажав на загруженный файл.
Нажмите «Установить» и дождитесь завершения установки.
Шаг 5: Запуск VirtualBox 6.1
После установки VirtualBox вы можете запустить его с помощью поиска в терминале или в приложениях для настольных ПК.
Из терминала используйте:
Новый пользовательский интерфейс для VirtualBox 6.1 выглядит следующим образом:
Теперь вы должны установить VirtualBox 6.1 на свой Kali Linux / Linux Mint system,
Читайте также:


