Virtualbox linux как подключить флешку
Я использую Ubuntu Maverick и Virtual Box 3+. У меня Windows 7 Ultimate. Проблема в том, что он не обнаруживает USB-накопители в Windows 7, но USB-периферия (мышь + клавиатура) работает.
Я следовал этим инструкциям , но не могу найти группу пользователей vboxusers . Как я могу продолжить? Я также хотел бы перейти на последнюю версию без какого-либо риска (без потери моего виртуального жесткого диска).
Virtualbox вы установили один из центра программного обеспечения? @jgbelacqua Да, я установил через центр программного обеспечения.1. Установите пакет расширения
USB 1.0 поддерживается в версии, установленной из репозиториев Ubuntu (из VirtualBox> 4.x).
Для USB 2.0 и USB 3.0 нам необходимо установить бесплатный (но с закрытым исходным кодом) пакет расширений VirtualBox (НЕ «пакеты платформы») со страницы загрузки VirtualBox . Если вы установили VirtualBox из репозиториев, вы должны убедиться, что выбрали пакет расширений для правильной версии VirtualBox. Вы можете увидеть версию установленного VirtualBox в help > About VirtualBox меню. Для регулярных обновлений и исправлений рекомендуется установить самую последнюю версию VirtualBox из репозитория Oracle .
Все виртуальные машины должны быть отключены перед установкой расширения.
2. Стать "vboxuser"
Чтобы получить доступ к подключенному USB-устройству, пользователь хоста Ubuntu должен быть в vboxusers группе. Добавьте вашего пользователя в эту группу, выполнив следующую команду
и перезагрузите или выйдите из системы / войдите в систему.
3. Активируйте поддержку USB в VirtualBox Manager
Завершите работу своей виртуальной машины и откройте настройки USB в VirtualBox Manager. Отметьте Enable USB Controller и USB 2.0 (EHCI) Controller или USB 3.0 (xHCI) Controller .
Если эти параметры неактивны, вам необходимо выключить виртуальную машину .

4. Выберите хост-устройство USB для доступа от гостя
Чтобы предоставить доступ к USB-устройствам, нам нужно выбрать устройство, которое нужно отключить на хосте и включить в гостевой (это предосторожность, чтобы избежать одновременного доступа со стороны хоста и гостя). Это можно сделать из меню « Устройства» панели или щелкнув правой кнопкой мыши в нижней панели VirtualBox Manager на значке USB:

Отметьте нужное устройство в гостевой системе, снимите его, если оно требуется на хосте. Если вы не видите свое USB-устройство в этом списке, это означает, что VirtualBox не может получить доступ к вашим хост-USB-устройствам. Убедитесь, что ваш пользователь добавлен в vboxusers группу и вы перезапустили хост.
Выбранное устройство будет сразу же доступно от гостя. Гость Windows может потребоваться дополнительные драйверы.
- Windows 7 требуется дополнительный драйвер для поддержки USB 3.0.
- Windows 10 не поддерживает USB-накопитель в формате NTFS.

[опционально] Используйте фильтры USB для постоянного доступа в гостевой
Определив фильтры USB, мы можем определить устройства USB, которые будут автоматически представлены гостю при загрузке гостевой ОС.

Нажмите на зеленый + символ справа, чтобы добавить известное устройство.
Возможно, уже поздно комментировать, но я использую VirtualBox 4.3.14 в Ubuntu 14.04, и указанная вами команда для добавления пользователей в vboxusers ( sudo usermod -aG vboxusers <username> ) не работает. вместо этого потребовалось небольшое изменение при предоставлении опций. Я дал -a -G вместо того, -aG чтобы заставить это работать. @learner Это очень странно, так как -aG и -a -G должно иметь тот же эффект при передаче в качестве параметров usermod . Возможно ли, что вместо этого вы не вышли из системы и не вернулись в первый раз, а сделали это во второй раз? @EliahKagan это было так много месяцев, поэтому я забыл. Но ваше объяснение логично, поэтому, возможно, я вышел из системы и вернулся во второй раз. Это может потребовать обновления, vb 5.x сейчас отсутствует. Это указало мне правильное направление с моей проблемой определения правильного контроллера USB с помощью устройства, совместимого только с USB1, в Vagrant, который является средством настройки VirtualBox. Подсказка в том, что USB1.1 - это ohci, USB2.0 - это ehci, а USB3.0 - это xhci. Спасибо!Обратите внимание, что некоторые устройства могут привести к ошибке загрузки гостя. Мы не можем использовать эти устройства для фильтров.
Установить gnome-system-tools b / c. Старый пользовательский интерфейс и группы не доступен по умолчанию 11.10.
После завершения установки откройте пользователя и группы из панели запуска
Выберите свое имя пользователя, нажмите « Управление группами», выберите vboxusers и нажмите « Добавить» .

- Выйти из системы / войти, чтобы иметь возможность использовать USB в VirtualBox.
vboxusers Будет находиться в /etc/group файле. Вы редактируете это с чем-то вроде nano .
sudo nano /etc/group
Добавьте своего пользователя в vboxusers строку или создайте его, если необходимо.
Как указал Таккат, чтобы получить полную поддержку USB-устройств, вам необходимо установить полную версию Virtualbox (не OSE).
У меня есть ppa для «официальной» виртуальной коробки:
+1 за ппа. Я предпочитаю ссылаться на страницу загрузки, так как в последнее время ссылка наУ меня такая же проблема. Перепробовав все остальные решения, я понял свою проблему.
Я скачал virtualbox из Центра программного обеспечения Ubuntu, в котором не было последней версии virtualbox, поэтому я случайно загрузил неправильную версию «Oracle VM VirtualBox Extension Pack».
Решение:
Все равно у меня сработало.
В Ubuntu 16.04 LTS, после первоначальной установки с
Я также должен был:
Тогда я мог бы включить поддержку USB 2/3 в настройках машины.
У меня была та же проблема, и я решил ее, щелкнув в группе VirtualBox моего пользователя. Вы можете получить к нему доступ, установив gnome-system-tools (он не поставляется с Ubuntu 12.04 Precise Pangolin), либо через Ubuntu Software Center , Synaptic, либо набрав в терминале :
Помните, что для вставки в терминале вы должны использовать Ctrl + Shift + V , а не Ctrl + V .
Вам, вероятно, придется ввести свой пароль, чтобы разрешить установку, и добавить Y (как в да), чтобы завершить установку пакетов.
Затем вы направляетесь к себе домой и набираете пользователей. Вы увидите два приложения. Хороший - это пользователи и группы .
Затем вам нужно нажать на Дополнительные настройки для вашего пользователя и ввести свой пароль.
Теперь вам будет показано окно с тремя вкладками. Нажмите на Права пользователя . Найдите строку «Использовать решение для виртуализации Virtualbox» и нажмите « ОК» .

Вас могут попросить ввести пароль еще раз. Затем нажмите « Закрыть», выйдите и снова войдите в систему.
Когда вы запустите VirtualBox, вы увидите целую кучу новых USB-устройств.
VirtualBox - это популярная программа для эмуляции персонального компьютера и запуска различных операционных систем. Вы можете подключать к своей виртуальной машине различные устройства, включая USB устройства, подключенные к основной системе.
Но многие пользователи сталкиваются с проблемой что VirtualBox не видит USB. Устройства подключены к системе и точно работают, а в меню подключения их просто нет. В этой статье мы рассмотрим что делать если virtualbox linux не видит usb устройства. Статья рассчитана в первую очередь на Ubuntu, но подойдет также пользователям других дистрибутивов.
Ошибка Virtualbox не видит USB
Чаще всего такая ошибка возникает потому что у пользователя, от имени которого вы запустили VirtualBox нет доступа к необходимым файлам. Это решается очень просто, вам достаточно добавить своего пользователя в группу vboxusers. Для этого выполните команду:
sudo usermod -a -G vboxusers $USER

После этого вам достаточно еще раз войти в систему чтобы все заработало. Вы можете проверить обнаруживаются ли USB устройства с помощью команды:
VBoxManage list usbhost
Но это помогает не всегда. Вам также нужно посмотреть включена ли поддержка USB контроллера для виртуальной машины. Для этого откройте контекстное меню для нее и выберите пункт "Настройка", затем перейдите на вкладку "USB":

Тут должна быть установлена галочка напротив "Включить контроллер USB", а также выбран один из доступных интерфейсов. Для поддержки USB 2.0 или USB 3.0 вам необходимо установить Virtualbox Extensions Pack. Это набор проприетарных расширений, которые включают к тому же поддержку этой технологии. Скорее всего, вы уже можете подключить usb virtualbox.
Для этого скачайте файл для вашей версии Virtualbox на официальном сайте. Затем откройте меню "Файл" -> "Настройки" -> "Плагины" и подключите здесь скачанный файл:

В Ubuntu 16.04 это можно сделать проще, достаточно выполнить команду:
sudo apt install virtualbox-ext-pack

Готово, после этого вы можете включить поддержку USB 3.0.

В некоторых дистрибутивах, например, семейства Red Hat, не работает usb в virtualbox, потому что поддержка подключения USB отключена из соображений безопасности. В таком случае вам придется ее включить. Для этого нужно сначала раскомментировать все строки SUBSYSTEM в /etc/udev/rules.d/60-virtualbox.conf. Это можно сделать командой:
Затем скопируйте этот файл в каталог /usr/lib/udev:
И перезагрузите наборы правил:
sudo udevadm control --reload-rules
$ sudo systemctl restart vboxdrv.service
Теперь можете опять проверить все ли еще не видит Virtualbox usb устройства или уже все работает.
Выводы
В этой статье мы рассмотрели что делать если VirtualBox не видит USB Ubuntu или других Linux дистрибутивах. В большинстве случаев проблема решается очень просто. Надеюсь, эта информация была вам полезной.
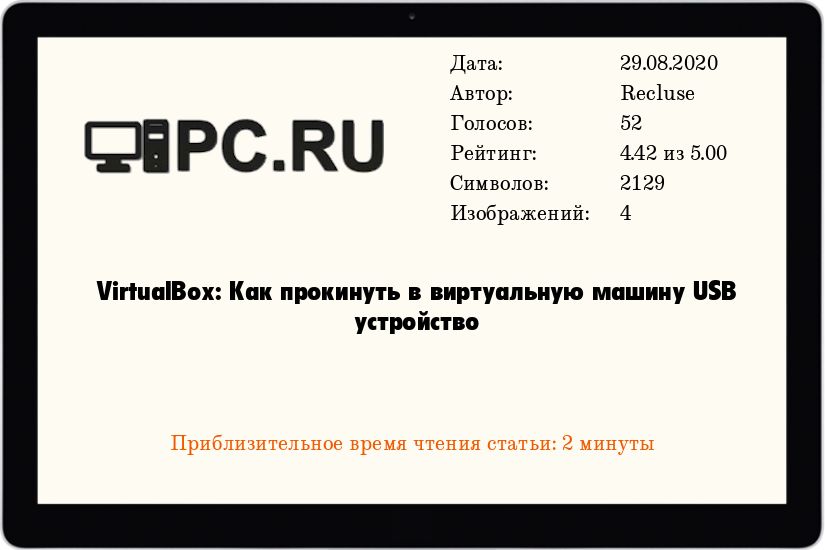
Данная статья предназначена специально для тех, кто хочет "прокинуть" напрямую в виртуальную машину под управлением VirtualBox USB устройство но не знает как. Этим устройством может быть что угодно - принтер, подключенный по USB, флешка, какой-либо USB токен (Рутокен, eToken) и т. д.
Во многих дистрибутивах Linux, для проброса USB устройств требуется дополнительная установка VirtualBox Extension PackИ так, что нужно для этого:
- Включаем виртуальную машину и ждем окончания её загрузки.
- В верхнем меню VirtualBox находим пункт "Устройства", и нажимаем на него. Там находим пункт "USB", и тоже нажимаем на него.
- В раскрывшемся списке устройств находим нужное и нажимаем на него. После этого оно будет проброшено прямо в виртуальную машину.
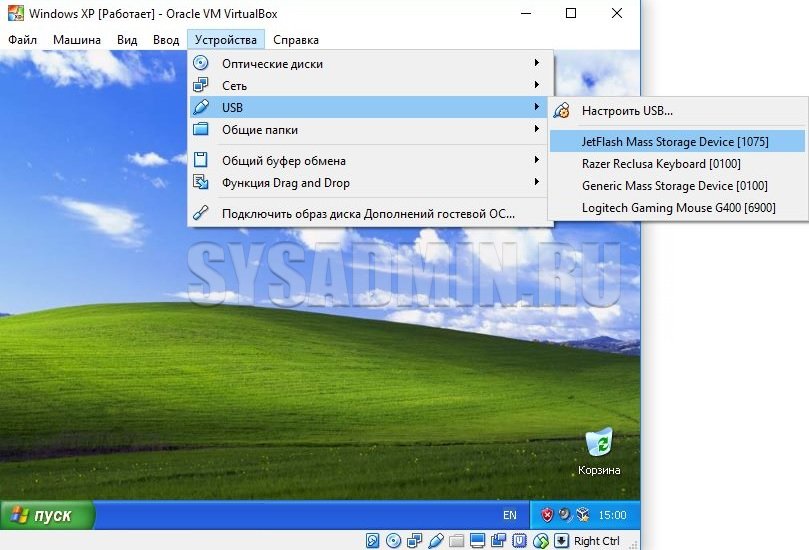
Однако, после перезагрузки USB устройство снова нужно будет пробрасывать в виртуальную машину, что может показаться утомительным. Для того, чтобы при каждом включении виртуальной машину устройство автоматом пробрасывалось, нужно проделать следующие действия:
- Открываем главное окно программы VirtualBox, и нажимаем правой кнопкой на нужной виртуальной машине. В появившемся меню выбираем пункт "Свойства".
В свойствах переходим на вкладку под названием "USB". - Если ваше устройство уже вставлено в компьютер, и нужно настроить его автоматический проброс, то нужно нажать на иконку с зеленым плюсом, которая находится в правой части окна. Там, в выпадающем списке нужно выбрать нужное USB устройство.
- Выбранное устройство появится в списке "Фильтр устройств USB", откуда его можно будет в любой момент либо удалить, либо выключить (просто нажав галочку). Теперь, для того, чтобы внесенные изменения вступили в силу, необходимо добавленное ранее USB устройство переподключить к компьютеру - для этого подойдет банальное физическое переподключение. Как только вы повторно подключите устройство к компьютеру, оно будет автоматически проброшено в виртуальную среду.
Была ли эта статья Вам полезна?
Что в статье не так? Пожалуйста, помогите нам её улучшить!Комментарии к статье (21)
Нет описания случая когда USB устройство не отображается в списке. Например, принтер
Есть переходник usb-rs232. На основной ОС (WINDOWS 10) установлены дравйвера и устройство работает нормально. Но необходимо чтобы перезодник работал на виртуальном windows 2000. Как заставить windows 2000 видеть переходник. Драйвера туда отдельно ставить и как настроить COM порты.
Помимо проброса USB, в VirtualBox есть встроенная функция проброса COM портов. Поскольку с подобной задачей я не сталкивался, да и под рукой нет никаких устройств, на которых можно было бы это проверить, могу только посоветовать поискать информацию о пробросе COM в виртуальную машину - мне кажется это будет более правильно, нежели пробрасывать сам USB переходник.
Извините не знал, что устанавливать Extension Pack нужно без установленной гостевой машине. Установил VirtualBox Extension Pack версия соответствует номеру версии VirtualBox. При подключении USB флешки пишет "Не удалось подсоединить устройство". Причём в Основной системе флешка пропадает.
Сергей. Пробовал устанавливать VirtualBox Extension Pack, но в настройках VirtualBox нет пункта Плагины. Есть пункты: Общие, Система, Дисплей, Носители, Аудио, Сеть, COMпорты, USB, Общие папки, Интерфейс пользователя. Как установить?
Искать надо в настройках программы.
Здравствуте! Никак не могу увидеть сканер в виртуалке. Основная ОС win7 x64 гостевая winXP SP3 сканер HP ScanJet 2200C. После манипуляций описанных Вами появляется окно с текстом Не удалость установить драйвер для этого устройства. Причём это относится и к попытке пробросить USB флеш. На вирт.машине не устанавливал драйвер для сканера.
Судя по тому, что даже флешка у Вас не прокидывается, проблема не с драйверами, а с чем-то другим.
Проверьте, что на стороне виртуальной машины установлены дополнения гостевой системы той же версии, что и сама VirtualBox - возможно Вы выполняли обновление VB, а дополнения гостевой системы остались старые.
Так же, возможно, Вам нужно поставить VirtualBox Extension Pack той же версии, что и VirtualBox.
Плскажите, что может быть не так.
ОС Rosa 8.2
VitrualBox 6.1.6
Установлена Win7
Пакет расширения установлен.
Включено USB2.0
Но USB устройств не видит. Их просто нет в списке, хотя они подключены и из основной ОС они видны.
Возможно Вам нужно поставить VirtualBox Extension Pack той же версии, что и VirtualBox.
Например, в этой теме официального форума данного дистрибутива, человек пишет, что хоть у него и стоял VirtualBox Extension Pack, но удаление и повторная установка решила его проблему.
А возможно как-либо подключить сканер в виртуалку (где установлена WinXP), если он выше WinXP не работает (не поддерживается), при том что это проделывается в Ubuntu? В фильтрах usb сканера нет, только видно в терминале через lsusb что устройство в наличии, но драйверов нет и он не работает под убунту, тем более под 64 бит.
В общем ситуация когда основная система не имеет на устройство драйвера.
Если не ошибаюсь, то возможность прокидывать устройство в ВМ без наличия драйверов хоста у VirtualBox есть. Для этого нужно прописать корректные параметры для вашего сканера в фильтре.
Почему при подключении сканера, USB постоянно начинает переподключаться пока не выключешь VB. Основная ОС - Win10 (х64), виртуалка - ХР (х32). Патчи установленны. И там и там устройство видно, только в десятке неизвестное, в хрюшке определяется но не подключается. Пробовал экспериментировать в настройках с USB 2.0 и 1.1 - без результата. Так же пробовал подключать сканер уже после запуска ВМ и перед. Перед - определяет, но невозможно подключить в VB, а если после - начинает переподключаться, как вроде конфликт ОС, друг у друга его выхватывают и в итоге ни тот ни тот не успевает определить оборудование и это не прекращается пока не выключу VB, только после этого десятка определяет его как неизвестное. Как его пробросить в VB?
В "фильтрах устройств USB" у вас что?
Стоит галочка "Включить контроллер USB", чек на "Контроллер USB 2.0", в фильтре устройств сканер Mustek 1200 UB Plus определяется как "Ultima Electronics Corp. Artec Ultima 2000 (GT6801 based)/Lifetec LT9385/ScanMagic 1200 UB Plus Scanner [0100]", в свойствах которого есть ID поставщика - 05d8, ID продукта - 4002, Ревизия - 0100, в Удаленный стоит "нет", а в остальном пусто. На нетбуке с Windows 7 x32 устройство работает нормально, а на ПК с WIN10 x64 ни в какую.
Старый принтер ML-1520 пробрасывается без проблем, печатает.
У меня были мысли, что у вас возможно как-то ошибочно настроен фильтр в VB, но судя по всему там у вас все нормально. Пробовали создать новую ВМ и попробовать пробросить устройство туда? Увы, больше мыслей у меня не возникает про то, как можно решить данную ситуацию.
Пробовал создавать заново, пересоздавать, пробовал менял образы windows xp. Даже образ windows 7 , который установлен на ноутбуке, так же не прокидывает этот сканер в VB. А на нетбуке с этой виндой все ок. Сканирует. Какой-то конфликт драйверов. Ну не может это быть связано с тем что хостовая винда х64, а в VB х86
Кажется нашел в чем проблема. Забыл что лет 5 назад уже пытался подружить эту винду и сканер и по ошибке подсунул не тот драйвер (то же семейство с теми же ID). После очистки реестра от неправильных драйверов все заработало.
У меня та же самая ситуация, с тем же самым сканером. У вас в итоге получилось подружить виртуалку с ним? Можете сбросить мне правильные драйвера? Спасибо.
Linux Twitter Интернет Windows Synaptic wine Asus A7u Ubuntu Asus virtualbox wordpress домен хостинг LAMP mySQL phpmyadmin Google Facebook Firefox 3G usb skype восстановление samba безопасность android Apple Ebay iPhone Samsung модем SQL
МЫ ВКОНТАКТЕ
Настройка поддержки USB в Virtualbox на Ubuntu
Думаю многие уже озадачивались вопросом как же все таки настроить USB на Virtualbox в своей любимой Ubuntu. Иногда так необходимо подключить USB флешку непосредственно в Virtualbox,а вместо этого приходится копировать данные с флешки в общую папку и из этой папки уже пользоваться данными в виртуальной системе (на заметку моя статья "Расшарить папку гостевой XP под Ubuntu"). Я тоже давно еще пробовал решить эту проблему, но что-то у меня не получилось, да и особо тогда это мне не нужно было, а вот сейчас случайно наткнулся на видео с youtube где было показано как можно реализовать подключение юсб девайсов. 1. Итак, для начала добавьте себя в группу virtualbox.Для этого запустите sudo gedit /etc/group и найдите строку vboxusers:x:121: и допишите туда своё имя пользователя. 2. После чего напишите в терминале getent group vboxusers и вы увидите в выдаче что-то по типу такого vboxusers:x:121:user если вы в предыдущем шаге правильно добавили пользователя в группу, то после трехзначного числа будет ваш логин, в моем случае user. Из это строчки нам необходимо запомнить gid это трехзначное число, в моем случае это 123, я его выделил специально жирным шрифтом, у вас может быть другое совсем число. Внимание: запомните это число, оно нам пригодиться для следующего шага. 3. Открываем в текстовом редакторе fstab: sudo gedit /etc/fstab и вставляем туда строчку: none /sys/bus/usb/drivers usbfs devgid=XXX,devmode=666 0 0 где XXX, тот самый qid, который мы запоминали в предыдущем шаге. Сохраните изменения и перезагрузите компьютер. 4. После перезагрузки запустите Virtualbox и зайдите в свойства вашей виртуальной машины. Переместитесь в раздел USB и там отметьте галочками опции "включить USB" и "включить USB 2.0" (у меня на английском система, перевел на ходу названия эти, может в русском интерфейсе не так немного будет называться). После чего запускаете систему и для подключения USB устройств в окошке навигации вашей виртуальной машины перейдите в" Устройства - Юсб устройства " и отметье галочкой нужные девайсы. Также можно добавить, чтобы USB устройства присоединялись автоматически вместе с запуском виртуальной ОС. Для этого в настройках виртуальной машины, в разделе USB добавьте в фильтр необходимое устройство. От спонсора: Итальянские фабрики мебели знамениты своей продукцией во всём мире. Такая мебель создаётся в рамках требований европейских стандартов качества и прослужит своего хозяину долгое время. Кроме того, итальянские фабрики мебели используют натуральные материалы в процессе производства. Купить мебель от итальянских производителей — означает получить качественный продукт с красивым дизайном за приемлемую цену.
Войдите, чтобы оставить комментарий
Комментариев: 36
Отличная статейка. проставил Fedora13 и столкнулся с той же траблой. Сделал как описано. работает великолепно. Если есть возможность,то подскажи, почему не виден принтер. окно в виртуалке неактивно. (флешка активировалась-принтер нет). На линуксе работает все.
Честно говоря я затрудняюсь ответить. Может быть принтер не хочет запускаться в виртуалке, из-за того, что уже используется Линуксом. Попробуйте может его как-то подключить к юсб, но не активировать(или как там с принтером можно, никогда им не пользовался), что б дать возможность ему подключится в виртуалке, т.к. при таком способе девайсы напрямую работают в виртуалке. Чтоб проще было понять: Обычно ВиртуалБокс эмулирует все устройства вашей системы, т.е. видеокарта работает как на линукс так и на Виртуалбокс, а вот этим способом один девайс может одновременно работать или в Виртуалке или Линуксе. ну вы меня поняли, танец с бубном в общем :)
Я через гуй добавил себя в группу vboxusers и в fstab ничего не прописывал, только рестартанул Х-ы и всё, не понимаю зачем нужно прописывать в fstab. Ubuntu 10.04
Я тоже пробовал просто добавиться в группу vboxusers, но у меня не прокатило =)
Метод научного тыка показал, что у меня на Ubuntu 10.04 также все работает без редактирования fstab.
<strong>Ярослав</strong>, ну вот и чудесненько. Я не смотрел что там на более новых Убунтах происходит, так что быть может эта статья уже и не актуальна для современных версий выше 10.04
нечего не понял) у меня windows xp видет флеху а Oracle VM VirtualBox не хочет видить (поднял windows XP) где вот этот sudo gedit /etc/group выполнять?
<strong>igor</strong>, у вас основная система ХР так ведь? А статья для тех, у кого основная система Ubuntu <strong>Linux</strong>, а гостевая ОС уже Виндовс ХР, запускаемая через VirtualBox
понятно =) я почти разобрался, отключаешь usd устройство в основной системе - тогда подключатеся в виртуальной. а так не может вырвать для дого что бы использовать на виртуале. проблеме была в том что не мог запустить USD модем 3G. если у каво такая же проблема - советую отключать все драйвера которые свзяаны с usd-модемом. у меня получилось - если отключаешь: универсальный том, сам модем, и 2 СOM - порта.
Автору огромное спасибо-от души как говорится!Всё работает
В последних версиях Virtualbox поддержка USB работает и без вышеописанных манипуляций. На xubuntu 11.10, версия virtualbox-4.1 я спокойно выбираю подключить USB и всё работает. Даже принтер печатается через виртуальную машину при переключении usb в virtualbox
Не забывайте, Линукс - совершенствуется. также и люди использующие эту систему. Так все в движении, как и пакеты для линукса - "растут" и обновляются от требований
Спасибо огромное очень помогло,работает всё очень даже на 100% Ubuntu12.04 LTS
Как открыть ноутовский USBкоробок-энклоусер жеских дисков в ubunta (стандартный диск от r510, формаченый).устанвил гном+наутилус нич0 не работает как на картинках. (мож перезагрузить надо?).Вообще есть ли "мой компьютор" для ubuttu.
Статейка может быть и хорошая, но меня она привела к тому, что еле восстановил Ubuntu через Grub (редактор nano). Дело в том, что моем случае (Ubuntu 11.4, VirtualBox OSE) эта строчка none /sys/bus/usb/drivers usbfs devgid=XXX,devmode=666 0 0 приводит к фатальной ошибке при загрузке (какие-то там блоки не стыкуются) и при этом четко указывает на драйвер usb. Хорошо, что запомнил какой файл редактировал - пробрался к нему через загрузчик и востановил в прежнее положение. А еще полгода назад наверное переустанавливал бы Убунту. Вобщем, когда она снова загрузилась, перекрестился. Вобщем, VirtualBox пока что не видит флешку, но это лучше, чем созерцать "синий экран смерти". Для новичка это полный пипец. Slicks, посоветуй что-нибудь еще.
Поэксперименировал немножко с настройками Virtual Box. В общем, если галку около USB поставить, то usb-диск исчезает из поля зрения Убунты, но в Винде не появляется. Думаю, что я его просто не могу найти, ожидаю, что он появится в Проводнике, но не появляется. А если галку НЕ ставить, то в Убунте он остается и нормально работает. Отсюда следует, что современные настройки пакетов Virtual Box (из Синаптика) все эти "none /sys/bus/usb/drivers usbfs devgid=XXX,devmode=666 0 0" учитывают, а добавление лишнего приводит к тяжелым последствиям. USB конечно в Винде пока не нахожу, но в принципе она где-то есть, проблема в чем-то другом.
fstab нужно редактировать только для версий Убунты 7.10. Всем остальным это противопоказано, нужно ограничиться только добавлением себя любимого в группу vboxusers как описано в 1-й части совета и будет вам щастье
Автору статейки респект. Статью однозначно в избранноее
у меня проблема с usb в Oracle VM VirtualBox решилась отключением опции в биосе BIOS EHCI Hand-Off. Название опции: BIOS EHCI Hand-Off Возможные значения: Enabled, Disabled Описание: Данная опция отвечает за механизм передачи управления интерфейсом ECHI контроллера USB 2.0 от устройства к устройству. При использовании USB-периферии важно исключить ситуацию, когда два и более USB-устройства (точнее говоря, драйвера этих устройств) одновременно полагают, что имеют монопольный доступ к ECHI-интерфейсу: подобная ситуация может привести к краху операционной системы. Поддержка данного механизма появилась только в Windows XP со вторым пакетом обновления, более ранние версии (включая Windows XP SP1) лишены возможности корректно обрабатывать эту ситуацию и поддержка механизма передачи управления интерфейсом ECHI должна быть возложена на BIOS. Таким образом, если у вас установлена Windows XP SP1 (или более ранние версии операционной системы), для опции должно быть указано значение Enabled. Наличие Windows XP SP2 (и более поздних пакетов обновления), Windows Vista позволяет передать управление операционной системе (выбрав Disabled).
Ubuntu 15.04 отказывается грузится после этого, пришлось в консоли всё восстанавливать. На Ubuntu 14.10 на этом же железе всё работает. Так что на свой страх и риск.
Я так подключил к VM принтер эпсон т 50 потому что печать фото в убунту не как не реализована для этого принтера. Офисные документы на ура а фото с полями. Можно было поставить турбо принт но дорого 30 евро стоит драйвер. В нем все ок. А теперь старенькую XP поставил и радуюсь отличным фото. А доступ к капкам по сетевому протоколу сделал что бы фото легче брать было с убунту. Спасибо за статью помогла!
А я то думал что в дровах проблема у меня невидеа на ноуте стои. Таже песня на минт 17,3 но вот что заметил при переключении на интел карту с нвидиа то все ок. А оно вон в чем прикол. Народ кто знает помогите.
Александр, я Вам скажу еще и другое. У меня принтер Canon LBP-1120. Динозавр тот еще, но печатает качественно и неустанно. Так вот для него не профиксили нормально драйвера под Linux и я мог только с XP печатать. И когда-то давно, пару лет назад я сделал следующим образом: 1. Сделал, чтоб принтер всегда сразу же поключался в виртуальную ХР (для этого в Virtualbox добавил автоподключение устройства по USB идентификатору). 2. А потом сделал этот принтер сетевым. И еще что-то подшаманил. Точно помню, что нужно было задавать пароль для учетной записи в ХР, а без этого не хотело работать). 3. Потом уже добавил в своей Ubuntu этот сетевой принтер и он отлично подхватился Линуксом. В результате я мог так печатать с любого ПК в своей локалке. P.S. Вот только не помню была ли возможность печатать с Windows 7 (принтер уже устаревший и под 7-ку драйвера под него не делали). Сейчас уже пробовал повторить - не вышло, но я и не задавался особо такой целью.
Александр, в смысле у Вас пропадает поддержка USB при переключении с Intel на Nvidia?
А касательно видео карт В ноутбуке. Да такой парадокс переключаю на интел карту в минт 17,3 при старте не просит вводить (s) или для ручной настройки (m) а как только переключаю на нвида просит вводить (s) или для ручной настройки (m). Но сын постоянно играет то в танки то в генералы ему интел слабовата. Вот так. Я читал и на других форумах что эта проблема недавно вылезла раньше все ок было.
Для пользователей минт 17.3. Жмем "s" , набираем "sudo editor" и восстанавливаем взад "group" и "fstab" :)
Скачанный дистрибутив выглядит так:

Все виртуальные машины должны быть выключены!
Затем запускаем VirtualBox,
- нажимаем Файл -> Настройки;
- выбираем Плагины в окошке слева;
- жмём не плюсик слева.
В открывшемся Проводнике указываем путь к скаченному дистрибутиву.

Появится окно установки. Нажимаем кнопку Установить.

Пролистываем до конца лицензионное соглашение, иначе кнопки будут не активны.

Установка на этом закончена. Теперь можно настраивать общие папки и USB устройства.
VirtualBox. Настраиваем общую папку
Сейчас настроим общую папку, которая нужна для обмена между вашей операционной системой и гостевой - установленной на виртуальную машину.
Обязательно должен быть установлен Extension Pack. Если не установлен, то описание установки выше.
Создадим общую папку
Лучше выключите все виртуальные машины, хотя, как показывает практика не обязательно.
- В панели меню выбираем Машина -> Настроить.
- В открывшемся окне слева выбираем общие папки.
- Зелёным плюсиком добавляем общую папку.
- Указываем расположение на физическом компьютере папки, которая станет общей.
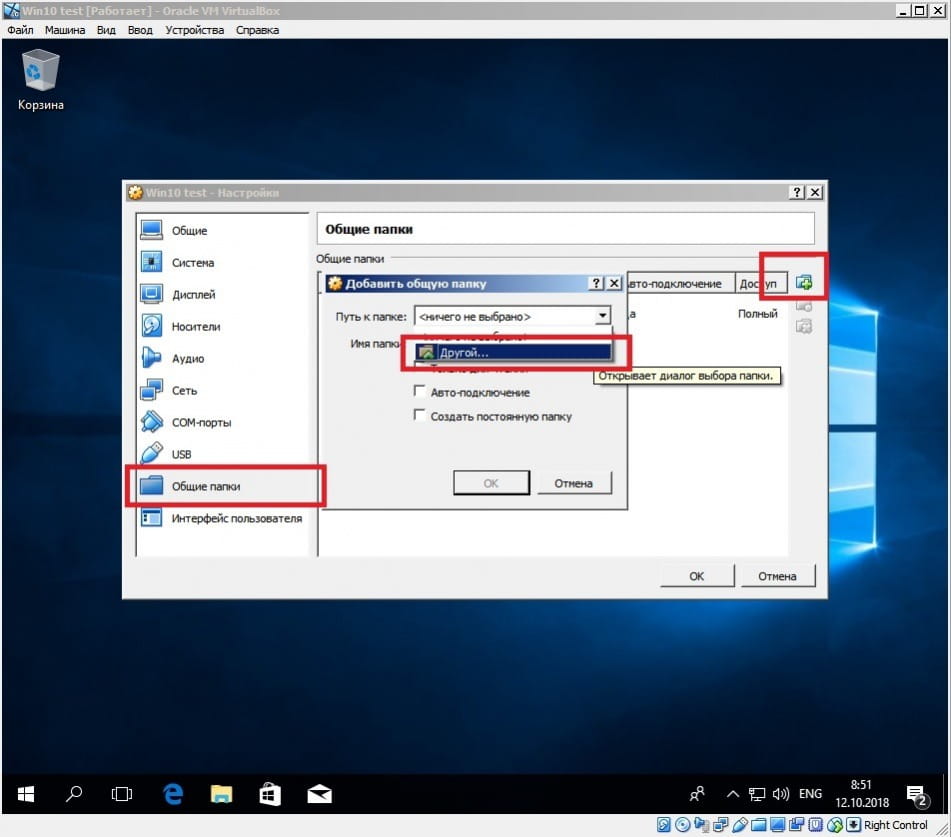
Папка подключена, теперь можно обмениваться файлами между двумя операционными системами. Давайте откроем её в гостевой системе.

Ничего страшного нет. Те, кто хоть раз настраивал подключение к сети нового компьютера, знают что это такое. Просто нужно включить сетевое обнаружение. Нажимаем ОК и видим:

Нажимаем на полоску, появившуюся вверху окна и "Да включить обнаружение. " в появившейся панели.
Теперь, если щёлкнуть ещё раз по значку сеть, то можно увидеть нашу общую папку. Для удобства можно сделать ярлык на рабочий стол.

Virtualbox. Настраиваем USB устройства
А сейчас подключим флешку и принтер к виртуальной машине.
Обязательно должен быть установлен Extension Pack. Если не установлен, то описание установки смотрите выше.
Подключение USB флешки в VirtualBox
По умолчанию VirtualBox использует USB версии 1.1, отсюда и все проблемы. Давайте решим их и включим поддержку USB 2.0 или 3.0.
Внимание! Все виртуальные машины должны быть выключены!
- Вставьте флешку в компьютер;
- запустите Virtual Box;
- нажмите Настройки -> USB;
- выберите контроллер USB 2.0 или 3.0;
- добавьте ваше устройство из списка.

Далее флешку нужно захватить гостевой системой. Запустите виртуальную машину, нажмите Устройства, USB и выберите флешку. Флешка пропадёт из основной системы и появится в гостевой. Для того, чтобы флешка опять стала видна в основной системе, нужно снять галочку по тому же пути.
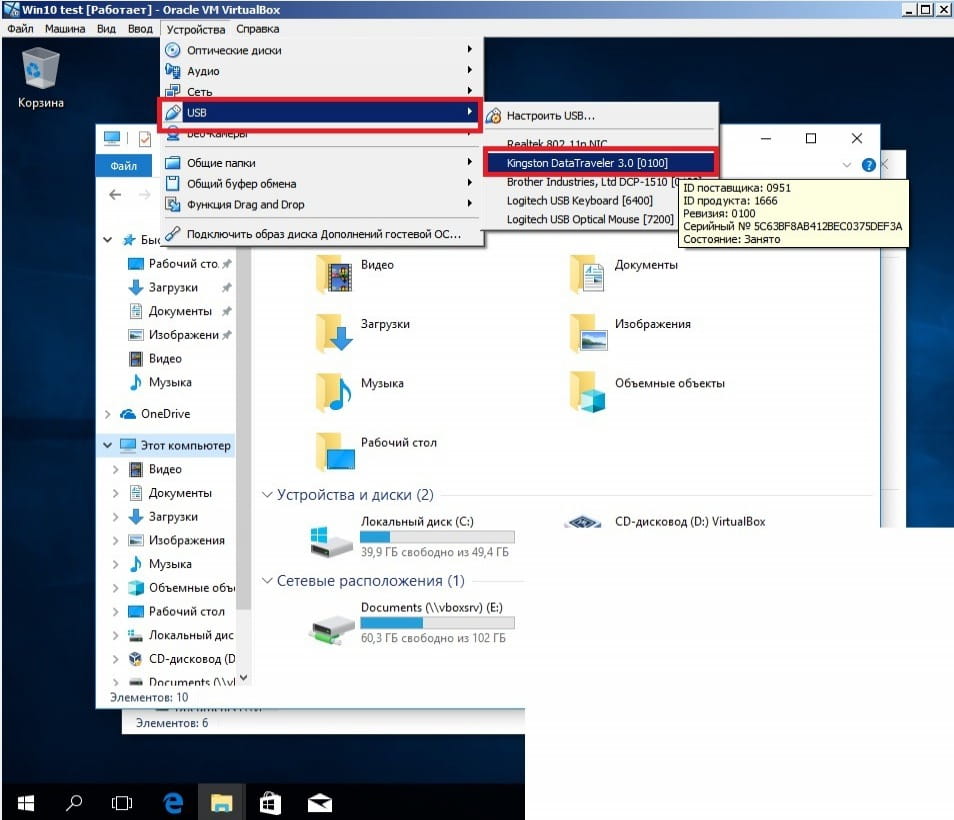
ВНИМАНИЕ! USB устройства "перехватываются" виртуальной машиной, поэтому для использоваться их на физическом компьютере нужно отключить их от виртуальной машины или просто выключить виртуальную машину.
Подключение USB принтера в VirtualBox
Принтер подключается точно так же как флешка.
Запустите виртуальную машину, нажмите Устройства, USB и выберите принтер. Он пропадёт из основной системы и появится в гостевой. Для того, чтобы принтер опять стал виден в основной системе, нужно снять галочку по тому же пути.

Убеждаемся, что принтер появился в Устройствах.

На этом разрешите закончить мой обзор программы VirtualBox. Надеюсь, что я ответил на ваши вопросы.
Читайте также:


