Виндовс завершил работу аварийно
Во время пользования компьютером, виндос самопроизвольно завершает работу. В независимости от того работает что либо-или нет. Могу играть в игры, могу серфить в интернете, а возможно и то что просто включен рабочий стол и ничего более., но он всё равно завершает работу. Помогите решить данную проблему. Заранее спасибо).
Эта цепочка заблокирована. Вы можете просмотреть вопрос или оставить свой голос, если сведения окажутся полезными, но вы не можете написать ответ в этой цепочке.Здравствуйте!
Что происходит при завершении работы?
Синий экран или ПК резко выключается без синего экрана?
Как давно, после каких ваших действий возникла проблема?
Как вы пытались её решать?
Попробуйте выполнить проверку на ошибки и восстановление системных файлов.
Для этого нажмите правой кнопкой на меню Пуск, выберите командная строка (администратор). Или "Windows PowerShell (администратор)".
В открывшемся окне напечатайте Dism /Online /Cleanup-Image /RestoreHealth и нажмите Enter.
Команда начнет выполняться, нужно подождать(иногда команда может выполняться и 30 минут, в это время может показаться, что всё "зависло")
Обращайте внимание на пробелы в командах.
Затем напечатайте sfc /scannow и нажмите Enter.
__
Если мой ответ вам помог, пожалуйста, отметьте его как ответ.
2 польз. нашли этот ответ полезным
К сожалению, это не помогло.
Благодарим за отзыв, он поможет улучшить наш сайт.
Благодарим за отзыв.
В ответ на запись пользователя I Love Help от 17 сентября, 2019Здравствуйте!
Что происходит при завершении работы?
Синий экран или ПК резко выключается без синего экрана?
Как давно, после каких ваших действий возникла проблема?
Как вы пытались её решать?
Попробуйте выполнить проверку на ошибки и восстановление системных файлов.
Для этого нажмите правой кнопкой на меню Пуск, выберите командная строка (администратор). Или "Windows PowerShell (администратор)".
В открывшемся окне напечатайте Dism /Online /Cleanup-Image /RestoreHealth и нажмите Enter.
Команда начнет выполняться, нужно подождать(иногда команда может выполняться и 30 минут, в это время может показаться, что всё "зависло")
Обращайте внимание на пробелы в командах.
Затем напечатайте sfc /scannow и нажмите Enter.
Проверял проблему в оперативной памяти, ничего не показало. Сейчас запустил данную вами утилиту " Dism /Online /Cleanup-Image /RestoreHealth".
Сводка: На этой странице вы найдете информацию об ошибках «синего экрана», причинах их возникновения, а также способах их распознавания и устранения. Свернуть На этой странице вы найдете информацию об ошибках «синего экрана», причинах их возникновения, а также способах их распознавания и устранения.
Возможно, эта статья была переведена автоматически. Если вы хотите поделиться своим мнением о ее качестве, используйте форму обратной связи в нижней части страницы.
Симптомы
В этой статье описывается, что такое ошибки «синего экрана» в Windows 7, причина их возникновения, а также способы их распознавания и устранения.
Содержание:
Эта статья относится к Microsoft Windows 7.
Нажмите ниже для изменения операционной системы.
Рекомендации специалистов Dell
Видео «Troubleshoot Blue Screen Issues in Windows» (Поиск и устранение неисправностей при ошибке «синий экран» в Windows) (только на английском языке)
Что такое ошибка «синий экран»?
Синий экран отображается в следующих случаях:
- Windows обнаруживает ошибку, которую невозможно устранить без потери данных.
- повреждение важных данных ОС Windows;
- обнаружение неустранимого сбоя аппаратного обеспечения, работающего под управлением ОС Windows.
Запуск Online Diagnostics
Корпорация Dell предоставляет программу онлайн-диагностики, позволяющую выявить проблемы с оборудованием или настройкой компьютера, которые могут приводить к данной проблеме. Посетите страницу Dell Online Diagnostics, чтобы получить дополнительные сведения и запустить сканирование своего компьютера.
Stop 0x000000ED (UNMOUNTABLE_BOOT_VOLUME)
Stop 0x0000007B (INACCESSIBLE_BOOT_DEVICE)
- В системе завершена самопроверка, выполняемая при включении питания (POST).
- В системе загружен компонент NTLDR, и управление процессом запуска передано компоненту NTOSKRNL (ядру).
- Функционирование компонента NTOSKRNL нарушено. Либо часть компонента не обнаруживается, либо считывание файловой системы в указанном местоположении невозможно.
Для исправления этой ошибки необходимо определить и устранить причину нарушения нормальной работы ядра Windows.
Меры по устранению неполадки
- Конфигурация контроллера SATA в системе BIOS. Если для контроллера SATA режим ATA был переключен на режим AHCI (или наоборот), обмен данных между ОС Windows и контроллером SATA невозможен, так как для разных режимов необходимы разные драйверы. Попробуйте изменить режим контроллера SATA в BIOS.
- Параметры RAID. Эта ошибка может быть следствием непродуманного изменения параметров контроллера RAID. Попробуйте восстановить для параметров контроллера RAID режим «Автоматическое определение» (как правило, это обеспечивает точное соответствие параметров).
- Неверный или некачественный монтаж кабельных соединений. Попробуйте заново подсоединить с обеих сторон кабели передачи данных между дисководом и его контроллером.
- Сбой жесткого диска. Запустите встроенные средства диагностики жесткого диска. Не забывайте, что код 7 указывает на устранимое повреждение данных, а не на сбой диска.
- Повреждение файловой системы. Запустите консоль восстановления с установочного диска Windows и выполните команду chkdsk /f /r.
- Неверно настроенный файл BOOT.INI (Windows Vista). Если файл boot.ini случайно был стерт или изменен пользователем, во время запуска может появиться код 0x7B, указывающий на остановку работы. Запустите консоль восстановления с установочного диска Windows и выполните команду BOOTCFG /REBUILD
STOP 0x00000024 (NTFS_FILE_SYSTEM)
- Повреждение данных на диске
- Повреждение данных в памяти
- Переполнение памяти системы (как правило, это происходит только на серверах с высокой рабочей нагрузкой).
Меры по устранению неполадки
- Для устранения неполадок, связанных с повреждением данных вследствие неверно или некачественного монтажа аппаратного обеспечения, заново установите память и подсоедините все кабели дисковода.
- Выполните полную диагностику памяти и жесткого диска. Быстрого тестирования в данном случае недостаточно. Необходима полная диагностика системы.
- Если в процессе такой диагностики не выявляются ошибки, выполните полную проверку файловой системы с консоли восстановления (chkdsk /f /r) для обнаружения и (по возможности) исправления всех поврежденных данных.
- Если указанные выше действия не приводят к устранению неполадки, установите ОС Windows заново.
- Если неполадка по-прежнему возникает, замените жесткий диск.
STOP 0x0000007E (SYSTEM_THREAD_EXEPTION_NOT_HANDLED)
STOP 0x0000008E (KERNEL_MODE_EXCEPTION_NOT_HANDLED)
Эти две ошибки указывают на непредвиденное и неустранимое состояние программы, выполняемой в ядре. Процедура поиска и устранения неполадок для этих ошибок совпадает; для определения причины ошибки, вероятно, потребуется отладчик Windows.
Меры по устранению неполадки
STOP 0x00000050 (PAGE_FAULT_IN_NON_PAGED_AREA)
Этот код ошибки, вызвавшей остановку работы, указывает на попытку доступа системы к несуществующей области памяти. Обычно это происходит по следующим причинам:
- попытка доступа драйвера к отсутствующей странице памяти;
- исключительная ошибка системной службы (например, антивирусного сканера);
- неисправный или неверно установленный модуль памяти;
- поврежденные данные на жестком диске.
Меры по устранению неполадки
STOP 0x000000D1 (DRIVER_IRQL_NOT_LESS_THAN_OR_EQUAL_TO)
Этот код ошибки, вызвавшей остановку работы, указывает на непредусмотренную попытку доступа драйвера к определенной области памяти, что является признаком неисправности самого драйвера. В процессе устранения неполадки следует найти этот драйвер и отключить или заменить его. Для исправления этой ошибки воспользуйтесь отладчиком Windows.При отсутствии отладчика можно выполнить только удаление, обновление или откат драйвера, который содержит указанный на синем экране файл драйвера.
STOP 0x000000EA (THREAD_STUCK_IN_DEVICE_DRIVER)
Меры по устранению неполадки
- Обновите драйверы видеосистемы до последней версии, выпущенной компанией Dell.
- Обновите BIOS системы до последней версии.
- Если драйвер видеосистемы и BIOS обновлены до последней версии, уточните у изготовителя наличие пакетов обновления драйвера.
- В качестве последнего средства попробуйте заменить видеоадаптер.
Повторная установка ОС Windows не предотвращает возникновения данной ошибки в будущем.
Работа с отладчиком Windows
Отладчик Windows является одним из основных инструментов, который используется разработчиками ПО Microsoft и техническими специалистами для анализа и устранения неполадок, в результате которых происходит формирование дампов памяти.
Отладчик Windows эффективен во многих областях применения, однако в данной статье он рассматривается как средство анализа файлов дампа памяти, которые формируются при возникновении ошибок «синий экран», с целью определения причин ошибки.
Приступая к работе с отладчиком, необходимо учитывать следующую информацию.
- Отладчик Windows не встроен в ОС Windows. Необходимо загрузить и установить приложение (15 Мбайт) с веб-сайта Microsoft. Для установки этого инструмента требуются права администратора.
- Для работы с отладчиком потребуется несложная пользовательская настройка.
- Полный анализ дампа памяти с помощью отладчика может занять любое время от 30 секунд до двух минут.

Рис. 2. Отладчик Windows

Рекомендуемая команда для командной строки отладчика

Указанный на синем экране код ошибки, вызвавшей остановку работы (1000007F означает то же, что 0x7F)

Вероятная причина аварийного завершения работы Windows (в данном примере – atapi.sys; в других случаях может отображаться, например, текст memory_corruption)
Результаты анализа могут представлять собой объемный текст, а для поиска всей необходимой информации может потребоваться прокрутить окно отладчика по вертикали.
Рис. 3. Анализ результатов

Подробные сведения об ошибке, которая вызвала остановку работы и код которой отображается на экране (в данном примере отображается код EXCEPTION_DOUBLE_FAULT (8), указывающий на ошибку, возникшую в ядре при попытке исправления другой ошибки)

Рис. 4. Продолжение анализа результатов

Код проверки ошибок (обратите внимание на наличие в данном примере цифры 8, указывающий на двойной сбой)

Количество случаев аварийного завершения работы системы вследствие ошибки, в точности совпадающей с данной (как правило, 1)

Контейнер категории данного аварийного завершения работы согласно классификации Windows

Трассировка стека на момент аварийного завершения работы системы, где в начале указана процедура, вызванная последней (в данном примере видно, что работа системы была аварийно завершена во время обработки запроса, поступившего от контроллера IDE)

Рис. 5. Дополнительный анализ

Название активного модуля на момент аварийного завершения работы системы. В реальной системе название модуля представляет собой ссылку, на которую можно нажать, чтобы получить полезную информацию о модуле.
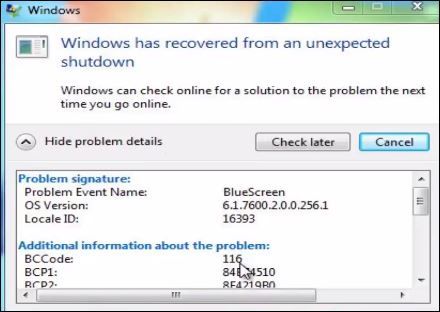
Возможные причины неожиданного отключения компьютеров Windows?
В Windows синий экран также называется ошибкой остановки. Ошибки, которые вызывают неожиданный перезапуск могут быть вызваны программными и аппаратными проблемами. Иногда неожиданная ошибка возникает, когда устройство сталкивается с неожиданным отключением питания или внезапно останавливается без соблюдения соответствующих последовательностей выключения.
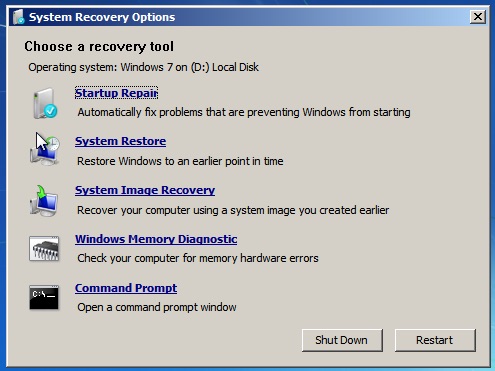
Выполнение чистой загрузки

Использование системного анализа в командной строке
1) Откройте окно настройки системы:
Чтобы открыть окно «Конфигурация системы», откройте окно «Выполнить». Чтобы открыть окно «Выполнить», нажмите клавишу «Окно» и «R». В окне «Выполнить» введите msconfig и нажмите Enter.
Ноябрьское обновление 2021:
Теперь вы можете предотвратить проблемы с ПК с помощью этого инструмента, например, защитить вас от потери файлов и вредоносных программ. Кроме того, это отличный способ оптимизировать ваш компьютер для достижения максимальной производительности. Программа с легкостью исправляет типичные ошибки, которые могут возникнуть в системах Windows - нет необходимости часами искать и устранять неполадки, если у вас под рукой есть идеальное решение:

2) Конфигурация системы:
Отключите все службы в окне «Конфигурация системы» и перезапустите систему.
3) Сканирование ОС Windows:
Отключите системные службы для анализа системы из командной строки. После перезагрузки системы откройте командную строку и просканируйте систему, набрав «fc / scannow».

Инициирование безопасного режима
В безопасном режиме все ненужные драйверы не загружаются, а загружаются только самые важные. Поэтому на этом этапе мы запустим компьютер в безопасном режиме. Для этого:
- Перезагрузите компьютер и несколько раз нажмите клавишу «F8».
- Компьютер может выполнить проверку памяти или отобразить информацию об оборудовании при выходе из «Расширенных параметров загрузки».
- Выберите вариант «Безопасный режим с сетью», выделив его с помощью клавиш со стрелками и нажав Enter.
- Войдите в свою учетную запись, и компьютер загрузится в безопасном режиме.
- Одновременно нажмите клавиши «Windows» + «X» и выберите из списка опцию «Диспетчер устройств».
- В диспетчере устройств дважды щелкните раскрывающийся список звуков, видеокарт и игровых контроллеров, затем щелкните правой кнопкой мыши один из перечисленных драйверов.
- Выберите «Отключить», чтобы полностью отключить его, и обязательно повторите этот процесс для всех перечисленных в нем драйверов.

Заключение
CCNA, веб-разработчик, ПК для устранения неполадок
Я компьютерный энтузиаст и практикующий ИТ-специалист. У меня за плечами многолетний опыт работы в области компьютерного программирования, устранения неисправностей и ремонта оборудования. Я специализируюсь на веб-разработке и дизайне баз данных. У меня также есть сертификат CCNA для проектирования сетей и устранения неполадок.
Это позволит выявить причину неполадок. Например, системные утилиты могут указать на проблемы с определенным драйвером. В таком случае либо сам драйвер работает некорректно, либо неисправно устройство, для которого он предназначен. В любом случае, у вас появится информация для дальнейшего поиска решения.

Проверка Монитора стабильности системы
Монитор стабильности системы (Reliability Monitor) показывает информацию о недавних сбоях системы и приложений в простом удобном интерфейсе. Он появился еще в Windows Vista и присутствует во всех современных версиях Windows. Чтобы его запустить, нажмите клавишу [Win] и введите ключевое слово «стабильность» (Reliability). Выберите в результатах «Просмотр журнала надежности системы» (View reliability history).
Если Windows зависала или аварийно завершала работу, в журнале будет информация о сбое Windows (Windows failure). Также журнал содержит сведения о сбоях приложений (Application failures). Есть и другие полезные данные – например, даты установки различных программ. Если проблемы появились после установки определенного приложения или драйвера, можно предположить, что причина именно в нем.

Здесь же можно нажать ссылку «Проверить наличие решений для всех проблем» (Check for solutions to problems), чтобы найти справочную информацию. Впрочем, пользы от этой справки мало и решения в ней находятся редко, если судить по нашему опыту. В лучшем случае будет рекомендовано обновить драйверы.

Монитор стабильности системы хорош тем, что показывает информацию из «Просмотра событий» (Event Viewer) в более понятном формате. Если бы не он, пришлось бы выуживать сведения о событиях из общего журнала самостоятельно.

Просмотр дампов памяти
При сбое и возникновении синего экрана информация об этом сохраняется в дампе памяти. Удобнее всего смотреть эти сведения с помощью бесплатной утилиты BlueScreenView от NirSoft (обычно мы сторонние программы не рекомендуем, но NirSoft доверяем).
Может пригодиться и список драйверов внизу окна. Так, постоянное возникновение синего экрана может быть связано с определенным файлом того или иного драйвера, например, видеокарты. Это может свидетельствовать о том, что данный драйвер неисправен или сбоит из-за поломки самого оборудования. В любом случае, это поможет определиться с дальнейшим направлением поисков.

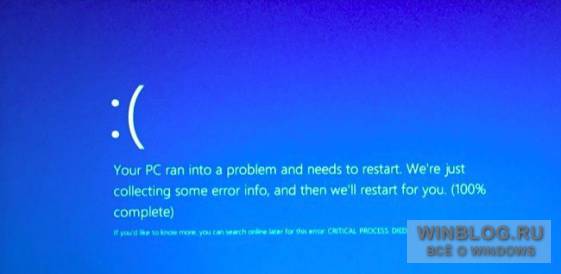
Но в чем проблема?
Если компьютер завис или перезагрузился всего один раз, волноваться не стоит. Программное обеспечение не совершенно – возможно, это была случайная ошибка Windows или драйвера, которая больше не повторится. Беспокоиться стоит, если компьютер сбоит постоянно. Современным компьютерам с Windows это совсем не свойственно – синие экраны возникают исключительно редко.
Если сбои происходят постоянно, возможно, лучше даже не тратить время на поиск причины, а просто выполнить восстановление компьютера (PC Reset) средствами Windows 10 или Windows 8. Система будет возвращена в исходное заводское состояние, что исправит все внутрисистемные ошибки, удалит проблемные драйверы и приложения. Нужные программы потребуется переустанавливать. А в случае с Windows 7 стоит просто переустановить систему. Если это не поможет – причина, скорее всего, в оборудовании (либо, если после переустановки были поставлены те же драйверы, – в драйверах).
Может пригодиться также средство диагностики проблем с памятью (Memory Diagnostics), встроенное в Windows. Оно проверяет, корректно ли работают модули памяти. Если они повреждены, это может быть причиной нестабильности и возникновения синих экранов.
Автор: Chris Hoffman
Перевод SVET
Оцените статью: Голосов
Читайте также:


