Виндовс работает в защищенном режиме что делать
С выходом каждой новой версией операционной системы компания Microsoft делает её стабильнее и проще в управлении и при этом функциональнее. Однако, как и любое другое программное обеспечение, одна из последних версий Windows 10 может быть подвержена влиянию вирусов и критических сбоев.
Возникновение ошибок при загрузке ОС угрожает пользователю потерей данных, сохраненных на рабочем столе, в личной папке или на системном диске. Вся эта информация удаляется при полной переустановке Windows.
Для чего нужен безопасный режим Windows?
Часто бывает, что под рукой нет необходимого ПО и программных инструментов для быстрого восстановления или загрузки с диска, содержащего образ операционной системы (Live CD). В таком случае, единственным выходом для восстановления работоспособности является безопасный режим.
Загрузка операционной системы из семейства Microsoft всегда предполагала несколько различных вариантов. Чем старше версия установлена на компьютере, тем меньше вариантов загрузки.
Безопасный режим Windows является полноценной загрузкой операционной системы, но с минимальным набором запущенных служб и установленных драйверов. Подгружаются только необходимые для запуска ОС файлы. В связи с этим работа некоторых приложений будет ограничена. Например, нельзя работать с графикой или играть в игры, поскольку в безопасном режиме используется стандартный графический драйвер.
Если на компьютере возникла проблема с запуском операционной системы, то прежде чем приступать к переустановке, следует попробовать отменить последнее действие пользователя, связанное с инсталляцией ПО или драйвера. Сделать это можно только из безопасного режима, где с легкостью можно выполнить необходимые действия:
Удалить новый драйвер или «откатиться» к старому;
Проверить компьютер на вирусы и вредоносные коды;
Редактировать список программ, автоматически запускаемых при загрузке;
Отключить новое устройство через диспетчер устройств, возможно оно повлияло на стабильность системы;
Переустановить или обновить драйвера;
Удалить ненужные программы;
Очистить реестр от ненужных записей.
Как видите, функциональность безопасного режима практически не отличается от стандартной работы. В случае если ни один из перечисленных пунктов не помог, можно запустить «Восстановление системы».
Как попасть в безопасный режим Windows?
Возможность запуска безопасного режима, который еще называют Safe Mode (с англ. безопасный режим), предоставлена пятью способами. Разработчики компании Microsoft предусмотрели столько вариантов загрузки для удобства пользователя, а также, чтобы попасть туда можно было не зависимо от возникших проблем.
Способ 1. MsConfig
MsConfig – специальная команда, из названия которой видно, что она открывает конфигурацию системы Майкрософт. Для выполнения команды в Windows восьмой или седьмой версии необходимо ввести в поле поиска файлов в меню «Пуск»: msconfig. В более ранних версиях ОС требовалось воспользоваться функцией «Выполнить». С помощью этой же команды можно редактировать список автоматически загружаемых программ, драйверов и библиотек. Но будьте осторожны, редактируя его.
В появившемся окне необходимо выбрать вкладку «Загрузка» и установить галочку напротив надписи «Безопасный режим». Также тут есть возможность выбора параметров при загрузке:
Минимальная – загрузка только тех файлов, которые необходимы для запуска операционной системы;
Другая оболочка – сбросит настройки пользователя по отношению к рабочему столу и виджетам;
Восстановление Active Directory – возможность сброса отображения папок и файлов, а также привязки расширений к ПО. Функция может быть полезна при повреждении файла каталогов вирусами, то есть в случае, когда папка видна, но не открывается или стала отображаться, как скрытая или системная;
Сеть – поддержка выхода в интернет в безопасном режиме. Полезно, когда необходимо скачать новые драйвера или дать доступ другу для подключения к компьютеру удаленно, чтобы помочь в решении проблемы.
Необходимо учесть, что выбирая любой другой способ загрузки, кроме «Минимального», вы подключаете лишние функции, сбой которых мог привести к проблемам с системой.
После выбора необходимо нажать кнопку «Ок», после чего можно увидеть автоматически отображаемое окно для применения параметров и перезагрузки. При перезапуске системы вы автоматически попадете в Safe Mode.
Способы 2 и 3. 3агрузка в безопасный режим при помощи носителя.
Уже начиная с Windows 8, в отличие от более старых версий, есть поддержка создания специального диска или usb-накопителя. Загрузившись с него, можно не только зайти в безопасный режим, но и запустить восстановление системы.
При создании такого диска или флешки не нужно забывать периодически обновлять информацию на них. Иначе после возобновления работы придется обновлять систему и драйвера, а также заново переустанавливать программы – в общем, производить все те действия с ОС, которые делали после создания точки восстановления.
Чтобы запустить программу записи инструмента с такими возможностями на носитель, достаточно воспользоваться функцией поиска в системе.
Есть еще некоторые не рассмотренные функции, которые дает безопасный режим:
• «Отключение перезапуска после сбоя» – поможет при появлении синего экрана смерти Windows, когда операционная система не дает прочитать ошибку и автоматически уходит на перезагрузку;
• «Отключить проверку подписи драйверов» – станет неплохим решением, если сбой произошел после обновления драйверов или установки нового устройства;
• «Отключить ранний запуск антивредоносной защиты» – нужно в случае заражения системы вирусами, когда защита Windows блокирует запуск своих же файлов.
В 70% случаев безопасный режим Windows помогает решить проблемы с операционной системой. В остальных – он станет помощником для резервного копирования пользовательских файлов или лечения системы от вирусов при помощи дополнительных программ.

Защитник Windows 10 находится в активном режиме по умолчанию, однако иногда с его функционированием возникают проблемы, в частности появляется уведомление «Параметрами защиты от вирусов и угроз управляет ваша организация».
Далее я продемонстрирую все доступные способы решения этой и других ошибок, мешающих работе встроенной защиты операционной системы.
Способ 1: Ручная проверка параметров
Первое, что нужно сделать, – самостоятельно проверить текущее состояние антивируса, перезапустив перед этим компьютер. Иногда сбои являются кратковременными, они исправляются автоматически и не требуют от пользователя дополнительных действий, чтобы включить защитник Windows. Для проверки работы антивируса выполните следующие шаги:

Откройте меню «Пуск» и перейдите в «Параметры».
Опуститесь по списку и щелкните по плитке «Обновление и безопасность».
Среди доступных параметров выберите «Безопасность Windows».
В новом окне перемещайтесь по вкладкам, прочтите текущую информацию и запустите сканирование для проверки действия защиты.
Если запустить проверку не удалось или на экране появилась информация о том, что антивирус сейчас отключен, а кнопка для активации не действует, приступайте к следующим способам.
Способ 2: Сканирование ПК на наличие вирусов
Такой совет может показаться банальным, поскольку его дают практически во всех статьях по исправлению разных проблем в функционировании ОС, однако в этом случае он более чем уместен и имеет логическое основание. Если компьютер заражен вирусом, угроза может внедриться в работу параметров и влиять на активность защиты, самостоятельно отключая ее при помощи манипуляций с параметрами реестра или групповых политик. Обычно вирус прикидывается управляющей организацией, чтобы пользователь самостоятельно не смог изменить настройку. Решается проблема сканированием и очисткой ПК от вирусов. Для этого вы можете выбрать любой удобный для вас антивирус, загрузив его с официального сайта.

Способ 3: Проверка параметров реестра
Практически у каждой настройки операционной системы есть свой параметр в редакторе реестра. Он позволяет обращаться к другим программам для просмотра состояния, а пользователю – управлять состоянием непосредственно при редактировании ключей. При возникновении проблем с работой защиты рекомендуется проверить параметры реестра и изменить их, если текущее состояние окажется неудовлетворительным.

Для этого откройте утилиту «Выполнить», используя стандартное сочетание клавиш Win + R.

Вставьте в адресную строку путь HKEY_LOCAL_MACHINE\SOFTWARE\Policies\Microsoft\Windows Defender и нажмите Enter для перехода по нему.

Если в корне папки находится директория с названием «Real-Time Protection», удалите ее.

Затем вернитесь в выбранную ранее директорию, нажмите по пустому месту в правой части окна правой кнопкой мыши, наведите курсор мыши на «Создать» и выберите пункт «Параметр DWORD (32 бита)».

Задайте для параметра название DisableAntiSpyware и закройте окно.

Если такой параметр уже существует, и его значение отличается от 0, дважды кликните по нему для редактирования и вручную поменяйте настройку.
Способ 4: Редактирование параметров локальных групповых политик
При появлении надписи «Параметрами защиты от вирусов и угроз управляет ваша организация» возникает вероятность того, что действие защитника отключено через редактор локальных групповых политик. Такая оснастка доступна только в Windows 10 Pro и Enterprise, а обладателям других версий операционной системы придется использовать предыдущий метод активации.

Если редактор есть в вашей версии ОС, откройте утилиту «Выполнить», впишите в поле gpedit.msc и нажмите Enter для активации команды.

Перейдите по пути Конфигурация компьютера > Административные шаблоны > Компоненты Windows и выберите папку «Антивирусная программа «Защитник Windows».

В ней найдите параметр «Выключить антивирусную программу Microsoft Defender» и дважды нажмите по строке для открытия свойств.

Убедитесь в том, что значение установлено как «Не задано» или «Отключено», в противном случае самостоятельно измените его.

Вернитесь к папке и откройте хранящийся там каталог «Защита в режиме реального времени».

Ознакомьтесь с присутствующими там настройками и измените их значения точно так же, как это было показано выше, чтобы включить необходимые вам средства безопасности.
Способ 5: Удаление Tweaker
Некоторые пользователи устанавливают на свои компьютеры твикеры, предназначенные для изменения системных настроек. Многие из них поддерживают отключение защитника Windows и иногда устанавливают соответствующий параметр по умолчанию. Если вы используете такую программу, самостоятельно проверьте ее конфигурацию или вовсе удалите, если она больше не нужна и оказывает только негативное влияние на работу ПК.

Способ 6: Проверка целостности системных файлов
Последний метод позволяет восстановить защитник Windows 10, если проблемы с его функционированием связаны с повреждениями системных файлов. Благо в ОС есть две утилиты, предназначенные для проверки их целостности.

Запустите «Командную строку» от имени администратора удобным для вас методом.
Введите команду DISM /Online /Cleanup-Image /CheckHealth и нажмите Enter для ее применения.
Как только появилась новая строка ввода, напишите DISM /Online /Cleanup-Image /ScanHealth.
То же самое сделайте и с DISM /Online /Cleanup-Image /RestoreHealth.
Перезапустите компьютер и проверьте, исправлена ли работа антивируса. Если нет, дополнительно проверьте целостность при помощи команды sfc /scannow.
Только что мы разобрались со всеми доступными методами того, как можно включить антивирус, если в его работе возникли ошибки. Выполняйте представленные методы по порядку, чтобы в итоге отыскать тот, который поможет избавиться от проблемы.
Добрый день. В связи с выходом windows 11 решил из любопытства лично посмотреть на новую версию OC от Microsoft. К сожалению, я столкнулся с очень неприятной проблемой во время выполнения требования для установки новой версии OC, суть которой заключалось не включающимся режиме безопасной загрузки на моем компьютере. Изначально установщик Windows 11 сообщал мне, что мое устройство не поддерживается из-за выключенной безопасной загрузки на моем пк. С горем пополам я смог включить эту функцию в UEFI своей матери:
После этого, на мое удивление, в сведениях о системе меня ждала следующая картина:
В интернете я пока не нашел решения моей проблемы, поэтому хочу обратиться сюда за помощью с ее решением. Вдруг здесь кто-то тоже сталкивался с подобной ситуацией и знает как ее решить.
Меняешь разметку системного диска с MBR на GPT (Ютуб и гугл в помощь, я делал через утилиту AOMEI), отключаешь CSM в биосе и включаешь безопасную загрузку. Все достаточно просто и быстро делается. ред.
То же самое. Нужно диск конвертить из mbr в gpt.
Не поможет.У него система установлена в legacy режиме и выключение режима совместимости просто не даст загрузиться системе.Нужно все сносить.Такая же проблема, только я положил на обновление.Данные важнее. ред.
Вообще он нигде не пишет о том, что хотел именно обновиться, поэтому я исходил из того, что ему нужно просто установить систему
Скорее всего достаточно переставить загрузчик.
Есть же конвертор в gpt, не надо все сносить
Пробовали конвертировать системный диск?
Я читал об этом, но говорят, что система после такого может не запуститься. ред.
Вроде после этого в настройках биоса надо легаси отключить и запускается.
(сам ставить не стал, так как не нашел для себя ни единой причины это делать, там даже обновлений до 22 года не обещают)
Лично пробовал. У меня был включен старый bios legacy. Сначала конвертировал диск из MBR в GPT из под винды через cmd для UEFI/Secure Boot для Windows 11. Вроде конвертировал, но включить UEFI вместо BIOS не смог, поскольку тупо не было выбора UEFI. Потом перезагрузил снова пк, захожу в сведения о системе и вижу, что режим биоса поменялся на UEFI. Видать конвертация диска из MBR в GPT помогла и он сам системно переключился.
Какие команды для конвертации использовал?
Я знаю лишь тот, который чистит данные на диске.
1. Проверьте, что конвертация возможна - запускаем командную строку с правами админа и в ней пишем команду mbr2gpt /validate /allowFullOS
2. Если все нормально - диск MBR и может быть отконвертирован - перегружаем ПК через опцию Advanced Startup в разделе Восстановления настроек Windows
3. ПК перегрузится в режим расширенного загрузка (синий экран) - там выбираем Troubleshoot (устранение неполадок), далее - Advanced options (дополнительные опции) - и, после - Command Prompt (Командная строка).
4. В запустившейся командной строке запускаем команду mbr2gpt /convert и ждем окончание конвертации диска.
5. После окончания конвертации перегрузите компьютер, зайдите в BIOS и переключите опции UEFI, Secure Boot и правильность загрузки - она поменяется на Windows Boot Manager
На днях буквально узнал, что можно сконвертировать через ПО AOMEI PARTITION ASSISTENT PRO. Там в две кнопки можно сконвертировать, без лишних действий из под винды с cmd. Друзья через вот это ПО себе диски сконвертировали без потери данных.

Она также может запускать широкий спектр программных приложений от сторонних разработчиков, которые вы можете загрузить из любого источника.
Есть некоторое программное обеспечение, полное вредоносных программ и рекламы.
Некоторые из них поставляются с отслеживанием и вирусами, которые приводят к сбою процессов Windows.
Установка вредоносной программы для Windows может привести к замедлению работы и отставанию ПК, потере данных и ограничению пользователей.
Безопасная загрузка проверяет цифровой сертификат программ, которые запускаются при загрузке вместе с ОС Windows.
Любая программа может быть заблокирована от запуска.
Это означает, что у вас есть шанс принять меры против них без какого-либо вмешательства.
В этой статье мы дадим вам полное руководство о том, «как проверить, включена ли у вас безопасная загрузка», «совместим ли ваш компьютер» и «как включить или отключить безопасную загрузку в Windows».
Безопасная загрузка в Windows
Функция безопасной загрузки в Windows использует преимущества безопасной загрузки, встроенной в загрузочную систему UEFI в BIOS.
Следовательно, она работает только в том случае, если вы установили свою Windows в режиме UEFI.
Если это не так, вам необходимо переустановить Windows, чтобы включить безопасную загрузку.
Вот шаги, чтобы проверить, есть ли у вас установка UEFI и включена ли уже безопасная загрузка.
Шаги по проверке UEFI и безопасной загрузки в Windows
Шаг 1. Нажмите сочетание клавиш «Win + R» и введите «msinfo32» в поле поиска.
Шаг 2. В открывшемся окне прокрутите, чтобы проверить, установлен ли у вас «Режим BIOS» как UEFI.
Если отображается «Legacy», вам необходимо переустановить ОС Windows в режиме UEFI.
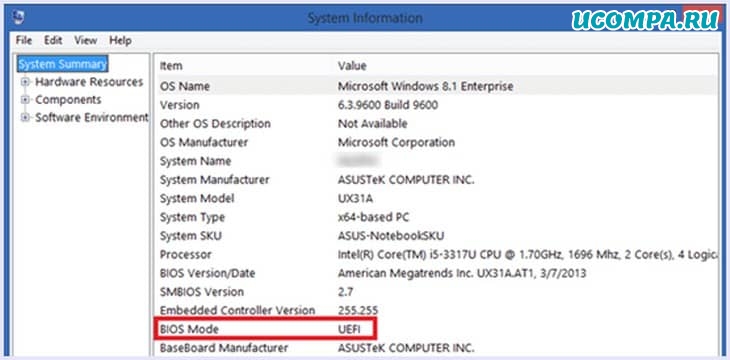
Шаг 3. Прокрутите дальше, чтобы увидеть «Состояние безопасной загрузки», чтобы узнать, включена ли у вас безопасная загрузка.
В случае устаревшей версии BIOS будет отображаться «Не поддерживается».
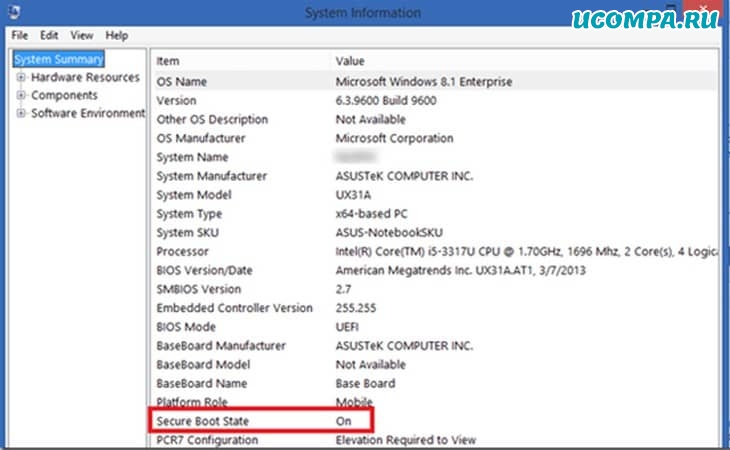
Вот как вы можете проверить, совместимы ли вы с безопасной загрузкой и включена ли она.
Как отключить или включить безопасную загрузку в Windows?
Ниже приводится простое пошаговое руководство о том, как включить или отключить безопасную загрузку в Windows.
Поскольку безопасная загрузка является функцией BIOS, вам необходимо открыть настройки BIOS, поскольку безопасная загрузка не может переключаться из настроек Windows.
Чтобы включить или отключить безопасную загрузку в Windows, выполните следующие действия:
Шаг 1. Перезагрузите компьютер с Windows.
Шаг 2. Войдите в BIOS.
У каждого производителя свой способ сделать это.
Следовательно, вам нужен Google, ключ для вашего производителя.
Шаг 3. Перейдите к настройкам загрузки и переключите «Безопасная загрузка».
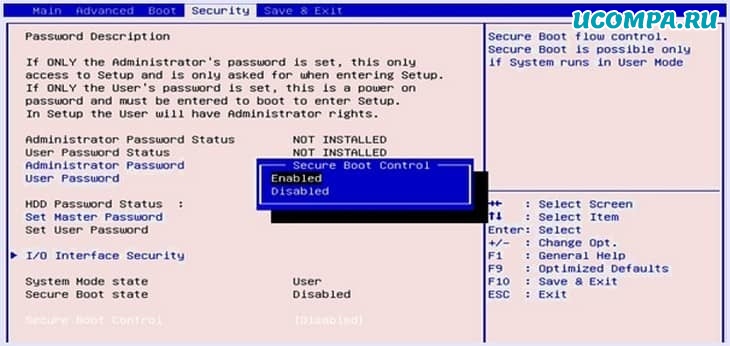
Шаг 4. Нажмите указанную клавишу для «сохранения и выхода».
Примечание. Каждая прошивка BIOS имеет разную компоновку, поэтому вам может потребоваться изучить варианты.
Кроме того, эти настройки чувствительны, поэтому убедитесь, что вы знаете, что делаете, прежде чем нажимать «Сохранить».
Следовательно, вот как вы можете включить или отключить безопасную загрузку для Windows.
В заключение, мы надеемся, что это руководство о том, как включить или отключить безопасную загрузку в Windows, поможет вам.
Если у вас возникнут какие-либо вопросы или потребуется помощь, оставляйте комментарии ниже.
Читайте также:


