Виндовс 10 проблемы с вай фай
Правильная настройка BIOS’а
БИОС — это программное обеспечение, необходимое для конфигурации компьютера перед его запуском. Для его включения перезагрузите ноутбук. Когда появится экран запуска с логотипом материнской платы, нажимайте клавишу F2. Это кнопка открытия BIOS на большинстве ноутбуков.
Обратите внимание, что горячая клавиша отличается на разных устройствах. На каждой «материнке» есть микросхема. От ее производителя зависит кнопка. Кроме F2 бывает DEL, F9 и другие, для детальной информации смотрите инструкцию, как войти в BIOS или CMOS настройки.
Если не работает Wi-Fi на «десятке», откройте меню конфигурации ноутбука, пролистайте страницы. Нужно найти вкладку с беспроводными модулями. Названия пунктов зависят от модели. Но найдите что-то похожее на следующее:
- WLAN (Wireless Lan) — Вай-Фай устройства;
- BT — Bluetooth.
На большинстве аппаратов, нужная вкладка называется «Configuration». Если ее нет, пролистайте каждую страницу, их немного.

Нужно, чтобы эти два пункта были включены. Для этого выставьте «Enabled» напротив каждого. БИОС иногда автоматически их отключает. Такое происходит из-за отсоединения модуля на материнской плате или сбоя программного обеспечения BIOS. После перезагрузки всей системы адаптер не включается. Еще одна частая причина — конфликты в операционке. На десятой версии ОС есть баг: после выхода из спящего режима сбиваются некоторые настройки ноутбука.
Если гаджет не новый, а купленный на площадке объявлений (б/у), то рекомендуется проверить БИОС. Возможно прошлые владельцы не осматривали его перед продажей. Также настройки могут сбиться на новых ноутах из-за заводского брака. Если пункт WLAN не включается, проверьте исправность адаптера беспроводной связи и подсоединено ли устройство. Не рекомендуется разбирать ноутбук самостоятельно. Но можно посмотреть, не отсоединены ли проводки.

Возможно не придется возиться с драйверами, сбросом сетевых настроек и прочим. Иногда пользователь по ошибке отключает Вай-Фай на ноутбуке. Чтобы включить его обратно, сделайте следующее:
- Нажмите сочетание клавиш «Win» + «I». Откроется окно с параметрами операционной системы.
- Выберите в списке пункт «Сеть и Интернет». Сбоку расположена навигация по параметрам. Выберите Вайфай.
- В самом верху под надписью «Беспроводная сеть» есть включение/отключение функции. Переключите ползунок в правое положение.
Эти настройки работают, когда ОС не оповещает пользователя об ошибке.

Проверка сети с мобильного устройства
Если после настроек БИОСа и включения функции Wi-Fi, подключение не стало доступным, проверьте исправность сети с телефона, планшета или другого ноутбука. Возможно проблема с маршрутизатором, настройками беспроводного подключения или неполадки у провайдера. Для этого просто соединитесь с Вай-Фай из другого устройства. Если гаджет подключается и загружает страницы — причина в конкретном аппарате.
Также стоит связаться с компанией, предоставляющей интернет-услуги и сообщить о неполадке. Если что-либо случилось с их стороны — диспетчер сообщит об этом.
Настройки Windows 10: сетевое обнаружение
- Нажмите сочетание клавиш «Win» + «I», чтобы открыть параметры операционной системы.
- Выберите вкладку «Сеть и Интернет».
- Нажмите на пункт «Состояние», затем «Параметры общего доступа».
- В появившемся окне раскройте ветку «Гостевая или общедоступная (текущий профиль)».
- Включите сетевое обнаружение. На некоторых устройствах также нужно активировать параметр в ветке «Частная».

Если система показывает ошибку с текстом «Не удается подключиться к этой сети Wi-Fi», то попробуйте сбросить параметры беспроводного подключения. Возможно причина в конфликте опций:
- Зайдите в настройки операционной системы («Win» + «I»).
- Выберите вкладку с параметрами сети. Нажмите на пункт «Состояние».
- Используйте функцию «Сброс сетевых настроек» в самом низу окна.
Примечание: Часто проблемой является невнимательность пользователя. Стоит проверить выключен ли режим «в самолете». Для этого щелкните по иконке Вай-Фай в системном трее.
Сброс займет несколько минут. Возможно ноутбук после этого перезапустится. Поэтому сохраните все действия, чтобы окна неожиданно не закрылись. Также стоит записать пароль от Wi-Fi, чтобы ввести его повторно.
Отключение протокола IPv6
Если проблема в протоколе подключения, нужно его отключить. Пошаговое руководство:
- Откройте меню «Пуск». Введите в строке поиска «Панель управления». Запустите инструмент.
- Нажмите на пункт «Сеть и общий доступ».
- Выберите «Настройки параметров адаптера».
- Найдите Вай-Фай. Как правило, в названии нужного ярлыка есть «Wireless», «Wi-Fi» или «Беспроводная сеть». Щелкните по нему правой кнопкой мыши, зайдите в свойства.
- Снимите галочку рядом с «Протокол Интернета версии 6» или «IP версии 6». Подтвердите действия, нажав ОК.
После этого, перезагрузите ноутбук и подключитесь к Wi-Fi еще раз.
Включение автоматического подключения Вай-Фай на Windows 10
Многие привыкли, что операционная система автоматически соединяется с беспроводной сетью. Но иногда функция сбивается, нужно ее включить самостоятельно:
- Нажмите на иконку Wi-Fi в системном трее.
- Отключитесь от сети.
- Поставьте галочку напротив «Подключаться автоматически».

Ошибка «Проверка требований сети» Windows 10: решение
При подключении к новому Вайфаю часто появляется надпись «Проверка требований сети». Это нормально. Но иногда загрузка длится вечно, и соединиться с интернетом не получается. Существует два решения:
- перезагрузка ноутбука;
- переустановка драйверов для Вай-Фай на Windows 10.
Также стоит использовать способы выше. Например, сброс настроек.

Используйте внешний модем
Для этого подключите гаджет через USB-разъем. Иногда придется установить дополнительные драйвера. Если производитель не положил диск в коробку, скачайте программное обеспечение с сайта разработчика.
Эти способы решают 90% неполадок с Вай-Фай сетью на ноутбуке. Но если на Windows 10 после всех действий нет интернета, обратитесь в сервисный центр. Вероятно поврежден адаптер.

Огромное количество людей уже не представляют повседневную жизнь без интернета. Но для того чтобы его использовать, сперва необходимо подключиться ко «всемирной паутине». Именно на этом этапе у некоторых пользователей периодически возникают трудности. В данной статье мы расскажем о том, что делать, если ваше устройство под управлением Windows 10 не подключается к сети Wi-Fi.
Устранение проблемы с подключением к Wi-Fi
Сегодня мы расскажем о двух основных способах, которые помогут вам решить проблему подключения к беспроводной сети. На самом деле подобных методов существует намного больше, но чаще всего они носят индивидуальный характер и подойдут далеко не всем пользователям. Теперь давайте разберем детально оба упомянутых способа.
Способ 1: Проверка и включение Wi-Fi адаптера
В любой непонятной ситуации с беспроводной сетью сперва необходимо убедиться в том, что адаптер корректно распознается системой и включен доступ к самому «железу». Звучит банально, но многие пользователя забывают об этом, и ищут проблему сразу слишком глубоко.
- Откройте «Параметры» Windows 10 с помощью комбинации клавиш «Win+I» либо же любым другим известным методом.
- Далее перейдите в раздел «Сеть и Интернет».



О том, как можно еще открыть «Панель управления», вы можете узнать из специальной статьи.



После выполнения описанных действий попробуйте вновь запустить поиск доступных сетей и подключиться к нужной. Если же вы не нашли искомый адаптер в списке, тогда стоит попробовать второй метод, о котором мы расскажем далее.
Способ 2: Установка драйверов и сброс подключения
Если система не может корректно определить беспроводной адаптер или в его работе наблюдаются сбои, тогда стоит обновить драйвера для устройства. Безусловно, Windows 10 весьма самостоятельная операционная система, и зачастую инсталлирует нужное ПО сама. Но бывают ситуации, когда оборудованию для стабильной работы нужен софт, выпущенный самими разработчиками. Для этого мы рекомендуем проделать следующее:
-
Нажмите на кнопку «Пуск» ПКМ и выберите из контекстного меню пункт «Диспетчер устройств».


Перезагрузив компьютер, попробуйте подключиться к Wi-Fi вновь. В большинстве случаев описанные действия решают возникшие ранее проблемы. Если же вы пытаетесь подключиться к сети, данные о которой сохранены, тогда рекомендуем активировать функцию «Забыть». Она позволит обновить конфигурацию подключения, которая могла попросту измениться. Сделать это очень просто:
-
Откройте «Параметры» системы и перейдите в раздел «Сеть и Интернет».



Надеемся, проделав описанные действия, вы избавитесь от разных ошибок и проблем с Wi-Fi. Если же после всех манипуляций вам не удалось добиться положительного результата, тогда стоит попробовать более радикальные методы. Мы рассказали о них в отдельной статье.

Отблагодарите автора, поделитесь статьей в социальных сетях.

Нередко владельцам ноутбуков с операционной системой Windows 10 приходится сталкиваться с проблемой отключения ноутбука от сети Wi-Fi. Такая проблема встречается как на обычных версиях операционных систем, так и на pro-версии. Особенно неприятно, когда это происходит во время просмотра видео или онлайн-игры. В данной статье будет подробно описано, что делать, если отваливается вай-фай на ноутбуке Windows 10.
Причины возникновения данной неполадки
Основная причина появления проблем с Wi-Fi на Windows 10 — большие нагрузки на сеть, например, скачивание файлов с торрента. Однако постоянно выключаться вай-фай может и из-за неудачного обновления системы, сбоя работы драйверов, изменений настроек роутера или Wi-Fi профиля.

Обратите внимание! При возникновении данной проблемы в первую очередь необходимо проверить работу вай-фая на других устройствах домашней сети — телефонах, планшетах и т. д. Нормальный вай-фай на других девайсах будет означать, что проблема в работе ноутбука, а не роутера.
Решение проблемы
Так как проблема постоянно отключающегося Wi-Fi на ноутбуке с Windows 10 имеет может иметь множество причин, то и решать её нужно по-разному.
Обновление Wi-Fi профиля
Может случится так, что настройки Wi-Fi роутера, с которого раздается вай-фай для ноутбука, подверглись изменениям, а ноутбук при этом пытается продолжить подключаться к вай-фай. Нестабильный Wi-Fi может быть следствием данных изменений. В таком случае потребуется обновить Wi-Fi профиль.
Сначала потребуется открыть командную строку с администраторскими правами. Сделать это можно несколькими способами. Проще всего будет выполнить левый клик по «Пуску» и выбрать в открывшемся меню нужную строчку.

Или же можно воспользоваться комбинацией клавиш Win+R и в открывшемся окне ввести команду «cmd». В обоих случаях откроется необходимая командная строка.
Далее необходимо выполнить команду «netsh wlan delete profile name= [profile name]», где вместо profile name нужно прописать название сети, которая постоянно отваливается.
Теперь необходимо перезагрузить ноутбук, после чего, либо с помощью командной строки, либо через сканирование всех доступных сетей заново подключиться к домашней Wi-Fi сети.
Обратите внимание! Для выполнения этой операции потребуется ввести пароль от домашнего вай-фая.
Проблемы с питанием
Иногда случается так, что на ноутбуке Windows 10 отключается Wi-Fi из-за некоторых настроек электропитания: после достижения определенного уровня остаточного заряда аккумуляторной батареи деактивируется вай-фай адаптер ноутбука, после чего соединение с беспроводной сетью становится невозможным. Чтобы избежать этой проблемы, необходимо отключиться от домашней сети и выполнить следующие действия:
- Войти в свойства вай-фай подключения и выбрать меню «Настройки».
- Открыть закладку «Управление питанием».
- Убрать галочку с пункта «Позволить ПК отключать это устройство в целях сохранения энергии».
- Нажать на кнопку «Ок».
- Перезагрузить компьютер.
Обратите внимание! Если после проделанных действий сеть продолжает слетать, может помочь установка максимальной производительности для Wi-Fi адаптера. Для этого необходимо во вкладке «Управление питанием» выбрать «Дополнительные настройки», найти там пункт «Параметры адаптера беспроводной сети» и указать режим максимальной производительности. После этого перезагрузить компьютер.
Скрытая сеть
- Щелкнуть правой кнопкой мыши по значку беспроводной сети в нижней правой части экрана и выбрать пункт «Центр управления сетями и общим доступом».
- Выбрать проблемное соединение.
- Открыть свойства выбранной сети.
- Поставить галочку напротив пункта «Подключаться автоматически, если сеть в радиусе действия» и сохранить настройки.

Автонастройка TCP/IP
Пропасть вай-фай на ноутбуке «Виндовс 10» может также и из-за функции автонастройки увеличения эффективности функционирования сетевых каналов. Для решения данной проблемы потребуется просто отключить данный функционал. Сделать это проще всего будет через командную строку, о способах вызова которой говорилось ранее.
После открытия командной строки необходимо ввести команду «netsh int tcp set heuristics disabled», затем нажать на клавишу Enter. Дождавшись, когда в командной строке появится подтверждение завершения процедуры, необходимо повторить все то же самое, только с командами:
- «netsh int tcp set global autotuninglevel=disabled»;
- «netsh int tcp set global rss=enabled»;
- «netsh int tcp show global».
Теперь нужно перезагрузить ноутбук.
Обратите внимание! Возможно, после данной операции компьютер будет включаться гораздо дольше обычного — это нормально, и связано с тем, что системе требуется время на настройку.
Если ни один из выше перечисленных способов решения проблемы не помог, следует прибегнуть к более радикальным методам.
Проблемы с драйверами
Одной из главных проблем Windows 10 является проблема с драйверами. Практически каждый раз после их обновления или установки апдейтов на саму «десятку» появляются неполадки в работе соответствующих устройств ввода. Так что терять соединение с интернетом ноутбук может и по этой причине.
Обновить драйвер будет достаточно просто. Всё, что для этого потребуется — зайти на сайт производителя ноутбуков и найти там нужную версию программного обеспечения для сетевого адаптера.
Обратите внимание! Если на сайте нет новых версий нужного драйвера, стоит проверить, есть ли бета-версия того же драйвера, так как она может работать с новой версией Windows 10 гораздо лучше, чем та, которая установлена на ноутбуке в данный момент.
Ещё один способ обновить драйвер — воспользоваться диспетчером устройств. Чтобы его открыть, необходимо кликнуть правой кнопкой мыши на «Пуск», после чего, в открывшемся меню выбрать пункт «Диспетчер устройств». Далее необходимо развернуть вкладку «Сетевые адаптеры», кликнуть правой кнопкой мыши на используемый в данный момент адаптер и выбрать опцию «Обновить драйвер». В открывшемся окне следует нажать на первый пункт «Автоматический поиск обновленных драйверов» и, следуя инструкциям, выполнить обновление драйверов на компьютере.
Примерно по тому же принципу можно и откатить драйвер к белее старой версии. Обычно откат значительно эффективнее помогает решить проблему с драйверами, в первую очередь потому, что на более ранних версиях (до обновления), все работало стабильно. Значит, проблема заключается в обновлении, и его отмена должна помочь решить её.
Обратите внимание! Чтобы откатить драйвер сетевого адаптера, потребуется всё также открыть «Диспетчер устройств» и найти необходимый сетевой адаптер. Только в отличие от обновления драйвера, теперь нужно будет открыть свойства сетевой карты.
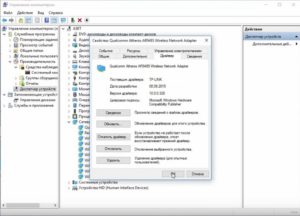
После того, как появилось данное окно, необходимо выбрать вкладку «Драйвер», а там нажать на «Откатить драйвер» и подтвердить данное действие. После его завершения следует перезагрузить «ноут».
Сброс сетевого адаптера
Итак, чтобы сбросить настройки Wi-Fi адаптера, потребуется выполнить следующую последовательность действий:
- Открыть меню «Параметры».
- Выбрать там раздел «Сеть и Интернет».
- Открыть подраздел «Состояние».
- Выбрать пункт «Сброс сети».
- В открывшемся окне необходимо нажать кнопку «Сбросить сейчас», после чего подтвердить выбор для продолжения процедуры.
- Дождавшись окончания процесса, перезагрузить компьютер.
Обратите внимание! После использования данного метода решения проблемы, может возникнуть необходимость заново установить некоторые компоненты программного обеспечения сети, например, VPN-сервис. Также будет необходимо вручную подключиться к домашней беспроводной сети, что может потребовать повторного ведения пароля от Wi-Fi.
После выполнения данных действий вай-фай должен перестать зависать и исчезать.
Проблемы на разных моделях ноутбуков
Причины частых перебоев подключения к беспроводной сети могут быть связаны и с конкретной маркой ноутбуков, а если быть точнее — с комплектующими, которые производитель вставляет в свои ноутбуки.
Так, некоторые ноутбуки фирмы ASUS имеют сетевой адаптер, неспособный поддерживать беспроводную сеть, скорость которой превышает 300 мегабит в секунду. И именно из-за этого начинает пропадать Wi-Fi на ноутбуках с Windows 10 от «Асус». Для решения этой проблемы можно ограничить скорость сети при помощи настроек роутера.
Чтобы это сделать, необходимо войти в меню настройки роутера через браузер, выбрать пункт меню «Настройки беспроводной сети» (или что-то похожее, так как в разных моделях роутеров названия могут немного различаться). В открывшемся меню поставить галочку напротив опции «Ограничить скорость беспроводной сети» и в появившихся строках вписать нужную скорость.

После ввода необходимых данных — нажать на кнопку «Сохранить» и дождаться перезагрузки модема.
Другим примером не самой качественной работы производителей ноутбуков могут служить лэптопы фирмы HP. На некоторых ноутбуках их моделей вай-фай может отвалиться во время передачи данных по Bluetooth. Для решения этой проблемы необходимо изменить частоту Wi-Fi адаптера.
Важно! Отвалиться вай-фай на ноутбуке может и по следующей причине. Многие пользователи ноутбуков от HP, Acer, а также Lenovo жалуются на отваливающийся вай-фай во время скачивания больших файлов. Связано это уже не с сетевым адаптером или Wi-Fi роутером, а с жестким диском компьютера.
Объясняется это тем, что во время скачивания большого файла, программа, которая ответственна за это (uTorrent, например), не успевает резервировать под него место и пишет «disk overloaded», прекращая при этом загрузку и отключая ноутбук от Wi-Fi. В этом случае, единственным способом решения проблемы будет замена жёсткого диска ноутбука.
Систематизируя всю приведённую выше информацию, можно сказать, что проблема отваливающегося Wi-Fi на ноутбуке с операционной системой Windows 10 не такая уж и страшная. В большинстве случаев решить её довольно просто даже человеку абсолютно не разбирающемуся в данной теме. Все, что для этого требуется, — в точности следовать инструкциям из этой статьи.

В этой инструкции поговорим (ну и решим проблему заодно) о том, что делать, если в Windows 10 пишет, что подключение Wi-Fi ограничено или отсутствует (без доступа к Интернету), а также в сходных по причинам случаях: Wi-Fi не видит доступных сетей, не подключается к сети, сам отключается вначале и больше не подключается и в подобных ситуациях. Такие ситуации могут возникнуть как сразу после установки или обновления Windows 10, так и просто в процессе работы.
Нижеследующие шаги подойдут только в том случае, если до этого всё работало исправно, настройки Wi-Fi роутера верные, а со стороны провайдера нет каких-либо неполадок (т.е. другие устройства в этой же Wi-Fi сети работают без проблем). Если же это не так, то, возможно, вам будут полезны инструкции Wi-Fi сеть без доступа к Интернету, Не работает Wi-Fi на ноутбуке.
Для начала отмечу, что если проблемы с Wi-Fi появились сразу после обновления Windows 10, то, возможно, для начала вам стоит познакомиться с этой инструкцией: Не работает Интернет после обновления до Windows 10 (особенно если вы обновлялись с установленным антивирусом) и, если ничто из нее не поможет, то уже вернуться к этому руководству.
Драйвера на Wi-Fi в Windows 10
Дело в том, что Windows 10 сама обновляет многие драйвера и часто, установленный ею драйвер не работает так как следует, хотя в диспетчере устройств, зайдя в свойства Wi-Fi адаптера вы увидите, что «Устройство работает нормально», а драйверы этого устройства не нуждаются в обновлении.
Что делать в этом случае? Всё просто — удалить текущие драйвера Wi-Fi и установить официальные. Под официальными подразумеваются те, что выложены на официальном сайте производителя ноутбука, моноблока или материнской платы ПК (если на ней интегрирован Wi-Fi модуль). А теперь по порядку.

- Загрузите драйвер из раздела поддержки вашей модели устройства на официальном сайте производителя. Если там отсутствуют драйвера для Windows 10, можно загрузить для Windows 8 или 7 в той же разрядности (а потом запустить их в режиме совместимости)
- Зайдите в диспетчер устройств, кликнув правой кнопкой мыши по «Пуск» и выбрав нужный пункт меню. В разделе «Сетевые адаптеры» кликните правой кнопкой мыши по вашему Wi-Fi адаптеру и нажмите «Свойства».
- На вкладке «Драйвер» удалите драйвер с помощью соответствующей кнопки.
- Запустите установку ранее загруженного официального драйвера.
После этого в свойствах адаптера посмотрите, установлен ли именно тот драйвер, что вы загрузили (можно узнать по версии и дате) и, если все в порядке, запретите его обновление. Сделать это можно с помощью специальной утилиты Microsoft, описано в статье: Как отключить обновление драйверов Windows 10.
Примечание: если до этого у вас в Windows 10 драйвер работал, а теперь перестал, то есть вероятность, что на вкладке свойств драйвера у вас будет активной кнопка «Откатить» и вы сможете вернуть старый, работающий драйвер, что проще чем весь описанные процесс переустановки драйверов Wi-Fi.
Еще один вариант установки правильного драйвера при его наличии в системе (т.е. он устанавливался ранее) — выбрать пункт «Обновить» в свойствах драйвера — выполнить поиск драйверов на этом компьютере — выбрать драйвер из списка уже установленных драйверов. После этого посмотрите список доступных и совместимых драйверов для вашего Wi-Fi адаптера. Если вы видите там драйвера как от Microsoft, так и от производителя — попробуйте установить оригинальные (а затем также запретить их обновление в дальнейшем).
Экономия энергии Wi-Fi
Следующая опция, которая во многих случаях помогает решить проблемы с Wi-Fi в Windows 10 — включенное по умолчанию отключение адаптера для экономии энергии. Попробуйте отключить эту функцию.
Для этого зайдите в свойства Wi-Fi адаптера (правый клик по пуску — диспетчер устройств — сетевые адаптеры — правый клик по адаптеру — свойства) и на вкладке «Электропитание».

Снимите отметку с «Разрешить отключение этого устройства для экономии энергии» и сохраните настройки (если сразу после этого проблемы с Wi-Fi не исчезли, попробуйте перезагрузить компьютер).
Сброс протокола TCP/IP (и проверка, что он установлен для Wi-Fi подключения)
Третий шаг, если первые два не помогли — проверить, установлен ли протокол TCP IP версии 4 в свойствах беспроводного подключения и сбросить его настройки. Для этого нажмите клавиши Windows + R на клавиатуре, введите ncpa.cpl и нажмите Enter.
В открывшемся списке подключений кликните правой кнопкой по беспроводному соединению — свойства и посмотрите, отмечен ли пункт IP версии 4. Если да — то всё в порядке. Если нет — включите его и примените настройки (кстати, некоторые отзывы говорят, что для некоторых провайдеров проблемы решаются отключением протокола версии 6).

После этого, кликните правой кнопкой мыши по кнопке «Пуск» и выберите «Командная строка (администратор)», а в открывшейся командной строке введите команду netsh int ip reset и нажмите Enter.

Если для каких-то пунктов команда показывает «Сбой» и «Отказано в доступе», зайдите в редактор реестра (Win+R, ввести regedit), найдите раздел HKEY_LOCAL_MACHINE\ SYSTEM\ CurrentControlSet\ Control\ Nsi\ \ 26 кликните по нему правой кнопкой мыши, выберите «Разрешения» и предоставьте полный доступ к разделу, а затем попробуйте выполнение команды снова (а потом, после выполнения команды, лучше вернуть разрешения в исходное состояние).
Закройте командную строку и перезагрузите компьютер, проверьте, была ли исправлена проблема.
Дополнительные команды netsh для исправления проблем с ограниченным соединением Wi-Fi
Нижеследующие команды могут помочь как в случае, если Windows 10 пишет, что Wi-Fi соединение ограничено и без доступа в Интернет, так и при некоторых других симптомах, например: не работает автоматическое подключение к Wi-Fi или подключается не с первого раза.
Запустите командную строку от имени администратора (клавиши Win+X — выбрать нужный пункт меню) и по порядку выполните следующие команды:
- netsh int tcp set heuristics disabled
- netsh int tcp set global autotuninglevel=disabled
- netsh int tcp set global rss=enabled

После чего перезагрузите компьютер.
Совместимость Wi-Fi с федеральным стандартом обработки информации (FIPS)
Еще один пункт, который также может влиять на работу Wi-Fi сети в некоторых случаях — включенная по умолчанию в Windows 10 функция совместимости с FIPS. Попробуйте отключить её. Сделать это можно следующим образом.

- Нажмите клавиши Windows + R, введите ncpa.cpl и нажмите Enter.
- Кликните правой кнопкой мыши по беспроводному соединению, выберите пункт «Состояние», а в следующем окне нажмите кнопку «Свойства беспроводной сети».
- На вкладке «Безопасность» нажмите «Дополнительные параметры».
- Уберите отметку «Включить для этой сети режим совместимости с федеральным стандартом обработки информации FIPS.
Примените настройки и попробуйте переподключиться к беспроводной сети и проверить, была ли решена проблема.
Примечание: есть еще один редко встречающийся вариант причины неработающего Wi-Fi — соединение установлено как лимитное. Зайдите в сетевые параметры (через клик по значку соединения) и посмотрите, не включено ли «Задать как лимитное подключение» в дополнительных параметрах Wi-Fi.
А вдруг и это будет интересно:
07.04.2016 в 11:03
08.04.2016 в 08:33
08.04.2016 в 11:09
Извините за мой, может глупый, вопрос. Как я могу скачать другие драйвера, если не могу подключиться к Интернету? Только если с другого компьютера, а затем перенести на проблемный компьютер. Я правильно понимаю? Спасибо
09.04.2016 в 09:18
Да нет, вопрос не глупый, это я как-то этого не учел при написании (привык, что компьютеров всегда несколько) : )
Но вообще да, именно так. Причем в теории вы можете скачать даже на телефон, а потом подключить его как флешку и с него переписать на комп.
10.10.2016 в 22:12
Спасибо за Ваш замечательный сайт!
11.10.2016 в 08:58
11.10.2016 в 11:01
Dmitry, исчезли Сброс Глобальный, сброс Интерфейс, Адрес одноадресной рассылки, Сосед, Путь.
Они не указаны вообще, а сначала были
12.10.2016 в 10:31
Я так понимаю, просто перезагрузить компьютер стоит.
11.10.2016 в 15:49
12.10.2016 в 10:28
Исходя из описания, я бы предположил либо проблемы с роутером (и пробовал бы менять прошивку, перенастраивать), либо на стороне провайдера, в частности с DNS. Тут бы попробовал вручную задать DNS на компьютере, указать в параметрах протокола TCP/IPv4 DNS серверы 8.8.8.8 и 8.8.4.4 (серверы, предоставляемые Google и обычно работающие)
24.10.2016 в 21:24
25.10.2016 в 09:54
25.10.2016 в 12:55
Буду пробовать еще. До соседей метров 30-40, так что навряд ли их вина
26.10.2016 в 11:31
Юрий, в моем ответе не это имелось в виду: не то, что канал Wi-Fi забит, а то, что оборудование провайдера (т.е. тот общий маршрутизатор, к которому все жильцы вашего дома или района, использующие услуги того же провайдера, подключены) не справляется с вечерним трафиком.
27.10.2016 в 17:09
Решилась проблема просто. Сходил к провайдеру и заменил роутер. Пока все работает.
26.10.2016 в 21:36
27.10.2016 в 10:40
27.10.2016 в 15:37
Попробовал всё, что вы посоветовали, но это не помогло, антивирусного или антишпионского софта иного не было, так как после установки W10 с форматированием дисков не ставил ничего. Странно, странно, попробую ещё дисм в среде восстановления запустить с загрузочного диска, может он что-нибудь поправит.
27.10.2016 в 17:16
Добрый вечер, у меня компьютер подключен к wi fi роутеру, после перезагрузки компьютера интернет выключается, но роутер нормально раздает на телефон и планшет. Так стало когда перешел на Windows 10
28.10.2016 в 10:36
21.11.2016 в 14:18
Не чего не помогло интернет не подключает, а главное может рандомно включаться. Например, захожу утром работает, а вечером нет.
26.11.2016 в 17:24
Тоже при переходе на 10 перестал нормально работать вифи,что интересно целый день работал нормально, потом перестал, попробовал другой адаптер по юсб, тоже поработал немного и перестал (тп-линк) скачал последние драйвера поставил опять заработал, но теперь интересно работает если подключить к юсб материнки то скорость совсем маленькая, если подвесить на удлинитель юсб то скорость мгновенно возрастает, вот такая беда, точно также было и на другом компе с виндус 10, это уже пробовал на втором
31.12.2016 в 06:30
31.12.2016 в 08:07
Можно попробовать проверить параметры беспроводного подключения (адрес Ipv4 и DNS), можно просто перезагрузить ноутбук (но не завершение работы, а именно перезагрузка).
Также причиной может быть только что установленный антивирус или какое-то подобное ПО.
03.01.2017 в 11:56
на ноутбуке перестал включаться вай-фай нажимаю кнопку, а она не срабатывает. Обратно переходит в режим ОТКЛ, что делать?
03.01.2017 в 14:44
03.01.2017 в 12:31
Заработал, но в чем была причина так и не понял.
20.01.2017 в 12:19
20.01.2017 в 12:49
Здравствуйте. А попробуйте удалить подключение и создать заново при подключенном модеме, особенно если какие-то обновления системы были.
03.02.2017 в 17:48
04.02.2017 в 07:25
19.02.2017 в 19:10
Большое вам спасибо! Все решилось через командную строку и перезагрузку
27.03.2017 в 11:56
17.04.2017 в 22:35
при отключ.режиме совместимости с fips скорость хорошая но частенько обрывается связь тем более во время онлайн игр. а при вкл.скорость в 2 раза ниже но инет стабильный всегда. как быть чтоб скорость не терялась?
23.05.2017 в 20:05
26.06.2017 в 18:34
27.06.2017 в 09:24
04.07.2017 в 15:30
Хех. А у меня проблема пропала, когда я наоборот включил FIPS.
29.08.2017 в 22:26
И у меня такая же ерунда, но этот FIPS стал резать скорость!
30.11.2017 в 17:40
После чистой переустановки windows 10, домашний wi fi показывает доступ ограничен, в браузере ничего не работает. Пробовала практически все из ваших советов, кроме переустановки драйверов. На работе wi fi прекрасно ловит и всё работает. От домашней сети другие устройства работают нормально. Роутер перезагружали несколько раз. В чём проблема не могу разобраться.
01.12.2017 в 08:54
А задавать вручную IP и DNS пробовали? Если нет, попробуйте.
29.01.2018 в 14:38
30.01.2018 в 10:39
11.02.2018 в 00:56
Без доступа к интернету windows 10. Проблема появилась после обновления драйверов сторонними программами. В диспетчере устройств удалил сетевой адаптер и драйвер. Обновил конфигурацию оборудования. Проблема исчезла. Видать проблема в кривых драйверах. По крайней мере у меня.
05.04.2018 в 23:27
здравствуйте! Стоял виндовс 7 на ноутбуке, к вайфаю подключался, после переустановки на 10 винду не могу подключится, сеть вайфая видит, пароль правильно ввожу, пробовал даже когда смартфон раздает вайфай все равно не поключается, хотя все сети видит,что посоветуете? заранее спасибо!
06.04.2018 в 08:58
25.09.2018 в 23:35
Ув. Дмитрий. Не включается wifi, при этом режим полета всегда включен и не отключается. Через адаптер интернет есть. Дрова сносил и ставил вручную, через livecd wifi видит. Есть какие-то мысли, чтобы без переустановки?
26.09.2018 в 13:47
02.12.2018 в 10:55
Здравствуйте, помогите решить проблему. Ноутбук при подключении к к модему пишет «ограничено» и соответственно никакого соединения, при этом все остальные устройства подключаются без проблем, при это если подключить ноутбук к телефону, то все отлично работает, перепробовал уже кучу вариантов
02.12.2018 в 12:53
а если в браузере попробовать что-то открыть, какой код ошибки выдает?
19.05.2019 в 18:04
20.04.2020 в 02:21
Ноутбук Lenovo B590 Windows 10 — Wi-Fi сети видит, подключается, но интернета нет. Статус «Нет подключения к интернету. Защищено». Перепробовал сотню способов — помог предпоследний в данной статье, но наоборот. Отметка «Включить для этой сети режим совместимости с федеральным стандартом обработки информации FIPS» по дефолту была снята. Как только включил — все заработало. Спасибо!
27.05.2020 в 11:36
30.01.2021 в 02:44
Читайте также:


