Виджеты для windows 7 что это
Гаджет - это устройства, которые как-бы дополняют другие устройства. Примером гаджетов может быть USB подстветка для клавиатуры, подставка для ноутбука, держатель для мышки и так далее. Смысл в том, что они вроде бы и сами по себе устройства, но без основного прибора они не имеет смысла обычно.
Так же сейчас стали относить к гаджетам уже такие приборы, которые могут "существовать" и без основного устройства. К ним относят планшеты, коммуникаторы, фотоаппараты, плееры и ещё куча всего такого "маленького и нужного".
Виджет - это практически то же самое, что и гаджет, только относится к компьютеру. Это такие специальные маленькие программки и утилиты, которые чаще всего отображают на Рабочем столе какую-нибудь информацию. Именно поэтому их часто называют "информеры".
Виджеты могут показывать самую различную информацию, начиная от простых часов и заканчивая нагрузкой на процессор. Эти программы имееют расширение .gadget
В нынешнее время эти понятия часто путают, называя виджеты гаджетами, реже наоборот. Это немного неправильно и поэтому нужно просвещаться.
Хоть и Windows XP больше не выпускается, но до сих пор эта Операционная Система (ОС) продолжает быть популярной за счёт своей простоты, не требовательности к ресурсам компьютера и просто из-за привычки. Поэтому тема установки гаджетов и виджетов для неё остаётся актуальной.
Итак. Чтобы произвести установку, в системе должна уже быть установлена специальная программа - боковая панель. Она уже часто установлена в системе и находится в системе по пути:
Пуск -> Все программы -> Стандартные -> Боковая панель Windows
Пуск -> Все программы -> Стандартные -> Дополнительные приложения - Windows Sidebar
Если там нет, значит не установлена и нужно скачать и установить с этого сайта:
Можно так же воспользоваться другими Боковыми панелями, например Thoosje Vista Sidebar , Thoosje Sidebar или Desktop Sidebar
Предположим, что стандартная Боковая панель имеется. Теперь нужно скачать какой-нибудь понравившийся гаджет. На сайте все они запакованы в архив, поэтому нужно чтобы был установлен архиватор.
Итак, папка для гаджетов находится по пути < буква_системного_диска>-> Program Files -> Windows Sidebar -> Gadgets
Здесь уже находятся предустановленные гаджеты в виде папок с названием и .gadget . Создаем здесь папку соблюдая все требования:

Теперь обращаем внимание на архив с гаджетом. Внутри содержится файл с расширением .gadget . Этот архив нужно разархивировать либо в любое место, либо напрямую в созданную папку.

Теперь удаляем этот самый файл, который разархивировали, и оставляем все нужные файлы и папки, чтобы вышло примерно так:

Теперь переходим на Рабочий стол и в Боковой панели кликаем на +

В коллекции должен уже присутствовать наш гаджет (если всё сделали правильно) и остается только либо два раза кликнуть на нём, либо нажать ПКМ и выбрать "Добавить":

На заметку:
Гаджет, распакованный в папку C:\Program Files\Windows Sidebar\Gadgets может не отображаться в меню, а если его переместить в C:\Users\Имя пользователя\AppData\Local\Microsoft\Windows Sidebar\Gadgets, прекрасно отображается сразу.

Это означает, что разработчик гаджета не поставил цифровую подпись (автор неизвестен). Не стоит боятся, жмите "Установить" и всё.
Теперь гаджет появится на Рабочем столе. В отличии от XP, где гаджеты отображаются только справа в боковой панели, в семерке гаджеты можно свободно перемещать по всему Рабочему столу.
Все установленные гаджеты можно посмотреть кликнув на свободном месте Рабочего стола и выбрать «Гаджеты»:

Для активации и установки гаджета, просто перенесите его на любое место:

Если у Вас нет пункта "Гаджеты" при клике ПКМ по Рабочему столу, то идем по пути Пуск -> Панель управления -> Программы и компоненты -> Включение или отключение компонентов Windows и ставим галочку Платформа гаджетов Windows :
В "восьмерке" так же может быть предустановлена эта утилита, как и в "семерке". Поэтому действия те же самые. Это актуально для всех версий НЕ RTM.
Если же у Вас RTM версия, то нужно установить дополнительную программу. Можете либо скачать отсюда:
После её установки появится дополнение в контекстном меню на Рабочем столе:

и в Панели управления будет пункт "Гаджеты рабочего стола"
1) Гаджет - это своеобразная интернет страница. Он состоит из файлов и папок, как и типичная страница. Поэтому для отображения гаджета нужно чтобы в системе был установлен хотя бы один браузер. Обычно в системе стоит уже предустановленный Internet Explorer, поэтому с отображением проблем быть не должно, но всё же стоит об этом знать.
2) Некоторые гаджеты требуют наличия интернет-соединения. Например чтобы показывать погоду или слушать радио онлайн.
3) Для управления гаджетами, справа от них при наведении показывается дополнительная панелька:

с помощью которой можно убрать его с Рабочего стола, настроить и перемещать.
Гаджеты (мини-приложения) – это небольшие программы, отображающие разнообразную информацию на рабочем столе Windows 7.
Принцип работы гаджетов в Windows 7
Гаджет, как и веб-страница, состоит из графических изображений и файлов, написанных на HTML, JavaScript и CSS. Поэтому для отображения гаджетов необходимо, чтобы в системе был установлен хотя бы один браузер. Для работы предустановленных (стандартных) гаджетов Windows 7 необходимо наличие браузера Internet Explorer. Для работы некоторых гаджетов (например, «Погода») требуется подключение к Интернету, другие гаджеты могут работать автономно (например, «Часы»).
Установочный файл мини-приложения представляет собой обычный zip-архив с расширением .gadget. Чтобы гаджет отображался на рабочем столе, он должен быть установлен и запущен.
Чтобы установить мини-приложение, дважды щелкните по установочному пакету гаджета. После этого мини-приложение будет добавлено в коллекцию гаджетов, откуда вы сможете добавить его на рабочий стол.
Коллекция гаджетов рабочего стола
Чтобы открыть Коллекцию гаджетов рабочего стола, щелкните правой кнопкой мыши на рабочем столе и в появившемся контекстном меню выберите Гаджеты.
Добавление гаджетов на рабочий стол
2. Дважды щелкните по одному из предложенных гаджетов.
Меню гаджета
При наведении указателя мыши на гаджет, справа от него появляется небольшое меню.
В зависимости от особенностей гаджета, это меню может содержать кнопки Закрыть (убирает гаджет с рабочего стола Windows), Параметры (выводит на экран дополнительные настройки), Размер, Перемещение.
Удаление гаджета
1. Чтобы удалить гаджет из коллекции, щелкните правой кнопкой по рабочему столу и выберите Гаджеты.
2. Щелкните правой кнопкой мыши по мини-приложению, которое нужно удалить и выберите Удалить.
После этого мини-приложение будет недоступно в Коллекции гаджетов.
Восстановление удаленных гаджетов
Чтобы восстановить все стандартные гаджеты Windows 7:
1. Откройте Панель управления, установите вид «Категория».
2. Нажмите Оформление и персонализация.
3. В разделе Гаджеты рабочего стола нажмите Восстановление гаджетов рабочего стола, установленных Windows.
Чтобы восстановить удаленное мини-приложение сторонних разработчиков, просто установите его снова.
Включение и отключение функции «Гаджеты»
По умолчанию гаджеты в Windows 7 включены. Можно отключить установку, просмотр и добавление мини-приложений на рабочий стол с помощью «Компонентов Windows» на панели управления и с помощью Редактора локальной групповой политики (только для Windows 7 Professional, Windows 7 Ultimate и Windows 7 Enterprise).
Включение и отключение гаджетов с помощью панели управления
1. Откройте Панель управления (вид «Крупные значки») > Программы и компоненты.
2. В левом меню выберите Включение или отключение компонентов Windows.
3. Чтобы выключить функцию «Гаджеты», снимите флажок Платформа гаджетов Windows. Чтобы включить «Гаджеты», установите этот флажок.
4. Перезагрузите компьютер.
Включение и отключение гаджетов с помощью Редактора локальной групповой политики
1. Откройте меню Пуск, введите в поисковую строку gpedit.msc и нажмите Ввод .
2. Выполните нужное действие:
- Чтобы отключить функцию «гаджеты» для своей учетной записи, в левом меню редактора локальной групповой политики откройте Политика «Локальный компьютер» > Конфигурация пользователя > Административные шаблоны > Компоненты Windows > Гаджеты рабочего стола, в правой части окна редактора локальной групповой политики дважды щелкните параметр Отключить гаджеты рабочего стола.
- Чтобы отключить функцию «гаджеты» для всех пользователей компьютера, в левом меню редактора локальной групповой политики откройте Политика «Локальный компьютер» > Конфигурация компьютера > Административные шаблоны > Компоненты Windows > Гаджеты рабочего стола, в правой части окна редактора локальной групповой политики дважды щелкните параметр Отключить гаджеты рабочего стола.
3. Выберите Включить и нажмите OK.
Если этот параметр включен, то гаджеты рабочего стола будут отключены. Если этот параметр выключен или не задан, то мини-приложения рабочего стола будут включены.
4. Перезагрузите компьютер.
Создание собственных гаджетов для Windows
Если вам знакомы такие языки программирования, как HTML и JavaScript, а также каскадные таблицы стилей CSS, то вы можете воспользоваться руководством по созданию гаджетов для Windows Донавана Уэста. Руководство переведено на русский язык. И хотя это руководство посвящено созданию гаджетов для Windows Vista, в нем рассматриваются общие принципы создания мини-приложений, необходимые для понимания этого процесса.
Полезные советы
1. Гаджеты в Windows 7 можно свободно перемещать левой кнопкой мыши в пределах рабочего стола. Чтобы переместить мини-приложения ближе друг другу, нажмите клавишу Shift и удерживайте её во время перемещения гаджета.
2. Чтобы гаджет всегда отображался поверх всех открытых окон, щелкните по нему правой кнопкой мыши и в появившемся контекстном меню выберите Поверх остальных окон.
3. Чтобы скрыть все активные мини-приложения, щелкните правой кнопкой мыши по рабочему столу Windows 7, выберите Вид и снимите флажок Отображать гаджеты рабочего стола. Чтобы гаджеты снова отображались, установите этот флажок.
4. Чтобы переместить все активные гаджеты на передний план, нажмите сочетание клавиш Windows + G .
5. Чтобы настроить прозрачность гаджета, щелкните по нему правой кнопкой мыши и установите степень непрозрачности.
Предустановленные гаджеты Windows 7
Windows 7 содержит девять предустановленных гаджетов (мини-приложений):
Windows Media Center
Этот гаджет представляет собой удобную, настраиваемую панель запуска Windows Media Center.
Валюта
При наличии подключения к Интернету, гаджет «Валюта» отображает стоимость выбранных пользователем валют, согласно данным поставщиков MSN Money. Всего в гаджете может отображаться от 2 до 4 валют. Для работы этого мини-приложения необходимо подключение к Интернету.
Чтобы добавить валюту, нажмите + в правом нижнем углу гаджета. Чтобы удалить валюту, наведите на нее указатель мыши и в правом верхнем углу нажмите красный крестик.
Чтобы изменить валюту, щелкните её название и в появившемся списке выберите нужную валюту.
Головоломка
Чтобы просмотреть картинку, которую нужно собрать, нажмите знак «?» в верхней части мини-приложения.
Чтобы автоматически собрать или перемешать мозаику, нажмите значок со стрелками в верхнем правом углу гаджета.
Таймер можно приостановить, нажав на часы в левом верхнем углу гаджета.
Чтобы изменить картинку, щелкните по мини-приложению правой кнопкой мыши и выберите Параметры.
Заголовки новостей веб-каналов
Любая добавленная в Internet Explorer RSS-лента станет доступной для отображения в гаджете «Заголовки новостей веб-каналов». Например, вы можете добавить наш веб-канал, чтобы всегда знать, когда на нашем сайте появляется новая статья. Чтобы сделать это, выполните следующие действия:
1. Запустите браузер Internet Explorer.
3. Нажмите Подписаться на этот канал.
4. Откройте Коллекцию гаджетов рабочего стола и дважды щелкните гаджет «Заголовки новостей веб-каналов».
5. Щелкните правой кнопкой мыши по появившемуся на рабочем столе гаджету и выберите Параметры.
6. В раскрывающемся списке Показывать этот веб-канал выберите Все веб-каналы (чтобы в гаджете отображались все каналы, на которые вы подписаны) или Windows 7 (чтобы в гаджете отображались заголовки только нашей ленты).
Чтобы прокрутить список заголовков, щелкайте стрелки у нижнего края окна гаджета «Заголовки новостей веб-каналов».
Индикатор ЦП
Гаджет «Индикатор ЦП» отображает загруженность оперативной памяти (справа) и процессора (слева) в реальном времени. Дополнительных настроек не имеет. Подключение к Интернету для работы мини-приложения не требуется.
Календарь
Простой гаджет в форме отрывного календаря. Дополнительных настроек нет, подключение к Интернету не нужно.
Погода
Гаджет, отображающий прогноз погоды на четыре дня. Чтобы изменить местоположение, щелкните по гаджету правой кнопкой мыши и выберите Параметры. Введите свой город и нажмите кнопку «Поиск». Для работы мини-приложения «Погода» необходимо подключение к Интернету.
Показ слайдов
Здесь же можно отрегулировать скорость смены рисунка и выбрать один из эффектов перехода от одного изображения к другому.
По умолчанию изображения сменяют друг друга в том порядке, в котором они отсортированы в папке. Последовательность смены изображений в гаджете можно изменить на случайную, установив флажок «Изображения в случайном порядке».
Гаджет «Часы» может отображать время в любом часовом поясе, известном операционной системе Windows. Чтобы гаджет «Часы» отображал время, отличное от выбранного по умолчанию в настройках ОС, щелкните по мини-приложению правой кнопкой мыши и выберите Параметры. На странице настроек гаджета выберите нужный часовой пояс и нажмите OK.
Чтобы на рабочем столе отображалось время в нескольких часовых поясах (как в центре управления полетами), запустите гаджет «Часы» необходимое количество раз и в каждом настройте нужный часовой пояс.
Также на странице настроек можно выбрать внешний вид гаджета «Часы» и даже присвоить часам имя, которое будет отображаться на циферблате.
При скачивании гаджетов сторонних разработчиков следует обратить внимание на разрядность и наличие цифровой подписи. Гаджеты, созданные для 32-разрядной Windows 7, могут не работать в 64-разрядной Windows 7. Гаджеты без цифровой подписи могут не установиться или некорректно работать в Windows 7. Кроме того, недобросовестные издатели распространяют вирусы и прочее вредоносное ПО под видом гаджетов. Поэтому мы настоятельно рекомендуем вам скачивать гаджеты только с доверенных сайтов.
Гаджеты Windows 7 могут быть намного больше, чем симпатичный интерфейс для ваших часов или новостной ленты. Несколько гаджетов Windows 7 существуют исключительно как инструменты мониторинга, которые показывают постоянно обновляемые данные о ваших системных ресурсах, таких как процессор , память , жесткий диск и использование сети .
По состоянию на январь 2020 года Microsoft больше не поддерживает Windows 7 . Мы рекомендуем выполнить обновление до Windows 10, чтобы продолжить получать обновления безопасности и техническую поддержку.
Ниже приведены лучшие бесплатные гаджеты для Windows 7 (они также работают в Windows Vista), которые можно использовать для отслеживания системных ресурсов:
См. Как установить гаджет Windows для получения справки по установке гаджета в Windows 7 или Vista.
Microsoft прекратила поддержку разработки гаджетов Windows, чтобы они могли сосредоточиться на собственных приложениях для Windows 8 и Windows 10 . Тем не менее, все гаджеты, представленные ниже , по-прежнему доступны , работают как с Windows 7, так и с Windows Vista , и их можно совершенно бесплатно загрузить.
Гаджет для процессора
Отображает информацию о процессоре в одном месте.
Прост в использовании.
Гаджет Windows Meter Windows для Windows 7 отображает два набора: один отслеживает загрузку ЦП вашей системы (один слева), а другой отслеживает использование физической памяти в процентном формате.
Если вы хотите отслеживать объем используемой памяти и процессора в любой момент времени, попробуйте гаджет CPU Meter.
Это довольно простой гаджет для Windows 7, в котором нет причудливых опций, но он делает то, что делает хорошо.
DriveInfo Гаджет
Предоставляет полезную информацию.
Занимает мало места на экране.
Предоставляет ярлыки для дисков.
Не удается настроить расположение дисков.
Работает только на старых версиях Windows.
Гаджет DriveInfo для Windows 7 отслеживает свободное место на одном или нескольких жестких дисках вашего ПК. Он отображает свободное пространство как в ГБ, так и в процентах и работает с локальными, съемными, сетевыми и / или дисководами.
Если вы часто проверяете свободное место на жестких дисках, гаджет DriveInfo определенно сэкономит вам время.
Гаджет DriveInfo очень прост в настройке и является особенно привлекательным дополнением к другим гаджетам Windows. Кроме того, вы можете настроить фон и набор значков иконок.
Гаджет DriveInfo доступен для бесплатной загрузки с Softpedia для рабочего стола Windows 7 или боковой панели Windows Vista.
Система управления гаджетом А1
Отображает данные до 8 ядер.
Не может быть настроено.
Показывает время работы гаджета, а не время работы системы.
Гаджет System Control A1 — это фантастический гаджет мониторинга ресурсов для Windows 7. Он отслеживает загрузку процессора и использование памяти за последние 30 секунд и даже сообщает, сколько времени прошло с момента последнего выключения компьютера.
Преимущество гаджета System Control A1 заключается в том, что он поддерживает до восьми процессорных ядер, что делает его полностью совместимым с новейшими многоядерными процессорами. Интерфейс также великолепен, что помогает сбалансировать тот факт, что нет абсолютно никаких пользовательских настроек.
Гаджет System Control A1 находится в свободном доступе от разработчика гаджета.
Xirrus Wi-Fi монитор гаджет
Креативный радарный дизайн.
Великолепные звуковые эффекты.
Настроить с несколькими скинами.
Занимает много места на экране.
Самое замечательное в гаджете Xirrus Wi-Fi Monitor для Windows 7 — это то, что он выглядит круто. Вы можете увидеть доступные беспроводные сетевые подключения, проверить зону покрытия беспроводной сети и многое другое в уникальном интерфейсе.
Xirrus Wi-Fi Monitor объединяет много полезной информации в один гаджет, может быть, слишком много. Для меня гаджет Xirrus Wi-Fi Monitor кажется немного «тяжелым» с постоянно работающим радарным дисплеем и огромным логотипом Xirrus. Тем не менее, это мощный гаджет, и вы можете найти его действительно полезным.
Гаджет Xirrus Wi-Fi Monitor можно бесплатно загрузить с Xirrus.
margu-NotebookInfo2 Гаджет
Данные процессора для до 2 ядер.
Отображает несколько системной информации.
Много информации в небольшом пространстве.
Некоторая системная информация не контролируется.
Багги на Windows 7.
Гаджет margu-NotebookInfo2 для Windows имеет забавное название, но он серьезно относится к упаковке большого количества системного мониторинга в один гаджет.
С помощью гаджета margu-NotebookInfo2 вы можете отслеживать время безотказной работы системы, использование ЦП и ОЗУ, мощность беспроводной сети, уровень заряда батареи и многое другое.
Многое можно настроить в этом гаджете, но самое замечательное то, что вам не нужно вносить эти изменения, если вы этого не хотите. Например, хотя полезно иметь возможность выбирать, какие беспроводные и проводные интерфейсы отображать, и использовать ли ГГц или МГц, вы также можете включать / отключать встроенные часы и календарь.
margu-NotebookInfo2 собран очень хорошо и должен быть отличным дополнением к любому ПК с Windows 7 или Windows Vista.

Скачав тот или иной гаджет, программа предложит процесс установки. После установки приложения кликните правой мышкой по рабочему столу и из контекстного меню выберите строчку «Гаджеты». Откроется меню гаджетов, в котором вы сможете выбрать необходимое приложение для использования. После чего программу можно будет найти в боковой панели.
Для того чтобы удалить то или иное приложение вам придется вновь зайти в раздел «Гаджеты» и кликнув по нужному приложению правой кнопкой мыши выбрать строку «Удалить».
Дабы вы не заблудились при выборе различных гаджетов и виджетов, мы предлагаем вам установить следующие полезные приложения.
Gmail Gadget для Windows 7 / Vista
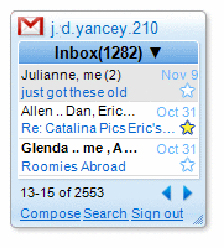
Гаджет Gismeteo.Vista для Windows 7 / Vista
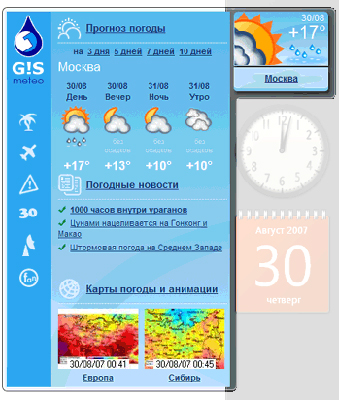
Из названия многие уже могли догадаться, что данный гаджет отображает погоду на ближайшее время (утро, день, вечер). Приложение может предоставить информацию о погоде в 4300 городах мира.
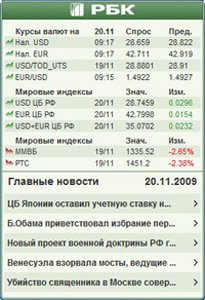
Если вы деловой человек, ценящий информативность и скорость, то виджет РБК вам понравится с первых же секунд. Крайне полезное приложение для мониторинга рынка ценных бумаг и котировок акций. Приложение имеет возможность гибкой настройки, что позволит персонализировать его и «подогнать» под свои нужды. Кроме того, новостная лента позволит вам быть всегда в курсе всех важных событий.
BatteryMonitor для Windows 7 / Vista
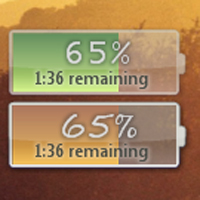
Данный гаджет будет полезен обладателям ноутбуков. Приложение отображает информацию о заряде батареи, и сколько осталось времени до полной разрядки аккумуляторов.
Games для Windows 7 / Vista
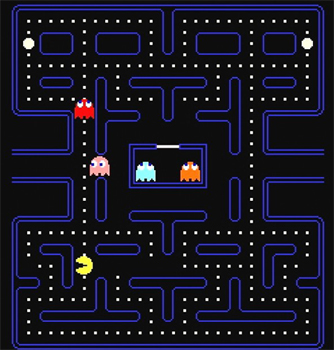
Название вновь говорит само за себя. Подборка игр, за которыми можно будет скоротать минутку-другую свободного времени. В наборе можно встретить такие легенды как: MoonLander, Sonic, Pac-Man и Tetris. Что еще для счастья надо?
Единственное чего не хватает – управление звуком.
JC Sticky Deluxe для Windows 7 / Vista
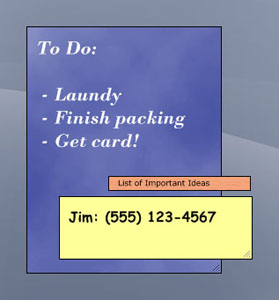
Полезная программа-напоминалка. Если у вас много дел, и голова идет от них кругом, то эта программа не даст вам упустить важное событие или мероприятие. Все что вам нужно это сделать пометку и разместить стикер у себя на рабочем столе.
Multi Meter (Dual Core) для Windows 7 / Vista

В Интернете можно найти множество гаджетов по измерению загруженности процессора и оперативной памяти. Но как быть, если у вас двухъядерный процессор? Решение: Multi Meter (Dual Core). Компактный и очень удобный гаджет, позволяющий мониторить загруженность обоих процессоров одновременно, а также наблюдать за состоянием оперативной памяти.
VolumeGadget для боковой панели Windows 7 / Vista
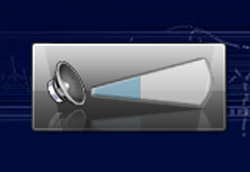
Небольшой, но весьма полезный гаджет по настройке уровня звука. Регулирование происходит путем прокрутки колеса мыши. Полезное приложение, если вам не хочется каждый раз крутить тумблер на колонках, либо лазить в панель настройки громкости в трее.
Маленький и очень удобный гаджет из разряда медиа-плееров. Простой в обращении, с интуитивным интерфейсом. Присутствует функция drag’n’drop, при помощи которой можно перетащить ту или иную композицию или список воспроизведения непосредственно на плеер и начать проигрывание. Также присутствует возможность отображения обложки альбома (если таковая имеется), либо музыкальная визуализация. Которые, при желании, могут быть отключены.
Ну и напоследок предлагаем вашему вниманию еще один небольшой гаджет. Какой-либо смысловой нагрузки он не несет, он не помогает проверить почту или измерить исходящий-входящий трафик, но тем неменее заслуживает об упоминании в виду новогодних праздников.
Конечно, количество гаджетов для Windows 7 и Windows Vista намного большее, чем описано в данной статье.
Читайте также:







