Виджеты для windows 10 где находятся
С годами такая фирма, как Microsoft приложила все усилия, чтобы предоставить нам все необходимое для наилучшей работы с одним из своих флагманских продуктов, Windows. Со временем она развивалась на протяжении десятилетий и добралась до текущей Windows 10, но оставила другие популярные версии на своем пути.
Так обстоит дело, например, с Окна 7 или Windows XP, системы, которые были широко приняты и использовались в то время, но в настоящее время завершены. Под этим мы подразумеваем то, что они больше не получают официальной поддержки от Редмонда. Это означает, что они больше не получают функциональные обновления или исправления безопасности, что влечет за собой все риски.
Но две упомянутые не единственные версии Windows что мы оставили позади за последние десятилетия. Мы также можем упомянуть еще одну, которая не была столь успешной, но внесла свою песчинку. Например, это случай Windows Vista, версии, которая поначалу не имела ожидаемого успеха. Но если Vista оставила нам то, чего многие до сих пор не хватает, виджеты рабочего стола .
Что такое виджеты или гаджеты рабочего стола Windows
Это программные элементы, которые мы больше не можем найти в Windows 10, но многие все еще помнят. Как мы уже говорили, они поступили от Microsoft на вышеупомянутый Windows Vista . Для тех из вас, кто их не помнит, мы скажем вам, что здесь мы говорим о небольших приложениях, которые были добавлены в саму операционную систему Redmond и которые мы могли бы использовать на рабочем столе. Они предоставляют нам ряд дополнительных утилит к информации, которую этот раздел системы уже предоставляет нам и которая всегда была в поле зрения.
Таким образом, в любое время в нашем распоряжении были полезные данные, касающиеся информации о погоде, времени всего мира, календарь , фондовый рынок и т. д. Фактически, благодаря этим маленьким программным элементам, которые мы обсуждали, у нас напрямую были простые игры, программа для просмотра фотографий или другие утилиты.
Это то, что продолжалось с успешной Windows 7, но с небольшими отличиями от Vista. И хотя эти гаджеты все еще были доступны, по умолчанию их больше не было. Фактически с этого момента в Окна 8 и Windows 10 они больше не доступны ни изначально, ни опционально. Основная причина исчезновения была связана с проблемами безопасности. И это то, что Microsoft в то время считала, что эти программы могут стать явным очагом уязвимостей, следовательно, их полное устранение.
Как вернуть гаджеты в Windows 10
Но его исчезновение, как необязательное, так и естественное, не означает, что эти элементы, о которых мы говорили, исчезли полностью. Это просто означает, что нам придется использовать другие методы, чтобы вернуть их в Окна 10 , как мы покажем вам ниже. И хотя эти небольшие приложения больше не доступны по умолчанию, их можно включить вручную через внешние решения .
Фактически, есть несколько из которых мы можем использовать в настоящее время. Поэтому всем тем, кому еще не хватает этих виджетов, о которых мы говорили, мы вам поможем.
Установите полный пакет виджетов с Gadgets Revived
Прежде всего, мы собираемся показать вам бесплатное программное обеспечение, которое позволит вам вернуть те гаджеты, о которых мы говорим. Фактически, можно сказать, что он в значительной степени уважает внешний вид и работу оригинальные гаджеты что мы нашли в Vista. Скажем, чтобы вернуть эти элементы в Windows 10, мы можем добиться этого из эту ссылку .
Затем, когда они загружены, мы запускаем программу обычным способом и настраиваем ее так, чтобы, например, ее интерфейс был на испанском языке.

Что ж, через несколько секунд, как мы упоминали ранее, у нас будет возможность повторно включить эти элементы в Windows 10. Для этого нам просто нужно щелкнуть правой кнопкой мыши на рабочем столе и взглянуть на контекстное меню. Здесь мы увидим, что новая запись называется Появляются гаджеты , поэтому нам нужно только выбрать его.

В этот момент откроется окно программы как таковое, что позволит нам добавить элементы этого типа, которые нам нужны. Мы нашли большое количество из них, разделенных на несколько страниц и принадлежащих множеству категории перемещаться между ними.

Выберите виджеты, которые хотите использовать с Win7Gadgets
Как мы только что видели, вариант, о котором мы только что говорили, устанавливает большое количество виджеты на нашей компьютер , все они доступны в Windows 10. Но это не единственный вариант, который у нас есть в этом отношении. А еще у нас есть возможность скачивать и устанавливать только те гаджеты, которые нас действительно интересуют. Этого мы достигаем с помощью другой сторонней альтернативы, о которой мы говорили ранее, Win7Gadgets.
Вы можете получить к нему доступ из эту ссылку , где мы находим большое количество элементов этого типа. Конечно, в этом случае они разделены по категориям, поэтому нам останется выбрать только ту, которая нас интересует в данный момент.

Попав в любой из них, мы находим несколько предложений одного типа, но с разными конструкций и функции. Таким образом, у нас будет возможность выбрать тот, который нас больше всего интересует в каждом конкретном случае для скачивания и установка .

Используйте виджеты Windows 10
Конечно, мы также должны принять во внимание то, что в последних версиях Windows 10 также появились некоторые из этих элементов, интегрированных в систему. Со временем их количество постепенно увеличивалось, и, возможно, так будет и в будущем. Для интересующихся мы скажем вам, что их можно найти включенными в игровая панель сама операционная система.
Чтобы получить к нему доступ, нам нужно только использовать комбинацию клавиш Win + G. В этот момент на экране появится игровая панель, на которую мы ссылаемся, и один из ее разделов, называемый «Меню виджетов».

Нажав здесь, мы увидим список виджетов, которые Windows 10 представляет нам в этом разделе, чтобы мы могли видеть или закреплять те, которые нас интересуют. Здесь мы находим их относящиеся к производительность ПК в реальном времени, аудио, группы игр и т. д.
Начиная с восьмой версии операционной системы Windows компания Майкрософт удалила из системы возможность использования виджетов (гаджетов) на Рабочем столе.
Но для многих пользователей виджеты были удобным способом визуализации различных функций, поэтому в данной статье мы рассмотрим, каким образом можно вернуть их в Windows 10. Сделать это можно с помощью сторонних программных продуктов, о которых пойдет речь дальше. Есть конечно и другие утилиты, но, перечисленные ниже проверены многими пользователями и безопасны для операционной системы, если были скачаны с сайта разработчика. Поэтому, рассмотрим только их.
Наша цель в данном случае – не обучение подробным алгоритмам работы с этим утилитами – для этого лучше перейти на сайты разработчиков. Мы лишь опишем процессы установки, общий вид программ и базовые действия для управления гаджетами.
Стандартные гаджеты в виде “живых плиток”
Первая альтернатива, которая доступна любому пользователю Windows – это так называемые “живые плитки”, отображаемые при нажатии на кнопку Пуск. Однако, они не являются полноценной заменой гаджетов, так как их нельзя разместить на Рабочем столе.

Поэтому давайте сразу перейдем к описанию программ от сторонних разработчиков.
Приложение 8GadgetPack
Приложение Gadgets Revived
Еще одна аналогичная программа – это Gadgets Revived, которая позволяет практически полностью восстановить функционал по работе с гаджетами, который присутствовал в Windows 7.
Более подробную информацию о настройке и использовании утилиты Gadgets Revived можно найти на сайте компании-разработчика.
Утилита Rainmeter
Более подробную информацию о настройке и использовании утилиты “Rainmeter”, как и в случае с рассмотренным выше программами, можно получить на сайте компании разработчика.
Удаление гаджетов
Если гаджеты используются не каждый день, можно удалить их из Автозагрузки.
Если приложение больше не будет использоваться совсем, рекомендуется удалить его из системы.
Заключение
Таким образом, несмотря на отсутствие официальной поддержки гаджетов в Windows 10, сторонние производители дают возможность использовать эти инструменты для повышения удобства работы за счет размещения интерактивных элементов на Рабочем столе. Учитывая большое количество настроек для подобного программного обеспечения, рекомендуем перед установкой тщательно изучить тематические форумы, чтобы оптимально настроить работу приложений.
Поскольку для большинства людей компьютер является рабочим устройством, пользователю важно оптимизировать пространство главного экрана. Например, сюда можно вывести информацию о погоде, загрузке процессора и скорости интернета. В этом помогают гаджеты для операционной системы Виндовс 10. Далее разберемся, что собой представляют подобные надстройки, и где их взять.
Что такое гаджеты в Windows 10
Под словом «гаджеты» принято понимать карманное устройство, упрощающее жизнь. Но в случае с Windows 10 понятие обретает совершенно иные краски. На компьютере гаджеты – это то же, что виджеты на смартфоне. То есть этот компонент представляет собой приложение, элементы меню которого постоянно находятся на Рабочем столе, а сама программа не требует запуска в ручном режиме.

Если упростить терминологию, то гаджетом можно назвать дополнение Панели задач, где располагаются маленькие значки с датой, временем, уровнем заряда и другими показателями. Но виджет нужно установить дополнительно, хотя ранее возможность добавить вспомогательный элемент была предусмотрена разработчиками операционной системы.
Причины отсутствия встроенных гаджетов
Гаджеты обрели популярность в эпоху, когда на каждом втором компьютере была установлена операционная система Windows 7. Многими людьми она до сих пор считается самой лучшей, но технологии ушли далеко вперед, а потому «семерка» не идет ни в какое сравнение с «десяткой».
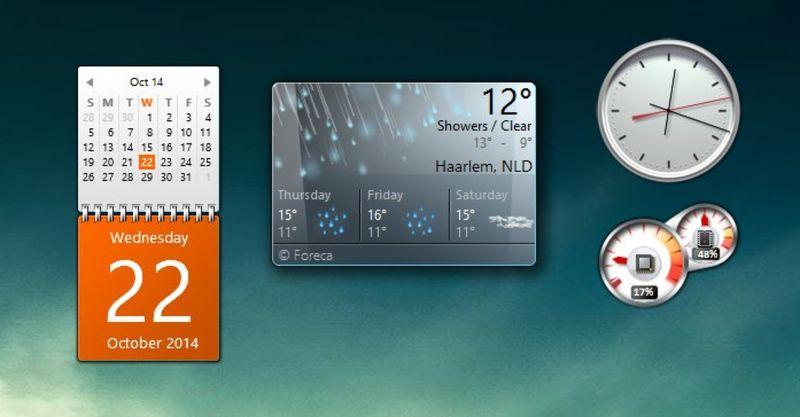
Виджеты на компьютерах с Windows 7 были установлены по умолчанию. Через специальное меню пользователь мог вывести на экран интересующее дополнение, будь то погода или загрузка процессора. Но с обновлением до Windows 8 функция исчезла. Это произошло по следующим причинам:
- С обновлением до Windows 8 состоялся переход на плиточное меню «Пуск». Теперь именно в этом разделе интерфейса располагаются плитки с информацией о погоде и другими данными, которые можно закрепить на экране вместо виджетов.
- Программисты Microsoft считают, что стандартные гаджеты могут использоваться злоумышленниками для удаленного доступа к устройству, поэтому от фишки пришлось отказаться.
- Виджеты попросту потеряли популярность и перестали быть актуальны. С каждым годом ими пользовалось все меньше и меньше людей.
Несмотря на все недостатки гаджетов и логичное объяснение отказа от данного элемента, тысячи людей не могут представить организацию Рабочего стола без них. Поэтому далее рассмотрим способы принудительно включения отсутствующих виджетов.

Популярные программы для установки гаджетов
Виджеты распространяются не поштучно, а в виде пакета. Многие разработчики озаботились созданием подобных паков, потому найти нужный комплект не составит труда. Впрочем, каждый набор отличается, из-за чего рекомендуется рассмотреть сразу несколько вариантов.
8GadgetPack
Популярный комплект, состоящий далеко не из восьми, а из пары-тройки десятков полезных гаджетов. На его примере рассмотрим процесс установки и особенности использования подобных наборов:
- Перейдите на сайт разработчиков.
- Нажмите на кнопку скачивания рядом с последней версией комплекта.
- Запустите скачанный EXE-файл.
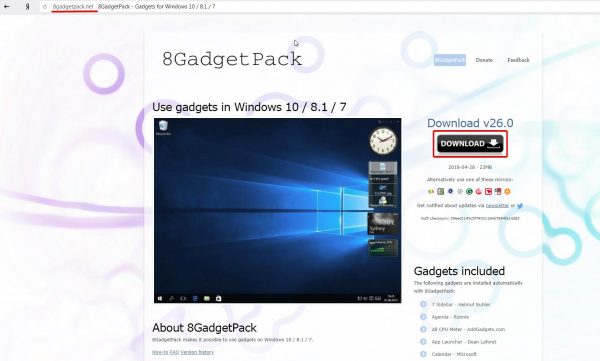
- Подтвердите согласие с пользовательским соглашением.
- Укажите место сохранения пака и завершите процесс установки.

- По окончании инсталляции 8GadgetPack должен запуститься автоматически. Если этого не произошло – откройте программу через исполняемый файл.
- Интерфейс приложения состоит из списка виджетов. В правом верхнем углу есть поисковая строка, позволяющая быстро найти интересующий компонент.
- Чтобы установить дополнение на Рабочий стол, нужно щелкнуть ПКМ по гаджету и нажать на кнопку «Добавить». Аналогичным образом осуществляется удаление.
- В дальнейшем элемент интерфейса можно будет переместить в любую часть экрана. Также допускается изменение размера.

Теперь несколько слов относительно особенностей комплекта. Он содержит в себе около 50 виджетов разной направленности. Некоторые из них дублируют друг друга, но в то же время отличаются дизайном и набором функций. Среди наиболее интересных компонентов нужно отметить All CPU Meter, показывающий степень загрузки процессора и оперативной памяти, а также универсальный конвертер Unit Converter.
Gadgets Revived
Популярный набор, содержащий в себе календарь, погоду, часы, курс валют и другие полезные виджеты. Набор доступен для бесплатного скачивания и отличается своеобразным инсталлятором, который требует дополнительного пояснения.
На заметку. В наборе Gadgets Revived присутствуют только стандартные гаджеты из Windows 7. Их насчитывается 8 штук.
Чтобы установить пак, нужно сделать следующее:

- Нажмите на кнопку скачивания.
- Откройте исполняемый файл.
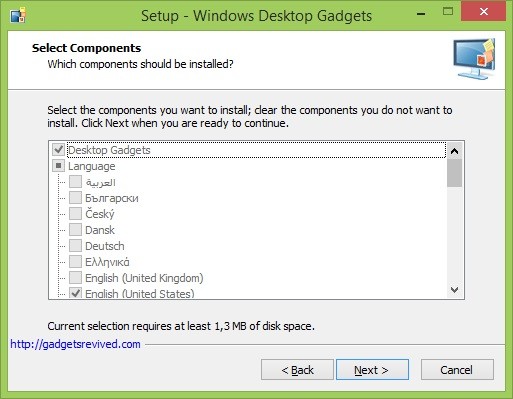
- Отметьте галочкой пункт «Desktop Gadgets», если он не выделен, а также выберите русский язык. В противном случае программу придется переустанавливать.
- Дождитесь завершения установки.

По окончании процесса требуется запустить приложение, выполненное в стилистике Windows 7. Но это не обязательно, так как виджеты добавляются сразу через Рабочий стол кликом ПКМ и выбором пункта «Гаджеты». Если представленный набор вас не устроит, вы можете скачать дополнительные элементы через интернет.
Missed Features Installer 10 (MFI10)
Сделать интерфейс Windows 10 похожим на «семерку» позволяет программа MFI10. Это не просто набор гаджетов, а продвинутый инструмент для кастомизации операционной системы. Он содержит в себе скрипты для изменения реестра и параметры автозапуска. С установкой пакета у некоторых пользователей возникают проблемы, поэтому остановимся подробнее на данной операции:

- Запустите исполняемый файл и дождитесь окончания загрузки ПО.
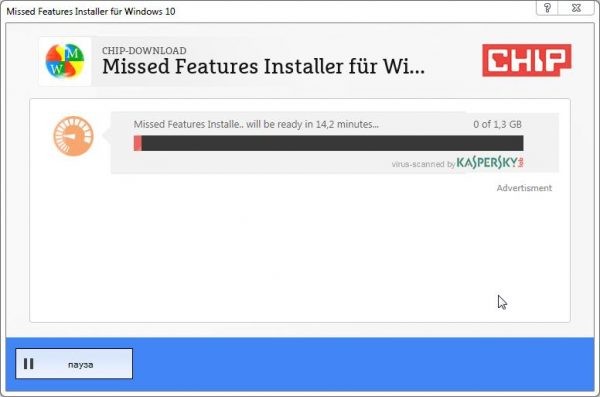
- Софт скачается в виде образа, так что его придется открывать через специальное приложение вроде Daemon Tools.
- По окончании монтажа в окне программы выберите «Gadgets».
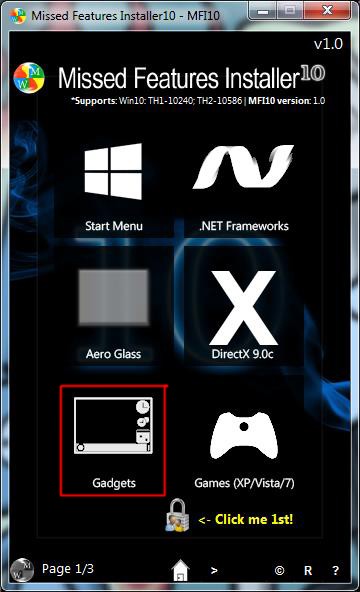
Вторая сложность заключается в поиске скачанных виджетов. Они находятся в «Панели управления», где появится подпункт «Гаджеты рабочего стола». Аналогичным образом они отображались в Windows 7.
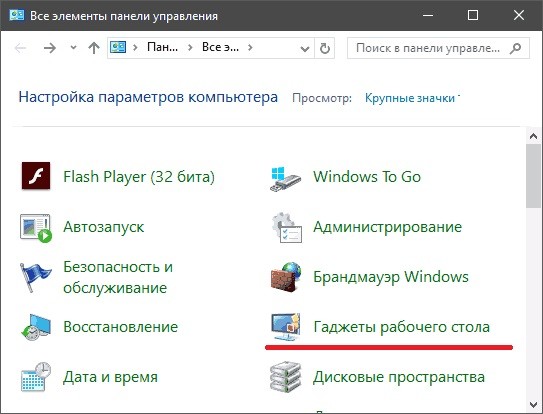
XWidget
Программа, которая тоже представляет собой далеко не только набор виджетов от разработчиков. В XWidget присутствует инструмент создания собственных гаджетов, позволяющий проявить креатив. Установка выполняется через стандартный инсталлятор. Его можно скачать, обратившись к сайту разработчиков или игровому магазину Steam.
Важно. После запуска инсталлятора будет предложено установить антивирус Avast. Если он вам не нужен, то обязательно снимите галочку с пункта «Avast Antivirus».
Стоковый набор интерфейсов содержит индикатор ЦП под названием EkerSystem, поисковую строку EkerSearch и несколько десятков других интересных гаджетов. Если вы захотите создать собственный виджет, то откройте редактор EkerNet.

AveDesk
Набор распространяется в виде портативной программы, не требующей установки. Дистрибутив нужно просто скачать с официального сайта AveDisk, а затем открыть приложение через исполняемый файл.
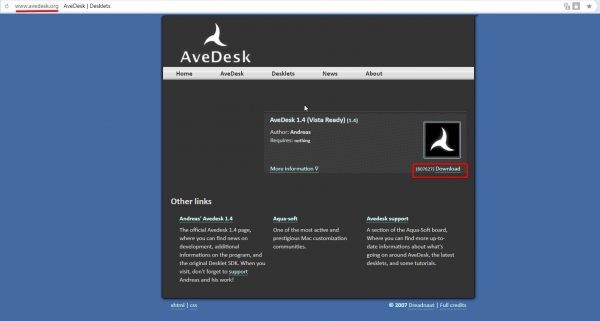
Утилита выглядит очень простой, а гаджеты располагаются в меню «Десклеты». Пользователю нужно выбрать понравившуюся надстройку, дважды кликнуть по ней ЛКМ и нажать на кнопку «Добавить».

Гаджеты Windows, впервые появившиеся в семерке, во многих случаях являются прекрасным украшением рабочего стола, совмещая при этом информативность и низкие требования к характеристикам ПК. Однако по причине отказа компании Microsoft от данного элемента Виндовс 10 не предоставляет официальной возможности их установки. В рамках статьи мы расскажем о наиболее актуальных сторонних программах для этого.
Гаджеты для Windows 10
Практически каждый метод из статьи одинаково подходит не только для Windows 10, но и для прошлых версий начиная с семерки. Также некоторые из программ могут вызывать проблемы с производительностью и неправильно отображать некоторую информацию. Лучше всего использовать подобное ПО при деактивированной службе «SmartScreen».
Вариант 1: 8GadgetPack
Программное обеспечение 8GadgetPack является лучшим вариантом возврата гаджетов, так как не просто возвращает нужную функцию в систему, но и позволяет устанавливать официальные виджеты в формате «.gadget». Впервые данный софт появился для Windows 8, но на сегодняшний день им стабильно поддерживается десятка.
- Загрузите установочный файл на ПК, запустите его и кликните по кнопке «Install».






Открыв раздел «Настройки» у конкретного виджета, его можно настроить на свое усмотрение. Количество параметров напрямую зависит от выбранного элемента.

Для удаления объектов на панели предусмотрена кнопка «Закрыть». После ее нажатия объект будет скрыт.
Примечание: При повторной активации гаджета его настройки не восстанавливаются по умолчанию.


При помощи этой панели активный гаджет закрепится на ней и не сможет быть перемещен в другие зоны рабочего стола. При этом сама панель имеет ряд настроек, в том числе позволяющих изменить ее месторасположение.


Единственным недостатком считается отсутствие русского языка в случае с большинством гаджетов. Однако в целом программа демонстрирует стабильность.
Вариант 2: Gadgets Revived
Этот вариант поможет вам вернуть гаджеты на рабочий стол в Windows 10, если программа 8GadgetPack по каким-то причинам работает неправильно или вовсе не запускается. Данный софт является всего лишь альтернативой, предоставляющей полностью идентичные интерфейс и функциональность с поддержкой формата «.gadget».
Примечание: Была замечена неработоспособность некоторых системных гаджетов.
-
Скачайте и установите программу по представленной ссылке. На этом этапе можно внести несколько изменений в настройки языка.





Следуя нашим рекомендациям, вы без проблем сможете добавить и настроить любой виджет. На этом мы завершаем тему возврата привычных гаджетов в стиле Windows 7 на десятке.
Вариант 3: xWidget
На фоне предыдущих вариантов эти гаджеты сильно отличаются как в плане использования, так и внешнего вида. Такой метод предоставляет большую вариативность за счет встроенного редактора и обширной библиотеки виджетов. При этом единственной проблемой может стать реклама, появляющаяся в бесплатной версии при запуске.
-
После скачивания и установки программы, запустите ее. Сделать это можно на финальном этапе инсталляции или через автоматически созданный значок.

При использовании бесплатной версии дождитесь разблокировки кнопки «Continue FREE» и нажмите ее.





Воспользуйтесь меню категорий для облегчения поиска конкретного типа гаджетов.

С помощью поискового поля также может быть найден интересующий виджет.


При скачивании более одного гаджета потребуется произвести авторизацию.




Огромное количество дополнительных настроек, полная поддержка русского языка и совместимость с ОС Windows 10 делают данный софт незаменимым. Кроме того, должным образом изучив справку о программе, можно создавать и кастомизировать гаджеты без весомых ограничений.
Вариант 4: Missed Features Installer
Этот вариант возврата гаджетов из всех ранее представленных является наименее актуальным, но все же заслуживает упоминания. Отыскав и загрузив образ данного пакета исправлений, после его установки в десятке появится огромное количество функций из ранних версий. К их списку также относятся полнофункциональные гаджеты и поддержка формата «.gadget».
-
После загрузки файла необходимо следовать требованиям программы, выбрав папку и деактивировав некоторые системные службы.



Некоторые устанавливаемые компоненты на последней версии Windows 10 могут работать неправильно. Из-за этого рекомендуется ограничиться программами, не затрагивающими системные файлы.
Заключение
На сегодняшний день рассмотренными нами варианты являются единственными возможными и полностью исключающими друг друга. Одновременно следует использовать лишь одну программу, чтобы гаджеты работали стабильно без дополнительной нагрузки системы. В комментариях под этой статьей вы можете задать нам вопросы по теме.

Отблагодарите автора, поделитесь статьей в социальных сетях.

Читайте также:


