Виджет сколько дней до нового года виндовс 10
Далеко не всегда решения больших корпораций являются единственно правильными и верными. Несколько лет назад Microsoft без всяких консультаций с пользователями напрочь убрала из своей системы такую функцию, как гаджеты. Сегодня мы поговорим о том, как их вернуть, а заодно покажем, на наш взгляд, лучшие гаджеты для Windows 10.
Что такое гаджет для Windows
Гаджет для Windows – это специальное мини-приложение, максимально простое в использовании и предназначенное для выполнения несложных узкоспециализированных задач. Платформа гаджетов дебютировала около 10 лет назад в операционной системе Windows Vista и тогда являлась частью ещё одного механизма – боковой панели Sidebar.
Изначально система предлагала лишь небольшую группу простеньких гаджетов, включая часы, календарь, просмотр погоды, лент новостей и курсов валют, а также мониторинг процессора и оперативной памяти. Остальные гаджеты пользователь мог установить из официального сайта-каталога или же из сторонних источников.
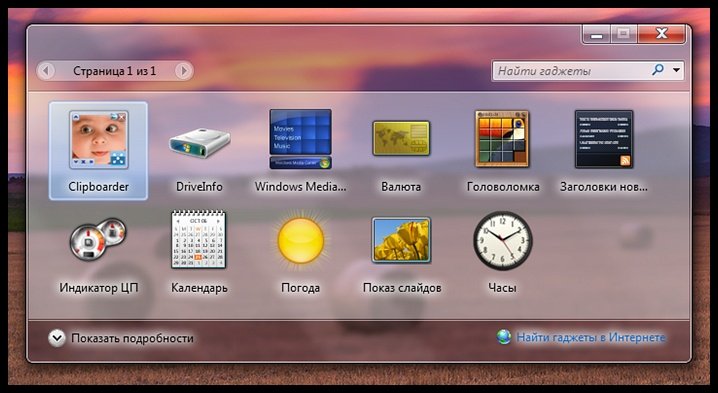
К примеру, два первых гаджета на скриншоте выше в первоначальный комплект не входят и были установлены автором статьи отдельно.
Начиная с Windows 7 Microsoft позволила гаджетам «жить своей жизнью», разрешив пользователю размещать их где угодно на рабочем столе. В свою очередь, от боковой панели было принято решение отказаться, хотя в памяти системы все гаджеты для Windows так и остались объединены общим процессом sidebar.exe.
Чем открыть файл gadget
К сожалению, так как гаджеты были убраны из последующих за Windows 7 версий ОС Microsoft, пользователи потеряли не только набор мини-приложений, которые были встроены в систему, но и возможность устанавливать сторонние файлы с расширением .gadget. Когда-то они были для Windows родными, но теперь система их абсолютно не признаёт:
Впрочем, выход из сложившейся ситуации есть. Вы вновь сможете открывать файлы gadget, если установите приложение 8GadgetPack.
Оно бесплатно, не несёт с собой никакой рекламы и прочего мусора. Программа, возвращающая в систему функциональность гаджетов, прекрасно работает в Windows 10, включая Anniversary Update.
Более того, автор не перестаёт обновлять 8GadgetPack, раз в несколько месяцев дополняя и совершенствуя входящие в состав комплекта гаджеты. На момент написания этой заметки, актуальной являлась 19-а версия 8GadgetPack. Клик по кнопке «Download» на официальном сайте тут же начнёт загрузку приложения, дистрибутив которого весит менее 20 МБ.
Загрузив 8GadgetPack, отыщите его в папке загрузок:
И начните инсталляцию:
Не забудьте нажать «да» в окне контроля учётных записей:
Сразу же после инсталляции 8GadgetPack, ОС «вспомнит» файлы gadget, и вы сможете открывать их также, как делали это в Windows 7.
Впрочем, не спешите заново искать все свои гаджеты, потому что 8GadgetPack уже содержит в себе несколько десятков этих мини-приложений, среди которых есть и классические (кстати, ещё вы можете вернуть в Windows 10 классические игры, включая шахматы и сапёр.)
Некоторые из гаджетов сразу же будут отображены на вашем рабочем столе:
Впрочем, это лишь маленькая часть того, что идёт в комплекте с 8GadgetPack. Обратите внимание, что в контекстном меню рабочего стола вам вновь, как это было в «семёрке», станет доступен пункт «гаджеты»:
Кликнув по нему, вы увидите всю коллекцию, которая теперь доступна вам на Windows 10. Любое мини-приложение можно добавить на рабочий стол простым перетаскиванием:
Знакомые классические гаджеты расположились на третьей страничке этой обновлённой галереи:
Далее мы взглянем на самые лучшие и интересные из доступных гаджетов. К слову, вот здесь у нас ещё есть подборка самых красивых заставок для Windows 10.
Clipboarder gadget для Windows 10
Обзор лучших гаджетов для Windows 10 начнём с того из них, с которым автор данного материала неразлучен уже долгие годы. Этот гаджет называется Clipboarder и выводит на новый уровень одну из наиболее слабо продуманных подсистем в Windows – буфер обмена. Суть в том, что элементы теперь не исчезают там бесследно, а выстраиваются в визуальную ленту на вашем рабочем столе.
Клик по элементу мгновенно добавляет его в память, отдельные элементы можно закреплять, поддерживается перетаскивание мышкой. У гаджета есть богатый выбор тем оформления, вдобавок, как и любое мини-приложение, Clipboarder поддерживает регулировку прозрачности. В настройках можно указать предельную длину ленты (максимум 100 элементов), стиль ленты, горячие клавиши и прочее.
Unit Conventer
Путайтесь в единицах информации, энергии или площади, но связанные с ними расчёты частенько нужны вам для работы/учёбы? В таком случае обратите внимание на Unit Conventer – лучший гаджет, предназначенный для конвертирования различных величин. Помимо названных, Unit Conventer также работает с температурой, массой, длинной, временем, давлением и рядом других параметров.
Multi Meter
Весьма простой гаджет, который позволит вам лишний раз не тревожить диспетчер задач. Здесь отображается загрузка ядер процессора, а также объём используемой памяти как в процентах, так и в конкретных цифрах:
В настройках можно задать интервал обновления, а также внешний вид гаджета:
HUD Time
От многочисленных гаджетов в виде часов и календарей толку, как правило, не очень-то много, так как такая же информация отображается рядом с системным треем. Впрочем, тут есть одно исключение: если вы находитесь далеко от экрана, то разобрать, что написано в правом нижнем углу может и не получиться. Если у вас именно этот сценарий, то обратите внимание на HUD Time – огромные часы, с отображением месяца и дня недели. Их можно расположить где угодно на рабочем столе, настроить степь прозрачности, шрифт и цвет текста.
Launch Control
Далеко не всем нравится захламлять свой рабочий стол и панель задач большим числом ярлыков, в которых потом невольно начинаешь путаться. Возможно, поэтому кому-то может пригодиться небольшой гаджет Launch Control, в котором по группам разложены ссылки на различные приложения, апплеты и действия с системой:
Настроек у столь миниатюрного, на первый взгляд, гаджета достаточно много. В основном разделе вы можете добавлять, удалять и редактировать группы с ярлыками:
А в дополнительном детально настраивать внешний вид:
DriveInfo
Ещё один гаджет, которым автор давно пользуется сам, называется DriveInfo. Он предоставляет ссылки на логически разделы вашего диска или дисков, если у вас их несколько. Вдобавок DriveInfo в наглядной форме отображает процент свободного места, которое осталось на том или ином разделе.
В настройках гаджета можно задать, какие именно разделы стоит отображать, а также поэкспериментировать с его оформлением.
Моя погода
Это гаджет для Windows 10 отвечает за погоду и отличается от других тем, что может показывать ряд дополнительных данных, включая давление, влажность, скорость ветра, а также время восхода и заката солнца. Погода отображается на несколько дней вперёд. В настройках можно подкорректировать внешний вид и единицы измерения.
7 Sidebar – боковая панель для Windows 10
В отличие от гаджетов, которые дожили хотя бы до Windows 7, боковая панель с ними просуществовала лишь в Vista. Вероятно, одной из причин столь быстрого отказа от неё стало малое на тот момент распространение широкоформатных мониторов. На более распространённых тогда экранах с соотношением сторон 5:4 sidebar отнимал неприлично много рабочего пространства.
Необычный гаджет 7 Sidebar как раз таки пытается переосмыслить боковую панель из Vista, возвращая её в Windows 10 и попутно дополняя значительно большим числом настроек, чем было у оригинала. То есть перед нами новая, более функциональная боковая панель Windows 10:
Одних только тем оформления здесь около трёх десятков, а дополнительно можно настраивать ширину боковой панели.
Смысл этой панели в том, что она поможет держать гаджеты всегда на виду, но не мешать работе в системе. Без неё они будут перекрываться окнами, а если вы настроите их на отображение поверх окон, то, напротив, начнут загораживать нужный вам контент.
Вдобавок 7 Sidebar оснащён возможностью выступать в роли менеджера окна. В этом случае миниатюры окошек будут отображаться на боковой панели. Их можно показывать, как отдельно:
так и вперемешку с гаджетами:
Превью поддерживают функцию Peek, благодаря которой содержимое окна можно будет увидеть, лишь наведя на него курсор.
Другие гаджеты для Windows 10
Увы, так как платформа гаджетов уже давно была выкинута из Windows и заброшена Microsoft, многие сторонние разработки также прекратили своё развитие. В итоге ряд неплохих мини-приложений времён Vista и Windows 7 к сегодняшнему дню оказался неработоспособен.
В составе 8GadgetPack помимо нескольких совсем тривиальных гаджетов вроде всевозможных календарей, часов и заметок, есть ещё ряд интересных находок, которые поддерживаются авторами этого комплекта в актуальном состоянии. Детально описывать их мы не видим смысла, но пару слов всё-таки скажем.
В частности, отметим Remove Drive Safely Glassy, позволяющий быстро и безопасно извлекать флеш-накопители, а также CPU Network Monitor и Glassy Network Monitor, которые без обращения к диспетчеру задач наглядно покажут вам загрузку центрального процессора и сети.
В свою очередь, MiniRadio позволит прослушивать некоторые западные радиостанции, Recycle Bin даст возможность управлять корзиной, не переходя к ней, Top Five отобразит пять наиболее нагружающих систему процессов, а Volume Control поможет отрегулировать громкость без прицельного клика по крошечному значку на панели задач.
Таков список лучших гаджетов для Windows 10, которым мы сегодня решили поделиться. Нашли ли вы для себя что-то интересное?

Гаджеты для ОС Windows способны не только оперативно предоставлять доступ к различной системной информации, но и частично облегчать работу за компьютером. Но в Windows 10 встроенные гаджеты отсутствуют, из-за чего пользователям приходится скачивать и устанавливать сторонние приложения и программы.
Что такое гаджеты в ОС Windows
Слово «гаджет» (gadget) по-английски означает «приспособление». Имеется в виду нечто (устройство или программа), облегчающее работу или открывающее новые возможности в какой-то конкретной области. В ОС Windows гаджеты — это небольшие системные приложения, которые способны добавлять новые элементы в настройки персонализации, предоставлять различную информацию о процессах и состоянии ПК и незначительно расширять функционал ОС. Виджеты — разновидность гаджетов, особенностью которых является наличие графического интерфейса, приспособленного для выполнения строго определённого набора функций.
Причины отсутствия встроенных гаджетов в ОС Windows 10
Ещё в версии Windows 8 корпорация «Майкрософт» отказалась от встроенных гаджетов для своих операционных систем. По словам разработчиков, к этому шагу их подтолкнул ряд серьёзных причин, а именно:
- ребрендинг дизайна ОС Windows: появление «плиточного меню» (динамических плиток), которое отчасти призвано заменить привычный набор виджетов;
- повышение безопасности личных данных: по заявлениям представителей «Майкрософт», благодаря встроенным гаджетам злоумышленники способны получать чуть ли не любые интересующие их сведения о конкретном пользователе;
- резкое сокращение числа пользователей, пользующихся встроенными гаджетами (виджетами).
Казалось бы, любителям гаджетов предоставили альтернативу в виде динамических плиток, однако такая замена оказалась далеко не равноценной. Главная проблема в том, что динамические плитки можно расположить исключительно в меню «Пуск» без возможности переноса на рабочий стол. Поэтому некоторые пользователи отдают предпочтение сторонним программам, способным устанавливать на ПК привычные гаджеты.

«Плиточное меню» можно настраивать (изменять количество и размер плиток)
Популярные программы установки гаджетов под Windows 10
В интернете существует немалое количество программ для установки гаджетов под ОС Windows 10. Рассмотрим наиболее популярные и проверенные из них.
8GadgetPack
Главным достоинством программы является большое количество предлагаемых виджетов, а также их расширенные настройки, предусматривающие, в частности, автозапуск, масштабирование и назначение горячих клавиш. Чтобы скачать и установить программу, необходимо:
Видео: как добавить виджет на рабочий стол с помощью 8GadgetPack
Из всех доступных в программе 8GadgetPack виджетов наиболее интересными являются:
- All CPU Meter — виджет, предоставляющий подробную информацию о загруженности процессора и оперативной памяти; Если у вас многоядерный процессор, то виджет будет показывать информацию о каждом ядре в отдельности
- Clipboarder — этот виджет сохраняет все элементы (текст, медиафайлы), попавшие в «буфер обмена» ОС при нажатии клавиш CTRL+C, а также позволяет найти и вставить любой из сохранённых элементов; Виджет не имеет ограничений по количеству сохранённых элементов
- Unit Converter — универсальный конвертер всех известных расчётных единиц (масса, температура, скорость, время, мощность и т. д.). Единственным недостатком виджета является отсутствие поддержки русского языка
Gadgets Revived
Другое название этой программы — Desktop Gadgets Installer. Она позволяет полностью интегрировать все стандартные виджеты ОС Windows 7 с «десяткой». Алгоритм скачивания и установки программы следующий:
Видео: как добавить виджеты с помощью программы Gadget Revived
Gadget Revived предоставляет лишь стандартный набор виджетов версии ОС Windows 7, поэтому каких-либо уникальных и необычных приложений в нём нет.
Missed Features Installer 10 (MFI10)
Программа представляет собой целый комплекс системных приложений для Windows 10. В него входят не только набор гаджетов рабочего стола, но и дополнительные инструменты по настройке меню «Пуск» и пакет загружаемых скриптов для изменения реестра, настройки автозапуска и задания параметров установки стороннего ПО.
MFI10 является образом диска ISO, для его открытия понадобится программа-эмулятор CD/DVD-дисководов, например, Daemon Tools. Размер ISO-файла — около полутора гигабайт.
Чтобы скачать и установить программу, необходимо:
- Перейти на официальный сайт журнала CHIP и скачать автозагрузчик программы MFI10, нажав на кнопку Download. Программа MFI10 имеет лишь английскую версию
- Сохранив файл автозагрузки, запустите его и дождитесь скачивания ISO-образа программы. Перед началом загрузки ISO-файла убедитесь, что на вашем жёстком диске достаточно свободного места (минимум 1,3 ГБ)
- По окончании процесса загрузки смонтируйте ISO-образ с помощью любого эмулятора CD/DVD-дисководов (например, Daemon Tools). Откроется главное меню MFI10. Щёлкните по кнопке Gadgets для добавления гаджетов на рабочий стол
- Для добавления виджетов рабочего стола щёлкните по кнопке Gadgets.
- Установленный пакет гаджетов можно будет найти в категории «Гаджеты рабочего стола» окна настроек «Панель управления». Список установленных гаджетов нельзя найти через поисковую строку Windows 10
MFI10, как и Gadget Revived, предоставляет пользователями лишь стандартный набор виджетов из Windows 7.

Для поиска и добавления новых гаджетов можно воспользоваться инструментом «Найти гаджеты в Интернете» в правом нижнем углу окна
Если вы хотите только добавить гаджеты на рабочий стол, то автор статьи советует отказаться от MFI10 в пользу Gadget Revived. Дело в том, что обе программы предлагают идентичный набор стандартных гаджетов из Windows 7, но Gadget Revived потребляет в разы меньше ресурсов операционной системы. К тому же, чтобы пользоваться MFI10, необходимо постоянно хранить на жёстком диске его ISO-образ.
XWidget
Главное достоинство этой программы в том, что она фактически является платформой для создания собственных виджетов. Чтобы начать пользоваться программой, следует:
Среди доступных по умолчанию виджетов программы XWidget наиболее интересными являются:
- EkerSystem — упрощённая версия «Диспетчера задач» с выводом информации о загруженности ресурсов системы (при двойном щелчке по виджету открывается привычный «Диспетчер задач Windows»); Виджет показывает информацию о потреблении таких ресурсов, как процессор, оперативная память, виртуальная память и загрузка кэша
- EkerSearch — удобная и компактная поисковая строка Google (при вводе запроса открывается страница в браузере); Вы можете закрепить поисковую строку поверх всех окон для постоянного доступа к неё
- EkerNotes — счётчик скорости интернета: показывает информацию как об исходящем трафике, так и о входящем. Синяя стрелка обозначает скорость отдачи, а зелёная — скорость приёма данных
Если вы хотите творчески подойти к оформлению виджетов рабочего стола, то автор статьи рекомендует воспользоваться встроенным редактором программы XWidget. Чтобы зайти в него, необходимо лишь щёлкнуть правой кнопкой мыши по любому виджету и в контекстном меню выбрать вариант «Изменить». Возможности встроенного редактора разнообразны: можно изменить уже установленные виджеты или создать собственный виджет «с нуля». Имеется поддержка импорта медиафайлов, созданных в графических редакторах (например, в Photoshop), и редактор «сценарного кода» (для создания автоматического алгоритма работы виджета). Недостатками редактора является запутанная система навигации и «сломанная» русификация (вместо букв — иероглифы).

При сохранении нового виджета его имя нужно вводить исключительно на английском языке
AveDesk
Программа не требует установки (распаковывается из zip-файла), не требовательна к ресурсам системы, имеет простой дизайн, а также интерфейс на русском языке. Чтобы начать пользоваться программой, необходимо:
Из стандартного набора виджетов для рабочего стола, предлагаемых программой AveDesk, можно выделить следующие:
- FTP Drop: с помощью этого виджета можно быстро и легко передавать файлы по электронной почте, лишь перетащив на значок виджета необходимый файл; С помощью виджета вы также можете мгновенно загружать видео с YouTube (достаточно изменить адрес отправки в настройках)
- ChalkBoard: интересная замена привычным стикерам представляет собой виртуальную доску, заметки на которой пишутся мышкой; Изменить размер виртуальной доски можно в настройках виджета
- Translator: небольшой онлайн-переводчик с набором наиболее распространённых языков. Переводчик поддерживает 10 языков
Создание «заметок» (стикеров) в Windows 10
Хотя ОС Windows 10 и не имеет встроенных гаджетов, в ней всё же присутствует одно известное приложение из Windows 7 — «Заметки». В Windows 10 оно называется Sticky Notes. Чтобы добавить виджет на рабочий стол, необходимо:
Помимо этого, виджет «Заметки» поддерживает стандартные функции редактирования текста:
- CTRL+B — выделение текста жирным;
- CTRL+I — курсив;
- CTRL+U — выделенные символы будут подчёркиваться;
- CTRL+T — перечёркнутый текст;
- CTRL+SHIFT+L — создание маркированного списка, двойное нажатие клавиш переключит на нумерованный список;
- CTRL+SHIFT+> — увеличение размера шрифта на единицу;
- CTRL+SHIFT+< — уменьшение размера шрифта на единицу.
Видео: как пользоваться приложением Sticky Notes в Windows 10
В сети имеется достаточное количество программ для установки гаджетов рабочего стола под Windows 10. При этом любой пользователь может подобрать себе наилучший вариант: вернуть привычный набор виджетов из Windows 7, добавить что-нибудь новое или вовсе создать собственный уникальный виджет. И всё это совершенно бесплатно.
Виджеты в Windows впервые появились в Vista, в дальнейшем их усовершенствовали в Виндовс 7, но с выходом Service Pack 1 (обновлённой версии ОС данной редакции) — полностью «вырезали» из системы. По официальным данным, это было сделано с целью безопасности и защиты конфиденциальных данных.
В этой статье разберёмся, как обстоят дела с виджетами в Windows 10, как их можно добавить в систему.
Что такое гаджет для Windows
Среди русскоязычных пользователей чаще используется название «виджет», в западных странах — «гаджет». С помощью виджетов можно добавить цифровые часы, мини-блокнот, календарь, калькулятор, уведомления о погоде или просто красивую анимацию в систему. Виджеты не требуют инсталляции, как обычная программа.

Штатные виджеты для Windows 10 не предусмотрены. Их не добавили в систему также из-за того, что через данные мини-утилиты мошенники могут получить дистанционно контроль над устройством. На самом деле, риск подобного исхода минимальный, так как в любом современном антивирусе предусмотрен алгоритм распознавания подобного мошеннического ПО.
Популярные программы установки гаджетов под Windows 10
Сторонние разработчики выпустили множество бесплатных программ, добавляющих в Виндовс всех актуальных версий поддержку гаджетов. Некоторые из них имеют только встроенный небольшой перечень виджетов, другие поддерживают возможность создавать и добавлять собственные. Самыми популярными среди таких приложений, по мнению самих пользователей, являются:
- 8gadgetpack;
- Gadgets revived;
- Missed features installer 10 mfi10;
- Xwidget;
- Avedesk;
- Unit conventer;
- Multi meter;
- Hud time;
- Launch control;
- Driveinfo;
- Моя погода;
- 7 sidebar.
Бесплатная программа для Windows 8, 10, добавляющая полноценную поддержку виджетов, как в Vista. После инсталлирования достаточно вызвать контекстное меню на рабочем столе, выбрать «8gadgetpack» — откроется перечень всех доступных гаджетов.

Есть календарь, мини-галерея, разные вариации часов, индикаторы загрузки системы и WiFi, погодный виджет, иконка оставшегося уровня заряда батареи. Всего порядка 20 мини-утилит.
Единственный недостаток: не все они переведены на русский язык. Зато можно устанавливать дополнительные виджеты (просто открыв в программе файл с расширением .gadget). Ключевое преимущество программы — это минимальная нагрузка на систему.
По функционалу приложение схоже на 8gadgetpack, но нажав в списке гаджетов на «Найти в интернете» откроется официальный форум разработчика. И там многие пользователи выкладывают дополнительные виджеты для данной программы.

Из преимуществ: все штатные гаджеты переведены полностью на русский язык. Но систему нагружает чуть сильнее, нежели 8gadgetpack. Дополнительных настроек минимум. Пользователь может лишь перетаскивать иконки мини-утилит в любое место на рабочем столе. А вот изменить размер виджетов или «прикрепить» к панели задач — не получится.
Программа полностью бесплатная.
Видеоинструкция
Восстанавливает весь вырезанный разработчиками из Microsoft функционал, связанный с виджетами. Кстати, работает даже в XP, хоть официально и не поддерживается разработчиком инсталлирование на неактуальные версии Windows.

Преимущество Gadgets Revived это красивая графика. Разработчик также занимается графическим дизайном, поэтому к качеству анимации виджетов, претензий у пользователей не возникает.
А ещё поддерживается «быстрая» установка дополнительных виджетов прямо с официального сайта. То есть достаточно перейти в раздел «Download», выбрать интересующий виджет, кликнуть на него и разрешить инсталлирование в систему (открыть в «Gadgets Revived»).
Данная программа используется для восстановления вырезанных функций в Windows 8 и 10, также позволяет быстро установить обновлённый DirectX, включить эффекты рабочего стола Aero или добавить поддержку дополнительных шрифтов. И восстановить с её помощью гаджеты, как в Windows Vista и 7 тоже можно.

Преимущества программы: интуитивно понятный интерфейс, а также широкий перечень поддерживаемых функций виджетов. Можно восстановить даже Windows Movie Maker 6-й версии или, к примеру, отключить алгоритм Spectre, который теоретически позволяет увеличить производительность процессора на 10 – 15% (но делает устройство «уязвимым» к некоторым разновидностям вирусов).
Также Missed features installer 10 не требует обязательной установки. Запускается как portable-приложение.
Одна из самых «мощных» программ для добавления виджетов в систему. Крайне популярна в странах Европы и Америки, поэтому для неё самими пользователями разработано свыше 1500 различных гаджетов.

Скачивать виджеты или устанавливать не нужно. Достаточно запустить программу, дождаться обновления базы данных и выбрать, какие из виджетов пользователь желает добавить на свой рабочий стол.
Из виджетов: есть и музыкальные плееры, и мини-утилиты для прослушивания онлайн-радио, и даже анализатор стоимости акций на крупнейших финансовых биржах мира.
Преимущества: можно менять размер виджетов на своё усмотрение, «прикреплять» их к краям рабочего стола. И в данном приложении также реализована полноценная поддержка нескольких рабочих пространств в Windows 10. То есть на каждый стол пользователь может поместить разный набор гаджетов.
Ещё приложение можно установить прямо из Steam. Но оно не бесплатное (примерно 3$).
Из недостатков: большинство виджетов не русифицированы. А ещё их слишком много. На обзор всей библиотеки гаджетов можно потратить несколько часов. И многие из них — повторяются в списке.

Бесплатное приложение с открытым исходным кодом, то есть гарантированно без зловредного ПО в своём составе. Работает на основе Visual C++. Поддерживается также в Windows XP.
Официально русского языка не предусмотрено, но во многие виджеты он добавлен сторонними разработчиками.
Из преимуществ: занимает минимум места, не нагружает процессор и оперативную память. Но визуальный стиль виджетов — для любителей. Разработчик в качестве эталона использует гаджеты из MacOS Leopard.
Как установить гаджет на Windows 10 с помощью Avdesk? Сперва скачать на официальном сайте (по умолчанию программа устанавливается с базовым набором виджетов), а далее открыть их с помощью данного приложения. Виджеты автоматически будут добавлены в библиотеку.
Мини-утилита для рабочего стола. В неё интегрированы виджеты калькулятор, а также конвертер величин. К примеру, можно узнать, сколько в 10 метрах дюймов или же перевести килограммы в фунты.

Занимает всего 2 мегабайта, вообще никак не влияет на быстродействие системы. Но и поддержки сторонних виджетов — нет. В настройках можно лишь изменить тему (выбрать основной цвет), а также изменить размер гаджета. Установить гаджет можно за пару кликов.
Виджет, добавляющий на рабочий стол индикатор нагрузки системы. Также показывает скорость интернет-подключения, объём свободного места на жёстких дисках.

Программа добавляет мини-виджет, показывающий на рабочем столе текущее время, дату, а также погодные сведения. Русский язык тоже поддерживается. Есть 15 преднастроек, можно менять размер гаджета, размещать его в любом месте рабочего стола. Установить гаджет на Windows 10 не составит труда.
Добавляет гаджеты рабочего стола для Windows 10, позволяющие быстро выключить ПК, сменить пользователя, перевести ПК в режим гибернации, выключить WiFi и так далее.

Можно также добавлять в список виджета «избранные» программы для их быстрого запуска. Для каждой иконки можно задавать любое изображение (поддерживаются также файлы png с прозрачным фоном). Единственный недостаток — это отсутствие поддержки сторонних виджетов. Также не поддерживается русский язык.
Виджет, показывающий заполненность всех установленных жёстких дисков, включая сетевых хранилищ. Работает во всех версиях Windows начиная с XP. Также один из немногих гаджетов, который «адекватно» распознаёт твердотельные накопители SSD.

В виджете нет русского языка. Гаджет можно разместить в любом месте рабочего стола, поддерживается изменение размера и автоматический выбор оптимального разрешения иконок (привлекательно выглядит даже на 4К-мониторах). Поддерживает интерактивное управление. То есть по нажатию на иконку диска — открывает его содержимое через «Проводник».
Гаджет добавляет на рабочий стол погодный виджет. Можно вывести данные сразу с нескольких городов. Предусмотрено 7 преднастроек. Также виджет показывает анимацию текущих погодных условий. Поддерживается автоматическое определение местоположения по IP-адресу.

Поддерживает смену размера, а также уведомления об ухудшении погоды в ближайшие 2 – 10 часов. Можно сделать полупрозрачным. Кстати, виджет разработан российскими программистами. Соответственно, поддержка русского языка тоже имеется.
7 sidebar боковая панель для Windows 10

7 Sidebar — одно из самых первых сторонних приложений, добавляющее виджеты в Windows 10 и всех остальных версий. Полностью восстанавливает функционал ранее встроенных гаджетов в ОС.
Недостаток всего один — некоторые из виджетов довольно сильно нагружают процессор и оперативную память. Разработчикам явно следует поработать над оптимизацией.
Зато добавляемые на рабочий стол Windows 10 гаджеты по умолчанию адаптируются под настройки системы.
Чем открыть файл Gadget
Гаджеты распространяются в форме архива с расширением .zip. То есть открыть их и посмотреть содержимое можно при помощи любого архиватора, например, 7-Zip, WinRAR. А вот встроенной в Windows утилиты для добавления виджетов на рабочий стол нет. Поэтому для работы с ними требуется устанавливать сторонние программы.
Создание заметок стикеров в Windows 10
На самом деле в Windows 10 предусмотрен один штатный виджет. С его помощью пользователь может создавать на рабочем столе стикеры-заметки. Функция виджета больше ориентирована на устройства с сенсорными экранами, где можно добавлять ещё и рукописные заметки.
Как добавить виджет на рабочем столе?
Все заметки сохраняются дополнительно в облачном диске OneDrive. При необходимости доступ к ним можно получить с мобильного телефона или с любого другого ПК. В разделе «Записки» можно управлять созданными заметками, а также добавлять для них напоминания.
Итого, гаджеты — это удобный способ расширить базовый функционал Windows, сделать рабочий стол более динамичным, вывести на него максимум полезной и необходимой для пользователя информации в виде виджетов.
Пользуетесь ли вы виджетами и какое приложение для этого используете? Поделитесь в комментариях своим мнением на этот счёт или прикрепите через файлобменник скриншот рабочего стола где расположены ваши виджеты

Windows 10 — отличная операционная система, и она поставляется с набором полезных функций, одной из которых является приложение-календарь.
Хотя собственный календарь Windows 10 хорошо справляется со своей задачей, некоторым из нас может потребоваться больше мощности с приложением календаря. Некоторые могут хотеть приложение календаря с большим количеством опций настройки и дополнительными функциями.
Другие могут захотеть сделать это проще, возможно, с поразительными взглядами и необычной живой плиткой. В любом случае, в Магазине Windows есть хороший выбор приложений-календарей для Windows 10 на выбор.
Лучшие приложения для календаря Windows 10 имеют дополнительные функции, имеют широкие возможности настройки и предлагают различные варианты просмотра.
Некоторые из этих приложений доступны как на ПК с Windows, так и на мобильных устройствах, предоставляя вам всю необходимую гибкость в офисе и за его пределами.
В этой статье мы расскажем о лучших календарных приложениях для Windows 10, которые предоставляют вам отличные многофункциональные инструменты.
5 лучших 10 календарных приложений для Windows 10
Наше предложение — эффективный календарь (рекомендуется)

Это программное обеспечение для календаря поразит вас своим интуитивно понятным интерфейсом. Вы найдете наиболее важные функции, которые вам нужны в календаре в левой части календаря.
Вы можете получить доступ к календарю, задачам или событиям без проблем. У вас также есть своего рода «помощник», который появляется, чтобы вы могли выбрать даты ваших запланированных событий.
Вы также можете выбрать уровень приоритета ваших задач, чтобы упростить процесс принятия решений, особенно во время работы.
Этот календарь позволяет приглашать других людей присоединиться к вашим событиям и управлять их принятием. Вы также можете добавлять документы и файлы к событиям вашей встречи.
Таким образом, вы будете уверены, что вам не придется искать текстовые документы или презентации через ваш компьютер и смущать себя перед вашей аудиторией.
Один календарь

One Calendar — это элегантный календарь, который позволяет вам перенести все свои календари под одну крышу.
One Calendar, работающий под управлением Windows 10 для мобильных устройств и ПК, обладает широкими возможностями настройки и множеством привлекательных функций.
Он предлагает центральное место для просмотра всех ваших календарей, таких как календарь Google, календарь Exchange, календарь Live / Outlook, а также события Facebook.
Один календарь позволяет добавлять, удалять и обновлять встречи с указанием дня, недели, месяца и года.
Некоторые из его наиболее привлекательных функций включают экран блокировки, настраиваемую поддержку, живую плитку, семантическое масштабирование, темы календаря и простой поиск, который позволяет быстро искать все ваши встречи.
Тем не менее, большинство из этих функций доступны в премиум-версии, которая стоит $ 4,99.
Один календарь поддерживает несколько языков, и самое приятное то, что вам не нужно подключение к Интернету для просмотра и управления встречами.
Надежда Календарь

Календарь Hope, доступный как для Windows 10 для мобильных устройств, так и для ПК, прост, но в нем есть множество функций для всех потребностей вашего бизнеса.
Что делает его еще лучше, так это то, что вам не нужно настраивать какие-либо настройки на вашем устройстве, поскольку оно просто интегрируется с существующими настройками календаря и внешнего вида.
Он поддерживает календарь Google, Office 365, Exchange, Yahoo, Outlook и многое другое.
Однако, если вы предпочитаете не просматривать некоторые календари из календаря Hope, вы можете отфильтровать их в настройках календаря Hope.
Дизайн красивый и минималистичный. Существует функция «Тепловая карта», которая показывает, когда вы свободны и когда вы заняты, в то время как красивые большие плитки показывают до пяти встреч.
Календарь Надежды прибывает в две версии; Бесплатная версия с рекламной поддержкой и без рекламы по цене $ 2,49.
А поскольку календарь Hope — это долгосрочный проект, мы ожидаем увидеть больше улучшений и дополнений в календаре в ближайшем будущем.
Мой календарь

Мой календарь — одно из лучших календарных приложений для Windows 10. Это приложение с широкими возможностями настройки и множеством полезных функций.
Он поставляется со многими настраиваемыми параметрами для представлений календаря, что позволяет легко переключаться между представлениями календаря, чтобы видеть разные дни в разных представлениях.
Кроме того, он поставляется с несколькими красиво оформленными живыми плитками на выбор.
Приложение My Calendar поставляется в двух версиях; бесплатно и платно. Бесплатная версия поддерживается рекламой и имеет отличные функции.
Профессиональная версия бесплатна и поставляется с дополнительными функциями, такими как управление задачами, улучшенный внутренний календарь на день рождения и расширенные представления календаря.
Вы можете попробовать Pro Pack бесплатно в течение 5 дней после установки приложения. В общем, My Calendar — отличный вариант календаря для Windows 10 .
Chronos Calendar +

Chronos Calendar + является одним из самых красивых календарных приложений для Windows 10. Он стильный и обладает множеством привлекательных функций.
Приложение многофункционально и предлагает синхронизацию между всеми вашими учетными записями календаря. Вы даже можете настроить внешний вид календаря в соответствии с вашим стилем.
Внешний вид чистый, с богатой настройкой живой плитки и множеством различных видов календаря.
Ключевые функции включают в себя богатые настройки живых плиток, функцию умного добавления, фазы луны и календари зодиака.
Функция интеллектуального добавления позволяет записывать быстрые тексты при добавлении новых событий, а настройка живых плиток позволяет изменять цвет фона, размер шрифта, а также контент, который вы хотите отображать.
Chronos Calendar + стоит $ 2,49 и доступен для Windows 10 для мобильных устройств и ПК.
Планировщик питания

Power Planner — это Святой Грааль , мать всех календарных приложений для студентов.
Приложение является идеальным планировщиком домашних заданий для учащихся, содержит расчеты оценок и функции, позволяющие учащимся управлять домашними заданиями и отслеживать занятия.
А с помощью сетевой учетной записи Power Planner вы можете управлять всем, где угодно, будь то на рабочем столе или на мобильных устройствах.
Календарь также поставляется с другими привлекательными функциями, такими как живая плитка, онлайн-синхронизация и автоматические напоминания.
Вы даже можете прикрепить плитку расписания, которая покажет вам, когда и где находится ваш следующий урок.
Приложение легко интегрируется с календарем Outlook и может синхронизировать все на разных платформах и устройствах.
Power Planner доступен бесплатно (с ограничениями), но вы можете обновить его, чтобы разблокировать все функции.
Вывод
Лучшие приложения календаря для Windows 10 отличаются как внешним видом, так и функциональностью. Они имеют красивые живые плитки, которые можно настраивать и предлагать разные виды.
Они также хорошо интегрируются с другими вашими календарями, что позволяет просматривать их все из одной центральной точки.
Наш список лучших календарных приложений для Windows 10 включает в себя календарные приложения, которые отмечают все эти поля.
Мы надеемся, что в этой статье вы найдете лучшее календарное приложение для ваших устройств с Windows 10 .
Примечание редактора — эта статья была первоначально опубликована в декабре 2016 года. Недавно мы обновили ее, добавив в нее еще больше приложений-календарей для пользователей ПК с Windows.
Читайте также:


