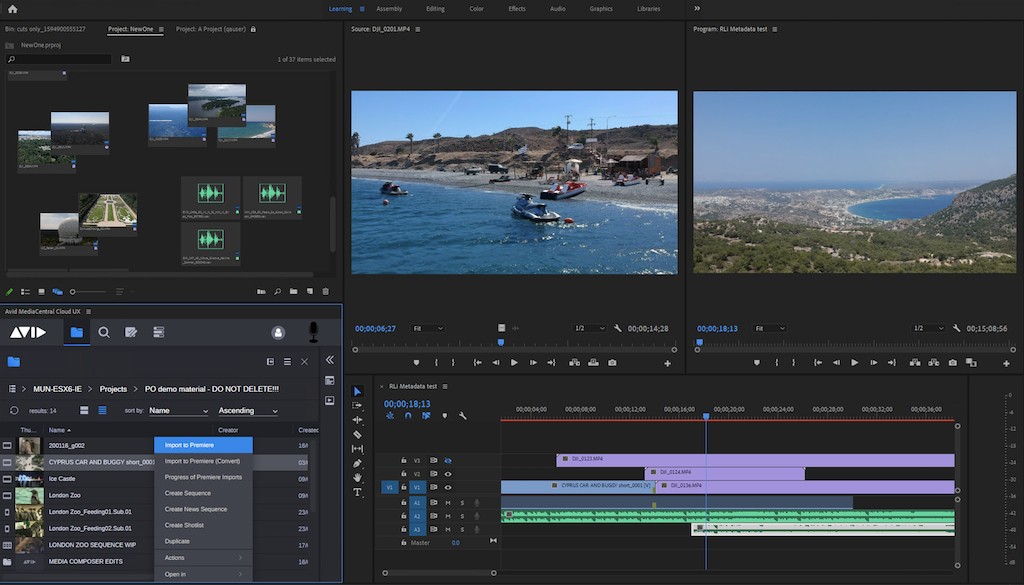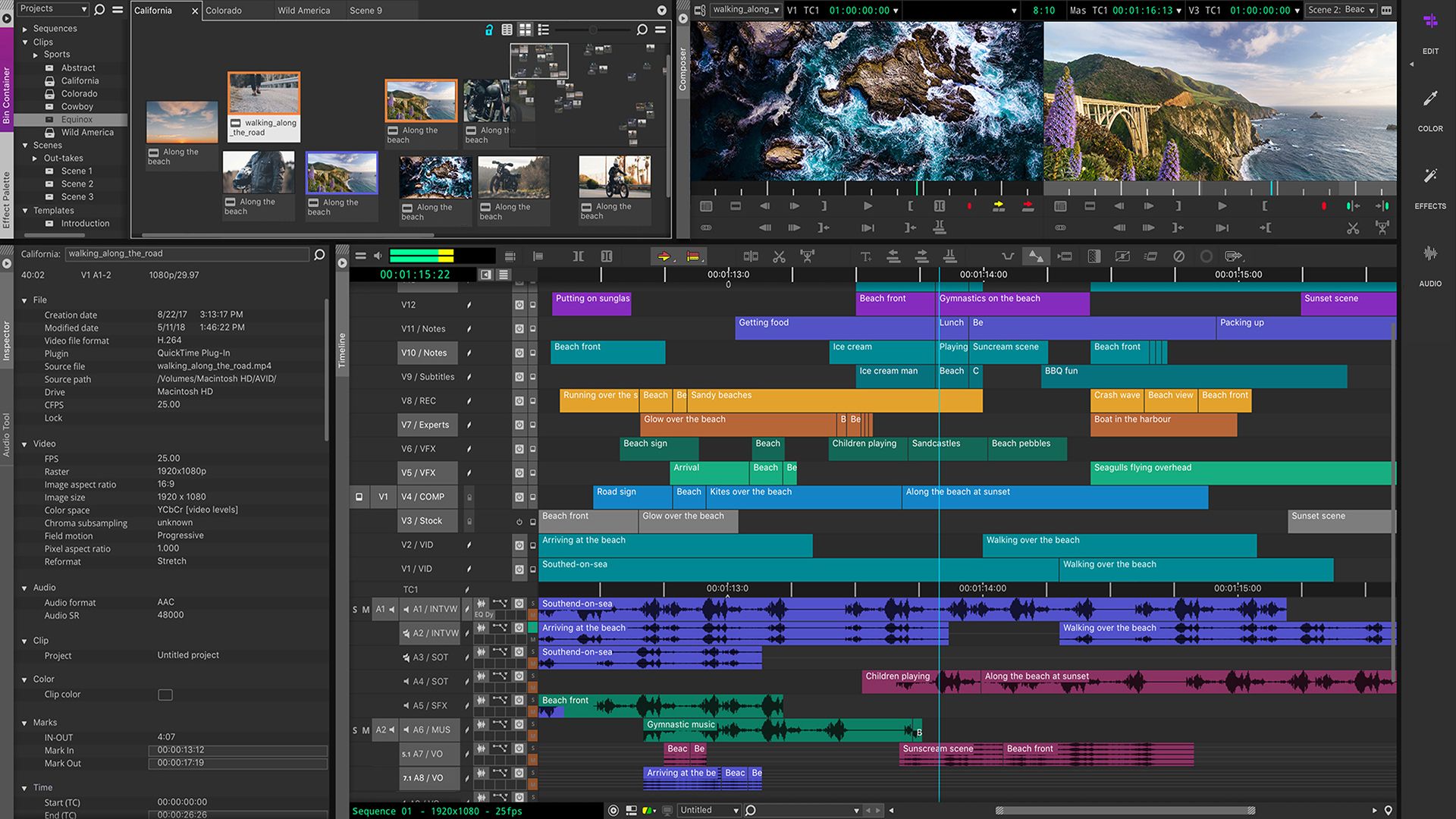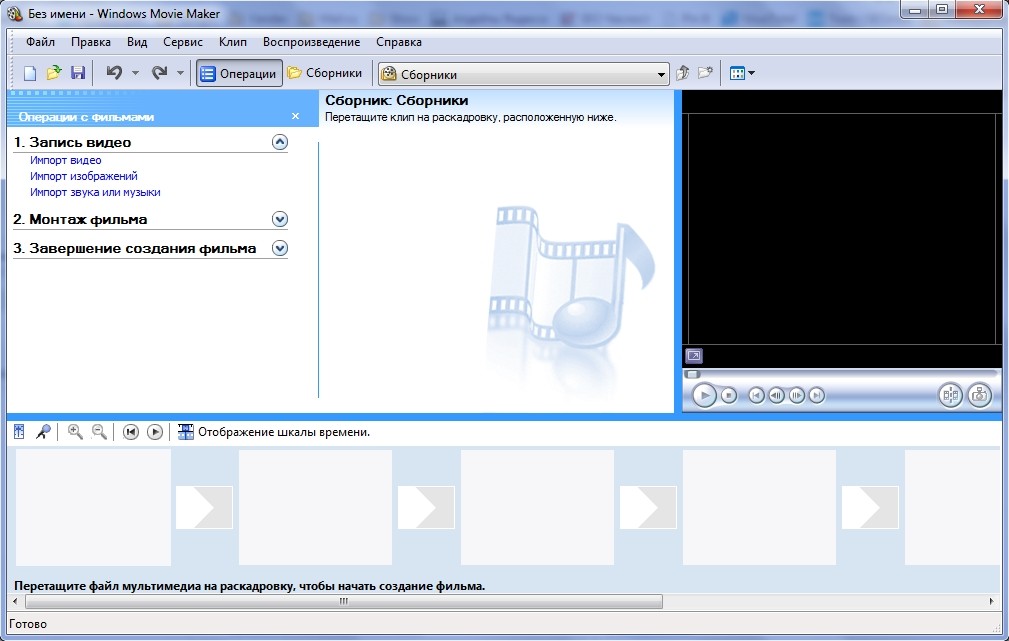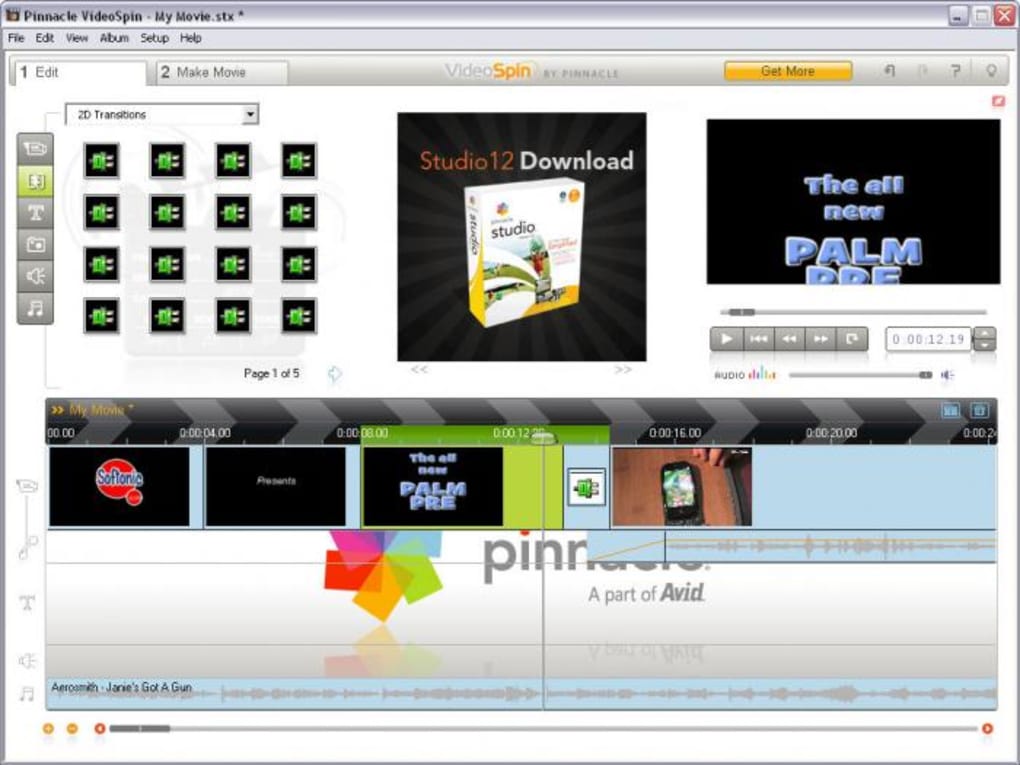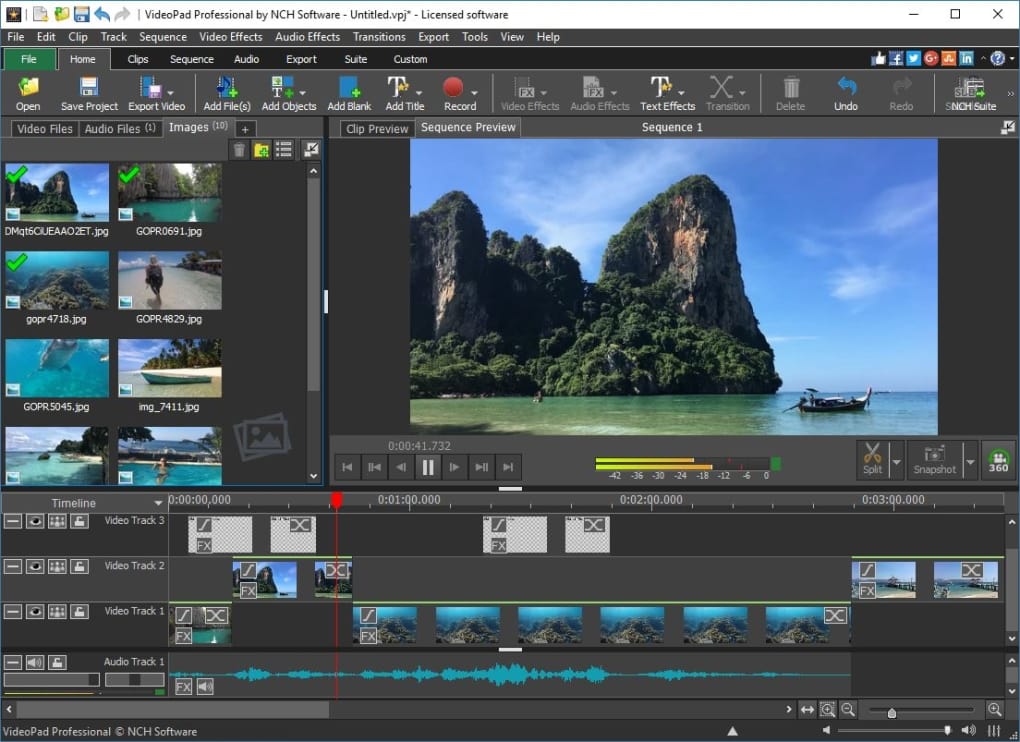Видеоредактор в виндовс 10 где находится

Не все знают, но в состав стандартных приложений Windows 10 входит и видеоредактор с базовыми возможностями редактирования видео, являющийся по факту составной частью встроенного приложения «Фотографии».
В этом обзоре о том, как запустить встроенный редактор видео Windows 10 и о его возможностях, которые с некоторой вероятностью способны заинтересовать начинающего пользователя, которому требуется обрезать или соединить видео, добавить музыку, текст и эффекты. Если же требуется выполнять более серьезные задачи по редактированию, рекомендую статью Лучшие бесплатные видеоредакторы, также вас могут заинтересовать и видеоредакторы для Android.
Использование видеоредактора Windows 10
Запустить встроенный видеоредактор Windows 10 вы можете следующими способами:
- Найти пункт «Видеоредактор» в меню Пуск (но учитывайте, что в ранних версиях системы он отсутствовал в указанном расположении).
- Нажать правой кнопкой мыши по любому видео и выбрать пункт «Открыть с помощью» — «Фотографии», затем нажать по кнопке «Изменить и создать» в строке открывшегося приложения и выбрать в меню желаемое действие: обрезать, создать видео с текстом, добавить музыку и другие.
- Из меню Пуск (или любым другим способом) запустить встроенное приложение «Фотографии», затем в главном меню выбрать пункт «Видеоредактор» (если он не отображается, нажмите «Дополнительно», а затем выберите нужный пункт).
- Также в приложении «Фотографии» вы можете открыть меню, затем либо создать новый видеопроект, либо, при желании — создать автоматическое видео с музыкой (например, из ваших фотографий).
Далее будет рассмотрено использование видеоредактора Windows 10 при создании видеопроекта с «чистого листа» — после запуска первым, третьим или четвертым способом.
Порядок использования в данном случае будет следующим:
Все выполняемые вами действия сохраняются в файл проекта, который доступен для последующего редактирования, но не является файлом видео, которым можно поделиться.
Если требуется сохранить готовое видео, в виде файла mp4 (доступен лишь этот формат), нажмите кнопку «Завершить видео» вверху справа, укажите разрешение видео (здесь же можно открыть пункт «Дополнительно» и включить аппаратное ускорение кодирования видео), а затем нажмите кнопку «Экспортировать».

После нажатия кнопки потребуется указать место сохранения готового видео и дождаться завершения экспорта: учитывайте, что в некоторых случаях он может занять продолжительное время. По завершении процесса, готовое видео откроется автоматически.
Видео обзор
Подводя итог, встроенный видеоредактор Windows 10 — полезная вещь для рядового пользователя (не инженера видеомонтажа), которому нужна возможность быстро и просто «слепить» красивое видео для личных целей, без необходимости изучать сторонние программы редактирования видео.
Далеко не все пользователи Windows 10 знают, что в этой операционной системе есть собственный видеоредактор.

Штатный видео редактор Windows 10 является своего рода правопреемником такой известной и полюбившейся многим программы для создания и обработки видео, как «Киностудия Windows» (ранее Windows Movie Maker), входившей в состав ОС Windows 7 и Vista.
Обратите внимание, что поддержка набора Основных компонентов Windows 2012, в состав которых входило приложение «Киностудия», закончилась ещё 10 января 2017 года. Основные компоненты Windows 2012 официально больше не доступны для загрузки.Далее рассмотрим, как запустить встроенный видео редактор Windows 10, а также рассмотрим некоторые его возможности, которых будет более чем достаточно начинающем пользователям для базовой обработки видео (обрезать или объединить видеофрагмент, создать слайд-шоу из фотографий, добавить музыку или текст к видео, применить различные фильтры и эффекты, и прочее).
При этом стоит отметить, что приложение «Видеоредактор» совершенно бесплатно и не требует установки в систему каких-либо дополнительных или сторонних компонентов. Для использования достаточно лишь запустить данное приложение, как это сделать смотрите далее.
Как найти и открыть
Через поиск Windows 10
С помощью встроенного приложения «Фотографии»
Как работать с встроенным видеоредактором Windows 10
Далее рассмотрим общие примеры возможного использования данного приложения.
Подводя итого, можно отметить, что встроенный редактор Windows 10 время от времени может быть весьма полезен, когда требуется базовая обработка видео, например, чтобы создать слайд-шоу из фотографий, или быстро смонтировать видеоролик для публикации на YouTube. Интерфейс и элементы управления видеоредактора просты и интуитивно понятны, а следовательно, с ним будет легко работать простым пользователям.
Видео обзор возможностей
Как сохранить полученный результат
На этом всё. Дождитесь завершения процесса экспорта, после чего начнётся автоматическое воспроизведение, сохранённого файла.
Windows 10 включает в себя редактор видео, полнофункциональный набор средств создания и редактирования видео, которые определяют свою историю музыкой, текстом, движениями и трехмерными эффектами. Редактор видео — это последователи в студию фильмов в Windows 10, на котором вы можете сосредоточиться на использовании творческих инструментов, которые позволят вам понять свою историю.
Создание видео

Создание нового видео, которое можно изменить с начала до конца
Введите редактор видео в строке поиска и выберите редактор видео , чтобы запустить приложение, или запустить из меню "Пуск" .
Выберите Новый проект видео.
Присвойте имя видео.
Выберите фотографии и видеозаписи, которые вы хотите добавить в раскадровку. Вы также можете использовать команду " Добавить из Интернета " для поиска контента в Bing.
После того как вы организовали раскадровку, вы можете изменить внешний вид и функции каждого фото или видеоклипа.
Выберите кнопку обрезать или разделить для редактирования (только для видеороликов).
Выберите Длительность , чтобы изменить время отображения фотографии, или выберите несколько фотографий, а затем выберите Длительность , чтобы изменить их длительность.
Добавление текста
Вы можете легко добавить текст к фотографиям и видеоклипам. Вы также можете создать карточку с заголовком из раскадровки, если вы хотите добавить текст на фон в обычном цвете.
Просто выделите текст, введите название или фразу, а затем выберите стиль и макет. Кроме того, вы можете отображать текст только в том случае, если вы хотите, чтобы он отображался на пленке.
Добавление музыки

Выберите пункт Фоновая музыка для выбора из нескольких дорожек и синхронизируйте видео с мелодией или выберите Пользовательский звук , чтобы добавить или изменить музыкальные записи, закадровый текст или звуковые эффекты.
Добавление эффектов

Добавление трехмерных объектов
Выберите пункт 3D-библиотека.
Поверните объект и измените его размер, а также добавьте анимации. Вы также можете добавлять, перемещать и изменять объемные эффекты. Вы также можете привязать эффект к точке в видеоролике и посмотреть, как будет перемещаться эффект.
Публикация видео

Когда вы закончите работу над проектом, нажмите кнопку завершить видео , чтобы опубликовать свою пленку. При желании вы можете настроить качество видео.
Кроме того, вы можете Дублировать проект , чтобы скопировать видео, а также использовать резервное копирование проекта для предоставления общего доступа к проекту или сохранения хода выполнения для нескольких пользователей и устройств. Вы можете использовать Импорт резервной копии , чтобы открыть один из архивированных проектов и продолжить работу.





- 1 Что умеет штатный видеоредактор
- 1.1 Поддерживаемые форматы
- 2.1 Импорт
- 2.2 Эффекты
- 2.3 Добавление аудиодорожек в видео
- 2.4 Экспорт
Да, Windows 10 20H2 имеет свой собственный видеоредактор, если вы об этом еще не знали. Его присутствие в системе неочевидно, поскольку он является частью приложения «Фотографии», причем приложение это должно быть обновлено до актуальной версии. То есть, если вы исследовали список приложений в меню Пуск и не нашли там видеоредактора, обновите через Windows Store приложение «Фотографии», после чего он обязательно появится в меню. Также вы можете открыть его через контекстное меню редактируемого файла «Открыть с помощью» «Фотографии» и вызвав в последнем меню дополнительных инструментов.
![Обновление приложения Фотографии через Microsoft Store]()
![Видеоредактор в меню Пуск Windows 10]()
![Открыть видеофайл с помощью приложения Фотографии]()
![Меню расширенных возможностей приложения Фотографии]()
Что умеет штатный видеоредактор
Видеоредактор Windows 10 укомплектован базовым набором инструментов для работы с мультимедийными файлами, поддерживая следующие операции:
- Обрезка видео и разделение его на фрагменты.
- Создание видеоряда из видео, изображений и аудио.
- Изменение скорости воспроизведения видео.
- Применение к видео фильтров и трехмерных эффектов.
- Удаление черных полос в видеороликах.
- Добавление эффекта движения камеры.
- Добавление в проект фоновой музыки из встроенной коллекции и пользовательской аудиодорожки.
- Добавление в видео произвольного текста.
Поддерживаемые форматы
Видеоредактор Windows 10 поддерживает порядка 70-ти форматов видео и изображений, включая MP4, MOV, AVI, WMV, MKV, M4V, 3GP2, MP4V, MTS, 3GP, JPG, PNG, GIF, BMP, TIFF, ICO, HEIC и полученные с фотокамер изображения «сырых» форматов RAW. Из аудиоформатов поддерживаются только наиболее распространенные — MP3, ACC, WAU и т. д. Что же касается сохранения, то программой поддерживается только один формат — MP4.
Как работать с видеоредактором Microsoft
Рассмотрим работу с программой на примере создания видеоряда из мультимедийных файлов — видео, изображений и аудио.
Импорт
- Откройте видеоредактор и нажмите кнопку «Новый видеопроект»;
![Новый видеопроект в приложении Фотографии]()
![Создание пустого проекта в приложении Фотографии]()
![Название нового проекта в приложении Фотографии]()
![Перетащить медиа-файлы на временную шкалу видеоредактора]()
После того как элементы расположатся на временной шкале, вы можете поменять их местами и отредактировать. Допустим, вы хотите обрезать или разделить видео. Выделите на шкале кадр с видео и выберите на панели инструментов нужный инструмент, например, обрезку. В следующем окне, перетаскивая ползунки, обрежьте клип до нужного размера и нажмите «Готово».
![Обрезка отрывка видео в приложении Фотографии]()
Эффекты
Если же вы кликните по элементу правой кнопкой мыши, откроется контекстное меню, в котором вы найдете и другие инструменты. Так, помимо тех опций, которые имеются на панели инструментов, для видео вам будут доступны изменение скорости, добавление фильтров и 3D-эффектов, удаление черных полос, копирование клипа и изменение уровня громкости. Для изображений будут доступны копирование, сжатие по размеру, применение тех же визуальных эффектов и установка длительности — времени показа изображения в видеоряде.
![Контекстное меню инструментов и эффектов приложения Фотографии]()
![Контекстное меню инструментов и эффектов приложения Фотографии]()
Также вы можете добавить в кадр произвольный текст, указав точное время его показа. Похожим образом в кадры вставляются визуальные эффекты, — в базе видеоредактора имеется несколько десятков таких эффектов, в ней же вы найдете 3D-объекты, нечто наподобие клипарта. Предназначающиеся для стилизации видеоряда фильтры, в отличие от эффектов и 3D-объектов, накладываются не на конкретный участок кадра, а на весь кадр.
![Наложить текст на видео в приложении Фотографии]()
![3D-эффекты в приложении Фотографии]()
![3D-объекты в приложении Фотографии]()
![Фильтры в приложении Фотографии]()
Что касается эффектов перехода, имеющихся во многих программах для редактирования видео, в видеоредакторе Windows 10 таковые отсутствует, что можно рассматривать как недостаток, впрочем, не исключено, что они появится в следующих версиях программы.
Добавление аудиодорожек в видео
В отличие от видео и изображений, аудио нельзя добавить в проект напрямую, также в видеоредакторе Windows отсутствует отдельная шкала, на которой можно было расположить аудиофайлы.
- Выделите все кадры на шкале, на которые хотите наложить аудиодорожку;
- Нажатием на кнопку в виде трех точек в правом верхнем углу вызовите главное меню и выберите в нём опцию «Пользовательский звук» («Фоновая музыка» позволяет добавлять в видео только аудиодорожки, встроенные в редактор);
![Добавление аудиодорожек в видео]()
Экспорт
Осталось только просмотреть созданное видео в окошке предпросмотра, кстати, вы можете развернуть его на полный экран нажатием кнопки в виде соединенных разнонаправленных стрелок. Если всё устраивает, сохраняем видео нажатием кнопки «Завершить видео». При этом откроется диалоговое окошко, в котором можно будет выбрать разрешение видеокартинки.
![Экспортировать готовое видео из приложения Фотографии - разрешение]()
Всего поддерживается три шаблона: 1080p, 720p и 520p. Жмем «Экспортировать» и указываем папку для сохранения видео. Если файлов много, компиляция может занять продолжительное время, так что наберитесь терпения. По завершении операции видео откроется автоматически.
![Экспортировать готовое видео из приложения Фотографии - сохранить]()
Ну вот, это по большому счету и всё, что нужно знать о встроенном видеоредакторе Windows 10. Приложение простое и без особых изысков, рассчитанное на рядового пользователя, не имеющего опыта работы в профессиональных видеоредакторах и не желающего тратить время на изучение их возможностей.
Если вы занимаетесь видеомонтажом на своем компьютере, то вам наверняка понадобится хороший редактор видео для операционной системы Windows 10. Операционка Microsoft предлагает встроенное средство редактирования, а также позволяет установить программы от сторонних разработчиков. Далее разберемся, как пользоваться стандартным видеоредактором, и на какие приложения для монтажа стоит обратить внимание.
Использование встроенного видеоредактора
Стандартное средство редактирования подойдет тем, кому чужд сложный интерфейс профессиональных программ для монтажа, и кто хочет просто склеить несколько видеороликов, добавив переходы. Однако найти видеоредактор оказывается непросто. Особенно тем, кто впервые включил компьютер на базе Windows 10.
![screenshot_1]()
Запуск
О том, как работать со стандартным средством монтажа, расскажем чуть дальше, а пока скажем несколько слов о том, где находится видеоредактор, и как его запустить. Самый простой способ найти приложение – открыть меню «Пуск» щелчком ЛКМ по соответствующей иконке. Также вы можете обратиться к помощи поисковой строки.
На заметку. Видеоредактор в Windows 10 является дополнительным инструментом для приложения «Фотографии». Поэтому вы сможете запустить средство монтажа через инструмент просмотра изображений.![screenshot_2]()
Инструкция
Теперь подробно рассмотрим редактирование видеороликов, чтобы понять, как пользоваться встроенным инструментом монтажа. После того, как вы запустили стандартный видеоредактор, появится окно, где нужно нажать на кнопку «Новый видеопроект». Также на главной странице будут отображаться ранее сохраненные проекты.
![screenshot_3]()
Готовый фильм может состоять из видео и фотографий. Поэтому нажмите на кнопку «Добавить», чтобы интегрировать в проект необходимые файлы.
![screenshot_4]()
![screenshot_5]()
Щелкнув по кнопке в виде трех точек, вы сможете наложить текст, добавить эффекты или сделать переходы между частями фильма. Также допускается изменение скорости воспроизведения. Чтобы сохранить фильм, нажмите на кнопку «Завершить видео», выберите качество и придумайте имя. Останется дождаться окончания рендеринга.
![screenshot_6]()
Сторонние приложения
Сегодня у пользователей ПК есть огромный выбор программ для монтажа видео. Если вас не устраивает функционал встроенного редактора, то вы сможете обратиться к одному из представленных вариантов. Они предусмотрительно разделены на платные и бесплатные приложения.
Платные видеоредакторы
Платные программы отличаются отсутствием водяных знаков, наличием большого количества эффектов и инструментов монтажа. Ниже приведены приложения, которые подойдут профессионалам.
Movavi Video Editor
Среди всех платных программ Movavi Video Editor выделяется невысокой ценой: всего 1290 рублей для обычной версии и 3990 рублей для бизнеса. С учетом того, что плата списывается единоразово, с экономической точки зрения приложение является хорошим вариантом.
![screenshot_7]()
Еще одна отличительная особенность – продуманный интерфейс, в котором сможет разобраться даже новичок. Здесь есть встроенный эквалайзер, технология устранения шумов, дополнительные эффекты и многое другое. В то же время на фоне по-настоящему профессиональных программ Movavi Video Editor выглядит бледно, а удобный интерфейс компенсируется ограниченностью некоторых функций.
Vegas Pro
Популярный инструмент для профессионалов, выпущенный в нескольких сборках. Стоимость везде варьируется, но начальная цена – 400 $. Это немало, если сравнить Vegas Pro с Movavi Video Editor. Но, как вы уже могли догадаться, Vegas отличается продвинутыми эффектами и наличием множества инструментов, в которых поначалу очень сложно разобраться. Поэтому перед загрузкой рекомендуется посмотреть хотя бы пару видеоуроков.
![screenshot_8]()
Adobe Premiere Pro
Пожалуй, самая популярная программа для видеомонтажа, которой пользуются владельцы компьютеров на Windows 10. Adobe Premiere Pro – продвинутый инструмент с крайне сложным интерфейсом. На то, чтобы разобраться во всех особенностях приложения, уйдет до недели свободного времени. Но итоговый результат того стоит. При этом учтите, что приложение распространяется по подписке (от 1236 р./мес).
![screenshot_9]()
Edius Pro
Израильская программа, которой пользуются многие местные телекомпании. Она предназначена для редактирования видео в режиме реального времени. Официально приложение нельзя купить в России, но некоторые магазины все-таки предлагают Edius Pro, однако цены сильно разнятся (до 50 тысяч рублей). Внутри есть много инструментов для монтажа, перечислить которые не представляется возможным, так как на это уйдет больше времени, чем на ознакомление с альтернативными программами.
![screenshot_10]()
Avid Media Composer
История этого видеоредактора началась еще в прошлом веке. С его помощью были смонтированы известные фильмы вроде «Темного рыцаря», что заставляет рассматривать Avid Media Composer в качестве инструмента для профессионалов. Стоимость лицензии варьируется от 19000 рублей до нескольких миллионов.
![screenshot_11]()
Бесплатные видеоредакторы
Приложения, которые распространяются бесплатно, не могут похвастать большим количеством инструментов, однако хорошо подходят любителям. Правда, им нередко приходится мириться с водяными знаками.
Lightworks
Внешне Lightworks старается быть похожим на профессиональную программу для монтажа. Однако при длительном использовании выясняется, что сложный интерфейс – ширма, за которой прячется ограниченный функционал. Приложение распространяется в платной и бесплатной сборке, главным отличием которых является поддержка (или отсутствие) высокого разрешения видео.
![screenshot_12]()
Windows Movie Maker
С определенной натяжкой эту программу можно назвать стандартным средством монтажа. Ее разработкой занимались специалисты из Microsoft, которые и создали Windows 10. Функционально Windows Movie Maker мало чем отличается от встроенного видеоредактора, но некоторые найдут в WMM нечто новое и полезное. Скачивается приложение через магазин Microsoft Store.
Важно. Недавно Microsoft прекратила поддержку Windows Movie Maker, а потому для скачивания будут доступны лишь устаревшие версии программы, которых нет в официальном магазине приложений.
![screenshot_13]()
Pinnacle VideoSpin
Бесплатная версия довольно известного редактора Pinnacle Studio. От «старшего брата» программа отличается упрощенным инструментом. А вся загвоздка заключается в том, что для доступа к дополнительным эффектам вам придется заплатить. Базовый функционал сопоставим с предложением стандартного видеоредактора на Windows 10.
![screenshot_14]()
VideoPad Video Editor
Внешне очень простая, но при этом достаточно функциональная программа с набором нескольких десятков пресетов. Если вы не хотите разбираться в сложных приложениях для монтажа, то VideoPad Video Editor станет хорошим вариантом. В то же время учтите, что у вас не будет богатого выбора переходов и других эффектов.
![screenshot_15]()
Avidemux
Последним в подборке оказался кроссплатформенный редактор, который отличается открытым кодом. То есть при желании ограниченный функционал (по умолчанию) можно расширить при помощи установки дополнений. Интерфейс простой и приветливый, а из недостатков выделяется разве что отсутствие поддержки некоторых редких форматов видео.
Читайте также: