Видео как виндовс 7
5.0 Оценок: 2 (Ваша: )
Планируете делать обучающие или развлекательные видео для своего канала на YouTube или другом видеохостинге? Захватывать картинку с монитора ПК или ноутбука не получится без специального софта. В этой статье мы расскажем о семи самых удобных и функциональных программах для записи экрана Windows 7.
Экранная Студия
Этот простой, но мощный софт подходит как для полного, так и частичного захвата экрана компьютера на Windows 7, 8, 10, XP. Пригодится для записи любимых фильмов, онлайн-конференций и тренингов, летсплеев и многого другого. В программе есть несколько режимов записи — можно фиксировать происходящее на рабочем столе целиком, определить какой-то конкретный фрагмент или снять отдельное окно.
Преимущества Экранной Студии:
- дружественный интерфейс и меню на русском языке;
- встроенный редактор с большим количеством инструментов — можно добавлять подписи и картинки, обрезать, ускорять или замедлять видеоряд;
- монитор снимается как со звуком, так и без;
- есть запись голосовых комментариев;
- низкие системные требования — подойдет даже для «слабеньких» ноутбуков и стационарных компьютеров;
- видео сохраняется во всех распространенных форматах;
- результат сразу можно адаптировать для смартфонов, подготовить для публикации на YouTube или в социальных сетях.
Как записать видео с экрана:
1. Загрузите софт на ПК и запустите установочный файл.
2. Откройте программу.

Выберите опцию «Записать видео с экрана»
3. Определитесь с режимом захвата экрана. Если нужна отдельная его часть, обозначьте нужный фрагмент с помощью мышки и нажмите на кнопку «Записать».

Определите область захвата
4. Завершите процесс, нажав кнопку «Стоп» или F10 на клавиатуре.

Время показывается на таймере
5. Отредактируйте записанные видеоматериалы: обрежьте, добавьте подписи и стикеры, удалите все лишнее, наложите эффекты, измените скорость и т.д.

Делайте подписи, добавляйте переходы, используйте эффекты
6. Сохраните готовый ролик в подходящем формате или сразу загрузите его на YouTube.

Можно сразу подготовить файл для публикации в интернете
Скачайте программу Экранная Студияи сделайте запись экрана на Windows 7
Bandicam
Удобный софт для фиксации происходящего на дисплее компьютера с операционной системой Windows. С Bandicam можно записывать совещания в скайпе, обучающие материалы и геймплеи в формате высококачественного видео.
- Плюсы Bandicam:
- не занимает много места на диске;
- съемка всего экрана или только части;
- высокая производительность за счет ускоренного кодировщика H.264/HEVC;
- созданный видеоролик можно сразу выложить на YouTube;
- удобные горячие клавиши;
- можно добавить эффекты и анимацию для курсора;
- в ролик легко вставить логотип канала или компании;
- есть простой планировщик заданий.
- Минусы:
- нет инструментов для обработки видеоматериалов;
- в бесплатной версии время записи ограничено десятью минутами, а на финишном ролике присутствует водяной знак.

Пошаговый алгоритм действий:
- Скачайте загрузочный файл и установите софт на ПК.
- Выберите режим съемки — экран, игра, устройство.
- Настройте внешний вид курсора, укажите источник звука и папку для сохранения.
- Активируйте старт с помощью кнопки «Rec».
- Завершите процесс, нажав на кнопку остановки, и сохраните полученный ролик.
Бесплатная программа для записи потокового вещания и локального видео с рабочего стола. Софт часто используют профессиональные блогеры и геймеры, поскольку интерфейс и функционал можно настроить и переделать под свои нужды.
- Плюсы OBS:
- встроенные пресеты для Twitch и YouTube;
- интерфейс в двух темах на выбор — темная и светлая;
- между сценами можно переключаться;
- поддержка плагинов, которые увеличивают функциональность;
- фильтры для источников видео — хромакей, маска, коррекция цвета и т.д.;
- удобная панель настроек.
- Минусы:
- в ряде игр пользователи отмечают мерцание на мониторе черных полос, связанное с некорректным преобразованием сигнала;
- не поддерживается на Windows XP;
- нельзя стримить одновременно на несколько платформ без установки дополнительных плагинов.

Пошаговый алгоритм действий:
- Установите и запустите Open Broadcaster Software.
- Придумайте сцене название, укажите источник видео и путь для сохранения будущего файла
- Настройте звук в микшере.
- Нажмите «+» и выберите «Запись экрана».
- Завершите процесс с помощью кнопки «Остановить запись» и сохраните файл.
Fraps
Универсальное приложение, которое изначально было разработано с целью подсчета частоты кадров. Сейчас Fraps используют и для захвата картинки с монитора. Особой популярностью софт пользуется у геймеров, специализирующихся на играх с графическими технологиями OpenGL или DirectX.
- Плюсы Fraps:
- корректно работает во всех популярных версиях Windows;
- позволяет настроить частоту кадров;
- захватывает видео с разрешением до 7680x4800;
- подходит для создания скриншотов.
- Минусы:
- очень большой вес итоговых файлов;
- в бесплатной версии записывает только 30 секунд;
- сложный в освоении и устаревший интерфейс.

Пошаговый алгоритм действий:
- Установите приложение на ПК и запустите его.
- Укажите путь сохранения для будущего ролика.
- Настройте параметры съемки.
- Укажите горячую клавишу, запускающую съемку.
По умолчанию это F9. - Активируйте функцию захвата с помощью горячей клавиши.
- Для остановки нажмите кнопку «Disabled».
UVScreenCamera
Простой софт, совместимый со всеми востребованными версиями Windows. Имеет базовый видеоредактор, где можно изменить фоновую музыку и добавить переходы. Также пользователям доступна и виртуальная клавиатура — при необходимости она будет показывать все действия, совершаемые на «настоящей».
- Плюсы UVScreenCamera:
- позволяет склеивать фрагменты;
- можно делать скриншоты;
- доступна запись звукового сопровождения с микрофона;
- реализована возможность делать сноски;
- ролик можно сохранить во всех распространенных форматах;
- русскоязычное меню;
- бесплатная лицензия.
- Минусы:
- новичкам будет сложно разобраться в интерфейсе;
- для настройки звука требуются специальные знания.

Пошаговый алгоритм действий:
- Скачайте софт и запустите процесс загрузки.
- Настройте параметры фиксации картинки и звука.
- Начните работу, нажав красную кнопку «Начать запись».
- Обработайте материалы.
- При завершении работы нажмите кнопку «Остановить запись» и сохраните видео, выбрав нужное расширение.
Movavi Screen Recorder
Movavi поможет сделать захват монитора ПК за пару кликов мыши — программа проста и понятна с первых минут. Акцентировать внимание на действиях легко за счет настройки курсора. Движения мышки можно выделить цветом или обозначить только клики.
- Плюсы Movavi Screen Recorder:
- интуитивно понятный интерфейс;
- можно одновременно писать с веб-камеры и с экрана;
- есть планировщик отложенной записи;
- может сохранить файл в Full HD или 4K.
- Минусы:
- при желании обрабатывать видеоролики необходимо отдельно покупать редактор;
- в бесплатной версии не фиксируется системный звук, а все материалы помечаются водяным знаком.

Пошаговый алгоритм действий:
- Скачайте и установите ПО на компьютер.
- Определите фрагмент для захвата.
- Начните съемку с кнопки «Rec».
- Обработайте полученный видеоряд.
- Сохраните ролик в удобном формате.
CamStudio
CamStudio поможет зафиксировать всю экранную и звуковую активность на вашем ноутбуке или стационарном компьютере. Результатом будут традиционные файлы в формате AVI, которые потом легко превратить в потоковые flash-видео в SWF. ПО подходит для создания видеоуроков и конференций, а также для игровых стримов.
- Плюсы CamStudio:
- доступна регулировка качества изображения;
- продуманная справочная система;
- реализована поддержка веб-камер;
- частичный или полный захват дисплея на выбор;
- во время записи специальный кодек Lossless автоматически сжимает объем файла, но сохраняет качество картинки;
- софт бесплатный.
- Минусы:
- нет возможности делать скриншоты;
- загрузка на видеохостинги не поддерживается;
- нет русскоязычной версии;
- не предусмотрен таймер перед записью.

Пошаговый алгоритм действий:
- Скачайте и установите приложение на ПК.
- Настройте картинку, звук и отображение курсора.
- Для старта нажмите на кнопку с красным кругом.
- Остановите процесс с помощью синей кнопки.
- После записи система сама предложит сохранить файл.
Подводим итоги
Теперь вы знаете, как записать видео с экрана Windows 7. У каждой из рассмотренных программ есть свои плюсы, однако Экранная Студия однозначно выигрывает по всем параметрам. Она позволяет не просто фиксировать происходящее на мониторе компьютера, но и сразу обрабатывать видеоролики, что экономит время на монтаж. Скачайте Экранную Студию и создавайте обучающие видео, информационные и развлекательные ролики для вашего канала быстро и профессионально!

Онлайн-конференции позволяют получать знания всем желающим из любых уголков мира. Хотите иметь возможность просматривать прошедшее онлайн-мероприятие.
Не секрет, что одним из основных источником дохода компьютерных сервисов и «компьютерщиков» является пресловутая переустановка Windows. Теперь вы сможете прилично сэкономить на этом, просто сделав всё так же как в этой статье. Вы сможете самостоятельно установить Windows 7-10 на своём компьютере, ноутбуке или нетбуке. Я постарался максимально доступно объяснить каждый шаг и предоставить несколько вариантов развития событий.
Пару слов о переустановке Windows
На самом деле всё довольно просто, но для наглядности я разделил процесс на несколько пунктов, причём не все шаги обязательны для каждого. При этом, пункты можно проходить несколькими способами, смотря что больше подходит именно вам. Способы идут в порядке предпочтительности, с моей точки зрения. Т.е., если первый способ сработал, то на остальные не тратим своё время.
Если вкратце, то весь процесс выглядит так: сначала скачивается образ Windows из интернета (образ – это копия настоящего диска) и записывается на ваш DVD-диск или флешку. Можно взять уже готовый диск, например у друга. Здесь и далее по тексту под флешкой понимается также карта памяти или внешний жёсткий диск.
Затем выставляется загрузка компьютера с DVD-диска или с флешки и начинается процесс установки, который похож на установку одной большой программы. В конце предстоит установить драйвера устройств, если требуется. Сам процесс установки Windows 7 или 10 почти не отличается, и всё описанное подходит для любой версии Windows.
Если у вас уже есть установочный диск с Windows 7/10, то сразу переходите к пункту 5.
Если вы купили новый HDD или SSD-диск, то можно просто перенести старую систему на новый диск.
Поиск Windows в интернете и скачивание
Я сразу должен предупредить, что использование нелицензионной Windows не законно, но, тем не менее, дома мало кто использует лицензионную версию. Посмотрите видео как найти подходящий образ с Windows 7 в интернете бесплатно:
Настоятельно рекомендую использовать лицензионный Windows, чтобы быть более защищённым.
Запись образа на DVD-диск (если установка с диска)
Запись образа на флешку (если установка с флешки)
Для записи установочного образа на флешку понадобится флешка объёмом от 4Гб.
Учтите, что во время записи образа все данные на флеш-накопителе будут уничтожены!Посмотрите видеоурок как записать образ на флешку с помощью программы UltraISO
Предупреждаю, что мультизагрузочные образы (несколько версий Windows в одном образе) скорее всего не станут загружаться с флешки. Записывайте такие образы на DVD-диск.
Второй способ, с помощью программы USB Download Tool от Microsoft. Работает ТОЛЬКО ДЛЯ ОРИГИНАЛЬНЫХ ОБРАЗОВ! (не оригинальный образ запишется, но загружаться не будет). Пишет также и на DVD.
Рекомендую записывать образ программой UltraISO, иначе, вероятно, придётся подготовить накопитель специальным форматированием.
Посмотрите как подготовить флешку с помощью программы HP Format Tool
При использовании внешнего жёсткого диска, вместо флешки, специальное форматирование не требуется!
Второй способ подготовить флешку с помощью программы RMPrepUSB
Загрузка компьютера с загрузочного носителя
Для лучшего понимания давайте я поясню как загружается компьютер или ноутбук. В общем, когда компьютер включается он смотрит на свои настройки в так называемом БИОСе – программе, которая управляет включением и первичной настройкой. В БИОСе записано с какого устройства ему загружаться: с жёсткого диска, CD/DVD-ROM’а, флешки и т.д. Вот нам надо выставить, чтобы компьютер загружался с установочного DVD-диска или с флешки.
Есть много разновидностей компьютеров, но у всех выставляется это примерно одинаково. Я сделал для вас несколько видео с разных компьютеров. Если вы посмотрели все видео, но у вас немного не так, то всё-равно, применяя полученную информацию вы легко сможете сообразить как зайти в BIOS и выставить нужное загрузочное устройство в своём случае.
Основных разновидностей интерфейсов БИОСа три: Award BIOS (Award-Phoenix BIOS), AMI BIOS и UEFI. Биосы Award в основном бывают с синенькими окошками, AMI с серо-голубыми, а UEFI с красивым графическим интерфейсом (да и не биос это вовсе, но по инерции его так называют, но не суть важно). Для того чтобы зайти в БИОС, нужно нажать одну кнопку при старте компьютера. НО КАКУЮ КНОПКУ? Обратите внимание, что как только компьютер включается, на чёрном фоне выводится некая информация и внизу предлагается нажать одну или несколько клавиш. Одна из них – это вход в BIOS.
Для БИОСов Award это, как правило, клавиша Delete (Del), а для AMI – клавиша F2 или F10. Внизу экрана будет написано что-то типа этого «Press Del to enter Setup». Setup – это тоже самое что и БИОС. Нажимать надо быстро и несколько раз (на всякий случай), иначе компьютер продолжит загружаться дальше. Если не успели, то просто перезагрузите его снова с помощью кнопки «Reset» на системном блоке или с помощью комбинации клавиш «Ctrl+Alt+Del».
Посмотрите видео как войти в БИОС Award и выставить загрузочное устройство
Если у вас компьютер с UEFI, то при попадании в БИОС вы увидите такую картину:

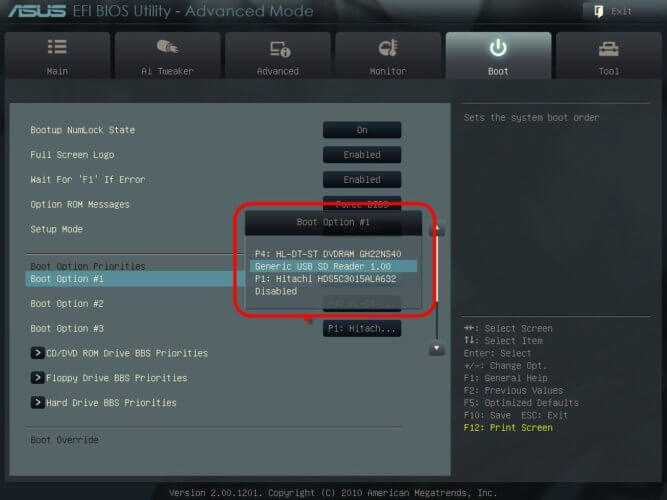

Владельцы компьютеров Hewlett-Packard вероятно обнаружат такую картину в БИОСе:
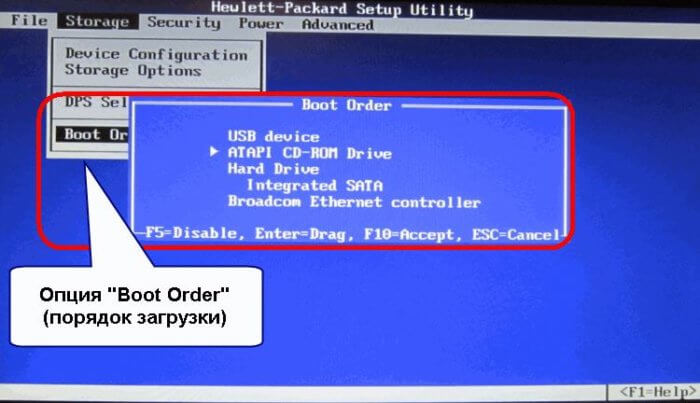
Выберите нужное устройство, нажмите «Enter», затем передвиньте его на самый верх и ещё раз нажмите «Enter». Сохраните настройки в меню «File -> Save and Exit».
Установка Windows на компьютер
После загрузки с установочного диска начинается непосредственно установка. Посмотрите видеоурок как установить Windows 7 на компьютер:
Каждый пользователь рано или поздно сталкивается в необходимость установки операционной системы. Бытует миф, что самостоятельно это сделать сложно, хотя на деле это не так. Все, что необходимо – иметь базовые навыки пользователя ПК и следовать простым инструкциям, которые будут рассмотрены ниже.
Перед установкой
Существует ряд моментов, о которых следует позаботиться перед началом установки.
Чтобы сделать это правильно, в первую очередь обратите внимание на следующее:

Если вы читаете эту статью, с выбором версии ОС проблем не возникнет – это будет Windows 7. Но что насчет ее разрядности? Как узнать, какая именно подойдет для вашего ПК?
Вы можете столкнуться с двумя видами систем:
В чем их отличия? 32-х битные поддерживают до 4 Гб оперативной памяти, а 64-х – от 4 Гб и более. Производительность работы 64-х битной системы выше, поэтому, если технические характеристики вашего ПК это позволяют, стоит выбрать именно ее. Определить объем оперативной памяти компьютера очень просто – достаточно кликнуть правой кнопкой мыши на значок «Компьютер» на рабочем столе и в появившемся окне отобразятся нужные технические данные.
Важно! Нужно учесть, что после выбора той или иной разрядности, в дальнейшем устанавливаемые программы должны быть оптимизированы именно под нее.

Теперь нужно подумать о том, куда именно будет установлена новая операционная система. Чаще всего для этого выбирается диск С. При этом нужно помнить, что все данные, находящиеся на диске (в том числе и рабочем столе!) будут безвозвратно удалены. Все важные файлы должны быть перенесены на другой диск или скопированы на флеш-накопитель.
Другой важный пункт – драйвера. Чаще всего они идут в комплекте к оборудованию на специальных дисках, но если нет – заранее скачайте их из интернета. Найти необходимые драйвера можно на официальных сайтах производителей видео-, сетевых карт и других компонентов ПК. Почему об этом нужно позаботиться заблаговременно? Потому, что после установки, без наличия драйвера для сетевой карты, сделать это не представится возможным.
Видео: установка Windows 7
Создание диска
Для начала процесса установки нужен диск с Windows 7. При его наличии можно смело переходить к следующему шагу. Если он отсутствует, то сначала его придется создать. Понадобится образ операционной системы, а также программа для записи. Лучше всего отдать свое предпочтение «чистым» MSDN сборкам, которые не были сильно модифицированы. Запись с образа ничем не отличается от работы с обычным диском. Сделать это можно, например, программой UltraISO.
Для этого необходимо:
Обратите внимание! Для работы рекомендуется использовать лицензионные копии операционных систем, только так вы можете обеспечить себе максимальную защиту от возможных ошибок и проблем с ПК.
Установка Windows 7 с диска через Биос
Переходим к основному процессу. Начинается он с работы с BIOS – базовой системой ввода-вывода. Именно установка через биос так пугает начинающих пользователей, но сложного в обращении с ней ничего нет. Для нашей задачи потребуется выполнить всего несколько базовых манипуляций.
Настройка BIOS
Для начала нужно попасть в BIOS:
Сам процесс
После перезапуска система запустит вставленный диск и начнется непосредственный процесс установки:
Обратите внимание! Если вы хотите произвести установку windows 7 с диска с форматированием, то заранее позаботьтесь о сохранности данных, которые могут быть утеряны во время этой процедуры.
Начнется установка, обычно занимающая от 15 минут до получаса. По окончании система предложит ввести имя пользователя и пароль (по желанию), а также установить фразу-подсказку для их восстановления. Дальше будет предложено ввести серийный номер, который обычно находится в коробке с копией ОС. Если он отсутствует или сборка делает это автоматически, пропускаем этот шаг.
На этом установка завершается и система почти готова к использованию, остается только настроить ее.
Видео: Установка и настройка
Настройка системы
Первым делом нужно активировать операционную систему (если это не произошло автоматически в процессе установки). Не стоит забывать об этом, ведь по истечении 30 дней начнут появляться докучливые напоминания, сообщающие об истечении срока регистрации.
Как проверить активирован ли Windows:
Драйвера и программы
Следующим важнейшим шагом является установка драйверов. Их отсутствие может привести к неправильному отображению графики, некорректной работе компьютера и невозможности подключения к сети Интернет. Как определить в каких именно драйверах нуждается система?
Часто Windows 7 устанавливает драйвер для видеоадаптера, поэтому он не будет значиться в списке как неопознанный. Несмотря на это, драйвер для видеокарты все же нужен, ведь без него она не будет работать на полную мощность (что может быть заметно по не совсем корректному отображению значков на рабочем столе). Устанавливаем его с диска производителя или скачанный заранее с официального сайта.
Важно! Не забудьте про установку драйвера для сетевого адаптера, ведь без него будет невозможен доступ в сеть.
Далее необходимо задуматься об установке антивируса. В данный момент система практически беззащитна и уязвима для вирусов и шпионских программ. Выбор антивируса остается за вами.

Стоит заметить, что все подобные программы достаточно эффективны и способны обезопасить вашу систему. Для наибольшей эффективности время от времени стоит менять используемый антивирус. После его установки не забудьте об активации и обновлении, чтобы получить последние версии баз данных, способные защитить от недавно обнаруженных угроз.
Внимание! Рекомендуется устанавливать антивирус до начала использования сети Интернет, чтобы избежать попадания на компьютер нежелательного ПО. Диск с ним (или скачанную версию) нужно припасти заранее.

Теперь можно приступать к установке браузера. Его выбор также полностью зависит от личных предпочтений пользователя. Когда новый поисковик установлен, первым делом обновите Flash Player, ведь без него будет невозможно смотреть видео или слушать музыку на множестве ресурсов. Сделать это можно за считанные секунды на официальном сайте.
Используя свежеустановленный браузер, начните наполнять систему новыми программами, без которых не обойдется ни одна система:
Установка любой операционной системы – дело, требующее основательного и внимательного подхода. Несмотря на это, бояться его не стоит. Просто следуйте простым инструкциям, и совсем скоро ваш ПК сможет похвастаться новой ОС.
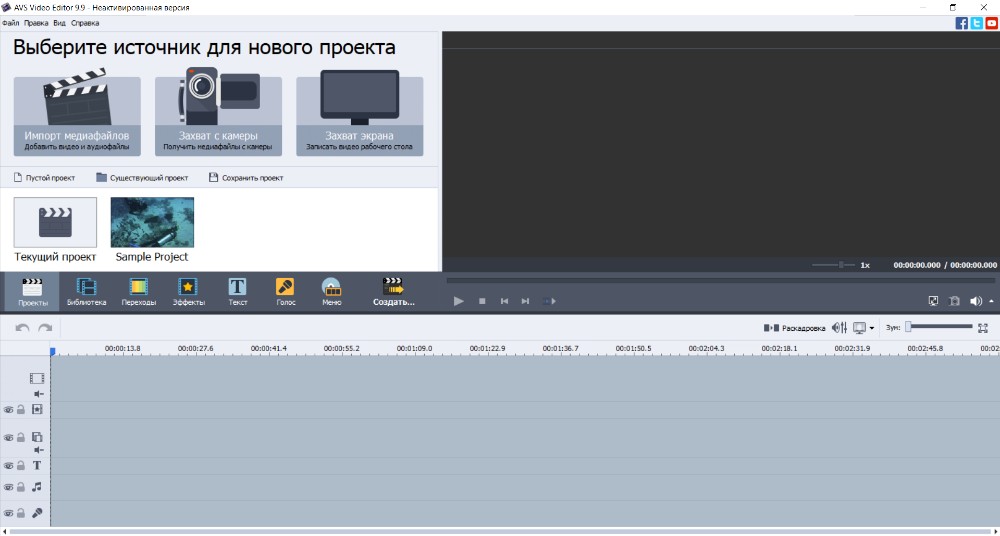
ТОП-5 программ для записи видео
с экрана Windows 7
В последнее время видеоконтент пользуется большей популярность, чем обычные статьи. Зрители лучше усваивают такую информацию и охотнее поделятся статьей, если в ней содержится видеоролик. Да и вам проще будет показать на видео свои действия, чем писать длинный текст.
Сегодня мы рассмотрим популярные приложения для захвата экрана монитора. С их помощью вы сможете монтировать видеоуроки и целые видеокурсы.
Экранная Камера
Экранная Камера помогает захватывать действия пользователя на экране монитора, а затем обрабатывать созданный видеоролик. Программа проста в управлении, но это не отображается на ее функциональности — в ней есть все необходимое для создания обучающего видео. Вы можете записывать экран полностью, выбрать участок монитора или настроить захват действий в определенном окне (браузере, документе, чате, проигрывателе и прочем).
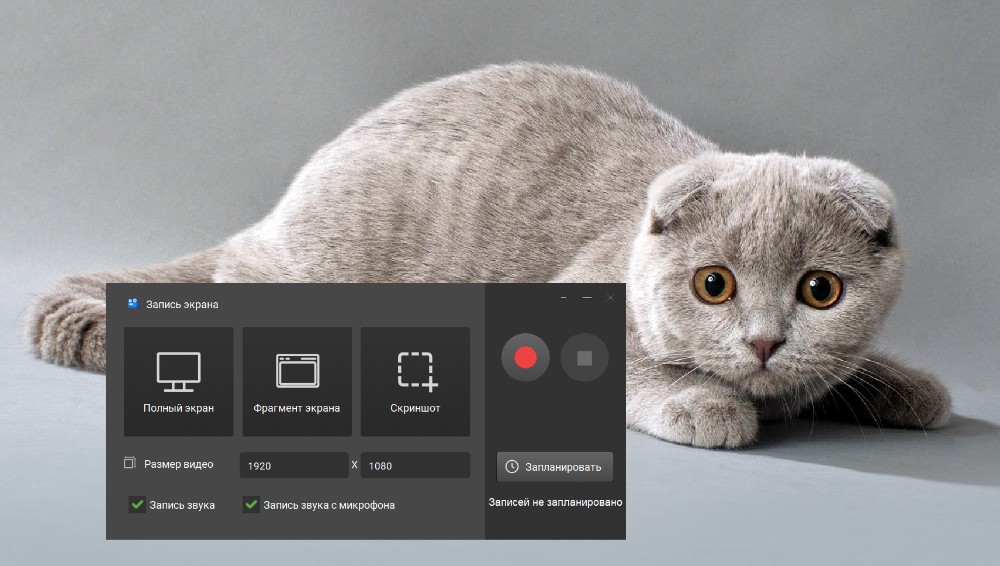
Интерфейс Экранной Камеры
Рекордер позволяет вести запись без ограничения времени, захватывать видео с системные звуками и записывать голос на микрофон. Во встроенном редакторе можно обрезать видеофайл, вставить титры, сделать озвучку или наложить фоновую музыку. Готовый ролик можно экспортировать в любом видеоформате.
- Несколько режимов захвата;
- Встроенный видеоредактор и конвертер;
- Работает на всех версиях Windows;
- Не нагружает систему;
- Простое управление.
Camtasia
Один из «пионеров» в области захвата экрана компьютера, Camtasia Studio пользуется заслуженной популярностью среди создателей видеоконтента. Это отличное решение для любого типа видео, будь то простой скринкаст или расширенный видеокурс. С помощью софта можно записать весь экран или отдельный участок монитора. Программа отличается понятным управлением и предлагает расширенные возможности обработки записанного видеофайла. Доступно наложение графических элементов, переозвучка видео, добавление эффектов курсора, встраивание титров, текста и прочее.
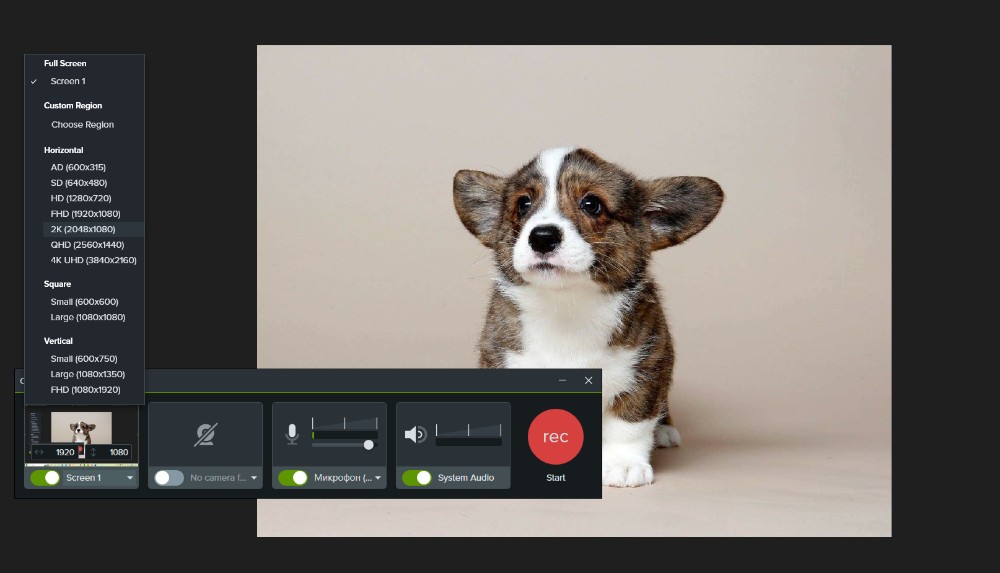
Интерфейс Camtasia
Camtasia запускается на всех версиях Windows, в том числе XP и Windows 8, но дает сильную нагрузку на систему. Также серьезным минусом для многих пользователей может стать отсутствие официального русского перевода.
- Несколько режимов записи;
- Обширные возможности редактора;
- Поддержка практически всех кодеков и форматов.
- Официальная версия не поддерживает русский язык;
- Одна из самых дорогих программ в своей нише;
- Потребляет системные ресурсы и тормозит на слабых устройствах.
Fraps
Приложение Fraps было создано для того, чтобы подсчитывать частоту кадров в видео или играх. Однако с его помощью можно также делать скриншоты и захватывать рабочий стол компьютера. Программа умеет записывать видео в полноэкранном формате вместе с системными звуками. Среди его особенностей также возможность автоматического разделения записанного видео и подсветка либо скрытие курсора. Fraps не нагружает системный процессор и поэтому быстро работает на маломощных ПК и ноутбуках.
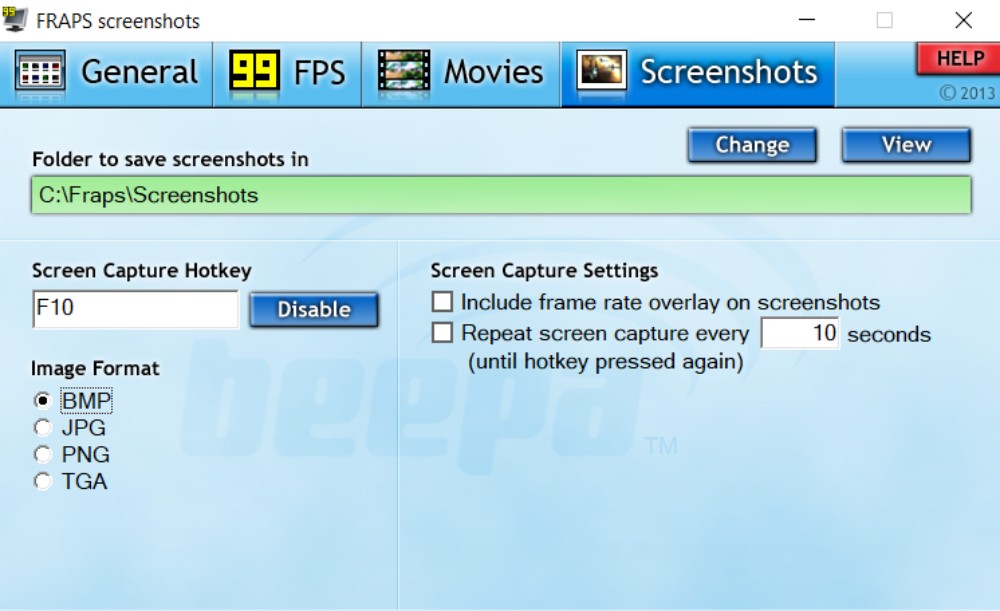
Интерфейс Fraps
- Не нагружает систему;
- Запускается на всех версиях Windows.
- Запутанное управление;
- Не поддерживает некоторые современные кодеки;
- Нет редактора и конвертера;
- Нет поддержки русского языка.
Movavi Screen Recorder
Movavi Screen Recorder позволяет записать действия с монитора буквально в несколько кликов. Чтобы начать захват, достаточно запустить приложение, очертить нужную область на экране и нажать кнопку записи. Приложение позволяет подсвечивать действия курсора и клики мыши, отображать на видео нажатие клавиш. Записанный файл можно обрезать и вырезать ненужные фрагменты. Фактически, на этом ее функции заканчиваются, однако это хорошее средство, если вам нужно быстро создать скринкаст без обработки.
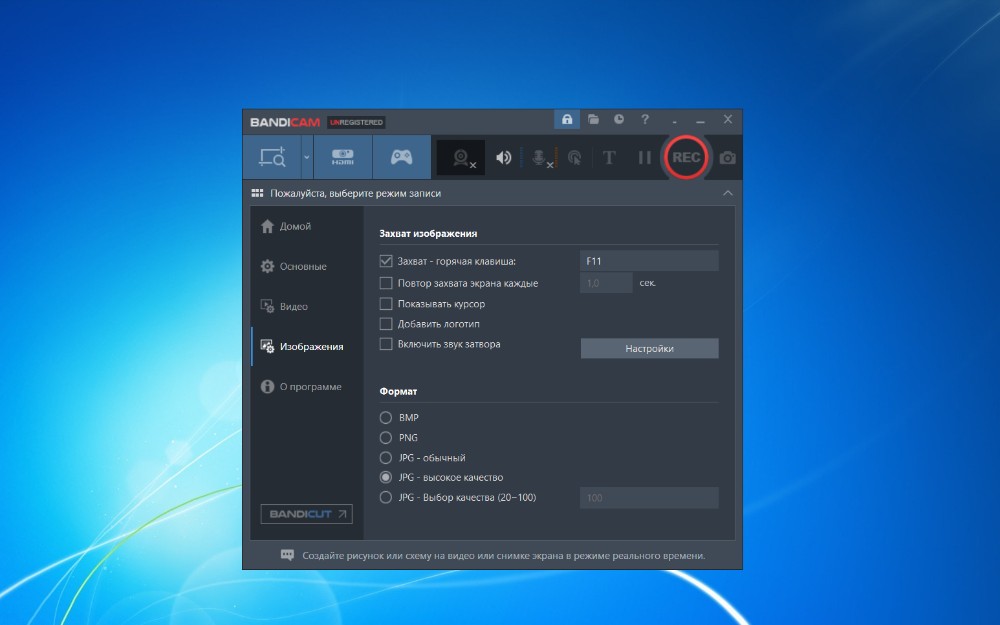
Интерфейс Movavi Screen Recorder
На официальном сайте рекордер описан как бесплатный, однако через несколько дней программа требует покупки лицензии. Во время пробного периода нельзя записывать звук, а на сохраняемый файл накладывается водяной знак.
- Подсветка курсора и кликов мыши;
- Планировщик заданий;
- Захват с веб-камеры;
- Очень базовый функционал;
- Видеоредактор докупается дополнительно;
Bandicam
Bandicam – одна из самых известных программ, которая позволяет делать запись экрана со звуком в Windows 7 и других версиях операционной системы. Благодаря ей можно записывать прохождение игры, онлайн-трансляцию и вебинары в высоком разрешении, вплоть до 2560x1600.
Созданный ролик можно отправлять на YouTube в формате 720p или 1080p. Приложение работает с играми и программным обеспечением, использующим DirectX и OpenGL для графики, такими как Skyrim, Minecraft и World of Warcraft.
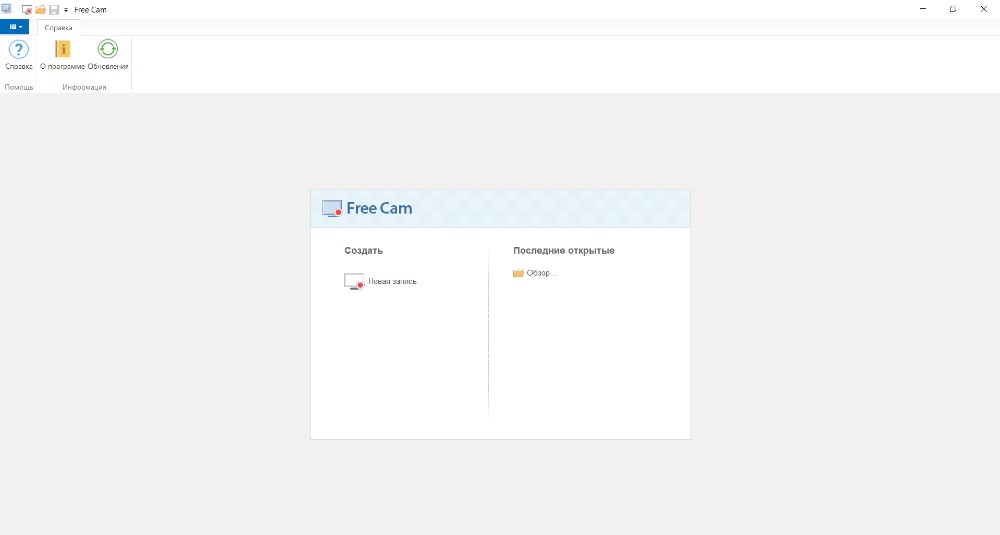
Интерфейс Bandicam
Bandicam позволяет изменять количество кадров в секунду, выбирать видео и аудио кодеки и использовать горячие клавиш. Бесплатная версия программы накладывает на видео водяной знак и ограничивает время записи.
- Простое управление;
- Планировщик заданий;
- Подсветка курсора и горячие клавиши.
- Нет видеоредактора;
- Сохраняет видеоклип только в MP4.
Заключение
Чтобы записать видео с экрана компьютера Windows 7, не требуется профессиональное оборудование. Однако даже базовые видеоуроки требуют хотя бы минимальной обработки. Чтобы не прибегать к помощи стороннего софта после записи видео, выбирайте рекордер со встроенным редактором. Из рассмотренных нами приложений только два первых варианта отвечают этому требованию.
Camtasia упакована большим набором профессиональных функций, но отсутствие русского языка может стать минусом для некоторых пользователей. К тому же, он хорошо работает только на мощных компьютерах. Экранная Камера, с другой стороны, легко запускается на всех типах устройств и полностью переведена на русский язык. Она проста в управлении и предлагает все необходимые базовые функции редактирования. Вы можете бесплатно скачать дистрибутив этой программы и лично попробовать все ее функции.
Читайте также:


