Ваше устройство будет перезагружено вне периода активности windows 10
В Windows 10 включает в себя новую функцию, которая позволяет пользователю настроить «Период активности» (активные часы), когда вы обычно используете компьютер или телефон. В этот период Обновления не будут устанавливаться и при необходимости в перезагрузке, для завершения установки, система не будет автоматически перезагружать ваше устройство. Начиная с Windows 10 build 18282, Windows может автоматически настраивать «Период активности» для вас на основе активности вашего устройства.
Если пользователь устанавливает активные часы, например, с 10:00 до 15:00, Центр обновления Windows не будет беспокоить пользователя в течение этого периода. Только с 15:00 до 10:00 ваша система будет выполнять регулярное обслуживание, загрузку и установку обновлений.
Как изменить «Период активности» в Windows 10
Функция «Период активности» имеет допустимый диапазон до 18 часов между временем начала и окончания.
Чтобы изменить «Период активности», выполните следующие действия:
Шаг 1: Откройте приложение «Параметры Windows» нажав на значок шестеренки в меню «Пуск».
Шаг 2: Перейдите в группу настроек «Обновление и безопасность» → «Центр обновления Windows».
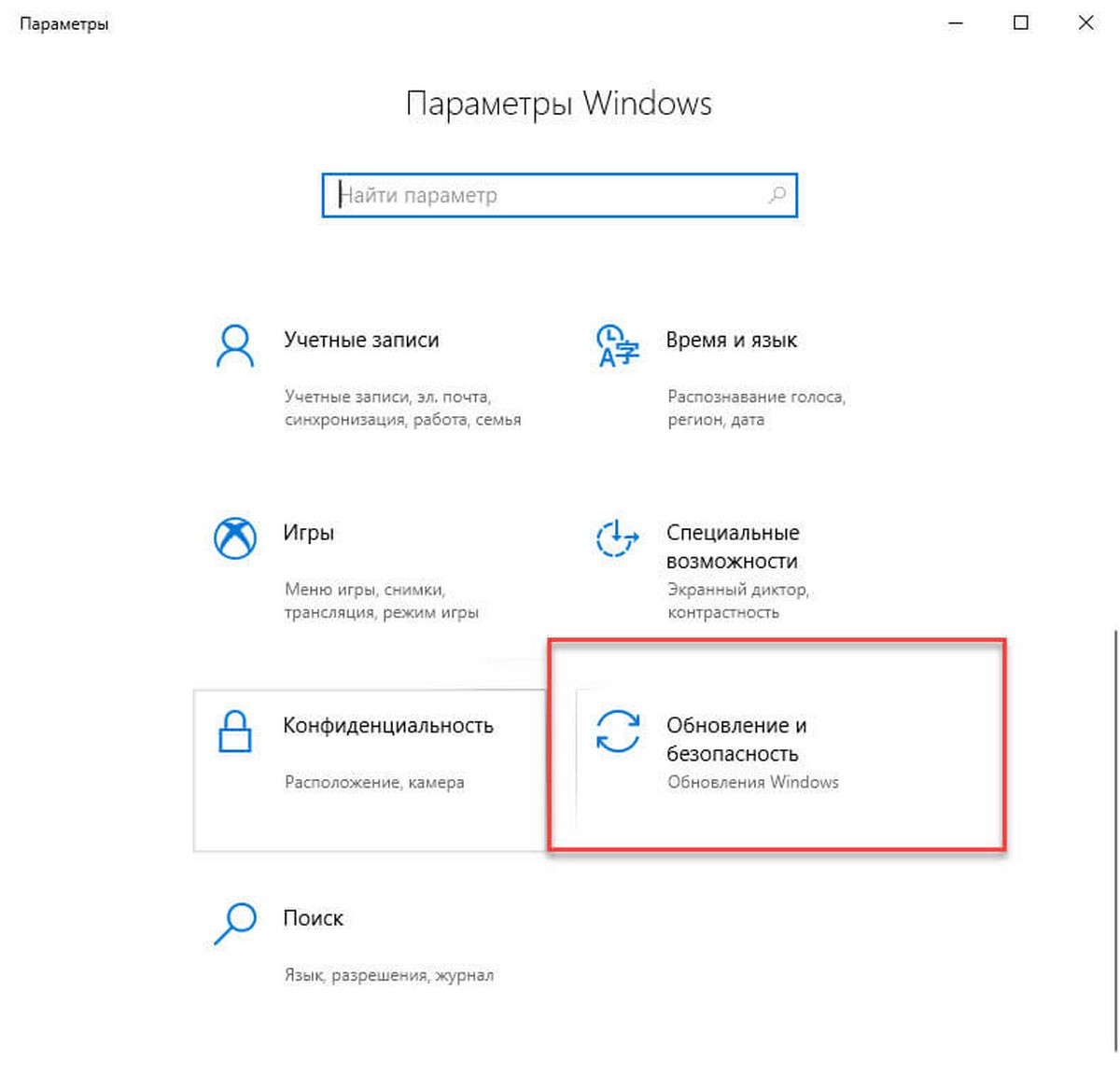
Шаг 3: Там вы увидите ссылку «Изменить период активности»: Нажмите на нее.
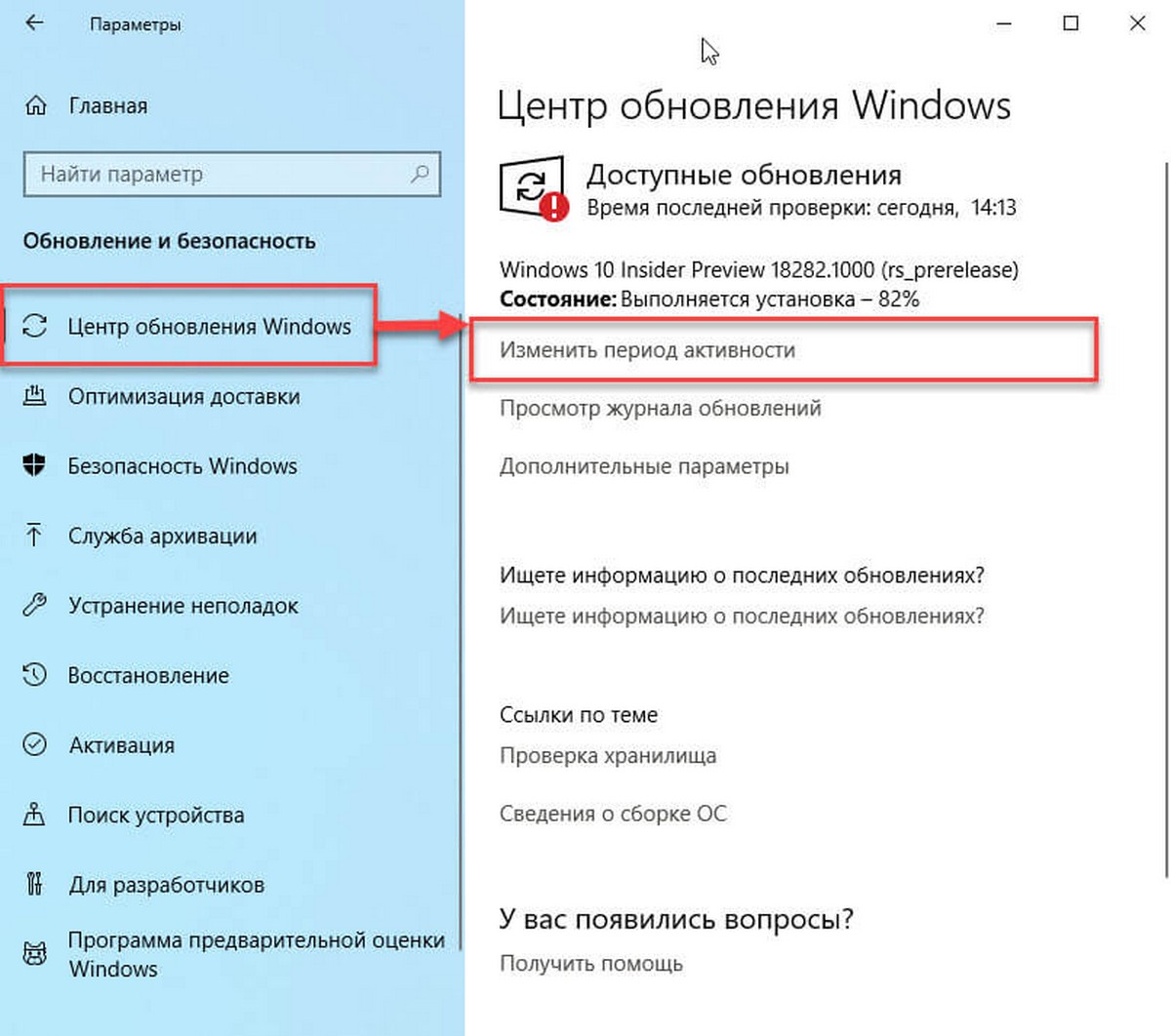
На экране появится следующее диалоговое окно:
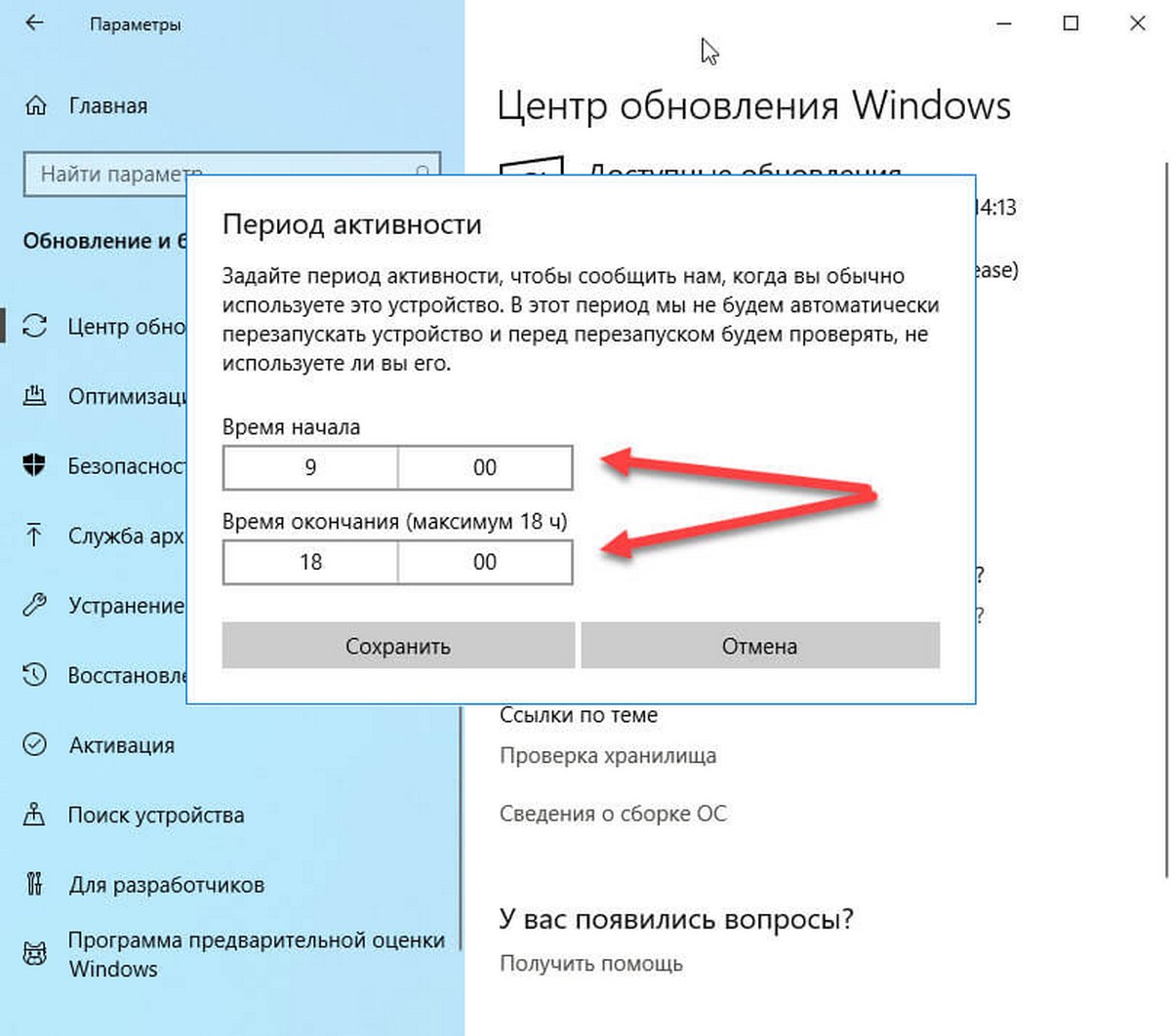
Задайте период активности, когда вы обычно используете это устройство. В этот период система не будет автоматически перезагружать устройство и перед перезапуском будем проверять, не используете ли вы его.
Шаг 4: Установите нужное время для «Время начала». Подтвердив выбор, установив новую конфигурацию. После выбора нового значения нажмите галочку, чтобы применить изменения:
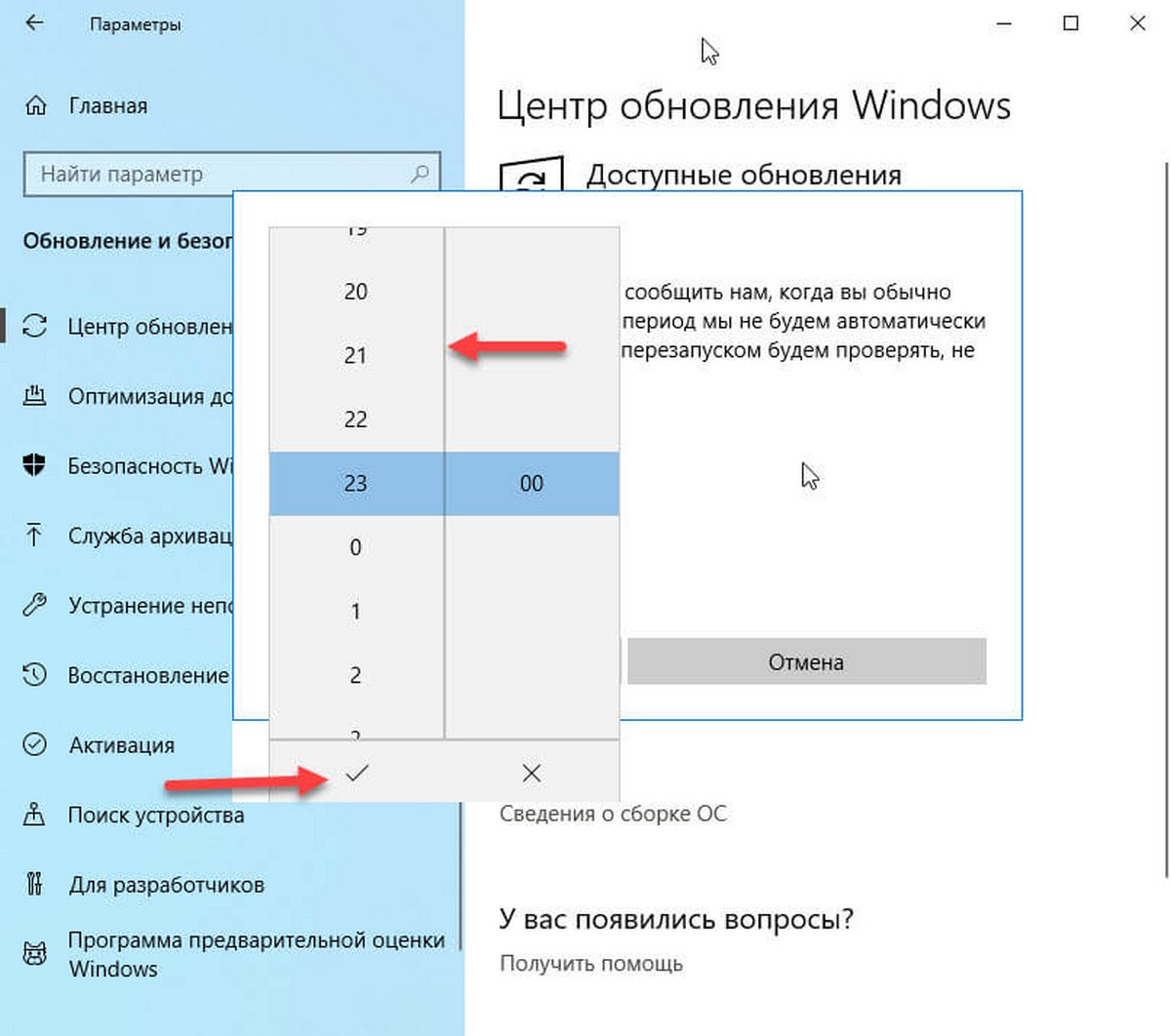
Шаг 5: Повторите то же для параметра «Время окончания» и нажмите кнопку «Сохранить».
Вот и все. Используя эти простые шаги, вы можете легко настраивать желаемый Период активности.
Как отключить «Период активности».
Шаг 1: Закройте приложение «Параметры» (если оно открыто).
Шаг 3: Перейдите к следующему разделу реестра:
Шаг 4: Создайте новый параметр DWORD (32 бита), с именем IsActiveHoursEnabled, и установите его значение как: 0. Даже если вы используете 64-разрядную Windows, вам все равно нужно создать параметр DWORD (32 бита).
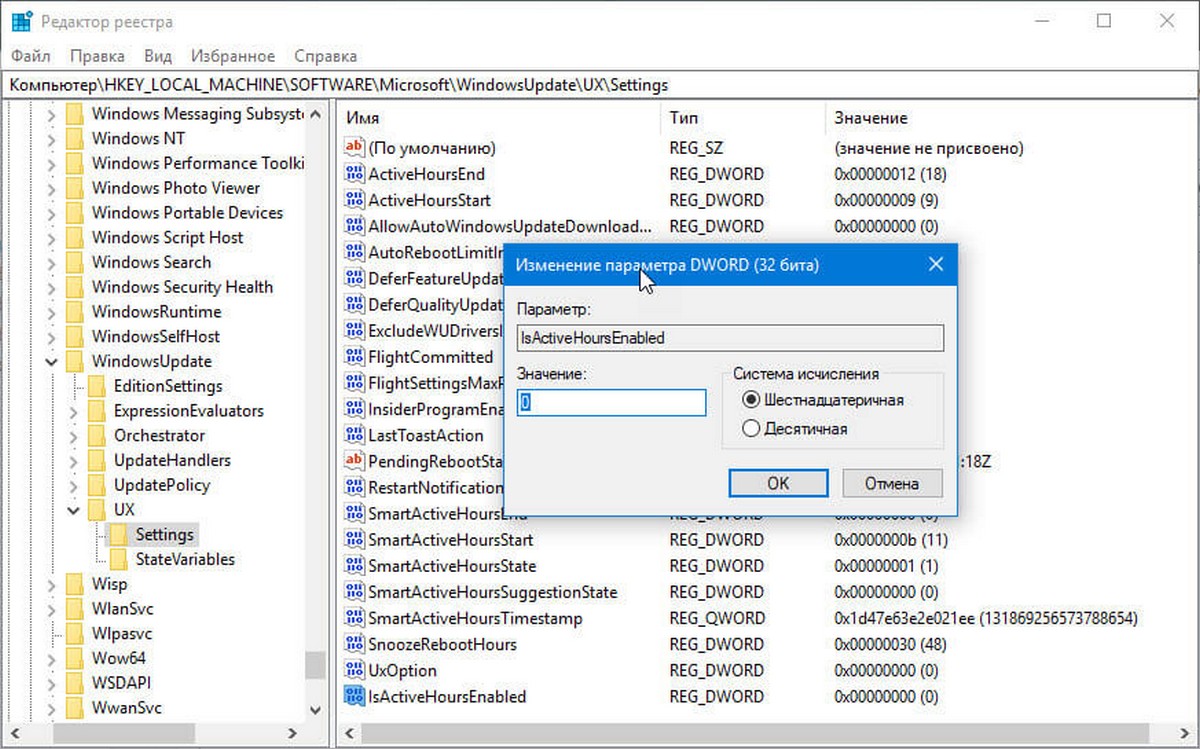
Шаг 5: Откройте приложение «Параметры» и проверьте, есть ли у вас активные часы.
Параметр IsActiveHoursEnabled принимает следующие значения:
- 1 - Включить Период активности
- 0 - Отключить Период активности
Чтобы восстановить значения по умолчанию, просто удалите параметр IsActiveHoursEnabled.
Автоматическая настройка Периода активности в Windows 10.
Windows 10 Build 18282 представляет функцию «Автоматическая настройка Периода активности» (Intelligent Active Hours). Вы можете включить ее, чтобы Windows автоматически настраивала «Период активности» для вас на основе активности вашего устройства. При включенном режиме Intelligent Active Hours система не будет автоматически перезагружать ваше устройство если вы им пользуетесь.
Чтобы включить «автоматическую настройку Периода активности» в Windows 10 , выполните следующие действия.
Шаг 1: Откройте приложение «Параметры».
Шаг 2: Перейдите в группу настроек «Обновление и безопасность» → «Центр обновления Windows».
Шаг 3: Кликните ссылку «Изменить период активности».
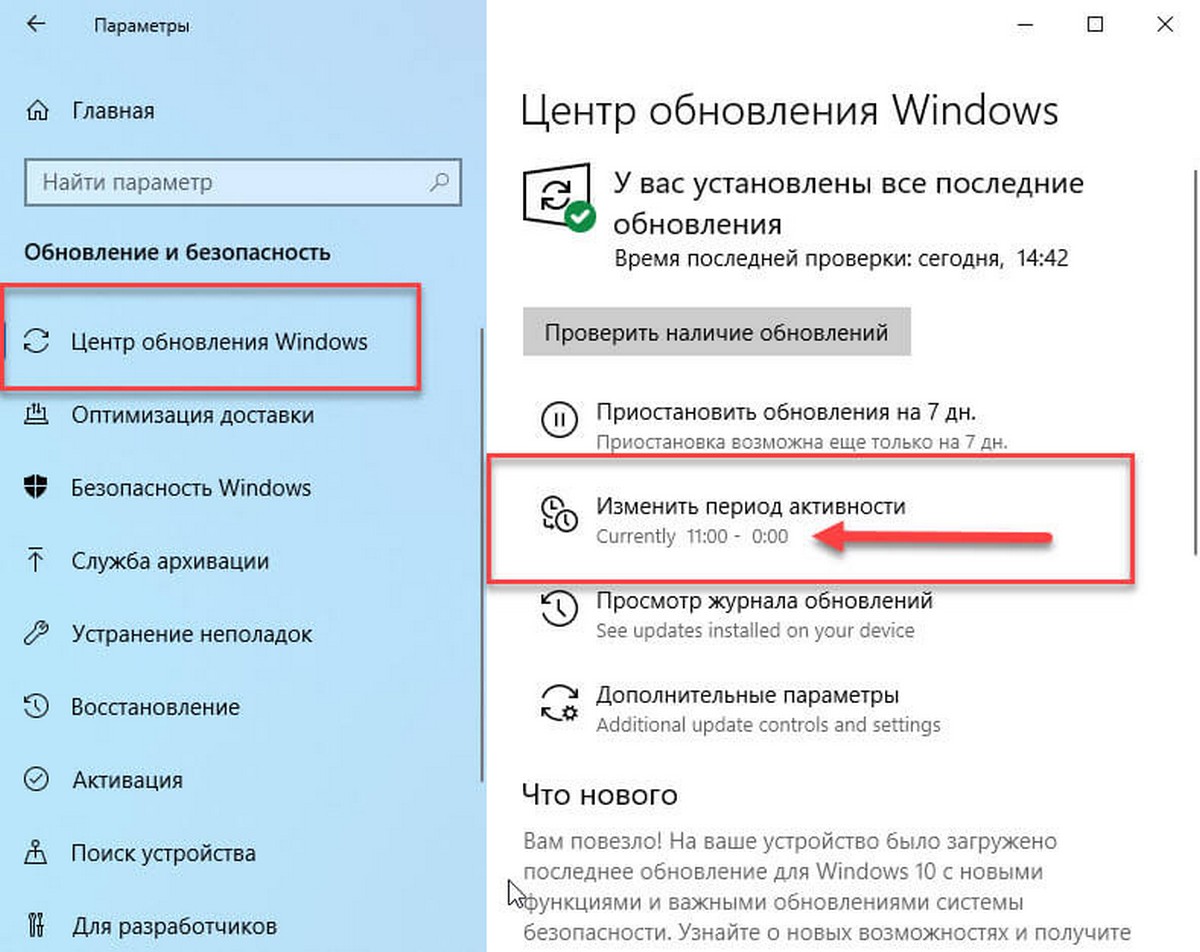
Шаг 4: На следующей странице включите параметр «Автоматически настраивать активные часы для меня на основе моего ежедневного использования» передвинув переключатель в положение «Вкл.». Смотрите скриншот ниже:Windows 10 Включить интеллектуальные активные часы
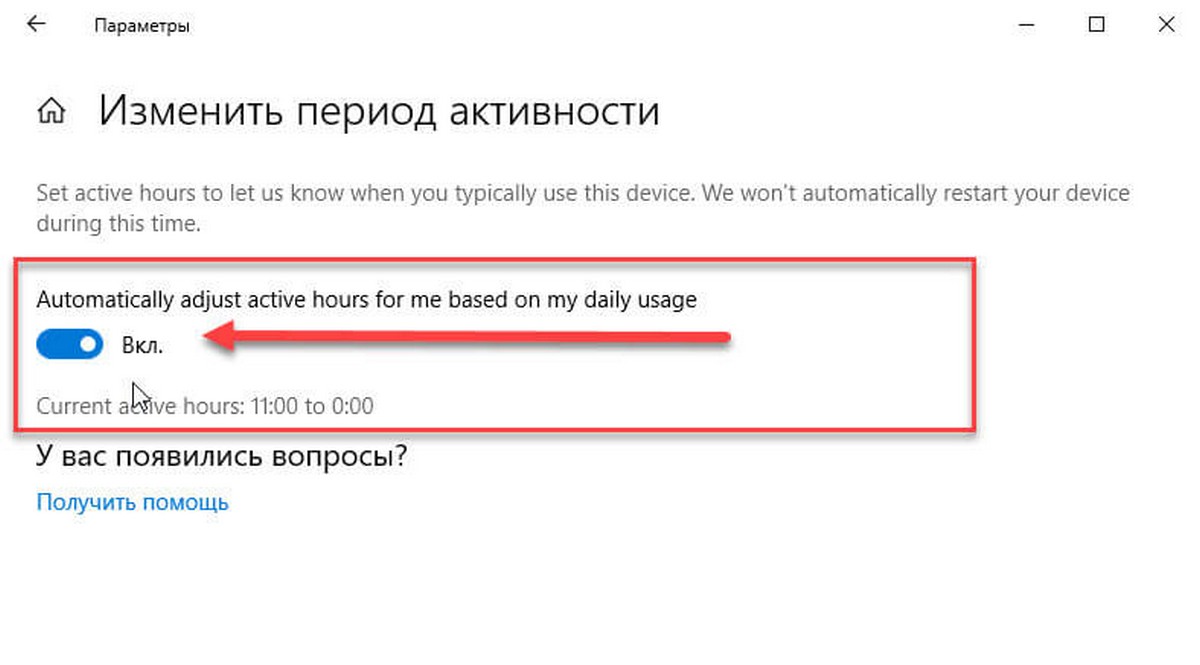
Теперь функция включена.
Кроме того, вы можете включить ее с помощью настройки реестра.
Включить параметр «Автоматически настраивать период активности» с помощью настройки реестра.
Прежде чем продолжить, убедитесь, что ваша учетная запись пользователя имеет права администратора. Теперь следуйте приведенным ниже инструкциям.
Шаг 1: Загрузите следующий архив: Загрузите ZIP-архив.
Шаг 2: Извлеките его содержимое в любую папку. Вы можете разместить файлы непосредственно на рабочем столе.
Шаг 3: Дважды кликните файл Enable Intelligent Active Hours.reg, чтобы включить функцию.
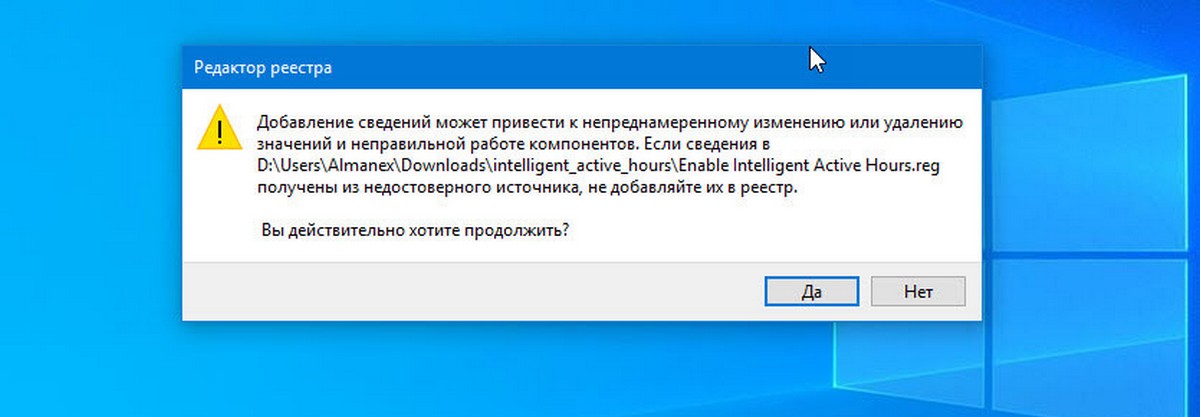
Чтобы удалить запись из контекстного меню, используйте второй предоставленный файл «Disable Intelligent Active Hours.reg».
Все!
Как это работает.
Данные Файлы изменяют ветвь реестра.
В первом случае, создается новый параметр DWORD (32 бита) с именем SmartActiveHoursState и значением равным 1, это включает функцию. Значение 2 отключит функцию «Автоматический период активности».
Пользователи Windows 10 с включенным автоматическим обновлением могли замечать, что после скачивания обновлений система Windows сообщает о необходимости перезагрузки компьютера для их применения и уведомляет о том, что перезагрузка будет выполнена в часы за рамками периода активности. Если нажать на это уведомление, то откроется окно панели управления Windows 10, в котором будут отображены обновления, которые требуют перезагрузки компьютера, а также информация о часах активности компьютера, за пределами которых будет произведена перезагрузка.


В данной статье будут рассмотрены способы отключения такого поведения операционной системы Windows 10 во время установки обновлений. Первый способ работает только в системах с включенным редактором групповой политики (например, в Windows 10 Professional), второй способ следует использовать в том случае, если в Вашей операционной системе редактор групповой политики недоступен (Windows 10 Home).
Если Вы временно хотите отключить обновление по какой-то из подключаемых Wi-Fi сетей, Вам поможет статья – "Windows 10 потребляет трафик. Как ограничить доступ?".
Если же Вы хотите полностью отключить обновление Windows 10 (редакции Professional и Enterprise), рекомендуем прочесть статью – "Отключение автоматического обновления Windows 10 Professional".
Способ 1 (для Windows 10 Professional)
Нажмите сочетание клавиш "Windows + R" на клавиатуре и в появившемся окне введите команду "gpedit.msc", после чего нажмите на кнопку "OK" или клавишу "Enter" на клавиатуре.

На левой панели редактора перейдите по ветке "Конфигурация компьютера > Административные шаблоны > Компоненты Windows > Центр обновления Windows". Найдите в списке справа и выберите пункт "Не выполнять автоматическую перезагрузку при автоматической установке обновлений, если в системе работают пользователи". В центральной части окна появится область с описанием выбранного параметра, нажмите на ссылку "Изменить параметр политики".

В открывшемся диалоговом окне свойств данного параметра установите переключатель в положение "Включено", затем нажмите на кнопки "Применить" и "ОК".

Это действие запретит автоматически перезагружать систему после установки обновлений.
Способ 2 (для Windows 10 Home)
Откройте текстовый редактор "Блокнот" и вставьте в него следующие строки:
Сохраните файл на компьютер под любым именем, но обязательно с расширением ".reg".
Данные инструкции добавят в реестр Windows параметр "NoAutoRebootWithLoggedOnUsers", который запрещает системе автоматически перезагружаться после установки обновлений службой автоматического обновления. Вместо этого, пользователю будет выведено только уведомление о необходимости перезагрузки компьютера.
На этом все! При последующем обновлении Windows 10 выдаст уведомление о необходимости перезагрузки компьютера, но выполнять ее автоматически не будет. Вы сами сможете перезагрузить компьютер в удобное для Вас время.
Напоследок хотелось бы отметить, что выполненные выше инструкции не оказывают никакого действия, если программа автоматического обновления не настроена на установку обновлений по расписанию.
Можно использовать параметры групповой политики, управление мобильными устройствами (MDM) или Registry (не рекомендуется) для настройки перезапуска устройств после установки Windows 10 обновления. Можно запланировать установку обновления и настроить политики перезапуска, указать период активности, когда перезапуски выполняться не будут, или выполнить и то, и другое.
Планирование установки обновлений
В групповой политике в разделе Настройка автоматического обновления можно настроить принудительную перезагрузку после указанного времени установки.
Чтобы задать время, перейдите в раздел Настройка автоматического обновления, выберите параметр 4 — Загружать автоматически и вносить установки в расписание и затем укажите время в раскрывающемся списке Запланированное время установки. Кроме того, вы можете указать, что установка будет выполняться во время автоматического обслуживания (настраивается в меню Конфигурация компьютера\Административные шаблоны\Компоненты Windows\Планировщик заданий обслуживания).
Всегда автоматически перезагружаться в запланированное время— выполняет принудительный перезапуск после указанного времени установки и позволяет настроить таймер, предупреждающий выполнившего вход в систему пользователя о скором перезапуске.
Хотя это и не рекомендуется, аналогичного результата можно достичь с помощью реестра. В разделе HKLM\Software\Policies\Microsoft\Windows\WindowsUpdate\AU установите для параметра AuOptions значение 4, задайте время установки с помощью параметра ScheduledInstallTime, включите параметр AlwaysAutoRebootAtScheduledTime и укажите задержку в минутах с помощью параметра AlwaysAutoRebootAtScheduledTimeMinutes. Как и групповая политика, параметр AlwaysAutoRebootAtScheduledTimeMinutes задает таймер для предупреждения пользователя, вошедшего в систему, о приближающейся перезагрузке.
Задержка автоматической перезагрузки
Если в групповой политике включен параметр Настройка автоматического обновления, можно включить следующие дополнительные политики задержки автоматической перезагрузки после обновления установки:
- Отключить автоматический перезапуск при обновлении в период активности— предотвращает автоматический перезапуск в период активности.
- Не выполнять автоматическую перезагрузку при автоматической установке обновлений, если в системе работают пользователи— предотвращает автоматический перезапуск, если пользователь выполнил вход в систему. Если пользователь указывает расписание перезапуска в уведомлении об обновлении, устройство будет перезапущено в указанное пользователем время, даже если пользователь в это время работает в системе. Эта политика применяется, только если для политики Настройка автоматического обновления задан параметр 4 — авт. загрузка и устан. по расписанию.
Можно также использовать реестр, чтобы запретить автоматическую перезагрузку, когда пользователь вошел в систему. В разделе HKLM\Software\Policies\Microsoft\Windows\WindowsUpdate\AU установите для параметра AuOptions значение 4 и включите параметр NoAutoRebootWithLoggedOnUsers. Как и в случае с групповой политикой, если пользователь запланирует перезагрузку в уведомлении об обновлении, она переопределит этот параметр.
Настройка периода активности
Период активности— это период, когда устройство предположительно будет использоваться. Автоматический перезапуск после обновления будет происходить вне часов активности.
По умолчанию период активности— с 08:00 до 17: 00 на компьютерах и с 05:00 до 23:00 на телефонах. Пользователи могут изменить период активности вручную.
Начиная с Windows 10 версии 1703, можно указать максимальный диапазон активности. Указанный диапазон отсчитывается от начала периода активности.
Администраторы могут использовать несколько способов, чтобы настроить период активности для управляемых устройств:
- Вы можете использовать групповую политику, как описано ниже.
- Можно использовать MDM, как описано в разделе Настройка периода активности с помощью MDM.
- Хотя и не рекомендуется, вы также можете настроить период активности согласно описанию в разделе Настройка периода активности с помощью реестра.
Настройка периода активности с помощью групповой политики
Чтобы настроить период активности с помощью групповой политики, перейдите в раздел Конфигурация компьютера\Административные шаблоны\Компоненты Windows\Центр обновления Windows и откройте параметр политики Отключить автоматический перезапуск при обновлении в период активности. Если политика включена, можно задать время начала и окончания периода активности.

Настройка периода активности с помощью MDM
Настройка периода активности с помощью реестра
Этот метод не рекомендуется и должен использоваться только в том случае, если вы не можете использовать групповую политику или MDM. Все параметры, настроенные с помощью реестра, могут конфликтовать с любой существующей конфигурацией, которая использует какие-либо из упомянутых выше методов.
Настройка активных часов, установив сочетание следующих значений реестра:
В статье HKLM\Software\Policies\Microsoft\Windows\WindowsUpdate используйте SetActiveHours, чтобы включить или отключить активные часы, и ActiveHoursStart и ActiveHoursEnd, чтобы указать диапазон активных часов.
Чтобы настроить период активности вручную на отдельном устройстве, перейдите в меню Параметры > Обновления и безопасность > Центр обновления Windows и выберите Изменить период активности.

Настройка максимального диапазона периода активности
В Windows 10 версии 1703 администраторы могут указать максимальный диапазон периода активности, который могут задать пользователи. Таким образом, пользователям предоставляется определенная свобода в выборе периода активности, тогда как у вас есть достаточно времени для обновления. Максимальный диапазон рассчитывается со времени начала периода активности.
Чтобы настроить максимальный диапазон периода активности с помощью групповой политики, перейдите в раздел Конфигурация компьютера\Административные шаблоны\ Компоненты Windows\Центр обновления Windows и выберите пункт Укажите диапазон периода активности для автоматических перезапусков.
Чтобы настроить диапазон периода активности с помощью MDM, используйте параметр Update/ActiveHoursMaxRange.
Ограничение задержек перезапуска
После установки обновления Windows 10 пытается автоматически выполнить перезапуск вне периода активности. Если перезагрузка не будет успешной после семи дней (по умолчанию), пользователь увидит уведомление о необходимости перезапуска. Вы можете использовать крайний срок указать перед автоматической перезапуском для политики установки обновления, чтобы изменить задержку с семи дней на любое количество дней от двух до 14.
Управление уведомлениями о перезапуске
В Windows 10 версии 1703 мы добавили параметры управления уведомлениями о перезапуске для пользователей.
Уведомления об автоматическом перезапуске
Администраторы могут переопределять поведение по умолчанию для уведомлений об обязательном автоматическом перезапуске. По умолчанию это уведомление закрывается автоматически.
Чтобы настроить это поведение с помощью групповой политики, перейдите в раздел Конфигурация компьютера\Административные шаблоны\Компоненты Windows\Центр обновления Windows и выберите пункт Настройка уведомлений об обязательном автоматическом перезапуске для обновлений. Если выбран параметр 2 - User Action, пользователь, который получает это уведомление, должен закрыть его вручную.
Можно также указать время до обновления, когда будет появляться уведомление. Значение по умолчанию— 15 минут.
Чтобы изменить это значение с помощью групповой политики, выберите пункт Настройка уведомлений с напоминанием об автоматическом перезапуске для обновлений в разделе Конфигурация компьютера\Административные шаблоны\ Компоненты Windows\Центр обновления Windows и укажите время в минутах.
В некоторых случаях может потребоваться отключить уведомления.
Чтобы сделать это с помощью групповой политики, перейдите в раздел Конфигурация компьютера\Административные шаблоны\ Компоненты Windows\Центр обновления Windows и выберите пункт Отключение уведомлений об автоматическом перезапуске для установки обновлений.
Предупреждения о запланированном автоматическом перезапуске
Так как пользователи не могут отложить запланированный перезапуск после наступления крайнего срока, вы можете указать время до запланированного перезапуска, когда должно появиться соответствующее напоминание. Можно также указать время до перезапуска, когда должно появиться предупреждение о том, что автоматический перезапуск невозможно отложить, чтобы у пользователя было время сохранить свою работу.
Чтобы указать время для появления обоих типов предупреждений с помощью групповой политики, выберите пункт Настройка графика уведомлений с предупреждением об автоматическом перезапуске для обновлений в разделе Конфигурация компьютера\Административные шаблоны\ Компоненты Windows\Центр обновления Windows. Напоминание можно настроить с помощью параметра Напоминание (в часах), а предупреждение о предстоящем автоматическом перезапуске— с помощью параметра Предупреждение (в минутах).
В MDM напоминание настраивается с помощью параметра Update/ScheduleRestartWarning, а предупреждение о предстоящем автоматическом перезапуске— с помощью параметра Update/ScheduleImminentRestartWarning.
Управляемый перезапуск
Управляемый перезапуск подразумевает, что пользователям предоставляется период времени, в течение которого они должны запланировать перезапуск. Изначально Windows будет выполнять автоматический перезапуск вне рабочих часов. После окончания установленного периода (семь дней по умолчанию) Windows перезапусков, запланированных пользователем.
Для управляемого перезапуска можно настроить следующие параметры:
- время до перехода от автоматического перезапуска к управляемому;
- количество дней, на которое пользователи могут отложить уведомления с напоминанием об управляемом перезапуске;
- количество дней до автоматического выполнения отложенного перезапуска вне периода активности.
В групповой политике перейдите в раздел Конфигурация компьютера\Административные шаблоны\ Компоненты Windows\Центр обновления Windows и выберите пункт Создайте расписание преобразований и уведомлений об управляемом перезапуске для обновлений.
Параметры групповой политики для перезапуска
В редакторе групповых политик вы увидите в разделе Конфигурация компьютера\Административные шаблоны\Компоненты Windows\Центр обновления Windows несколько параметров политики, которые относятся к поведению перезапуска. В следующей таблице показано, какие политики применяются к Windows10.
| Политика | Применяется к Windows10 | Примечания |
|---|---|---|
| Отключить автоматический перезапуск при обновлении в период активности |  | Используйте эту политику для настройки периода активности, в течение которого устройство не будет перезапускаться. Эта политика не имеет эффекта, если включена политика Не выполнять автоматическую перезагрузку при автоматической установке обновлений, если в системе работают пользователи или Всегда автоматически перезагружаться в запланированное время. |
| Всегда автоматически перезагружаться в запланированное время |  | Используйте эту политику для настройки таймера перезагрузки (от 15 до 180 минут), который начнет отсчет сразу после установки Центром обновления Windows важных обновлений. Эта политика не имеет эффекта, если включена политика Не выполнять автоматическую перезагрузку при автоматической установке обновлений, если в системе работают пользователи. |
| Указание срока до автоматического перезапуска после установки обновления |  | Используйте эту политику, чтобы указать, на сколько дней (от 2 до 14) можно отложить автоматический перезапуск. Эта политика не имеет эффекта, если включена политика Не выполнять автоматическую перезагрузку при автоматической установке обновлений, если в системе работают пользователи или Всегда автоматически перезагружаться в запланированное время. |
| Не выполнять автоматическую перезагрузку при автоматической установке обновлений, если в системе работают пользователи |  | Используйте эту политику, чтобы не допустить автоматического перезапуска, если пользователь работает в системе. Эта политика применяется, только если политика Настройка автоматического обновления настроена для запланированной установки обновлений. |
| Повторный запрос для перезагрузки при запланированных установках |  | |
| Задержка перезагрузки при запланированных установках |  | |
| Перенос запланированных автоматических установок обновлений |  |
Разделы реестра, используемые для управления перезагрузкой
В следующих таблицах перечислены разделы реестра, соответствующие параметрам групповой политики для управления перезагрузками после обновления в Windows 10.
HKLM\Software\Policies\Microsoft\Windows\WindowsUpdate
| Раздел реестра | Тип ключа | Значение |
|---|---|---|
| ActiveHoursEnd | REG_DWORD | 0–23: настройте период активности на завершение в определенный час начинается с 12:00 и заканчивается в 23:00 |
| ActiveHoursStart | REG_DWORD | 0–23: настройте период активности на начало в определенный час начинается с 12:00 и заканчивается в 23:00 |
| SetActiveHours | REG_DWORD | 0: отключите автоматическую перезагрузку после обновления за пределами периода активности 1: включите автоматическую перезагрузку после обновления за пределами периода активности |
HKLM\Software\Policies\Microsoft\Windows\WindowsUpdate\AU
| Раздел реестра | Тип ключа | Значение |
|---|---|---|
| AlwaysAutoRebootAtScheduledTime | REG_DWORD | 0: отключите автоматическую перезагрузку после установки обновления в запланированное время 1. включить автоматическую перезагрузку после установки обновления в запланированное время |
| AlwaysAutoRebootAtScheduledTimeMinutes | REG_DWORD | 15–180: настройте автоматическую перезагрузку на определенные минуты |
| AUOptions | REG_DWORD | 2. уведомление о загрузке и уведомление об установке обновлений 3. автоматически скачивать и уведомлять об установке обновлений 4: автоматически скачивать и планировать установку обновлений 5: разрешить локальному администратору настраивать эти параметры Примечание. Чтобы настроить поведение во время перезагрузки, установите это значение на 4 |
| NoAutoRebootWithLoggedOnUsers | REG_DWORD | 0: отключить без перезагрузки, если пользователи вошли в систему 1: не перезагружать компьютер после установки обновления, если пользователь вошел в систему Примечание: Если отключено. Автоматические обновления оповещают пользователя о том, что компьютер автоматически перезапустится через 5 минут для завершения установки |
| ScheduledInstallTime | REG_DWORD | 0–23: запланировать время установки обновления на конкретный час начинается с 12:00 и заканчивается в 23:00 |
Существует три различных сочетания реестра для управления поведением перезапуска:

Active Hours минимизировала проблему внезапных перезагрузок для принудительного обновления Windows 10 на ПК. Эта функция ведет учет часов, в течение которых система остается активной, и предотвращает установку обновлений в такие часы. Например, когда перезагрузка необходима для завершения установки обновления, Active Hours задерживает обновление и позволяет вам сосредоточиться на своей работе.
В этом руководстве мы объясним вам, как настроить и использовать Active Hours в Windows 10.
Вы можете настроить период активности тремя способами. Первый способ предназначен для обычных пользователей, в то время как остальные два предназначены для потребителей, которые знают о групповой политике и реестре.
1] Настройка активных часов в настройках Windows 10
- Откройте Настройки → Обновление и безопасность → Изменить часы работы.
- Здесь вы можете выбрать время («Время начала» и «Время окончания»), в течение которого должен произойти перезапуск.
- Сохранить и выйти.
Те, кто новичок в этом, вот немного больше об активных часах, которые вы должны знать.

Введенные значения указывают часы, в течение которых используется ваша система, т.е. активные. Это важно для периода вашего активного часа. Это может быть что-то между 1 и 18 часами, так как вы не можете превышать 18 часов.
- Нет возможности настроить разные активные часы в разные дни.
- Вы не можете указать разные активные часы для будних и выходных.
Я хотел бы, чтобы варианты были гибкими. Конечные пользователи делают перерыв между ними, и обновление в течение этого времени может сэкономить время. Однако в Windows 10 есть возможность переопределить активные часы.
Выберите «Настройки» → «Обновление и безопасность» → «Центр обновления Windows» → «Параметры перезапуска». Здесь вы можете установить пользовательское время перезапуска, когда ваше устройство будет перезагружено для установки обновлений. Однако это одновременная настройка.
2] Настройка активных часов с помощью групповой политики
Доступно для Windows 10 Pro, образовательной или корпоративной версий, оно используется компьютерами в основном в Business или через удаленный доступ. Введите gpedit.msc в командной строке RUN и нажмите Enter. Затем перейдите к:

Найдите политику, которая гласит: «Отключите автоматический перезапуск для обновлений в течение активных часов». Дважды щелкните по Открыть, а затем включите его. Здесь вы можете выбрать активные часы, как и в предыдущем разделе. Это работает без проблем, за исключением случаев, когда эти две политики не переопределяют:
- Нет автоматического перезапуска с вошедшими в систему пользователями для запланированных автоматических установок обновлений.
- Всегда автоматически перезагружаться в назначенное время.

Групповая политика позволяет вам сократить диапазон активных часов, т.е. сли вы хотите, чтобы он был меньше 18 часов, вы можете настроить его.

Найдите параметр политики, который гласит: «Укажите диапазон активных часов для автозапуска. Минимум 8 часов».
3] Настройка активных часов через настройки реестра
Вы можете настроить и изменить Active Hours его через реестр. Введите regedit в командной строке и нажмите Enter, чтобы открыть редактор реестра.
Здесь у вас есть несколько ключей, которые вы можете изменить

Поскольку нет дополнительных настроек, таких как групповая политика, изменение через реестр не имеет смысла для того же компьютера. Однако вы также можете изменить настройки активного часа удаленного компьютера через реестр.
Если вы не хотите менять продолжительность активных часов, доступные настройки Windows 10 идеально подходят для конечных потребителей. Методы групповой политики и реестра следует использовать, когда вы хотите изменить параметры удаленно или в деловой среде. ИТ-администраторы могут многое изменить, и конечный пользователь ничего не узнает об этом.
Процесс установки обновлений в Windows 10 вызывает автоматическую перезагрузку компьютера. Но есть способ полностью ее отключить или установить время, в промежутке которого выключаем такую возможность. Как отключить автоматическую перезагрузку Windows 10?

Настройка автоматического обновления
Обновления в Windows 8.1, 10 можно отключить (например, остановить службу Центра обновления Виндовс, но не всегда блокировка является желательной). Если хотите обновить систему и при этом получить полный контроль, то следует настроить параметры Windows Update. Благодаря этому можно предотвратить ситуации, когда система неожиданного начинает автоматически перезагружаться, как раз в самый неподходящий момент.
Как получить уведомления Windows Update о перезагрузке
Откройте меню Пуск и выберите Параметры (значок шестеренки). Затем перейдите в раздел «Обновление и безопасность». Откройте вкладку Центр обновления Windows. С правой стороны найдите и откройте вкладку Параметры перезагрузки.
Здесь прокрутите вниз окна и перейдите на вкладку Показать другие уведомления. Эта функция отвечает за вывод уведомлений перед автоматической перезагрузкой Windows 10.
Переключите функцию в положение «Включено». Таким образом, сможете отложить автоматическую перезагрузку – система перед ее выполнением отправит уведомление, что позволит вам сохранить, например, открытые документы.
Как отключить перезагрузку во время периода активности
Еще одним условием, с помощью которого можно отключить перезагрузку, является установка так называемого периода активности. Он позволяет установить диапазон времени, в течение которых система не сможет автоматически перезапустится. Центр учитывает этот параметр, и даже если загружается обновление, то перезагрузка будет отключена во время активного использования компьютера.
Для того, чтобы ее отключить во время периода активности откройте меню Пуск, выберите Параметры, после перейдите в раздел Обновление и безопасность – Центр обновления Windows. В списке доступных вариантов выберите «Изменить период активности».
Здесь сможете ввести время активного использования ПК. По умолчанию установлен диапазон с 8:00 до 17:00. Это означает, что в это время система не будет перезапускаться. Этот диапазон можно изменить.
Максимальный диапазон, в течение которого можно отключить перезагрузку составляет 18 часов, то есть, например, с 8:00 до 2:00, или с 10:00 до 4:00.
Как полностью отключить автоматический перезапуск системы в Windows 10
Режим периода активности очень удобный для ежедневного использования, но имеет указанный минус – максимальный период составляет 18 часов. Майкрософт ввел это ограничение, чтобы в течение 24 часов была предоставлена возможность обновить систему вне периода активности.
Но если вам нужно оставить включенным компьютер на ночь и чтобы быть уверенным, что не будет в это время он перезагружен, то нужно полностью отключить автоматическую перезагрузку. Это можно сделать с помощью утилиты RebootBlocker.
RebootBlocker это бесплатная программа, которая использует функцию активных часов, только расширяет ее время действия на сутки, то есть на 24 часа. Благодаря этому, служба Windows Update постоянно получает информацию о том, что компьютер находится в состоянии активного использования и не производит автоматическую перезагрузку.
Преимущество RebootBlocker в том, что программа даже не имеет интерфейса – просто после установки создается новая системная служба, которая расширяет период действия активных часов. Для работы программа требует Windows 10 с Anniversary Update.
Читайте также:


