Ваш пк не удалось правильно загрузить windows 8
«Я только что обновил Windows 8.1 до Windows 10 Pro и всегда правильно выключаю свой компьютер, но часто, когда я запускаю компьютер, я получаю Recovery: похоже, что Windows неправильно загрузила экран, мне нужно выключить его, а затем затем мой компьютер загрузится нормально, пожалуйста, помогите как решить эту проблему. "
Мы обнаружили, что многие пользователи Windows 10 столкнулись с этой проблемой. Это прерывает процесс загрузки Windows и раздражает.
В этом уроке мы расскажем вам, как избавиться от недопустимого имени каталога, если ошибка эффективна.
Часть 1 : Windows не может правильно загрузить ошибку в Windows 8, 8.1, 10
Windows не могла правильно загрузиться;
Windows не запускалась правильно;
Или Windows не может правильно перезагрузиться.
Часть 2 : Причины некорректной загрузки windows
Наиболее частые причины, по которым Windows некорректно загружается, включают:
1. Системные файлы повреждены. Если ключевые системные файлы повреждены из-за неправильных операций, вирусов и т. Д., Windows не может нормально загружаться.
2. Файловая система повреждена. Windows использует файловую систему для чтения и загрузки файлов, поэтому вы не можете получить доступ к Windows, когда файловая система повреждена.
3. Другая распространенная причина этой проблемы - отсутствие BCD. Это может быть вызвано ошибками записи на диск, неисправным сектором, вредоносными программами или ошибками конфигурации.
Решение 1. Проверьте состояние диска с помощью службы безопасности и обслуживания Windows.
Встроенный в Windows инструмент обслуживания позволяет пользователям проверять состояние диска и узнавать, правильно ли загружается Windows. Ошибка связана с повреждением диска.
Шаг 1 : Откройте «Панель управления» из меню «Пуск». Зайдите в «Система и безопасность», вы можете перейти в «Безопасность и обслуживание».
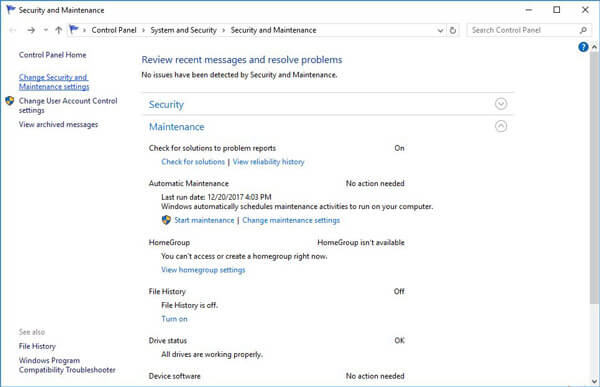
Шаг 1 : Удерживайте нажатой «F8» или «Shift + F8» при загрузке компьютера.
Шаг 2 : В Windows 7 сразу открывается экран дополнительных параметров загрузки. И вы можете выбрать «Безопасный режим» для загрузки в безопасном режиме.
В Windows 10/8 / 8.1 нажмите «Устранение неполадок»> «Дополнительные параметры»> «Параметры запуска» и нажмите кнопку «Перезагрузить». Когда появится экран параметров запуска, выберите «Безопасный режим», чтобы войти в него. Теперь ошибки загрузки не должно быть.

Chkdsk - это простой способ восстановить ваш диск и избавиться от ошибки, связанной с неправильной загрузкой Windows.
Шаг 1 : Прежде всего, загрузитесь в безопасном режиме с помощью командной строки.
Шаг 2 : Когда появится окно командной строки, введите «chkdsk [буква загрузочного диска] / f» и нажмите кнопку «Ввод».
Шаг 3 : Дождитесь завершения процесса и перезагрузите компьютер в нормальном режиме.
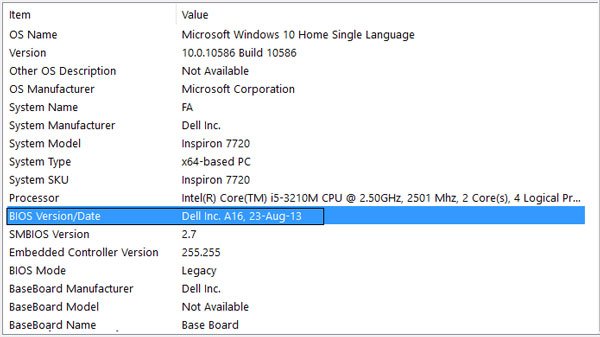
Решение 4. Исправьте Windows, некорректно загружавшуюся при восстановлении
Шаг 1 : Создайте DVD-диск Windows 10 или загрузочный USB-диск, вставьте его в компьютер и перезапустите.
Шаг 2 : Следуйте инструкциям на экране, пока не дойдете до экрана установки Windows, выберите «Восстановить компьютер»> «Устранение неполадок» и нажмите «Восстановление системы».
Шаг 3 Затем выполните остальные шаги и исправьте проблему загрузки Windows.

Решение 5: пересобрать Windows BCD с помощью bootrec
Как упоминалось ранее, отсутствие BCD может вызвать ошибку «Windows не загружается правильно». Итак, выполните следующие действия, чтобы восстановить Windows BCD.
Шаг 1 : Откройте экран расширенных параметров загрузки, нажав клавишу F8 во время загрузки с ПК.
Шаг 2 : Выберите «Командная строка», чтобы открыть окно командной строки без загрузки Windows.
Шаг 3 : Выполните команды ниже по одной:
Шаг 4 Наконец, перезагрузите компьютер, чтобы bootrec перестроил BCD.
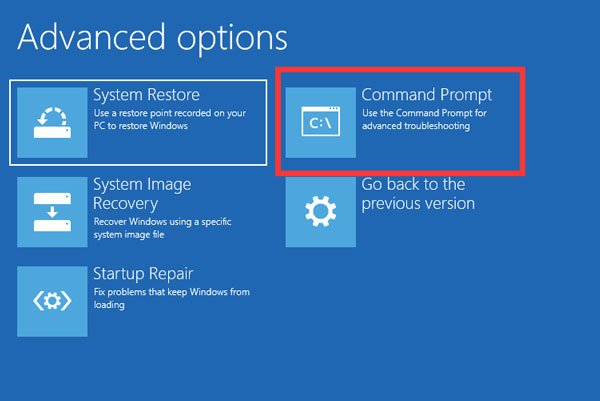
Часть 4 : Как восстановить потерянные файлы после некорректной загрузки Windows
Если вы обнаружите, что ваши файлы потеряны после того, как Windows не загружается правильно, возникает ошибка, Apeaksoft Восстановление данных может помочь вам восстановить их. Его основные функции включают в себя:
1. Восстановить утерянные файлы в один клик.
2. Восстановление файлов в различных ситуациях, в том числе Windows не загружалась.
3. Поддержка различных типов данных и форматов.
4. Восстановление потерянных файлов в исходном состоянии, формате и качестве.
5. Предварительный просмотр потерянных файлов для выборочного восстановления.
6. Быстрее, безопаснее и легче.
7. Доступно для Windows 10 / 8.1 / 8 / Vista / XP.
Короче говоря, лучшее программное обеспечение для восстановления данных почти все функции, которые вы ищете.
Как восстановить потерянные файлы после некорректной загрузки Windows
Шаг 1 : Поиск потерянных файлов по типам
Загрузите и установите Data Recovery на свой компьютер. Если обнаруженные файлы потеряны из-за некорректной загрузки Windows, запустите программу.
Выберите типы файлов для восстановления в разделе «Тип данных» и место хранения файлов. Затем нажмите кнопку «Сканировать», чтобы начать поиск потерянных файлов.

Шаг 2 : Просмотр перед восстановлением потерянных файлов
Когда появится окно результатов, выберите тип файла, а затем вы сможете просмотреть все читаемые файлы на правой панели. Функция «Фильтр» на верхней ленте позволяет быстро найти отдельный файл. Более того, функция «Глубокое сканирование» в правом верхнем углу может восстановить больше файлов.

Шаг 3 : Восстановить потерянные файлы в один клик
Убедитесь, что все нужные файлы, удаленные Windows, не загружаются правильно, установив соответствующие флажки. Затем нажмите кнопку «Восстановить», чтобы восстановить файлы в надлежащее место назначения.

Заключение
Эта проблема не обходит стороной ни одну из версий Windows. В этот список попадает: Windows XP, Windows Vista, Windows 7, Windows 8, Windows 8.1, Windows 10.
При появлении ошибки на Windows 8 и выше, вы должны увидеть следующий текст:
Восстановление
Вашему ПК не удалось правильно загрузиться
После нескольких попыток загрузить операционную систему на вашем ПК не удалось, поэтому она нуждается в восстановлении.Код ошибки: 0xc0000001
Вам будет необходимо использовать средства восстановления. Если установочный носитель(например, диск или USB-устройство) отсутствует, обратитесь к администратору компьютера или производителя компьютера или устройства.
На более старых операционных системах вы будете наблюдать немного иной текст:
Не удалось запустить Windows. Возможно, это произошло из-за недавнего изменения конфигурации оборудования или программного обеспечения. Чтобы устранить ошибку:
Вставьте установочный диск Windows и перезагрузите компьютер.
Выберите параметры языка, а затем нажмите кнопку “Далее”.
Выберите пункт “Восстановить компьютер”.Если этот диск отсутствует, обратитесь за помощью к системному администратору или изготовителю компьютера.
Файл: \windows\system32\boot\winload.efi
Состояние: 0xc0000001
Сведения: Сбой меню загрузки, поскольку требуемое устройство недоступно.
Теперь, когда мы определили когда и где может возникать ошибка 0xc0000001, давайте же рассмотрим причины возникновения данной проблемы. К сожалению, довольно сложно выделить точную причину появления этой ошибки и порой приходится сидеть за решением проблемы по несколько часов. В общем, довольная мерзкая ошибка.
Причины появления ошибки 0xc0000001
Как уже говорилось, проблема довольна непростая и найти ее виновника проблематично. Представленный список ниже будет идти от самых простых причин и до самых сложных, как и всегда.
Методы исправления ошибки 0xc0000001
Метод №1 Манипуляции с RAM
Как уже упоминалось, данная ошибка может проявить себя при установке новой планки оперативной памяти. Попробуйте вынуть ее из материнской карты и снова запустить систему уже без нее. Если система запустится в нормальном режиме, то вы уже будете знать, что что-то не так с самой планкой.
Метод №2 Копирование файла Диспетчера учетных записей безопасности(Security Accounts Manager) из папки Repair
Сейчас мы попытаемся скопировать рабочий файл SAM(Security Accounts Manager) из папки C:\WINDOWS\repair в папку C:\WINDOWS\system32\config. Для этого дела нам понадобится установочный диск Windows. Как создавать установочный диск Windows вы можете найти на официальном сайте Microsoft.
copy C:\Windows\Repair\Sam C:\Windows\System32\Config
Если при этом появится запрос о замене, то подтвердите его вписав “Y”, т.к. подтвердить замену.
После замены файла Диспетчера учетных записей безопасности, попытайтесь снова запустить систему в обычном режиме. Если ничего не изменилось и ошибка 0xc0000001 все еще стоит стенной, то переходим к следующему методу.
Метод № 3 Запуск утилиты chkdsk
Опять таки, попробуйте запуститься в нормальном режиме. Если ошибка 0xc0000001 не исчезла, то переходим к следующему пункту.
Метод № 4 Запуск утилиты sfc /scannow
Следует указать, что хотя подобные автоматизированные утилиты и могут разрешить возникшие проблемы в системе, но получается у них это крайне редко. Однако следует использовать все доступные средства.
Для запуска утилиты sfc /scannow сделайте следующие:
- Загрузитесь с установочного диска.
- Затем снова идите тем же путем к Командной строке.
- Впишите в командную строку команду sfc /scannow /offbootdir=C:\ /offwindir=C:\Windows\
Этот процесс также займет некоторое время. По окончанию ваш будет выдан список исправленных файлов, если такие были найдены.
Метод № 5 Настройки Параметров загрузки
- Для начала перезагрузите свой ПК.
- При запуске нажимайте комбинацию клавиш SHIFT+F8
- Затем выберите Дополнительные параметры.
- Потом выберите Поиск и устранение неисправностей.
- В меню Диагностики выберите Дополнительные параметры.
- Далее выбираем Параметры загрузки.
- Нажимаем Перезагрузить.
После этих манипуляций ошибка 0xc0000001 должна будет исчезнуть.
Метод № 6 Wi-Fi модуль
Данный метод довольно странный. Если у вас возникла ошибка 0xc0000001 на ноутбуке, то попробуйте отключить от него этот модуль. Некоторые пользователи вот таким вот странным образом решили свою проблему. Если операционная система смогла нормально запуститься, то перезагрузите ноутбук и подключите Wi-Fi модуль обратно.
Метод № 7 Восстановление Windows
Если ни один из методов не смог помочь, то всегда можно обратиться к старой доброй “восстановке”. Просто запустите диск Windows и выберите пункт “Восстановление системы”. Дальше все будет происходить автоматически. Чаще всего, проблема с ошибкой 0xc0000001 должна быть решена. Но если и это не помогло, то попросту придется переустанавливать операционную систему.

Внимание!
Все указанные ниже действия настоятельно рекомендуется проводить только в случае полного понимания всего указанного, чтобы не навредить компьютеру.
После включения ПК ничего не происходит
Если после включения компьютера ничего не происходит и вы не видите процесса загрузки ОС, то, скорее всего, проблема в неисправности некоторых компонентов устройства. Первым делом необходимо проверить, все ли компоненты компьютера подключены. Для этого отсоедините компьютер от сети и отключите блок питания с помощью тумблера на задней стенке. Откройте корпус.
Причина 1: Неисправность жесткого диска
Если после выполнения вышеописанных действий проблема не пропала, то переходим к проверке жесткого диска. Очень часто причиной проблемы является неисправность носителя. Проверить его работоспособность можно только подключив компонент к другому компьютеру. Здесь возможны три варианта развития событий.

Вариант 1: HDD обнаружен другим компьютером и Windows загружается
Все отлично! Ваш винчестер исправен и проблема не в нем.
Вариант 2: HDD обнаружен, но загрузка Windows не идет
В таком случае необходимо проверить диск на наличие битых секторов. Сделать вы это можете с помощью специальной программы Crystal Disk Info. Она совершенно бесплатна и поможет вам провести полную диагностику жесткого диска. Запустите ее и обратите внимание на такие пункты, как Переназначенные сектора, Нестабильные сектора, Неисправимые ошибки секторов. Если хотя бы один из этих пунктов подсвечивается желтым цветом, то битые сектора есть и их необходимо исправлять.


Затем введите следующую команду:
Нажмите Enter. Вам будет предложено провести восстановление после перезагрузки системы. Введите Y и снова нажмите Enter. После этого перезагрузите компьютер.

Вариант 3: HDD не обнаружен другим компьютером
Это наихудший вариант. В таком случае вам придется приобретать новый винчестер, так как старый, скорее всего, не подлежит восстановлению. Но перед тем, как что-либо предпринять, проконсультируйтесь в сервисном центре. Возможно, ваш жесткий диск все таки можно вернуть в рабочее состояние. В противном случае, там вам порекомендуют, какой накопитель лучше взять и предложат услуги замены.
Причина 2: Не подключены некоторые компоненты
Если ваш винчестер исправен, то проверьте следующие компоненты:
- Шлейф питания жесткого диска;
- Шлейф, который соединяет жесткий диск и материнскую плату;
- Плотно ли сидят в разъемах модули памяти.

Причина 3: Неисправность материнской платы
Если проделанные выше действия не имели какого-либо результата, то дело не в шлейфах и жестком диске, а в материнской плате. Такую проблему лучше поручить специалистам и отнести компьютер в сервисный центр.

Система пытается загрузиться, но ничего не выходит
Если вы включили ПК и видите любые признаки того, что система пытается загрузиться, то это отличный знак. В таком случае вы сможете избежать расходов и решить проблему самостоятельно.
Причина 1: Ошибка запуска explorer.exe
Если система загружается, но вы видите лишь черный экран и курсор, то проблема возникла в момент запуска процесса explorer.exe, который отвечает за загрузку графической оболочки. Здесь вы можете либо запустить процесс вручную, либо сделать откат системы – на ваше усмотрение.
Причина 2: Сбой системы
Возможно, при последнем выключении компьютера, что-то пошло не так и произошел серьезный сбой системы. В таком случае можно попытаться сделать восстановление. Для этого выключите ПК, а затем снова включите. Во время загрузки вам необходимо успеть перейти в режим восстановления с помощью клавиши F8 (иногда комбинации Shift +F8). Затем запустите бэкап с помощью соответствующего пункта меню и дождитесь окончания процесса. Если все пройдет хорошо, то вы сможете продолжить работу с системой.
Причина 3: Повреждение системных файлов
Если откат системы не помог, то, скорее всего, повредились важные системные файлы из-за чего ОС и не может загрузиться. При таком развитии событий перейдите в Безопасный режим. Сделать это можно с помощью клавиши F8.
Таким образом вы выполните проверку всех файлов и, в случае повреждения какого-либо из них, восстановите с загрузочной флешки.
Причина не выявлена

Отблагодарите автора, поделитесь статьей в социальных сетях.


При включении компьютера или ноутбука вы можете столкнуться с ошибкой «Вашему ПК не удалось правильно загрузиться» или «Ваш компьютер необходимо восстановить» с кодом 0xc0000001, иногда — с указанием на файл Windows\System32\winload.efi, чаще — без указания каких-либо проблемных файлов, также возможен текст «Требуемое устройство не подключено или недоступно» или текст на английском языке: «Your PC couldn’t start properly», даже в русскоязычной версии Windows 10.
Причины и способы исправления ошибки 0xc0000001

Среди основных причин ошибки 0xc0000001 — отсутствие необходимых для загрузки системных файлов (или невозможность доступа к ним, например, вследствие повреждения файловой системы на диске) и проблемы с оборудованием.
Прежде чем приступать к предлагаемым методам решения проблемы, обратите внимание на следующие два нюанса:
- Если проблема появляется при первом включении компьютера или ноутбука после завершения работы, но исчезает при последующем, попробуйте отключить быстрый запуск Windows 10.
- Если на вашем компьютере несколько жестких дисков или SSD, а ошибка появилась после отключения одного из них, причиной ошибки может быть то, что на отключенном диске также находились необходимые системные файлы (даже если сама Windows 10 расположена на оставшемся диске).
- Если в БИОС в качестве первого устройства загрузки у вас выбран HDD или SSD, но также присутствует пункт Windows Boot Manager, попробуйте выбрать его.
Если предыдущие два пункта не подходят к вашей ситуации, приступаем к исправлению ошибки «Вашему ПК не удалось правильно загрузиться» или «Ваш компьютер необходимо восстановить» с кодом 0xc0000001.
Почти для любого из далее описанных методов нам потребуется войти в среду восстановления Windows 10. Как правило, при ошибке 0xc0000001 не удается использовать нажатие клавиши F8 для открытия параметров загрузки или (если предлагается) F1 для прямого входа в среду восстановления. Поэтому придётся использовать следующий метод:

- Создайте где-то на другом компьютере или ноутбуке загрузочную флешку или диск с Windows 10 (как создать: Загрузочная флешка Windows 10) и загрузитесь с неё.
- Вам будет предложено нажать любую клавишу для загрузки с флешки, а после этого запустится программа установки Windows 10.
- Наша задача — нажать «Далее» на экране выбора языка, а на следующем экране нажать по пункту «Восстановление системы» внизу слева.
В результате будет загружена среда восстановления, здесь мы можем попробовать:
- Автоматическое восстановление при загрузке.
- Проверку файловой системы HDD или SSD на ошибки.
- Восстановление системных файлов Windows 10.
- Использовать точки восстановления.
- Попробовать перезаписать загрузчик Windows 10.
А если ни один из указанных пунктов не сработает, попробовать проверить, помогут ли решить проблему действия с оборудованием компьютера или ноутбука.
Автоматическое восстановление при загрузке
Этот способ редко оказывается работоспособным при рассматриваемой ситуации, но его следует попробовать в первую очередь, так как это не займет много времени, не требует особенных навыков и иногда всё-таки срабатывает:
Проверка файловой системы системного диска HDD или SSD на ошибки
Иногда причиной ошибки 0xc0000001 являются ошибки файловой системы на диске и я не рекомендую пропускать этот шаг, хотя бы потому, что при таких ошибках следующий способ исправления ошибки также может оказаться безрезультатным:

- В среде восстановления в разделе «Поиск и устранение неисправностей» выберите «Командная строка» для запуска командной строки. Или просто нажмите клавиши Shift+F10 (иногда на ноутбуках — Shift+Fn+F10) прямо в программе установки Windows 10, чтобы запустить командную строку.
- Введите по порядку команды
- В результате выполнения второй команды вы увидите список разделов диска, проверьте букву диска, на котором расположена Windows 10 — иногда в среде восстановления она отличается от стандартной C:, в этом случае в следующей команде используйте актуальную букву раздела диска.
- Введите командудля запуска проверки файловой системы системного раздела диска на ошибки.
После проверки, если chkdsk сообщит об исправлении ошибок, попробуйте перезагрузить компьютер в обычном режиме.
Восстановление системных файлов Windows 10
Если причиной ошибки оказалось повреждение системных файлов Windows 10, например, удаление Windows\System32\winload.efi, с помощью тех же шагов, что были описаны выше, перейдите в командную строку, после чего используйте команду (с правильной буквой системного диска):
Внимательно вводите все пробелы (например, перед offwindir) и учитывайте, что после начала сканирования системы у вас может появиться ощущение что процесс завис. Это не так — наберитесь терпения и дождитесь завершения операции.
Дополнительные методы
В случае, когда предыдущие подходы не помогают, попробуйте:
- Использовать точки восстановления системы при их наличии. В среде восстановления — Поиск и устранение неисправностей — Восстановление системы.
- Вручную восстановить загрузчик Windows 10.
Возможные аппаратные причины ошибки 0xc0000001 при загрузке компьютера или ноутбука
Среди возможных причин проблем с загрузкой Windows 10 с кодом ошибки 0xc0000001 могут быть и аппаратные проблемы. Среди распространенных вариантов:
- Проблемы с оперативной памятью. Можно попробовать отключить любой разгон памяти (если включался), а также оставить только один модуль RAM и проверить, исчезнет ли ошибка. Если нет — попробовать поставить вместо него другой и повторить проверку.
- Проблемы со шлейфами подключения дисков.
- Проблемы с питанием, а точнее его недостатком. Учитывайте, что выходящий из строя блок питания может продолжать работать, но быть не в состоянии обеспечить необходимую мощность. При наличии возможности можно попробовать отключить необязательные потребители (например, дискретную видеокарту, оставив только интегрированное видео).
- По некоторым отзывам иногда причиной оказываются Ethernet и Wi-Fi адаптеры и срабатывает их физическое отключение или отключение в БИОС (при наличии там соответствующих опций).
Видео
А вдруг и это будет интересно:
27.09.2020 в 23:12
28.09.2020 в 15:07
04.10.2020 в 05:19
При выполнении sfc /SCANNOW /OFFBOOTDIR=C:\ /OFFWINDIR=C:\Windows пишет: Защита ресурсов Windows не может выполнить запрошенную операцию.
04.10.2020 в 10:15
А в diskpart виден диск C и это именно системный диск?
03.11.2020 в 09:41
Такая же ситуация, диск с виден, но пишет что Защита ресурсов Windows не может выполнить запрошенную операцию.
20.11.2020 в 14:00
18.12.2020 в 18:28
90% случаев это не с диск. А е! С диск это зарезервированная т.е загрузчик а в данном случае нам диск с виндой нужен. Можете прописать notepad и там файл открыть далее зайти на диски по одному и в каком есть папки системы например винда или програмфайл то этот диск и есть системный!
23.12.2020 в 07:42
Слушай у меня все не работает. Вместе командной строки появляется другая строка. Все перепробовал не помогает. (как появилась моя проблема я скачал одну игру нач ло немного лагать потом мне предложили обновить виндовс я не обновил. Так как у меня начало лагать я решил перезапустить ноут. Я перезапустил и ошибка 0xc0000001 и там не написано какой файл поврежден. Я ПОТЫКАЛ В ОБСАЛЮТНО ВО ВСЕ КНОПКИ НИ ЧЕ НЕ ПОМОГАЕТ
И еще я скачал игру не на С диск а на D диск я думаю проблема в этом….
23.12.2020 в 10:31
А по F8 параметры загрузки открываются? Там получается безопасный режим запустить?
26.12.2020 в 04:30
Нет, не загружается безопасный режим.
26.12.2020 в 10:07
А переставить систему не вариант? Если вы тот же человек, что писал перед этим коммент (просто имена разные указаны), то может это и быстрее всего будет.
03.02.2021 в 16:50
Спасибо, мне помогла командная строка
11.03.2021 в 17:03
У меня проблема решилась после замены оперативки.
13.03.2021 в 18:32
23.03.2021 в 15:40
Sfc пишет для завершения востановления системы требуется перезагрузка! Мол перезагрузитесь и повторите и так по кругу!
03.08.2021 в 02:19
Запустил восстановление системных файлов, прошло 3 часа, никаких изменений, это нормально? Сколько примерно обычно длится процесс на ссд 1 тб? Хотя исправления должны ка
03.08.2021 в 15:12
По времени точно не скажу. Но 3 часа кажется для SSD многовато
14.10.2021 в 20:00
15.10.2021 в 08:55
Восстановление загрузчика Windows 8.1 или что делать при ошибке An operating system was not found (Операционная система не найдена)

- Примечание : если у вас новый ноутбук с такой проблемой, то обратите внимание на нашу статью Восстановление загрузчика Windows 8.1 на ноутбуке с БИОСом UEFI
- Также в конце статьи приведён способ создания резервной копии хранилища загрузки BCD и восстановление из этой копии.

и включите в системе отображение скрытых защищённых системных файлов, и вы увидите папку Boot, и менеджер загрузки файл bootmgr.



и вводят последовательно команды:
bootrec /FixMbr – создание новой загрузочной записи на системном разделе. bootrec /FixBoot – создание нового загрузочного сектора. bootrec /ScanOS – поиск на всех дисках установленных систем Windows. bootrec /RebuildBcd - находит все установленные операционные системы Windows на вашем компьютере и предложит внести о них информацию в хранилище загрузки BCD, нам всего лишь нужно будет согласиться и нажать на клавиатуре Y.
Перезагрузка и Windows 8.1 загружается.
В каких случаях могут помочь вышеперечисленные команды. Например, вы не стали соблюдать всем известное правило устанавливать первым делом старшую систему (Windows XP), а затем уже младшую ( Windows 8.1) и сделали наоборот, сначала установили на ваш компьютер Windows 8.1, а затем Windows XP или Linux, следовательно после установки будет загружаться только Linux или XP, так как они переписали загрузочные файлы на себя, создали новую загрузочную запись и новый загрузочный сектор. В этом случае ввод вышеупомянутых команд исправит загрузку Windows 8.1 .

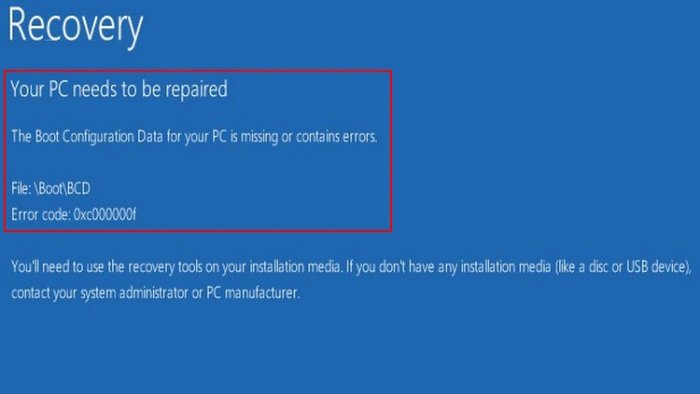




Похожая ситуация друзья, имеем компьютер с Windows 8.1 (обычный БИОС).
Операционная система установлена на твердотельный накопитель SSD и не загружается.

Загружаемся в среду восстановления и вводим команды:
lis vol (выводим все разделы накопителей подключенных к компьютеру в список).
sel vol 1 (Том 1, это и есть наш скрытый раздел System Reserved, выбираем его этой командой).
format fs=NTFS (форматируем его в файловую систему NTFS).
bcdboot D:\Windows (создаём заново файлы загрузки на скрытом разделе System Reserved для Windows 8.1, так как буква диска операционной системы в среде восстановления (D:)).
Файлы загрузки успешно созданы.

lis vol (выводим все разделы накопителей подключенных к компьютеру в список).
sel vol 1 (Том 1, это и есть наш скрытый раздел System Reserved, выбираем его этой командой).
del vol (удаляем его образуя нераспределённое пространство на жёстком диске)
lis dis (выводим список дисков подключенных к компьютеру)
sel dis 0 (выбираем единственный Диск 0)
create par primary size=350 (создаём заново скрытый раздел System Reserved).
format fs=NTFS (форматируем его в файловую систему NTFS).
activ (делаем активным).
assign (присваиваем букву).
lis vol (выводим все разделы накопителей подключенных к компьютеру в список).
bcdboot D:\Windows (создаём заново файлы загрузки на скрытом разделе System Reserved для Windows 8.1, так как буква диска операционной системы в среде восстановления (D:)).Файлы загрузки успешно созданы


Создание резервной копии хранилища загрузки BCD
В конце статьи приведу очень простой способ создания резервной копии хранилища загрузки BCD. Если ваша Windows 8.1 перестанет загружаться по вине неисправного или отсутствующего загрузчика, то такую резервную копию вы сможете развернуть даже в случае, если операционная система откажется загружаться.
Во первых, создаём папку в корне диска (C:) и называем её bacup. Открываем командную строку от имени администратора и вводим команду:
bcdedit /export C:\ bacup \bcd

в папке bacup создаётся бэкап хранилища загрузки BCD.

Теперь представим, что с нашей Windows 8.1 проблемы и она не загружается .
Чтобы восстановить хранилище загрузки нам нужно загрузиться с установочного диска или флешки Windows 8.1. В начальном окне установки открываем командную строку клавиатурным сочетанием Shift+F10.

Во первых определяем букву диска с операционной системой.
DVD-рому присвоена буква (G:), скрытому разделу Зарезервировано системой присвоена буква (C:). Значит файлы Win 8.1 находится на (E:).
Выходим из diskpart
Водим следующую команду
bcdedit /import E:\ bacup \bcd

Резервная копия заменяет имеющийся файл BCD или создаёт его заново. Загрузчик Windows 8.1 восстановлен.
Рекомендуем другие статьи по данной темеКомментарии (137)
Рекламный блок
Подпишитесь на рассылку
Навигация
Облако тегов
Архив статей
Сейчас обсуждаем
Gregory F
DDR5 и DDR4 имеют 288 контактов, а не 380
Grey3
Но при этом изменяется имя адаптера, а вовсе не имя сети?! А мне хотелось бы менять имя сети, а не

admin
Могу привести личный пример. Обычно у меня открыто два браузера со множеством вкладок, для такой
гость
Сколько по вашему мнению на сегодняшний день нужно оперативной памяти для компьютера с Windows 11?
Я бы сказал, что уже есть проблема с драйверами на старые устройства. У меня перестал работать
RemontCompa — сайт с огромнейшей базой материалов по работе с компьютером и операционной системой Windows. Наш проект создан в 2010 году, мы стояли у истоков современной истории Windows. У нас на сайте вы найдёте материалы по работе с Windows начиная с XP. Мы держим руку на пульсе событий в эволюции Windows, рассказываем о всех важных моментах в жизни операционной системы. Мы стабильно выпускаем мануалы по работе с Windows, делимся советами и секретами. Также у нас содержится множество материалов по аппаратной части работы с компьютером. И мы регулярно публикуем материалы о комплектации ПК, чтобы каждый смог сам собрать свой идеальный компьютер.
Наш сайт – прекрасная находка для тех, кто хочет основательно разобраться в компьютере и Windows, повысить свой уровень пользователя до опытного или профи.
Читайте также:



