В случае вашего отсутствия через какое время windows должна потребовать выполнить повторный вход
При загрузке операционной системы Windows 10, пользователь, имеющий учетную запись Майкрософт должен вводить пароль для входа в систему. Данная настройка (запрос пароля) выполняется по умолчанию, для защиты пользовательских данных.
Если к компьютеру имеют доступ посторонние люди, ввод пароля от учетной записи Майкрософт (прежнее название — Windows Live), не позволит посторонним войти в операционную систему и получить доступ к данным пользователя. Поэтому имейте в виду, что требование ввести пароль для входа в Windows 10 повышает безопасность компьютера, защищает от возможных негативных последствий.
Постоянный ввод пароля при загрузке, перезагрузке, или выходе из режима сна, не всегда оправдан для тех пользователей, к компьютерам которых не имеют доступа посторонние лица. Поэтому, в этом случае, имеет смысл отключить пароль для того, чтобы использовать Windows 10 без пароля, убрав соответствующий запрос при входе в систему.
В этой статье я расскажу о том, как убрать пароль в Windows 10 при загрузке компьютера и при выходе компьютера из режима сна.
Как отключить пароль при входе в Windows 10
Для отключения пароля при входе в Windows 10, необходимо изменить настройки учетных записей пользователей.
Нажмите на клавиатуре на клавиши «Windows» + «R», в открывшемся окне «Выполнить» введите «netplwiz» (можно ввести «control userpasswords2»), а затем нажмите на кнопку «ОК».

Выполнить данную команду можно другим способом: введите в строку «Поиск в Windows» выражение «netplwiz», а затем нажмите на «Выполнить команду».
После этого, откроется окно «Учетные записи пользователей» во вкладке «Пользователи». Здесь вы увидите список пользователей данного компьютера. Выделите нужного пользователя, если он не один.
Далее снимите галку напротив пункта «Требовать ввод имени пользователя и пароля», а затем нажмите на кнопку «ОК».

В окне «Автоматический вход в систему» введите пароль от учетной записи Майкрософт, подтвердите пароль, а затем нажмите на кнопку «ОК».

После применения этих настроек, будет убран запрос для ввода пароля во время загрузки операционной системы Windows 10.
Теперь осталось отключить ввод пароля при выходе Windows 10 из режима сна (изменение настроек электропитания).
Отключение запроса пароля в Windows 10 при выходе из режима сна
Для отключения пароля в Windows 10, при выходе из режима сна, войдите в меню «Пуск», перейдите в «Параметры». В окне «Параметры» нажмите на «Учетные записи». В окне «Учетные записи» войдите в раздел «Параметры входа».
В настройке «Требуется вход» операционная система спрашивает пользователя: «В случае вашего отсутствия через какое время Windows должна потребовать выполнить повторный вход?». По умолчанию, активирована настройка «Время выхода компьютера из режима сна». Выберите вариант настройки «Никогда».

После того, как был отключен запрос пароля при выходе из режима сна в Windows 10, операционная система больше не будет требовать ввод пароля от учетной записи Майкрософт.
После перезагрузки, в окне входа в операционную систему будет убрано поле для ввода пароля в Windows 10.
Выводы статьи
При загрузке операционной системы Windows 10, если на компьютере используется учетная запись Майкрософт, пользователю необходимо ввести пароль от учетной записи Microsoft для входа в систему. Это требования безопасности для защиты данных пользователя от несанкционированного входа в операционную систему. Пользователь может убрать запрос для ввода пароля в Windows 10 при включении компьютера, или при выходе Windows из режима сна.
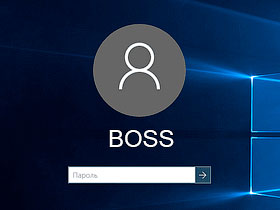
Хотя пароли придумали для ограничения доступа и защиты данных, многим людям не нравится постоянно вводить пароль Windows 10 при включении компьютера или после его блокировки. Поэтому некоторые хотят отключить пароль при входе в Windows 10 и сделать автоматический вход в свой профиль экономя на этой операции немного времени.
Особенно это актуально, когда к вашему компьютеру имеете доступ только вы, ведь в противном случае им сможет воспользоваться любой человек оказавшийся рядом с ним в ваше отсутствие. Любопытный коллега, друг или ваш ребенок, который может случайно удалить важные для вас данные.
Проблема в том, что многие начинающие пользователи компьютера не знают, как убрать запрос пароля в Windows 10 при входе, поскольку настройки автоматического входа в десятке хорошо спрятаны и найти их новичку не так просто. К тому же они разбросаны по разным местам ОС и поэтому не всегда очевидно, почему пароль Windows 10 требуется вводить снова хотя в настройках указано его не спрашивать. Давайте рассмотрим разные ситуации и как можно решить эту проблему.
Как отключить пароль при входе в windows 10
Существует несколько способов добиться этого, но в любом случае вам потребуются для этого права администратора компьютера. Для настройки с помощью графического интерфейса нажмите комбинацию клавиш WIN + R и в появившемся окне введите netplwiz , так же можно сделать это с помощью командной строки.

Появится окно «Учетные записи пользователей» где нас интересует чекбокс «Требовать ввод имени пользователя и пароля».
Выбираете профиль пользователя, в который вы хотите входить без пароля при включении компьютера и снимаете галочку с указанного пункта. Осталось сохранить сделанные изменения, для этого нажимаете кнопку «Применить» или «OK» в низу окна. Появится следующее окно.
Здесь будет указано имя пользователя, выбранного на предыдущем этапе, но можно вписать руками другое, а также надо дважды ввести пароль Windows 10 в соответствующие поля и нажать OK. Теперь при включении компьютера не будет появляться экран приветствия виндовс, а сразу будет загружаться указанный профиль пользователя без лишних вопросов.
Имейте ввиду, никаких проверок системой на данном этапе не делается, поэтому вводите все внимательно иначе автоматически залогиниться не получится. Так же если на компьютере есть несколько учетных записей, то этап выбора какую загружать тоже будет пропущен, что не очень удобно, если они тоже регулярно используются. Чтобы разово отменить это поведение и появилась возможность выбора, нужно удерживать нажатой клавишу Shift на этапе загрузки операционной системы.
Как удалить пароль при входе в Windows 10 через реестр
Бывает ситуации, когда у пользователя не получается убрать запрос пароля при входе через графический интерфейс, в таком случае, можно попробовать решить проблему используя реестр Windows, что это такое и как им пользоваться можно узнать здесь. Снова нажимаем сочетание клавиш WIN + R и вводим regedit . Нас интересует раздел реестра HKEY_LOCAL_MACHINE\Software\Microsoft\Windows NT\CurrentVersion\Winlogon в который можно попасть постепенно переходя по разделам в левой панели или скопировать его отсюда и вставить в адресную строку редактора реестра.
Здесь нужно отредактировать следующие строковые параметры или создать их если они отсутствуют.
- AutoAdminLogon — присвоить значение равное 1, что активирует автоматический вход в Windows 10
- DefaultDomainName — указываем имя компьютера которое прописано в свойствах компьютера или имя домена
- DefaultUserName — пишем имя учетной записи, которая будет загружаться автоматически
- DefaultPassword — вводим пароль от этой учетной записи

Таким образом мы отключили необходимость вводить пароль Windows 10 при загрузке.
Имейте в виду, что при использовании реестра ваш пароль прописан там в явном виде, что конечно далеко не лучшая идея с точки зрения безопасности.
Отключить пароль после сна в Windows 10
После выполнения указанных настроек профиль стал загружаться автоматически при включении компьютера, но пароль при пробуждении из режима сна или гибернации операционная система по-прежнему требует.
Дело в том, что за это поведение отвечают настройки расположенные в другом месте. Щелкаем «Пуск» ⇒ «Параметры» ⇒ «Учетные записи» ⇒ «Параметры входа» и в пункте «В случае вашего отсутствия через какое время Windows должна потребовать выполнить повторный вход?» выбираем «Никогда».

Убрать запрос пароля при блокировке Windows 10
Разработчики Майкрософт реализовали в так называемую динамическую блокировку. В случае если вы связали с вашим компьютером другое ваше устройство, допустим смартфон то, когда вы отходите от компьютера или они теряют связь, то виндовс может трактовать это как ваше отсутствие за компьютером и автоматически его блокировать. Чтобы этого избежать на странице «Параметры входа» из предыдущего пункта в разделе «Динамическая блокировка» не должна стоять галочка в пункте «Разрешить Windows автоматически блокировать устройство в ваше отсутствие».

Как убрать пароль Windows 10 после включения заставки
В случае бездействия пользователя за компьютером через какое-то время может включиться экранная заставка (screensaver) после чего система может опять предложить ввести пароль Windows 10 для продолжения работы. В этом случае идем «Пуск» ⇒ «Параметры» «Персонализация» ⇒ «Экран блокировки». Можно так же щелкнуть правой кнопкой мыши по рабочему столу и выбрать в контекстном меню «Персонализация», а затем «Экран блокировки». Здесь нам нужна ссылка «Параметры заставки». В открывшемся окне снимаем галочку «Начинать с экрана входа в систему» и тогда не будет появляться экран приветствия Windows и пароль вводить не потребуется.
Как видите в Windows 10 очень много различных настроек связанных со входом в операционную систему и убрать запрос пароля для всех сценариев одним махом не получится. Этого можно добиться, только полностью удалив пароль у учетной записи. В противном случае придется настраивать каждую ситуацию отдельно, зато это обеспечивает гибкий подход и возможность настроить компьютер под себя.
Отделение ПФР по Липецкой области продолжает работу по приему заявлений на два новых ежемесячных пособия для беременных женщин и родителей, воспитывающих в одиночку детей в возрасте от 8 до 16 лет включительно, находящихся в трудном материальном положении. На сегодняшний день принято около 12 тысяч заявлений. Вопросы еще остаются, отвечаем на часто задаваемые.
Продлили срок рассмотрения заявления, с чем это связано?
Сроки рассмотрения заявления составляют 10 рабочих дней со дня регистрации заявления о назначении пособий. В отдельных случаях сроки принятия решения могут продлеваться еще на 20 рабочих дней.
Связано это с тем, что при обращении за назначением пособия гражданину необходимо подать лишь заявление через личный кабинет на портале Госуслуг или в клиентской службе ПФР по месту жительства. Однако, при определении права на пособие оценивается ежемесячный доход на человека в семье, который не должен превышать прожиточный минимум на душу населения и соответствие собственности семьи к требованиям к движимому и недвижимому имуществу. Все эти сведения Пенсионный фонд самостоятельно запрашивает в рамках межведомственного взаимодействия из соответствующих организаций. В случае не поступления сведений, которые запрашиваются в других ведомствах по электронному документообороту, время принятия решения по заявлению может увеличиваться, но в общем итоге не должно превышать 30 рабочих дней.
Представить дополнительные сведения о доходах понадобится только в том случае, если в семье есть военные, спасатели, полицейские или служащие другого силового ведомства, если кто-то получает стипендии, гранты и другие выплаты научного или учебного заведения, а также тем, у кого доход получен на территории другого государства.
Подала заявление через портал госуслуг, но его вернули на доработку. Что делать?
Это происходит, когда допущена ошибка при заполнении заявления либо в сведениях указана недостоверная или неполная информация, есть недостающие документы. Пенсионный фонд в такой ситуации возвращает заявление на доработку с указанием информации, которая подлежит корректировке. На исправление ошибок и предоставление необходимых документов заявителю отводится 5 рабочих дней. Срок принятия решения о назначении пособия будет на это время приостановлен и возобновится со дня поступления в территориальный орган Пенсионного фонда доработанного заявления. Например, часто недостающей информацией являются сведения о судебном решении по выплате алиментов либо указаны не все члены семьи.
Если в течение этого времени заявление о назначении пособия не будет доработано и исправленный вариант не отправлен в ПФР – вынесут отказное решение. И человеку придётся подавать заявление заново.
Пришло уведомление о назначении пособия, но деньги так и не перечислили?
Пособие выплачивается на следующий месяц, т.е. пособие за июль будет выплачено в августе.
Кроме того, к заполнению банковских реквизитов следует отнестись наиболее внимательно. Пенсионный фонд не может проверить достоверность таких данных, а потому узнать об ошибке становится возможным только после возврата направленных гражданину средств из кредитной организации. Пособия зачисляются только на банковские карты «Мир».
В заявлении необходимо указывать данные банковского счета заявителя: наименование кредитной организации или БИК кредитной организации, корреспондентский счет, номер счета заявителя. Выплата не может перечисляться на счет другого лица. Если заявление было подано с банковскими реквизитами другого лица, можно подать новое заявление со своими банковскими реквизитами.
Есть ли наиболее частые причины отказа в назначении пособия?
К сожалению, положительные решения по назначению пособий сегодня выносятся не по всем поданным заявлениям. Самая распространенная причина отказа – размер ежемесячного дохода на члена семьи превышает региональный прожиточный минимум на душу населения, т. е. он выше 9945 рублей либо в собственности у семьи есть имущество, превышающее необходимые требования. Также заявителю может быть отказано, если он не представил недостающие документы в течение 5 рабочих дней. Эти основания отказа актуальны как для назначения пособий беременным женщинам, так и одиноким родителям.
В каких случаях могут отказать в назначении пособия беременной женщине?
Будущей маме может быть отказано в назначении пособия, если она встала на учет после 12 недели беременности. Решение о приостановлении выплаты, а в дальнейшем и отказ, может быть принят, когда женщина не посещает медицинскую организацию в период беременности. Данные сведения ПФР получает в электронной форме из Фонда социального страхования. При необходимости будущая мама может и сама представить в ПФР документ о посещении медорганизации. Если женщина родила или прервала беременность, пособие в соответствии с принятыми Правительством РФ правилами также не положено.
Какие еще могут быть основания для отказа в назначении пособия одиноким родителям?
- ребенку, на которого выплачивается пособие, исполнилось 17 лет;
- если ребенка, на которого выплачивается пособие, передали под опеку либо отменено его усыновление;
- если получатель пособия лишен родительских прав;
- ребенок находится в организации на полном государственном обеспечении, за исключением детей инвалидов, учащихся по адаптированным образовательным программам;
- в случае признания судом недееспособности получателя пособия;
- в случае смерти ребенка, на которого выплачивается пособие;
- в случае смерти получателя пособия;
- в случае объявление получателя пособия в розыск;
- в случае заключения под стражу получателя пособия;
- в случае отмены судебного решения по выплате алиментов.
В какой срок оповестят об отказе в назначении пособия?
При подаче заявления через портал госуслуг в случае отказа заявителю в течение 1 рабочего дня отправят уведомление, в котором будет указана причина отказа.
Если учетная запись Windows 11 защищена паролем, то при каждом включении компьютера или пробуждении после работы в режиме сна пользователю требуется вводить его. При активации функции автоматического входа этого делать не придется. При этом пароль по-прежнему будет защищать учетную запись при попытках удаленного подключения к компьютеру, запуске программ из-под других существующих учетных записей и т.д.
Безопасно ли включать автоматический вход в Windows 11?
Как было сказано выше, активация автоматического входа в систему только уберет необходимость ввода пароля при включении компьютера. Во всех остальных ситуациях, где требуется его ввод в рамках работы Windows, ничего не изменится. Если нет необходимости от кого-либо защищать компьютер (от сотрудников, например), то активация автоматического входа никак не навредит его безопасности.
Также отметим, что если используются другие способы авторизации в системе — графический ключ, PIN-код, отпечаток пальца или ключ безопасности — то отключение функции автоматического входа для них не сработает.
Как включить автоматический вход в Windows 11?
Есть несколько способов активировать функцию автоматического входа без пароля, но первым делом потребуется отключить Windows Hello, а также все альтернативные способы (кроме ввода пароля) входа в систему. Для этого:
- Откройте меню «Пуск» и кликните в нем по значку «Параметры» (можно также использовать комбинацию клавиш «Win + I»):

- В открывшемся окне перейдите во вкладку «Учетные записи» слева, затем зайдите в раздел «Варианты входа»:

- Прокрутите страницу настроек до раздела «Дополнительные параметры». Отключите здесь опцию «Для повышения безопасности включите вход Windows Hello…». Если она неактивна (невозможно отключить), можно попробовать активировать способ входа по PIN-коду, а затем сразу отключить его (ниже описано, как это сделать).

- Далее установите вариант «Никогда» для опции «В случае вашего отсутствия, через какое время Windows должна потребовать выполнить повторный вход?»:

- Прокрутите страницу настроек доверху к разделу «Способы входа». Выберите здесь тот способ входа, который используется в данный момент, помимо ввода пароля. В нашем случае это — «PIN-код (Windows Hello)». Кликаем по соответствующему пункту, затем нажимаем кнопку «Удалить»:

- Вводим в отобразившемся окне текущий пароль от учетной записи, чтобы завершить процедуру отключения PIN-кода (или иного способа входа):

- Если упомянутая выше опция «Для повышения безопасности включите вход Windows Hello..» неактивна, тогда задействуйте способ входа в систему по PIN-коду, кликнув по кнопке «Настройка» (после — введите пароль от учетной записи и сам PIN-код):

Включение автоматического входа в Windows 11 при помощи «netplwiz»
Для начала требуется запустить команду «netplwiz» от имени администратора (на всякий случай):
- Откройте «Диспетчер задач», кликнув по значку «Пуск» правой кнопкой мыши и выбрав соответствующий пункт, либо используя комбинацию клавиш «Ctrl + Shift + Esc». Откройте в нем меню «Файл», затем выберите «Запустить новую задачу»:

- Впишите/скопируйте в поле «netplwiz» (без кавычек ), установите флажок напротив опции «Создать задачу с правами администратора» и нажмите «ОК»:

- Откроется окно «Учетные записи пользователей». В блоке «Пользователи этого компьютера» выделите учетную запись, для которой требуется отключить ввод пароля, и снимите выше флажок с опции «Требовать ввод имени пользователя и пароля», затем нажмите кнопку «Применить» или «ОК»:

- Введите в отобразившееся окно текущий пароль от учетной записи, чтобы завершить процедуру.

- Если в окне «Учетные записи пользователей» отсутствует опция «Требовать ввод имени пользователя и пароля», значит, в окне «Параметры» активна функция «Windows Hello» или один из альтернативных способов входа в систему. Вернитесь к предыдущей части статьи и выполните все необходимые шаги для отключения этой функции.
Включение автоматического входа в Windows 11 при помощи утилиты Autologon
На официальном сайте Microsoft можно Autologon утилиту Autologon, которая предназначена исключительно для активации автоматического входа в систему без пароля. Затем распакуйте скачанный архив «AutoLogon.zip» в любую папку на компьютере. Внутри можно будет найти 3 исполнимых EXE-файла. Нам нужен — «Autologon64». Кликните по этому файлу правой кнопкой мыши и выберите в меню пункт «Запустить от имени администратора»:

- Останется ввести пароль от учетной записи в поле «Password» и нажать кнопку «Enable», что включит функцию автоматического входа в Windows 11:

Включение автоматического входа в Windows 11 при помощи реестра
Данный способ предполагает создание в системном реестре Windows 11 нескольких параметров, которые отключат запрос ввода пароля при включении компьютера. Действия следующие:
- Запустите команду «regedit» от имени администратора через приложение «Диспетчер устройств» по инструкции выше:

- Откроется новое окно «Редактор реестра». Если в верхней его части отсутствует адресная строка, включите ее из меню «Вид»:

- Теперь скопируйте нижеследующую строку в адресную строку Редактора реестра и затем нажмите «Enter»:
Компьютер\HKEY_LOCAL_MACHINE\SOFTWARE\Microsoft\Windows NT\CurrentVersion\Winlogon

- Нам нужно будет создать три строковых параметра. А если же на компьютере используется локальная учетная запись (т.е. не связанная с аккаунтом Microsoft), тогда четыре. Для создания параметра кликните по разделу «Winlogon» слева, выберите — «Создать» и «Строковый параметр». Повторите процедуру 3 или 4 раза.

- Выберите один из только что созданных параметров, нажмите клавишу «F2» для переименования, и задайте ему имя «AutoAdminLogon». Двум (или трем) другим — «DefaultUserName», «DefaultPassword» и «DefaultDomainName» (это дополнительный для локальных учетных записей).

- Теперь кликните два раза мышкой по параметру «AutoAdminLogon», затем впишите в поле «Значение» цифру 1 и нажмите «ОК»:

- Сделайте то же самое с параметрами «DefaultUserName», «DefaultPassword» и «DefaultDomainName», вписав в них имя учетной записи, пароль от нее и имя компьютера, соответственно. Ниже будет описано, как определить имя учетной записи и компьютера.
- В итоге должно получиться так:

- Если имя учетной записи неизвестно, откройте в «Проводнике» системный диск (обычно — «Локальный диск С:»), перейдите в папку «Пользователи», где в виде папок будут перечислены имена учетных записей:

- Если имя компьютера неизвестно, кликните правой кнопкой мыши по значку «Этот компьютер» в «Проводнике» или на рабочем столе, выберите «Свойства», в открывшемся новом окне будет указано имя устройства, которое нам нужно:

При следующем включении компьютера пароль вводить уже не придется.
Остались вопросы, предложения или замечания? Свяжитесь с нами и задайте вопрос.
При установке Windows 11 отказаться от установки пин-кода у Вас не выйдет, а вот убрать его в самой системе можно. У многих это вызывает некоторые трудности. Например, когда кнопка "Удалить" для пин-кода не активна или когда пин-код удалили, а вместо него теперь запрашивается пароль учётной записи Майкрософт. Как все это отключить и заходить в систему автоматически мы сейчас и рассмотрим.
↑ Как убрать пин-код в Windows 11
↑ Как убрать пин-код в "Параметрах"
Первый и самый логичный способ удалить пин-код — сделать это через "Параметры".
1. Нажимаем Пуск и открываем "Параметры" или просто нажимаем Win+I. Далее заходим в раздел "Учётные записи" и открываем пункт "Варианты входа".

2. Нажимаем на "PIN-код (Windows Hello)" и чуть ниже появится кнопка "Удалить". Нажимаем её и соглашаемся с удалением.

3. У многих эта кнопка является не активной. В таком случае переходим ниже в раздел "Дополнительные параметры". Убираем галочку с пункта "Для повышения безопасности разрешите вход Windows Hello для учётных записей Майкрософт на этом устройстве". После этого выходим из раздела "Варианты входа" и заходим заново. Кнопка "Удалить" должна стать активной.

Иногда пункт "Для повышения безопасности разрешите вход Windows Hello для учётных записей Майкрософт на этом устройстве" также является неактивным. В таком случае Вы можете зайти в командную строку или PowerShell от имени администратора и прописать там такую команду:
Также в реестре нужно перейти по пути:
И значение параметра DevicePasswordLessBuildVersion установить равным 0.
После этих манипуляций на странице "Варианты входа" кнопка "Удалить" для пин-кода станет активной.
↑ Как убрать запрос пароля от учётной записи Майкрософт
После того как мы разобрались с пин-кодом, вероятнее всего, при входе в систему у Вас начнёт запрашиваться пароль учётной записи Microsoft. Если и он Вам не нужен и Вы хотите заходить в систему автоматически, то сделать это можно так:
1. Нажимаем Пуск и находим строку "Выполнить" или просто вводим комбинацию клавиш Win+R.
2. Далее вводим команду netplwiz или control userpasswords2 и нажимаем кнопку Enter.

3. Появится окно "Учётные записи пользователей". Чтобы отключить запрос пароля при входе в Windows для снимите отметку "Требовать ввод имени пользователя и пароля" и применить настройки. При этом такой пункт может не отображаться, если не были выполнены шаги по удалению пин-кода.

4. После этих действий придётся ввести имя пользователя и пароль. Вводить нужно именно пароль от учётной записи Microsoft Windows 11, а не просто пин-код.
↑ Sysinternals Autologon
Далее нужно распаковать архив и запустить скачанную утилиту. В выскочившем окне автоматически уже будут введены имя текущего пользователя и компьютера. Вам нужно ввести пароль и нажать "Enable". Утилита хорошо работает на Windows 11.
↑ При помощи редактора реестра
Убрать пароль при входе можно и с помощью редактора реестра, при этом пароль будет храниться в реестре в открытом виде. Для этого нужно:
1. Нажать Win+R, ввести regedit и нажать Enter.
2. Перейти по пути
3. Два раза кликнуть на AutoAdminLogon и ввести значение равное 1.

4. В правой части редактора нужно нажать ПКМ и создать строковый параметр с именем DefaultPassword и значение этого параметра нужно поменять на Ваш пароль.
↑ Как убрать запрос пароля от учётной записи Майкрософт при выходе из режима сна
После всех действий, которые мы выполнили Ваш ПК все ещё может требовать пароль, когда компьютер выходит из сна. Чтобы это отключить нужно:
1. Зайти в "Параметры", далее "Учётные записи" и "Варианты входа".
2. Далее в пункт "Дополнительные параметры" находим раздел "В случае вашего отсутствия через какое время Windows должна потребовать выполнить повторный вход?", нажимаем стрелочку рядом и выбираем пункт "Никогда".

Также это можно сделать через редактор реестра. Создаём раздел
В нем создаём два параметра DWORD с именами ACSettingIndex и DCSettingIndex. Значения у них должны быть равны 0. Закрываем реестр и перезагружаем ПК.
Таким образом мы сделали вход в систему Windows 11 автоматическим. Теперь постоянно вводить при входе ничего не нужно.
Читайте также:


